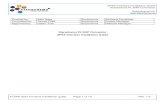Starschema PLSAP - SAP Side component Installation Guide
-
Upload
starschema -
Category
Technology
-
view
1.119 -
download
2
description
Transcript of Starschema PLSAP - SAP Side component Installation Guide

ABAP Component install PL/SAP Connector
Starschema Kft.
www.starschema.net
Enhanced RFC Installation Guide new Page 1 of 19 Rev. 1.1 Confidential
Created by: Batalov Maxim Starschema Consultant Controlled by: Tamas Foldi Starschema Project Manager Approved by: Tamas Foldi Starschema Project Manager
PL/SAP Connector
ABAP Component install

ABAP Component install PL/SAP Connector
Starschema Kft.
www.starschema.net
Enhanced RFC Installation Guide new Page 2 of 19 Rev. 1.1 Confidential
CONTENTS:
1. ENHANCED RFC_READ_TABLE INSTALLATION GUIDE................................... 4 1.1 CREATE PACKAGE FOR FUNCTION MODULE AND DATA TYPE ......................................... 4 1.2 CREATE DATA TYPE TO USE IN FUNCTION MODULE....................................................... 7 1.3 CREATE FUNCTION MODULE Z_PLSAP_RFC_FTP ................................................. 13 1.4 BACKGROUND JOB SUPPORT ................................................................................... 14 1.5 AUTHORIZATION OBJECTS ....................................................................................... 14

ABAP Component install PL/SAP Connector
Starschema Kft.
www.starschema.net
Enhanced RFC Installation Guide new Page 3 of 19 Rev. 1.1 Confidential
REVISION HISTORY:
Rev. Date Author Description 1.0 2008-03-24 Tamas Foldi Draft 1.1 2009-09-01 Tamas Foldi Update procedure

ABAP Component install PL/SAP Connector
Starschema Kft.
www.starschema.net
Enhanced RFC Installation Guide new Page 4 of 19 Rev. 1.1 Confidential
1. ENHANCED RFC_READ_TABLE INSTALLATION GUIDE
The following steps guide you to install PL/SAP Connector ABAP components.
1.1 Create package for Function module and Data type
In order to create package please use transaction SE80 (Object Navigator)
1) Click on Repository Browser 2) From the dropdown list select Package
3) Enter Z_STARSCHEMA_RFC_READ_TABLE in a window below 4) Click on Glasses button
5) In the prompt window click on Yes

ABAP Component install PL/SAP Connector
Starschema Kft.
www.starschema.net
Enhanced RFC Installation Guide new Page 5 of 19 Rev. 1.1 Confidential
6) On the next screen fill in Enhanced Starschema RFC_READ_TABLE as Short Description. Leave
rest of the fields as default and then click on New button at the bottom of the window
7) On the next prompt just click on New button to create new transport request.
8) On the create request window enter short request description according to standard defined in
your system landscape.
9) System will take you back to the prompt from 7) with new transport request filled in Request
filled. Here just click on (Continue) button.
10) Now you have package created for packing further elements.
11) In order to create Function Module we have to create Function Group.

ABAP Component install PL/SAP Connector
Starschema Kft.
www.starschema.net
Enhanced RFC Installation Guide new Page 6 of 19 Rev. 1.1 Confidential
12) Right click on newly created Package then move mouse on Create from expanded list select
Function Group
13) In the prompt window put Z_STARSCHEMA_FG as Function Group name and
FG for Enhanced RFC_READ_TABLE as Short text then click Save
14) On the next prompt window enter newly created Package (Z_STARSCHEMA_RFC_READ_TABLE)
and click Continue

ABAP Component install PL/SAP Connector
Starschema Kft.
www.starschema.net
Enhanced RFC Installation Guide new Page 7 of 19 Rev. 1.1 Confidential
15) On the next prompt for Transport request use the same Transport request as we used for
Package creation
1.2 Create data type to use in Function module.
There are several standard SAP data types, but it is advised to use custom data type reserved for this Function module in order to avoid problems in case of SAP updates with Service packs or modifications
done for other developments. In order to create custom data type please use transaction SE11 (ABAP Dictionary).
a. Create a domain:
1) Select Domain option
2) Put name of Domain (Z_STAR_RFC_READ_TABLE_DOMAIN)
3) Click on Create button

ABAP Component install PL/SAP Connector
Starschema Kft.
www.starschema.net
Enhanced RFC Installation Guide new Page 8 of 19 Rev. 1.1 Confidential
4) On the screen Dictionary: Maintain Domain put
Short description ( Starschema enhanced RFC_READ_TABLE domain)
Data type LCHR
No. Characters 31000
Then press Save button on the top of the screen
5) In the prompt window with package request. Put Z_STARSCHEMA_RFC_READ_TABLE in
package field and Click on (Save) button.
6) Now you will get prompt window for Transport request. Just put your Transport request which
was created for package in Step 1.and click (Continue) button.

ABAP Component install PL/SAP Connector
Starschema Kft.
www.starschema.net
Enhanced RFC Installation Guide new Page 9 of 19 Rev. 1.1 Confidential
7) System will confirm that your domain was saved. So now we just have to activate newly
created domain with (Activate) button on the top of the screen.

ABAP Component install PL/SAP Connector
Starschema Kft.
www.starschema.net
Enhanced RFC Installation Guide new Page 10 of 19 Rev. 1.1 Confidential
b. Now we have to create a Data type Z_STAR_RFC_READ_TABLE_DT_TYPE
1) Go to transaction SE11 2) Select Datatype 3) Put Z_STAR_RFC_READ_TABLE_DT_TYPE in Data type field 4) Click on Create button
5) At the prompt window select Data element and click (Continue)

ABAP Component install PL/SAP Connector
Starschema Kft.
www.starschema.net
Enhanced RFC Installation Guide new Page 11 of 19 Rev. 1.1 Confidential
6) At the next window put Short description, Select Elementary Type, then Domain and put
domain name created at the previous step (Z_STAR_RFC_READ_TABLE_DOMAIN).Then click
Save button at the top of the screen
7) Use the same Package and Transport request as for Domain
8) Activate created Data element with Activate button on the top of the screen.
9) In case if system prompts you for Description just leave them blank.
c. Now we have to create Table data type: Z_STAR_RFC_READ_TABLE_TBL_TYPE
1) Go to transaction SE11 2) Select Data type option 3) Enter Z_STAR_RFC_READ_TABLE_TBL_TYPE in Data type field 4) Click on Create button

ABAP Component install PL/SAP Connector
Starschema Kft.
www.starschema.net
Enhanced RFC Installation Guide new Page 12 of 19 Rev. 1.1 Confidential
5) In the prompt window select Table Type and click Continue
6) On the next window put Short description, then select Line Type, put
Z_STAR_RFC_READ_TABLE_DT_TYPE in Line Type field and then click on Save button.

ABAP Component install PL/SAP Connector
Starschema Kft.
www.starschema.net
Enhanced RFC Installation Guide new Page 13 of 19 Rev. 1.1 Confidential
7) Use the same Package and Transport request as for Domain and Elementary Data Type
8) Press Activate button on the top of the screen.
Step 2 complete, so we may proceed to Step 3.
1.3 Create Function module Z_PLSAP_RFC_FTP
1) Go to transaction SE37 2) Put Z_PLSAP_RFC_FTP in Function module field and then click Create button.
3) In the prompt window put Z_STARSCHEMA_FG as Function group and Enhanced Starschema
RFC_READ_TABLE as Short text then click Save.

ABAP Component install PL/SAP Connector
Starschema Kft.
www.starschema.net
Enhanced RFC Installation Guide new Page 14 of 19 Rev. 1.1 Confidential
4) Use Utilities->More Utilities->Upload/Download->Upload path from top menu in order to upload
code of Function Module
5) Click Activate.
1.4 Background job support
In order to support background downloads another Function module needed 1) Go to transaction SE37 2) Put Z_PLSAP_RFC_FTP_BG in Function module field and then click Create button.
3) In the prompt window put Z_STARSCHEMA_FG as Function group and Enhanced
Starschema RFC_READ_TABLE as Short text then click Save.
4) Use Utilities->More Utilities->Upload/Download->Upload path from top menu in order to
upload code of Function Module
5) Click Activate.
1.5 Authorization objects
In order to support authorization object used in this Function module please proceed with the following steps:
6) Go to transaction SU21 7) Click on Create button:

ABAP Component install PL/SAP Connector
Starschema Kft.
www.starschema.net
Enhanced RFC Installation Guide new Page 15 of 19 Rev. 1.1 Confidential
8) In popup window put the following:
9) Then click Save 10) System will prompt you for transport request number. Use the same Transport request as
before.
11) When done system will take you to the initial screen of SU21 transaction. On this screen
select ZRFC from list of classes and double-click on it.
12) On the next screen select Create once again:

ABAP Component install PL/SAP Connector
Starschema Kft.
www.starschema.net
Enhanced RFC Installation Guide new Page 16 of 19 Rev. 1.1 Confidential
13) On the next screen put Z_STARSRFC as object and add ACTVT and CFUNCNAME to Authorization fields list and then click on Permitted activities
9) System will prompt you for Package number. Put the same package number as used for
Function Module creation.
10) Then system will prompt for Transport request number. Put the same transport request
number as before.
11) Select activity “16 Execute” and then click Save button:

ABAP Component install PL/SAP Connector
Starschema Kft.
www.starschema.net
Enhanced RFC Installation Guide new Page 17 of 19 Rev. 1.1 Confidential
12) System will take you to the previous screen. On this screen just click Save button:

ABAP Component install PL/SAP Connector
Starschema Kft.
www.starschema.net
Enhanced RFC Installation Guide new Page 18 of 19 Rev. 1.1 Confidential
13) Now role should be generated for this authorization object either via transaction PFCG or
GRC tool.
Next steps are only for versions supporting GZIP compression:
1) Go to transaction SM69 2) On the top of the screen click on Pencil Icon:

ABAP Component install PL/SAP Connector
Starschema Kft.
www.starschema.net
Enhanced RFC Installation Guide new Page 19 of 19 Rev. 1.1 Confidential
3) Then on Create:
4) Put ZGZIP_STARS as command name and full path to GZIP.exe in Operating system
command field in case of Windows
In case of Linux or Unix put:
gzip in operating system command instead of full path.
Installation complete and you can proceed with tests.









![SAP NetWeaver - Cross-Component Business Process Management With XI 3[1].0](https://static.fdocuments.net/doc/165x107/577cdfad1a28ab9e78b1c100/sap-netweaver-cross-component-business-process-management-with-xi-310.jpg)