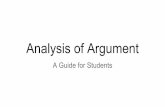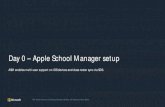STARS Enrollment Reports Reference Guide · The STARS Fall Report is a critical piece of data...
Transcript of STARS Enrollment Reports Reference Guide · The STARS Fall Report is a critical piece of data...

STARS Enrollment Reports
Reference Guide
August 2018
Kirsten Baesler State Superintendent
Department of Public Instruction 600 East Boulevard Avenue Dept. 201
Bismarck, ND 58505-0440 www.nd.gov/dpi

2
The Department of Public Instruction does not discriminate on the basis of race, color, religion, sex, national origin, disability, age, sex (wages) or genetics in its programs and activities. For inquiries regarding nondiscrimination policies, contact Robert Marthaller, Assistant Superintendent, Department of Public Instruction, 600 East Boulevard Avenue, Dept. 201, Bismarck, ND 58505-0440, phone: (701) 328-2267.
This document was prepared by the School Finance and Organization Division of the Department of Public Instruction, Don Williams, Assistant Director (701) 328-2236.

3
CONTENTS
Introduction 4
PowerSchool (PS), SLDS and STARS Relationship 4
Fall Enrollment 7
Automated File Transfer (AFT) 8
PS Waiting for State ID 9
Deleting a Student Record 10
Undocumented Student Transfer 13 Submitting the Report 15 Spring Enrollment 16
Course Enrollment 16
PK/Kindergarten Program Section Code 20 Homeschool Data 22 Summer School Enrollment 24
Rollover 24
Driver's Ed 27
Appendix A STARS Validation Report & Errors 29
Appendix B Add new student and Enrollment/Exit codes 36
Appendix C Export/Import Technique 46
Appendix D SD Crossborder Students 49 Appendix E Ed Career Planning Import 51 Appendix F STARS ADM/ADA Report Summary 55

4
Introduction
The intent of this booklet is to help STARS users at the district level, manage their enrollment reports. STARS Enrollment Reports are our primary tool for collecting enrollment data from the school districts. The accuracy, completeness and timeliness of these reports, directly affects funding and many other decision-making factors. Below are the types of reports to be submitted, along with their submission deadlines, which can also be found at:
https://www.nd.gov/dpi/Administrators/SchoolFinance/STARSReporting/ Fall Report September 15 Spring Report June 30 Summer School Report September 1 For complete list of STARS Reports, visit our website at:
https://www.nd.gov/dpi/data/STARS/reports/
While this booklet will greatly assist you with the most common STARS issues, it does not cover all issues that can arise. For those situations in which this booklet does not provide you a solution, it is best practice to submit an Edutech iSupport helpdesk ticket. http://www.edutech.nodak.edu/services/
NDDPI personnel are linked in with iSupport and if Edutech identifies the issue as truly a STARS issue, it will be forwarded to the appropriate STARS administrator at NDDPI. If you call or directly email NDDPI for STARS support, you may be asked to submit a helpdesk ticket, as the problem often times originates in PowerSchool. The history of all iSupport tickets is kept and will provide you with a database of all previous issues you have submitted tickets for.
PowerSchool (PS), SLDS and STARS Relationship
Understanding the relationship between Power School (PS) and STARS (Figure 1.1) is a very important aspect to managing your STARS reports. PS is the system that is used by all ND public schools, to collect and maintain student data at the district level. In order to make that data available and usable at a State level, STARS can receive this data, through the State Longitudinal Data System (SLDS), from PS. STARS then uses the data for statewide enrollment numbers and foundation aid computing, as well as other statewide reporting. Foundation aid and school funding relies heavily on this data from enrollment reporting, and is directly related to the level of state funding a district receives. It is for these reasons that the two programs exist, and why it is important for the users of these systems to work together to ensure the student data is complete, accurate and reported in a timely manner.

5
Figure 1.1
It is important to note that data only flows from PS to STARS, not both ways. The only exception to this, is when a State ID is assigned by STARS and written back to PS. The data that is input into PS needs to be accurate. There are many checks and validations to ensure that the data stays consistent and accurate through the transfer process. It is best practice to always make changes and updates first in PS and let the data flow into STARS. However, there are 7 fields that won’t update automatically and must be changed in both programs within the same day. They are: First and last name, DOB, Gender, Entry Date, Entry Code, District of Residence
If SLDS or STARS detects any errors with the data, or does not recognize a particular field, the data could be rejected and not allowed to transfer out of PS or into STARS. Refer to the Figure 1.2 to see the Demographic data that must be input accurately.
Figure 1.2
Must have both in PS

6
The fields in Figure 1.2 need to be accurate (and match) to be allowed to transfer from PS to STARS. If you have input a student’s record into PS and you still do not see it in STARS after a known data transfer, it’s most likely that one or more of the above fields is mismatched. If you review these fields and can’t find a discrepancy, the next place to look is the PS Waiting for State ID area in STARS. (covered on Pg. 8)
Top 8 Reasons records don’t transfer from PS to STARS
1. Do not have your Automated File Transfer (AFT), turned on 2. Demographic information is incorrect or does not match (ie. Name, State ID,
DOB, etc.) 3. Race and/or Ethnicity are blank (must have both in PS) 4. Enrollment dates are not within school calendar date range 5. A mismatch/possible-match error was detected so the record is in the PS
Waiting for State ID area in STARS. 6. No lunch status was chosen in PS 7. The data transfer process did not run properly 8. You have “Exclude from State Reporting” checked in PS
Mismatch Errors
Mismatch errors are alerts sent via email to whomever is identified in the ‘Notification’ section in STARS. It tells you that a field in STARS does not match with the corresponding field in PS, and that file will not transfer from PS to STARS until the system with the incorrect field is changed to match.
1. If you do not receive these email alerts, you can also Export your PS Staging Area, scroll to the far right, AZ column and see them there as well.
2. You’ll need to determine which system has the correct information and adjust the opposite system to match. It will take at least one data transfer for the error to go away.

7
Fall Enrollment
The STARS Fall Report is a critical piece of data collection for the following reasons:
• Establishes enrollment numbers that drive State and Federal funding projections • Contributes data used in publishing NDDPI Finance Facts • Transfers enrollment records from Power School to STARS and allows for the correction
of errors and duplications • Allows district administrators to ensure ‘Headcount’ accuracy and requires them to
certify the report
Ensuring your Fall Report is complete and accurate, really gets your school year off to a good start!
Rollover Edutech facilitates an “End of Year” process in which they prepare your data to be ‘rolled-over’ to the next school year. Accurate data will make school year transition so much smoother when you show-up the following Fall and turn your PS to STARS process (Automated File Transfer) back on. It’s advised that you take a couple weeks at the beginning of the school year, to make any necessary changes in PS (ie. new students, no-shows, address changes). Once you’re satisfied that the data in PS is complete and accurate you then ‘turn-on’ your Automated File Transfer (AFT), and let the data flow into STARS Fall Report. (Refer to Fig. 2.1 next page)

8
Figure 2.1 Turning on AFT
There could be a chance that your non-traditional students (ie. Home-schoolers, part-time, or pre-schooler’s) data did not transfer. That’s why it’s imperative to ‘scrub’ your report to ensure that absolutely all of your district-resident students are in PS as well as STARS and that their data is accurate. Cleaning up your validation errors alone, does not mean your report is complete and accurate! STARS validation errors are a great tool, but they only alert you to errors with data that is in STARS. It does nothing to alert you to data that may be missing or incomplete. Refer to Appendix A (pg. 26) for tips on correcting validation errors.
“Homeless is new for 2018-19
1. From the Fill Out Reports page, click on Automated File Transfer
2. Select your district in LEA: pull down box, verify the school year, and hit the Filter button
3. Look at the far right column ‘Process’ and see if it says On or Off
On= Transfer active Off= Transfer not active
4. If you want to turn the process on/off, click on the specific File Transfer Name
1.
2.
3.
4.
5. Make sure you got the correct File Transfer Name 6. To turn ON, put a check in the “Process” 7. If you’re turning the Process ON, choose the date range and put a check in front of the days you want the transfers to take place. If you’re turning off, change the dates and remove the check marks. 8. Click ‘Save’ for your changes. 9. Confirm that the previous page reflects changes. 10. Repeat for all File Transfer Names
5.
7.
6. ‘Check means process is ’ON’

9
PS Waiting for State ID
It’s best to think of PS Waiting for State ID (Figure 2.2) as a STARS ‘holding cell’. If you’ve turned on your AFT and still don’t see some student records coming over from PS, or is still missing a State ID, then there’s a good chance they’re in the PS Waiting for State ID area in STARS. All new students should be first input into PS, and allowed to transfer into STARS. Many times these new students to STARS will need verification to ensure that they don't match with close 'possible matches' already in the system. Follow the steps below to verify the students and get them out of PS Waiting for State ID area. Step 1. Go into the PS Waiting for State ID search area of your STARS enrollment record, and see if the students that are in PS, but not showing up in STARS, are there. Step 2. If they appear Click on the last name (blue hyperlink). Step 3. This will bring up another table, on top of the existing table, with possible matches (sometimes they are name matches, sometimes they are DOB matches, make sure and verify both full names and DOB’s) Step 4. If you Don’t see an appropriate match, then click the "Add New Student" button. This will then generate a new state ID for that student that will get 'written-back' to PowerSchool Step 5. If you Do see an appropriate match, click on the state ID in front of the matching students’ last name in the top table - This state ID will then get written back to PS. Step 6. The student enrollment should transfer to STARS the following day (or next data transfer). If there’s a State ID in PS, the process worked. Then verify the student has a ‘Green Dot’ in STARS, indicating the communication with PS is working properly. Step 7. Once a student is assigned a State ID, they should get removed from this list. If they do not, put a ‘checkmark’ in the box in front of their name, and click the button ‘Remove Student From List’.
Figure 2.2
1.
4.
2.
3. 5.

10
Deleting a Students’ Record out of STARS
Sometimes it’s necessary to completely remove a students’ record from the current year’s enrollment. Be advised that PS wants you to just transfer them out with the proper exit code. For example, a ‘No Show’ in PS would be given an exit date the same as the entry date and then a “Transferred Out of District” or “No Show” code. While on the STARS side, if the student never came to your school, their enrollment record should be completely removed from STARS. Another reason for deleting a student record may be that the student was mistakenly duplicated with an erroneous data transfer from PS to STARS. The most common occurrence of this is when a ‘Start Date’ is changed in PS. STARS recognizes this as a completely new record and will bring it in, while keeping the original record. Always contact Edutech when you need to change a Begin Date in PS.
Deleting a Single Enrollment Record
1. Review that the Student’s School Year Record does not have any Special Programs. If they do, they’ll have to be removed before you can delete the record.
2. ‘Check Out’ the record and remove any special programs. 3. If you are unable to remove, or ‘un-check’ a special program, you will need to contact
NDDPI, and ask them to delete the record for you.
2.
2.

11
4. Once you have removed all the Special Programs, you’ll need to ‘Save’ the record. 5. Back out of the ‘Student School Year Record’ by clicking on “Return to Student” 6. STARS will bring you to the ‘Student’ record. 7. The record should still be ‘Checked Out’ if not you will need to “Check Out” 8. Click on the Garbage Can Icon in front of the School Year Detail Record and that
Enrollment will be removed.
5.
6.
8.

12
Deleting a Duplicated Record
Again, records are most commonly duplicated when Begin Dates are changed in PowerSchool, but not in STARS. When this happens one of the enrollment records needs to be deleted.
1. Review the Enrollments at the bottom of the ‘Student’ page. 2. Determine which record you want to keep, and which one needs to be deleted. Keep in
mind, sometimes the record with the wrong dates, may have special programs that cannot be removed. If this is the case, it’s easier to remove the record with the correct dates and just change the dates of the record you keep.
3. Once you’ve determined which record needs to be deleted, follow the steps on the previous pages to delete the record.
Changing a Student’s Grade Level within the school year
You cannot simply go into PS and STARS and change grade of a student. If a student is promoted or demoted a grade level within the school year, they should have two separate enrollments.
Step 1. Go into PS and update the exit date to the last day the student was at their current grade level.
Step 2. Update their Exit Code from ‘Continued’ to ‘Transferred Within District’.
Step 3. Create a new enrollment in PS with a Begin Date of the day after the previous enrollment’s End Date, and the new Grade Level. End date should be the last day of school.
1.

13
Undocumented Student Transfer
A very common error in the Fall Report is Undocumented Student Transfer. It’s caused by a student’s “Exit Code” from the previous school year, not matching with what STARS is seeing for an enrollment code within the current year.
Example 1: Student is listed as ‘Graduate’ in last year’s report, but is also enrolled in current school year.
Example 2: Student is listed as ‘Continued’ in last year’s report, but has no enrollment record in STARS for the current year. (may have transferred out of state)
Basically, STARS is saying, “This doesn’t match with what you told me last year. Please give me an explanation why?”
Step 1. When you see this error, click on the Error itself to open up the previous school year’s Undocumented Student Transfers
Step 2. Select the previous year’s report, and click Search.
Step 3. Once report is generated, click on the hyperlinked, last name of the first student.

14
Step 4. Once in the students’ record, you simply need to fill out the Documentation and Comment boxes. Just put what you know. If all you know is they Transferred Out of State or Out of the District, then you will put that in both blocks.
Step 5. You will need to do that for all the students in the Undocumented Student Transfer area.
ESSA reporting additions
Military
ESSA requires the reporting of all students with parents serving on Active Duty Military.
1. Only report Title 10 Active Duty: • Parents stationed at Minot or Grand Forks AFB • Parents in National Guard who have been federally activated (Iraq, Afghanistan)
2. PowerSchool- Check the box to the right of (Father/Guardian 1 Active Duty Military?) and/or (Mother/Guardian 2 Active Duty Military?) fill in all information you have available
3. STARS Only Schools- Check the box in front of (Military) for the student
PS View
STARS View

15
Foster Care
Foster Care reporting is only in STARS. So if you have a Foster Care student you will need to cross reference the Notification of Placement in the Student Contract system in ND Teach for the info that needs to be recorded in STARS. If the info doesn’t match, you will get Validation Errors in STARS. To input the info into STARS:
1. “Check Out” the Student School Year Record for that foster care student 2. Place a checkmark in the little box in front of “Foster Care” (example below). 3. Populate the text boxes with the info from the student’s Notification of Placement.
Submit the Report: Once your Superintendent/Administrator is confident that the report is true, accurate, complete and all validation errors have been corrected (system will not allow submission until validation errors are all corrected), the report can then be submitted. The report will be ‘stamped’ with your name and a date. You should only hit the “Submit” button, three times a year: when you want to submit your Fall, Spring and Summer reports. Since data will be ever-changing throughout the school year, the Fall report differs from Spring and Summer, in that it remains an ‘Active’ report and changes will obviously still transfer from PS. After all schools in the State have submitted their report, DPI will take a “Snapshot” to record the un-duplicated student count on September 10th. This is the data that will be reported in NDDPI Finance Facts.

16
Spring Enrollment
The Spring Enrollment Report documents:
1. Membership 2. Course Enrollment 3. Attendance Data
After the Fall Report has been finalized, all districts have submitted, and the ‘snapshot’ has been taken, the Fall Report converts over to the Spring Report. This report includes all the previous data from Fall Enrollment Report- demographics, district, plant, enrollment status, etc. This data is transferred from PS throughout the entire school year, and the following data needs to be verified and/or added in the Spring Report:
• Membership data (days absent/present) This is reflected on the Student Detail Record in STARS and should be the data directly transferred from PS. Days present, plus days absent should equal 182 for full year, or however many school days within a given date range that the student attended your school. If a student’s record experienced any periods in which data wasn’t transferred from PS to STARS, those days won’t transfer over either. Once the problem is corrected, and data resumes transferring, those days should automatically be updated.
• Course Enrollment – If a student is not a full-time ‘membership’ enrolled student, but only comes to your school for one or two courses, they need to have a STARS enrollment record and be ‘Course Enrolled’.
• Below is an example of one of the most common courses. The process is very similar for all courses, the only things that change are whether it’s in the regular school year or summer school report, ‘Enrollment vs. MIS03’ or if you need to enter a letter grade.
• PK Special Ed- While you should put all of your PK students in STARS and PS, only
your PK- Special Education students are factored for ADM and foundation aid. Refer to Appendix B, enrollment code 12, for the proper Enrollment Code for PK students. Your PK SpecEd students need to be loaded into course 19150 Erl Chldhd Ed/Disabl. Follow these steps:
1. Get into your districts’ Enrollment record 2. Select ‘Plant Courses’ from the menu, to get to the ‘Plant Courses’ page 3. Choose the appropriate Plant and keep the default ‘Reported On’ as Enrollment (in the
case of CTE or summer school, most of the courses will be in the MIS03 tab) 4. Click on the blue hyperlink course # 19150

17
5. Click on the ‘Check Out’ button in Functions and verify the Instruction Hours
6. Then ‘Add Students to Course’
2.
3.
4.
5.
6.

18
7. Make sure the Public School and PK is selected 8. Then hit Filter
9. Put a check in front of all the names you want put in the course and click ‘Save’
10. Click on Return to Courses and you should see all the students you just added. 11. Click on ‘Check Out”
7.
9.
8.

19
12. Select Course Enrollment Mass Edit and make sure and click on “Check Out” again.
13. You should see fillable boxes to plug-in “Attendance Hours” and “Membership Hours” (hint: Attendance hours = Membership Hours – Hours Absent from course, therefore Attendance hours can never exceed Membership Hours)
14. Fill the boxes in for all the students, click Save or Check-In 15. Done!
10.
11.
12.
13.
14. ACTUAL Hours delivered
Hours of services determined to be provided in IEP

20
• PK Special Ed- If there is a break in the student’s enrollment records, such as the student transfers out of district for a short period of time (Example below), the appropriate number of hours of service will need to be reflected accurately across ALL enrollments. STARS will give you a validation error, if you just try to record all the hours in ONE enrollment.
• Note that a Pre-K Special Ed student must receive an average of 4 hours of services per every week enrolled, to generate reimbursable ADM. Ensure that these students have a Begin Date of the first day they received services, and an End Date of the last day they received services.
• PK/Kindergarten Program Section Code (PSC)
The North Dakota Fall/Spring Submission Information tab (Figure 3.1 below) is also where you will find your PK/Kindergarten Program Section Code (PSC) in Power School. This must match the PSC that was submitted with your STARS Fall Calendar. Follow the steps below to confirm your PK/Kindergarten PSC in your STARS Fall Calendar. You are no longer required to have a PSC for your Kindergarten sections, but if one is used, it must match the PSC submitted with your fall calendar. Districts that are part of the Early Childhood Education Grant, must have a PSC associated with the respective pre-school program.
Fig. 3.1 (PS View)
1. Click on Fill Out Reports 2. Click on the + in front of the School Calendar folder to expand the folder in order to
see your Fall and Spring Calendar

21
3. Click on the + in front of your Fall Calendar and choose your district
4. Select the desired school year and hit “Select”
1.
4.
3.
2.

22
5. Choose the PK/Kindergarten tab
6. Verify your PK/Kindergarten PSC. This is the code that needs to be input into the Power School box shown down in Fig. 3.1, for the students in the specific programs.
• Homeschool Data- All homeschoolers should have an application filed with your district office. Use that application to fill in whatever homeschool data you have. Since districts are allowed to have 182 days, and if the student has been homeschooled for the entire school year, input 182 in for program days. If the student was only homeschooled for a portion of the year, count the number of school days (from school calendar) that were conducted within that specific date range. If the program is NOT monitored by the district you most likely will not have any further data. If it is a ‘Monitored’ program, then you must fill-in all the blocks. Be sure to click ‘Save’ after any changes are made.
5.
6.

23
Helpful Hints for easy 'On-Time' submittal of you Spring Report:
• Ensure Begin dates between PS and STARS match, and Never change Begin dates in Power School without consulting with Edutech! This causes duplications in STARS that need to be manually cleaned up
• After Fall Report submittal, make it practice to run a Validation Report monthly and correct the errors immediately (Appendix A). This will ensure that these errors don't 'pile-up' throughout the entire year. Also serves as an "early warning" system alerting you to possible Power School to STARS Automated File Transfer issues
• Learn the Export/Import data method (Appendix C) for mass edits. Allows you to import .csv Excel documents, eliminating the need to go into each students records
• Enter data such as: home school info, career interest inventories, CTE and all course data...as soon as you know it
Accurate and timely submission is crucial. Deadline is June 30th.

24
Summer School Enrollment
The summer school report is a ‘stand-alone’ report that does not have any data transfer from PowerSchool. All courses, students, and hours need to be directly input into STARS. Courses are input through the summer school application process with the School Approval and Opportunity unit. The exceptions are, ESY and Migrant. These courses do not require approval and will be displayed on your “Reported On” – Enrollment screen.
Once applications are received, reviewed, and approved, the courses get loaded into your MIS03 and will appear in your summer school report. If you do not see your MIS03 courses in the summer school report, it most likely means the application process was missed. Only the students that are taking summer school courses must be manually ‘rolled-over’ from the regular school year report, into your summer school report. Follow the steps below to rollover your students from your Spring report to your Summer School report:
• Rollover
1. Choose ‘Summer School’ from your Fill Out Reports page. Then select your district.
1.

25
2. Select current summer school year. (anything after graduation is considered the next school year)
3. Click on ‘Import/Rollover’ then on the next screen, click Rollover from Last Year.
4. Unfortunately, you will have to do each grade separately. Fill out the appropriate boxes, according to what you want to rollover then click ‘Search’.
Hint: If student is taking a remedial class, rollover from current grade level, into the same grade level. Also remember that some courses have a specific grade ranges. Do not rollover a student to the next grade if it’s going to cause a validation error for that course.
2.
3.

26
5. STARS should pull up the previous school year’s grade level of students. You only need to rollover those students that are taking summer school courses. Place a check mark in front of all the names you want to rollover and click ‘Rollover’.
6. STARS will inform you of the status of the Rollover. DONE.
4.
5.

27
• Driver’s Education- Is one of the most common summer school courses. It is found under
your HS Plant and the MIS03 courses. It is a 42 hour course that consists of 30 hours of Classroom and 12 hours of Behind The Wheel instruction. For a total of 42 hours.
Driver’s Ed can be split into two sections; Classroom Only, and Behind The Wheel (BTW), as pictured above, or the course can also be combined into a single 42 hour course as pictured below (recommended).
6.

28
Refer to page 16 Course Enrollment, on how to Add Students to a course.

29
Appendix A STARS Validation Report & Errors A validation report is STARS way of alerting the user(s) that there are data errors within a particular students’ record. It is encouraged that a validation report is run on a monthly basis. This helps keep you aware of trends in your data, and allows you to start correcting errors, before you have a massively, large list. When applicable, always make your changes/updates in PS and let them transfer into STARS. This Appendix is designed to provide you a quick reference for identifying these validations and a trouble-shooting guide to correcting the errors. Cleaning up your validation errors alone, does not mean your report is accurate! STARS validation errors are a great tool, but they only alert you to errors with data that is in STARS. It does nothing to alert you to data that may be missing or incomplete. Validation Summary
= Error Message (All error messages must be resolved before submission.)
= Warning Message = The Inter District validation indicates a student who is in more than one District with begin dates that
overlap. (Coordination with corresponding district is required to share information and accurately align dates. Contact that district before requesting assistance or submitting helpdesk ticket)
The below examples of warnings are designed to just ‘ask the question’. If you don’t have any students with these particular classifications, simply disregard the warning. If you do have students with these classifications, it must be properly marked in their record.
= The Section 504 plan (Special Population 504) validation warning will always be displayed if there are no students coded as Section 504 plan (Special Population 504).
= The homeless validation warning will always be displayed if there are no students coded as homeless.
= The National School Lunch Program validation warning will always be displayed if there are no students coded as participating in the National School Lunch Program.
= The Title I validation warning will always be displayed if there are no students coded as Title I.
= The disability (Special Population IEP) validation warning will always be displayed if there are no students coded as having a disability (Special Population IEP).
= The migrant validation warning will always be displayed if there are no students coded as migrant. Report: Enrollment Date: 1/27/2016 9:44:15 AM
Validate: All Sections
View: Errors and Warnings and Inter-District
Plant: All Plants
Validate These ‘pull-down’ boxes allow you to customize your validation report to
see only what you are interested in seeing.
The validation is being processed... Click on the "Check for Results" link periodically to see if the validation processing is complete.
Check for Results After you select the appropriate ‘pull-downs’ click the gray Validate button and then click “Check for Results”. If system is running slow, it may require multiple clicks on “Check for Results”

30
Validation Errors- Troubleshooting LEP/ELL Errors
ILP Errors
PowerSchool view
Same as STARS Plan Manager

31
Alt Ed Error
All Alt Ed programs must be approved through NDDPI Teacher & School Effectiveness Unit. Overlap Error- Within District
The End Date of the 2nd record is overlapping with Begin Date of the 3rd record, thus causing the error. Overlap Error- Across Districts
Coordination between schools verifies the correct dates of enrollment. The End Date of the 1st record, must be at least one day before the begin date of the 2nd record. If student was rolled-over, from the previous year, but was a ‘no-show’ and never attended one of the schools; then they should be transferred out of PS accordingly, and their STARS record should be completely removed from current year’s enrollment.

32
PK Errors
They must only be marked “Send to Tienet”, until they are 3yrs old. Once they begin receiving services, record should be marked Special Education and assigned a SE Unit. Once this is done, record automatically gets sent to Tienet.
PowerSchool view
Homeless Errors
Homeless (con’t)

33
PowerSchool view
Direct Cert errors.
Title 1 Errors
Must remove the check mark.
PowerSchool View

34
Schoolwide schools must have the Title 1 checked, but no Services should be checked.
Title 1 (con’t)
Dropout Errors
This will require communication with your Special Ed unit. They shouldn’t be marking “Dropout” unless the student dropped entirely out of HS, and is given that exit code.

35
Race Error
Select a Race in PS and let it transfer over to STARS. PowerSchool view
Must have both Ethnicity and Race selected Program Section Code Error
Refer back to pg. 15 Undocumented Transfer Error (see pg. 9 for more detailed explanation)

36
Appendix B Add New Students/Enrollment & Exit Codes
Adding student in PowerSchool
1. If a student needs to be assigned a new State ID, allow at least two days for records transfer process between PS and STARS. Should only take a day otherwise. Refer back to pg. 6 if you suspect a problem with the record transferring.

37
ENROLLMENT CODES
Same as STARS “Enrollment Code”

38
Exit Codes
The proper exit code should always be used to accurately depict why a student’s enrollment record was ended on that Exit Date. If an Exit Code is not accurately reported or updated, STARS may alert you with an Undocumented Student Transfer error (pg. 11) the following school year. Graduation Rate and Cohorts It is important to mark all Dropouts accurately. ESSA established that if a student drops out and later obtains their GED (before age 22), the district they dropped out of, will receive credit in their Grad Rate report for that cohort. This is only recorded accurately, if the Dropout Exit Code is used accurately. Enrollment Quick Tips: 1. All resident district students need to have a STARS enrollment record. Either in your districts’, or the educating districts’ enrollment record. 2. Enrollment records cannot overlap. Always coordinate with gaining/losing district to ensure End/Exit dates are correct. Enrollment dates are based on physical attendance, not when request or paperwork is received. 3. Foundation Aid always follows the student to the educating district. Exception to this rule is if the student is placed in an In State or Out of State, privately funded facility. For more information on tuition, follow this link: https://www.nd.gov/dpi/SchoolStaff/SchoolFinance/Tuition/ 4. For a report on all your ‘Resident’ district students, that are being educated elsewhere, click the Function Button labeled “Generate PDF” and choose “Resident District Roster” from the pull-down menu on the next screen. (see next page):

39
Enrollment Code #1 Typical Resident District, Full-time Student
School building student is physically attending

40
Enrollment Code #2 Open Enrolled Student
Enrollment Code #3 Tuition – Waived Student
Enrollment Code #4 Tuition – Parent (educating district intends to charge parent(s))
Enrollment Code #5 Tuition – District (educating district DOES intend to charge tuition)
Resident District
All requirements have been met to be Open
Enrolled
Has NOT met requirements for Open Enrollment, but Educating District is NOT
charging tuition
Has NOT met requirements for Open Enrollment, Educating District is
charging Parents for tuition
Student was Placed in Educating District and they
are charging Resident District tuition

41
Enrollment Code #6 Tuition – State (Student is “State Responsible”)
Enrollment Code #7 Tuition – Out of State (educating district DOES intend to charge tuition to out-of-state school)
Enrollment Code #8 Foreign Exchange
Enrollment Code #9 Statutory Election – Only used when a district is in dissolution. Those district students can attend any public school they elect to attend, without needing to go through the Open Enrollment process. (Rarely used)
Student has been deemed State Responsible, Educating District is charging the State
tuition
Student’s Resident District is not in ND, Educating District is charging that Out-of-State
district, tuition
Foreign Exchange program

42
Enrollment Code #10 Non-Enrolled Homebased (District Enrollment)
Enrollment Code #11 Non-Enrolled ND Out of State (District Enrollment)
Enrollment Code #12 Non-Enrolled NonPublic (District Enrollment)
Enrolled at the District Level. District should be the Plant
Serving
Enrolled at the District Level. District should be the Plant
Serving
Resident District Student attending a NonPublic school
Resident District Student being Homeschooled
Resident District Student attending an Out of State
school
Enrolled at the District Level. District should be the Plant
Serving

43
Enrollment Code #13 Non-Enrolled Other State Placement (District Enrollment)
EXIT CODES Exit Code #1 Graduate
Exit Code #2 Dropout
Enrolled at the District Level. District should be the Plant
Serving
Resident District Student placed in a State Licensed
Facility
Resident District student Graduated
Resident District Student stopped working towards
district diploma

44
Exit Code #3 Deceased (Self Explanatory) Exit Code #4 Transferred out of District
Exit Code #5 Transferred within District
Exit Code #6 Continued
Resident District Student transferred to another district
Resident District Student transferred from one Plant to
another.
Should also be used when a Resident District student changes Status, such as
Homeschooled
Resident District Student continues to attend your
school

45
Exit Code #8 Reached Maximum Age
Resident District Student reaches the age of 21. (if within the school year, is
allowed to complete the year)

46
Appendix C Export/Import Technique Learning how to use the STARS Export/Import tool could save you a great deal of time. Instead of having to go into each student’s enrollment record, or do ‘Mass Edits’ within STARS; you can Export an Excel spreadsheet, populate the spreadsheet, save, and re-import it back into STARS. There are numerous templates and Export/Import’s, depending on what specific data you are trying to populate. All available templates can be found at: https://www.nd.gov/dpi/data/STARS/layouts/ These templates give you a visual depiction of the necessary data fields that STARS requires for a particular Export/Import. When you do an Export in STARS, it will only extract the data fields (or column headings) that are pertinent to that Export. The example I have included below, walks you through how to load information on all your home-school students. This is just one example, but there are many applications and opportunities to utilize the Export/Import method, and the steps remain the same for all Export/Imports. Example:
1. Get into your STARS enrollment record for the correct school year and choose ‘Export’ under “Tools”. Then select ‘Home School” from the pull-down menu.
2. Click ‘Export’ button under Functions. 3. The Export button will open a .csv Excel file. 4. You can now enter the information into a spreadsheet all at once. 5. Once your satisfied that you’ve made all necessary changes, save your file in an easy to
remember location.
1.
2.

47
6. Now you simply Import this file back into STARS. By selecting “Import/Transfer” and “StudentCourseDetails.” (next page)
7. Choose the file you just saved then you will click “Next” twice and finally “Import”
6.
7.

48
8. The system will allow you to ‘Check Results’ of the import. If it gives you errors it
means that the data was not able to be imported and you will have to check your changes for errors. If you can’t find or correct the errors, submit an Edutech iSupport helpdesk ticket, explaining that you are having trouble with a STARS Import failure.
http://www.edutech.nodak.edu/services/.

49
Appendix D South Dakota Cross-Border Agreement 15.1-29-02.1 is the reference that governs our cross-border agreement with South Dakota. Only pertains to those districts that share a border with SD. The overall concept is to do an annual ‘state-level’ reconciliation between NDDPI and South Dakota’s Department of Education. Whichever state is found to be educating more cross-border students (based on ADM and Special Ed contracts), is paid one lump-sum from the other state. It’s typically done around the December-January timeframe and it reconciles the previous years’ enrollments. Overview The biggest responsibility of our ND school districts. 1. Ensure that all students are input into STARS correctly.
a. Should be enrolled like the EXAMPLES below. b. At the end of the school year you will need to go in and manually enter Days Absent/Days Present into STARS in order for the ADM to be generated.
The rest of the process:
2. If a ND district is educating a SD Special Ed student; Work with serving Special Education unit(s) to ensure there is a Spec Ed contract input into the Student Contract system in ND Teach. That cost needs to be captured in-order to withhold it from the reconciled payment.
3. NDDPI reviews the STARS enrollment and Spec. Ed. contracts.
4. ND districts are provided a copy of the cross-border report.

50
5. The district will review for completeness and accuracy and report any changes, additions or subtractions to NDDPI. 6. NDDPI provides a copy of the report to South Dakota Dept. of Ed. for their review. 7. When returned from the SD review, any changes, additions or subtractions suggested by SD, are presented to the ND districts for confirmation or dispute. 8. Once all disputes are reconciled and both States agree, NDDPI makes final calculations and either submits a check to South Dakota (SD typically educates more ND students, then vice versa), or SD writes a check to ND. 9. All costs and/or re-imbursements are then factored into the foundation aid payments for the affected ND district(s) and adjustments should be noticed in subsequent foundation aid payments.

51
Appendix E Ed Career Planning Import Exporting and Importing the EdCareerPlan or Career Interest Inventory
*if you’re not experienced with Microsoft Excel, you may need some assistance
1. It’s quickest and easiest to enter 1 student’s Career Interest Inventory, manually first. 2. Go into your STARS Enrollment, District Student filter and search for the 1 student that
you want to input manually.
3. Get into that students’ “Student Detail Record”

52
4. “Check Out” the record and manually input that students Career Interest Inventory data. Once complete, “Check In” the record.
5. Now we need to Export the EdCareer Plan.
1. Click on ‘Export’ under Tools . 2. Choose ‘EdCareerPlan’ from the pull-down menu. 3. Click ‘Export’ under Functions.

53
6. You’ll get a spreadsheet with the column headings in an Excel .csv file, and the information from the one student that you input manually.
7. Now in order to ‘pull-in’ the rest of the students that had a Career Survey conducted, we need to Export your PupilData (follow the steps from #5 above). PupilData is spreadsheet of every enrollment record within you STARS. It will work best if you do a Custom Sort and then Sort by grade level. PupilData has more column headings then your EdCareer Plan export; Only copy and paste the exact column headings from PupilData into your EdCareerPlan spreadsheet, and only the students that you need to input career interest inventories for. 8. The columns you need to now manually populate are: N (Which survey/cluster was conducted 1-16? (see yellow chart below); O (True-1, or False-2 if they were conducted or not) P (True-1, or False-2 if they were conducted or not) Q (True-1, or False-2 if they were conducted or not) R (True-1, or False-2 if they were conducted or not)
1.
2.
3.
Smith

54
9. Once you have the spreadsheet complete, save as a .csv file (should do this by default) 10. Now Import that spreadsheet back into STARS
1. Go back into STARS and click on Import and EdCareerPlan
2. Choose the file you just saved and click next twice.

55
11. You can check the results to ensure the data was uploaded. If it says ‘successful’ your file was imported with your Career Interest inventory. If not, it will give you importing errors that will need to be corrected. 12. If you have any issues call Don Williams, (701) 328-2236. Appendix F STARS ADM/ADA Report Summary At the end of the school year it is wise to run your STARS Average Daily Membership (ADM)/Average Daily Attendance (ADA) report to see that it matches your PowerSchool records. It’s very common for End of Year, calendar and/or date changes to negatively affect your students’ ADM/ADA. A student that has attended your school from the first day, all the way through to the last day, should have an ADM of 1.00. That same students’ Days Absent, will be reflected in their ADA. So those students with perfect attendance should have an ADA of 1.00 also. Running the STARS Report 1. Log into STARS and proceed to the ‘Students’ page of your current school year. 2. Click on “Generate PDF” button, under Functions.

56
3. Choose Pupil Membership Summary Detail and click the PDF Button.
4. A .pdf report should be generated. If no report shows up you may have a ‘pop-up’ blocker turned on, or you may not have the latest Adobe Reader downloaded. Check your browser settings and ask your school IT person to examine your machine.

57
5. Look for discrepancies in your STARS report, vs. your PowerSchool. If any differences are noticed, examine both systems to identify possible reasons for the reports not matching. If you can’t find anything causing the mismatch, contact Edutech and/or NDDPI for closer examination.