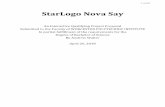StarLogo TNG Orientation Activityweb.mit.edu/mitstep/webdav/Orientation Workshop/orientation...
Transcript of StarLogo TNG Orientation Activityweb.mit.edu/mitstep/webdav/Orientation Workshop/orientation...

1
StarLogo TNG Orientation Activity In this activity, you will:
1. Learn how to move around in Spaceland.
2. Create new breeds
3. Write a simple program
4. Edit the terrain
Review the following terms used to describe different parts of the StarLogo TNG interface:
Palette of Drawers
Blocks Canvas made up of pages
Trash Can
Mini-map
Spaceland
Speed slider
Agent
Runtime area
Button

2
Guide to moving around in Spaceland There are two basic views of Spaceland – 3D and 2D.
3D Aerial is the default view. To get the 2D view, click on “swap views”. To go back to 3D view, click on “swap views” again.

3
In 3D mode, you can see Spaceland from three different perspectives:
Aerial: you can view Spaceland from many different angles by moving the camera around
using the controls described below.
Pan Rotate Zoom
Left-click and move Windows: Right-click
Mac: shift + click Scroll down
Agent-eye: you see Spaceland as if you are an agent and looking from its “eyes”
Agent-view: you see Spaceland from behind an agent, over its shoulder
Switch Driver/Navigator roles and repeat pages 1-2. Make sure that you both know how to: Switch between 3D and 2D
views Zoom, pan, and rotate Switch to agent eye and agent
view Switch between different agents

4
How to Edit Breeds (orientation workshop)
Open the Breed Editor In the StarLogo Blocks window, click on the "Edit
Breeds" button.
Changing an Existing Breed
1. Click on the Turtles breed to select it.
2. There are many shapes to choose from. The
shapes are organized into categories. Click on
the rightmost arrows to see more categories.
Click on a category tab to see the shapes in
that category.
3. Choose a new shape from any category.
4. Click on the textbox below the shape and type in a new name for the breed.
Creating a New Breed: Choose shape
1. Click "New" to create a new breed.
2. Click on a shape for your new breed.
Creating a New Breed: Naming 1. Type in a new name for your breed.
2. Click "OK".
After completing this tutorial you should have in your project: Two breeds with different shapes and names,
each one chosen by a different person
SWITCH DRIVER AND NAVIGATOR ROLES

5
Create a simple program Now you will create 1 agent of each breed in Spaceland and program them to move. Step 1: Setup Open the Setup and Run drawer and drag out the Setup block to any page on the canvas.
Step 2: Clear everyone Open the Setup and Run drawer, drag out the clear everyone block, and connect it in the setup block.
Go to the Spaceland window and run the setup block by clicking on the setup button in the Runtime tab.
Running the clear everyone block should have cleared all of the agents. Check to see that there are no agents in Spaceland.

6
Step 2: Create Click on the right arrow next to the Factory to go to the My Blocks palette.
Click the drawer with YOUR_BREED’s name, drag out the Create YOUR_BREED block, and connect it below the clear everyone block.
Click on the pink 10 block and type in 1.
In the Spaceland window, click on the setup button in the runtime tab.
You should see one YOUR_BREED agent appear in the middle of Spaceland.
SWITCH DRIVER AND NAVIGATOR ROLES

7
Repeat this step with the other breed using the same setup block. You should have something like this in your setup block:
After clicking the setup button, you should see 1 agent of each breed.
Step 3: Forever Click on the left arrow key next to the My Blocks label to return to the Factory palette.
Click on the Setup and Run drawer and drag out the Forever block to the canvas. Notice that the Forever block has two hooks – each labeled with your two breeds’ names.
All agents of a breed will run whatever commands you put in its Forever hook from top to bottom, forever, until you stop the program.

8
For example, open the Movement drawer, drag out a Forward block, and connect it in the hook for the 1st breed.
Notice that a forever button has been created in the Runtime tab. Click on the forever button once. You’ll see a green outline around the button to show that it’s running. Watch what the agent does in Spaceland.
Click on the forever button again to turn it off. The agent should stop moving.
Step 4: Movement In the 1st breed’s forever hook, program the agent by having it move forward 10, then turn right 90 degrees. Since these two commands are repeated forever, the agent should move in a square pattern.
SWITCH DRIVER AND NAVIGATOR ROLES AND CONTINUE TO THE NEXT STEP

9
Click on the setup button. Then click on the forever button. Zoom out so you can see the agent’s movement pattern. Check to make sure that it’s a square.
In the 2nd Breed’s forever hook, use blocks from the Movement drawer to put together the following code:
Click the setup button and then the forever button. What shape is the movement pattern of the 2nd breed’s agent?
Click on the Pause button.
Click on an agent to select it. Close the agent monitor window.
Then click on Agent View to switch to its perspective.
1
2
1
2
1
2

10
Click on the Play button.
Now you are viewing the world from behind the shoulder of that agent. Switch to the other agent by clicking on either arrow.
Step 5: Collision + Say Now you will program the agents to say something in speech bubbles when they “collide” into each other. Go to the My Blocks palette, open the Collisions drawer, and drag out a Collision block that has the two breeds names in it.
Go back to the Factory palette, open the Text drawer, drag out the say block and connect it in the 1st breed’s collision hook.
SWITCH DRIVER AND NAVIGATOR ROLES AND CONTINUE TO THE NEXT STEP

11
Open the Text drawer again, drag out the abc block, and connect it to the say block.
Click on the pink abc block and type in a message that you want the agent to say.
Test the program by clicking the setup and forever buttons.
You should see the 1st breed agent say whatever you programmed it to say when it collides with the 2nd breed agent.
Add say + abc blocks to the 2nd agent. Change the abc block. Then click the setup and forever block. Now both agents should say something when they collide.
SWITCH DRIVER AND NAVIGATOR ROLES AND CONTINUE TO THE NEXT STEP
1
2
1
2

12
Step 6: Speed slider In the runtime tab, you can slow down the program by dragging the speed slider to the left and speed up the program by dragging the speed slider to the right.
Step 7: Scatter Open the Setup and Run drawer, find the scatter everyone block, and connect it under the create agents blocks.
Click on the setup button in the runtime tab. What is the effect of the scatter everyone block?
Click on the setup button again. Are the agents in the same or different locations? Click on the forever button. Do the agents collide? Is it possible for the agents not to collide?
Step 8: Adjust movement If the two agents aren’t colliding, try changing the forward steps value and the left or right angle value in the movement code so that the 2 agents will collide. Don’t click setup again when testing your code because you will scatter them again. Just check forever while tinkering with your code.
Step 9: Add more agents Increase the number of agents that you create. Now, you should see more collisions.
1
2
SWITCH DRIVER AND NAVIGATOR ROLES AND CONTINUE TO THE NEXT STEP

13
How to Edit Spaceland Terrain (orientation workshop)
Open the Terrain Editor
Go to the Spaceland window and click on the Edit
Terrain button.
Select an Area
To select an area of the terrain, click on any of the
boxes and drag to make the selected area larger
or bigger. All selected areas will be highlighted on
the screen.
Create a Mound
Select an area and then click on the circled button.
This is the create mound on region button.

14
Create a Pit
To create a pit, click on the circled button in the
picture. This is the create pit in region button.
This will essentially do the opposite of the create
mound in region button.
Raise and Lower the Level of the Area These two highlighted buttons can raise or lower
the height of a region. Select an area and click
either button to raise or lower the height.
Create Your Own Landscape! Now that you know the essential tools for editing
the terrain, you can go out and make your
interesting landscapes and environments!

15
How to use the Drawing Tab
Tutorial on how to use the draw tab tools to draw on the Spaceland terrain in StarLogo TNG 1.5+
Drawing Tab
Click on the tab labeled "Drawing" in the Spaceland window. The drawing tools are selected by clicking one of
the 5 buttons. Click on the Rectangle button and the RGB (red, green, blue) sliders will appear. The default
values are 65, 65, 65, and the color represented by this combination is a dark gray color, as shown in the
background of the drawing tab.
RGB
Move one or more of the sliders to experiment with different combinations of RGB. You'll see the background
color change to reflect each new combination.

16
Rectangle, Circle, Polygon and Pencil tools
1. The rectangle tool draws a rectangle and fills it in with the RGB color.
2. The circle tool draws a circular shape (could be an oval) and fills it in with the RGB color.
3. The polygon tool draws a series of connected lines every time you click on the terrain. When you're ready to
close the polygon, double-click and the last point will connect with the initial point. The polygon is filled in
with the RGB color.
4. The pencil tool allows you to hold down the mouse button and draw free form as long as the mouse button
is down. You can adjust the width of the pencil.
Image tool
You may also put any 2D image on the terrain. Click on the Image button and then click on Browse for new
image.
Pick image
Choose a 2-D image file, like .jpg or .png.

17
Preview image
A preview of the image will appear.
Put image on canvas
Drag out a region on the terrain where you want to put the image and you can adjust the size and ratio of the
image.
Sample Code using Terrain patch colors
You may want to use terrain patch colors in your program to "trigger" an event when an agent is standing on a
particular color. The above code programs the Turtles agents to die if they steps on a purple patch (R=127,
G=0, B=255). See StarLogo TNG colors document for a table that show the RGB values for each of the colors
blocks. There is some room for error when it comes to colors, so if you are off by a little when adjusting the
RGB values, it's OK.