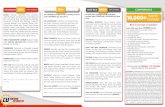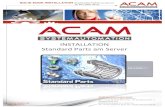Standard Parts User Guide
description
Transcript of Standard Parts User Guide
-
1 / 93
Standard Parts ST4
User Guide
-
2 / 93
Contents
Standard Parts ST4 ............................................................................................................................. 1 User Guide ......................................................................................................................................... 1 Contents............................................................................................................................................. 2 Document Scope ................................................................................................................................. 5 Solid Edge Standard Parts ................................................................................................................... 5 Basic Definitions ................................................................................................................................. 5 Solid Edge Standard Parts Scheme ....................................................................................................... 7 Solid Edge Standard Parts Installation (Local or Network) ...................................................................... 8
Standard Parts Administration Installation ......................................................................................... 8 Standard Parts Workstation Installation ............................................................................................. 9 Registry Content ............................................................................................................................ 10
Installing Libraries and Registering Standard Parts .............................................................................. 11 Registering Standard Parts in Database via Add Parts Button in Solid Edge Standard Parts Administrator
.................................................................................................................................................... 11 Add Parts Options ...................................................................................................................... 11
Insight Installation ............................................................................................................................ 13 Insight modes ............................................................................................................................... 13 Standard Parts Administration Installation (All on Insight mode) .................................................... 14 Standard Parts Administration Installation (Generated parts and working folder on Insight mode) ... 18 Standard Parts Workstation Installation (All on Insight mode) ........................................................ 21 Standard Parts Workstation Installation (Generated parts and working folder on Insight mode) ....... 22
Teamcenter Installation ..................................................................................................................... 23 Standard Parts Administration Installation (Teamcenter) .................................................................. 23 Standard Parts Workstation Installation (Teamcenter)...................................................................... 25
Standard Part Files Definition ............................................................................................................. 26 Parent Part .................................................................................................................................... 26 Single Part .................................................................................................................................... 26
Non-generated Single Part .......................................................................................................... 26 Generated Single Part ................................................................................................................. 26
Standard Parts Folder Structure and File Locations .............................................................................. 28 Top Level Standard Parts Folder ..................................................................................................... 28 Parts Folder Location ..................................................................................................................... 28 Generated Parts Location ............................................................................................................... 28 Working Folder Location ................................................................................................................. 29 HTLM Folder Location .................................................................................................................... 29
Database .......................................................................................................................................... 30 Document Version Schema ............................................................................................................. 30
Solid Edge Standard Parts Configuration Wizard .................................................................................. 31 Solid Edge Standard Parts Administrator ............................................................................................. 33
Solid Edge Standard Parts Administrator Main Form ......................................................................... 33 Database Manager ......................................................................................................................... 34 Add Parts Command ...................................................................................................................... 35 Update Command .......................................................................................................................... 36 Change Path Command .................................................................................................................. 36 Migrate To Teamcenter Command .................................................................................................. 37 Log File ......................................................................................................................................... 37 Edit File Properties ......................................................................................................................... 37
Creating Customer Standard Parts ..................................................................................................... 39 Creating Customer Standard Parts from Family Part Master .............................................................. 39
Step 1 ....................................................................................................................................... 39 Step 2 ....................................................................................................................................... 40
-
3 / 93
Step 3 ....................................................................................................................................... 41 Step 4 ....................................................................................................................................... 42 Step 5 ....................................................................................................................................... 43 Step 6 ....................................................................................................................................... 44 Step 7 ....................................................................................................................................... 45
Creating Customer Standard Parts from Excel worksheet ................................................................. 46 Step 1 ....................................................................................................................................... 46 Step 2 ....................................................................................................................................... 47 Step 3 ....................................................................................................................................... 47 Step 4 ....................................................................................................................................... 48 Step 5 ....................................................................................................................................... 49 Step 6 ....................................................................................................................................... 49 Step 7 ....................................................................................................................................... 49
Creating Customer Standard Parts from Manual Data Entries ............................................................ 50 Step 1 ....................................................................................................................................... 50 Step 2 ....................................................................................................................................... 51 Step 3 ....................................................................................................................................... 51 Step 4 ....................................................................................................................................... 52 Step 5 ....................................................................................................................................... 53 Step 6 ....................................................................................................................................... 53 Step 7 ....................................................................................................................................... 53
Creating Customer Standard Parts by Extending Characteristics of Existing Standard Parts ................. 54 Step 1 ....................................................................................................................................... 54 Step 2 ....................................................................................................................................... 55 Step 3 ....................................................................................................................................... 56 Step 4 ....................................................................................................................................... 57 Step 5 ....................................................................................................................................... 58 Step 6 ....................................................................................................................................... 59 Step 7 ....................................................................................................................................... 59 Step 8 ....................................................................................................................................... 59
Adding an Existing Single Part File ..................................................................................................... 60 Adding a Part from Select Set ......................................................................................................... 60
Completing Standard Parts Information ....................................................................................... 60 Adding a Part from the Standard Parts Folder .................................................................................. 61
Registering a Non-standard Part .................................................................................................. 61 Adding Existing Part Files .................................................................................................................. 64 Registering Standard Parts Using the Standard Parts Installation Database ........................................... 65
Smart Installer Main Form .............................................................................................................. 67 PartEditor ......................................................................................................................................... 69
File Properties ............................................................................................................................... 70 Category Info ................................................................................................................................ 70 Piping ........................................................................................................................................... 72 Fastener Systems .......................................................................................................................... 73 Frame Design ................................................................................................................................ 74
Standard Parts .................................................................................................................................. 75 Selecting Part ................................................................................................................................ 76
Visual Navigation ........................................................................................................................ 76 Categories Tree View .................................................................................................................. 77 Specification View ...................................................................................................................... 77 Characteristics............................................................................................................................ 77 Standard Parts List ..................................................................................................................... 78 Bookmarks ................................................................................................................................. 79
Selected Part ................................................................................................................................. 80 Preview ..................................................................................................................................... 80 Specification .............................................................................................................................. 80 Displayed Properties ................................................................................................................... 80
-
4 / 93
Interaction with Solid Edge (CAD operations) .................................................................................. 81 Place ......................................................................................................................................... 81 Replace ..................................................................................................................................... 81 Modify ....................................................................................................................................... 81
Standard Parts Options .................................................................................................................. 82 Cooperation with Teamcenter ............................................................................................................ 83
Teamcenter IDs ............................................................................................................................. 83 Project Number Property ................................................................................................................ 83
Troubleshooting ................................................................................................................................ 84 Appendix .......................................................................................................................................... 85
Coordinate System Parameters ....................................................................................................... 85 Fastener Systems Parameters ......................................................................................................... 86
Bolt/Screw ................................................................................................................................. 86 Nut ............................................................................................................................................ 87 Washer ...................................................................................................................................... 88
Values of custom property PartType ............................................................................................... 89 Piping Components ..................................................................................................................... 89 Fasteners ................................................................................................................................... 91 Profiles ...................................................................................................................................... 93
-
5 / 93
Document Scope
This document provides a detailed description of Solid Edge Standard Parts extensions (add-on) for the
Solid Edge application. This document should be used by Solid Edge Standard Parts users and administra-tors.
Solid Edge Standard Parts
Solid Edge Standard Parts is an add-on application for the Siemens 3D CAD application, Solid Edge. Solid
Edge Standard Parts is a powerful parts management system that allows designers to define, store, select
and position commonly used parts fasteners, bearings, structural members, pipes and fittings quickly and efficiently, enabling rapid and precise completion of 3D assemblies. With Solid Edge Standard Parts,
companies can establish and share their own standards, so designers can concentrate on creative design and not on redundant modeling tasks.
Basic Definitions
For more details about Solid Edge/Insight/Teamcenter installation and workflows, refer to the Solid
Edge/Insight/Teamcenter documentation. Some Standard Parts themes are described in the Solid Edge
help file. Standard Parts main application. Allows a user to find and place desirable parts from the
Standard Parts database. For more details, see its description below.
Solid Edge Standard Parts Administrator application for database administration. For more details see its description below.
Database all Standard Parts documents information storage. For more details, see the Data-base and Solid Edge Standard Parts Administrator description below.
Solid Edge Standard Parts Configuration Wizard application for managing Solid Edge Standard Parts global configuration. For more details, see its description below
BulkPartAdder application for creating Customer Standard Parts from existing Solid Edge documents. BulkPartAdder is a part of Solid Edge Standard Parts Administrator.
Smart Installer application for installing and updating Standard Parts within working data-base. Smart Installer is a part of Solid Edge Standard Parts Administrator.
PartEditor application for changing configuration and adding the Standard and Customer Standard Parts
Standard Parts Installation Database - *.ddb file containing information on Standard Parts
in delivered Standard Parts Library. This information serves mainly to keep the parts registered in
the database up-to-date. That means, that if a new version of Standard Parts Libraries will be available, only parts which have changes (compared to older versions) may be updated in work-
ing database.
Solid Edge Machinery and Piping Library Library of international norms of standard parts prepared by Siemens; contains US standards (ANSI, ASME, etc.), DIN, ISO, BS, UNI, GB, JIS, GOST, CSN norms in Solid Edge ST4.
Standard Parts installation folder main (usually root) folder of the Standard Parts system. This folder contains subfolders with Library parts, configuration files and others. For more details, see a description of Solid Edge Standard Parts Configuration Wizard.
Standard Parts folder folder with your standard parts. For more details, see the description of Solid Edge Standard Parts Configuration Wizard and Standard Parts.
Standard Part Siemens Library standard part. It can be a Parent part or Single part.
-
6 / 93
Customer Standard Part Customer specific Standard Part. It can be prepared using BulkPar-tAdder or Part Editor. For more details see its specification below.
Parent part Siemens Library Standard global file. Contains definitions of all relevant Single parts. It is delivered with Standard Parts Library to a version specific folder.
Single part generated final part. Derived from Parent part. Part name global part identifier. It should be a full, detailed and unique descriptor for every
file in the Standard Parts database. It serves for fast and correct identification of parts in Stan-
dard Parts applications. Category - collection of parts (classified to other sub-categories and finally to end categories)
which have some common feature. This can be standard (ANSI, DIN, ...), part type (bolt, nut,
pipe ...) etc.
End category - collection of similar parts which differ typically by some parameters (set by cha-
racteristic values). All parts included in an end category must have the same set of characteris-tics.
Characteristic - parameter serving primarily for selecting desired single part from an end cate-
gory. Characteristics do usually correspond to some property of the single part (e.g. length, thread diameter, nominal size, material, ...). Each part within an end category must have unique
combination of the characteristic values.
SAC file (SMAPINIFile.sac) global definition and settings file.
-
7 / 93
Solid Edge Standard Parts Scheme
Solid Edge Standard Parts is a simple database oriented document management system for working with
standardized parts. The most important user application is Standard Parts. This application allows users to find, select and place (eventually replace or modify) centralized and standardized parts into assem-
blies. The most common use is to select standard parts from the Solid Edge Standard Parts Library or Customer Standard Parts and place into an assembled project.
Administrator applications are called: Solid Edge Standard Parts Configuration Wizard, Solid Edge Stan-dard Parts Administrator and PartEditor. The Solid Edge Standard Parts Configuration Wizard allows sys-
tem administrators to define a document management structure, paths and databases for all users. The Solid Edge Standard Parts Administrator (including integrated Smart Installer and so called BulkPartAd-
der) is an application that manages database and database content. The administrator can delete or add
desirable standardized parts into a database. The last administrative application is PartEditor; this appli-cation allows managing and changing the content (characteristics, properties etc.) of every standard part.
Files Storage
Database
Database
Administrator
Standard Parts
Solid Edge
License
Administrator
User
PartEditor
-
8 / 93
Solid Edge Standard Parts Installation (Local or Network)
Standard Parts Administration Installation
1. Install Solid Edge on all workstations.
2. Install Standard Parts Server on the workstation used for Standard Parts administration. Set the
destination folder for Master Part Files1. It should be a local/network location accessible from other workstations2 (e.g. \\Server\Public\SEStdParts as shown in figure bellow). Full access permissions are required for the target location.
3. Complete the installation.
1 The Master Part Files feature installs only a free sample set of standard parts. Nevertheless, installing this feature creates neces-sary Solid Edge Standard Parts installation folder structure. This structure can also be created later by installing Machinery or Piping Standard Parts library or using the Solid Edge Standard Parts Configuration Wizard. 2 It is currently possible and preferred to identify the destination folder by typing the UNC address, rather than by browsing in Look in! Nevertheless, local paths or mapped disks are supported.
-
9 / 93
After completing these steps, the Solid Edge Standard Parts installation folder structure is created (in this
case at the location \\Server\Public\SEStdParts). For more details about folder structure, see the section Solid Edge Standard Parts Configuration Wizard. It contains:
Html folder Standard Parts folder containing Free Content parent parts (Standard Parts\3D-
Standard_Parts_V9.45\Parent_Parts)
Working folder SMAPINIFile.sac
Note: If the Master Part Files (Free Content) is not installed in Step 2, the folder structure described above is not created. To create it, some Standard Parts Library (Machinery or Piping) must be installed or Solid Edge Standard Parts Configuration Wizard must be used.
Standard Parts Workstation Installation
If the administration workstation is set up; on other workstations just set the Standard Parts SAC file lo-
cation1. The SAC file must be located in the UNC path which has been set during the Standard Parts ad-ministration installation (step 2). For the URL location, see the Insight Installation section.
1 Standard Parts SAC file location can be set in the File Locations section of the Solid Edge Options opened with active Assembly environment.
-
10 / 93
Registry Content
For the correct functionality of the Solid Edge Stan-
dard Parts system, the Standard Parts registry key (HKEY_LOCAL_MACHINE\SOFTWARE\Unigraphics Solutions\Standard Parts for 32 bit or HKEY_LOCAL_MACHINE\SOFTWARE\Wow6432Node\Unigraphics Solutions\Standard Parts for 64 bit operating systems) must contain the following string val-ues:
CADType this value reflects the actual state of Solid Edge. If it is installed correctly, 1 must be set.
DBType type of the database. It must always be set to 3. Language current user interface language. Available values are listed in the table below. SMAPFolder location of the top level Standard Parts folder. This value is set during installation
or after saving settings in Solid Edge Standard Parts Configuration Wizard.
Value Language
1 German
2 English
3 French
4 Italian
5 Spanish
6 Russian
7 Japanese
8 Korean
9 Chinese Traditional
10 Chinese Simplified
11 Hungarian
12 Polish
13 Czech
Note: Standard Parts database is language dependent. After the user interface language is changed, you should set the database created for the selected language as a working database or create a new one (the only exemption is a change from any language to English). This is possible only in Solid Edge Stan-dard Parts Configuration Wizard.
-
11 / 93
Installing Libraries and Registering Standard Parts
1. If you have purchased Standard Parts libraries, install them directly at the top level of the Solid
Edge Standard Parts installation directory. The installation process will automatically copy all standard parts from the DVD to a specific location of the Standard Parts folder. When you are in-
stalling the library, it is important to select the top level folder created in step 2 of Standard Parts administration!!!
2. When the Library installation is complete, launch Solid Edge Standard Parts Administrator and
click on Add parts.
Registering Standard Parts in Database via Add Parts Button in Solid Edge Standard Parts Administrator
Add Parts Options
1. Add from the Standard Parts Installation Database launches the Smart Installer applica-tion. Default option (see the Registering Standard Parts Using Installation Database chapter for details).
2. Add new user part file(s) launches the BulkPartAdder application for registering user docu-ments as Standard Parts (see the Creating Customer Standard Parts chapter for details).
3. Add from existing single part file registers selected single part (or multipart) in the data-base (see the Adding Existing Single Part File chapter for details).
4. Add from existing multiple part files registers all standard parts from a selected location (see the Adding Existing Part Files chapter for details).
-
12 / 93
-
13 / 93
Insight Installation
This section describes how to migrate (fully or partially) your local or network system (located at UNC
path) to SharePoint (URL location). Direct installation/configuration with SharePoint from Standard Parts setup is not possible with this version.
All Insight (server/client) installation requirements must be met prior to performing these migration steps. For more details about installation and working with Insight, see Microsoft and Siemens documen-
tation for SharePoint and Insight services (Insight Implementation Guide). The minimum supported role
at SharePoint is Contributor for all users. The Solid Edge Standard Parts system has many limitations for Insight localization that are derived from
SharePoint and Insight limitations and rules; most important are:
1. Global limitations:
a. There is a limitation for the filename/path length. Also, some special characters are not supported.
b. Mandatory Insight properties must be added to all Document Libraries at the server prior to importing files to the library.
2. Workstation limitations:
a. Web Client service must be disabled (to correctly add a Network Place on your worksta-
tion pointing to the SharePoint URL). b. Proxy must be disabled or bypassed for LAN!
Insight modes
Solid Edge ST allows use of Insight in two different modes.
The first one All on Insight mode - requires that the whole Standard Parts folder structure (includ-ing the SAC file and excluding the database) resides on Insight.
The second one Generated parts and working folder on Insight mode uses Insight only as a location for generated parts and working folder.
-
14 / 93
Standard Parts Administration Installation (All on Insight mode)
1. Install Solid Edge on all workstations.
2. Install Standard Parts Server on the workstation you want to use for remote Standard Parts administration1. Set the destination folder for Master Part Files. It should be a UNC location ac-
cessible from this workstation2 (e.g. \\Server\Public\SEStdParts as shown in figure bellow).
3. Complete the installation.
4. If you need to install the Standard Parts full version of Libraries, you can do it in the same me-
thod described in the section above: Installing Libraries (but you dont need to register your parts in the database).
5. Create a target SharePoint document library (http://isst3/SiteDirectory/example/StdParts in our case). Do not forget to add Insight mandatory properties from Insight Server at this document li-
brary.
Standard Parts administration installation (Step 2).
1 Full Solid Edge software must be installed. Solid Edge Insight Server or Insight Connect installation is not supported!!! 2 It is currently possible and preferred to identify the destination folder by typing the UNC address, rather than by browsing in Look in! Nevertheless, local paths or mapped disks are supported.
-
15 / 93
6. Add a Network Place on your workstation pointing to the SharePoint URL. This step is necessary
for accessibility from some standard dialogs not customized for working with URLs.
7. Launch the Configuration Wizard
a. In Step 1 of the Configuration Wizard Browse to the Network Place created in pre-vious step.
b. Click on Defaults (default folder structure will be displayed; see the picture below).
c. Create a new database at some desirable Microsoft SQL Server (versions 2005 and 2008 are supported) accessible to all users (use the External network database option in data-
base Manager).
d. Click on Save. The Solid Edge Standard Parts directory structure will be created at the SharePoint location.
Standard Parts settings in Configuration Wizard (Step 7).
-
16 / 93
SharePoint document library created in Step 5 with the SAC file and folder structure created in
Step 7.
8. Add the Document Library location (http://isst3/SiteDirectory/example/StdParts in our case) to the searchscope.txt file (typically located at C:\Program Files\Solid Edge ST4\Program).
9. Launch Insight Connect (View and Markup) and add all subfolders of the Standard Parts folder (3D-Standard_Parts_Vx.xx, Previews, Previews2 and Navigation) from a pre-prepared UNC instal-
lation (\\Server\Public\SEStdParts\Standard Parts) to the location of the Standard Parts library (http://isst3/SiteDirectory/example/StdParts). This action can take several minutes (depending on the file size and number of files that you are attempting to upload).
10. Launch DB Administrator to add your parts into database.
-
17 / 93
Adding subfolders of the Standard Parts folder from a pre-prepared UNC installation to the location
of the Standard Parts library (Step 7).
-
18 / 93
Standard Parts Administration Installation (Generated parts and working folder on Insight mode)
1. Install Solid Edge on all workstations.
2. Install Standard Parts Server on the workstation you want to use for remote Standard Parts administration1. Set the destination folder for Master Part Files. It should be a UNC location ac-
cessible from this workstation2 (e.g. \\Server\Public\SEStdParts as shown in figure bellow).
3. Complete the installation.
4. If you need to install the Standard Parts full version of Libraries, you can do it using the same method described in the section above: Installing Libraries (but you dont need to register your parts with the database).
5. Create a target SharePoint document library (http://isst3/SiteDirectory/example/StdParts in our case). Do not forget to add Insight mandatory properties from Insight Server at this document li-
brary.
Standard Parts administration installation (Step 2).
1 Full Solid Edge software must be installed. Solid Edge Insight Server or Insight Connect installation is not supported!!! 2 It is currently possible and preferred to identify the destination folder by typing the UNC address, rather than by browsing in Look in! Nevertheless, local paths or mapped disks are supported.
-
19 / 93
6. Add a Network Place on your workstation pointing to the SharePoint URL. This step is necessary
for accessibility from some standard dialogs not customized for working with URLs.
7. Launch the Configuration Wizard
a. Select Store parts in Insight.
b. Select a SharePoint location for generated parts (http://isst3/SiteDirectory/example/StdParts/GenParts in our case).
c. Select a SharePoint location for the working folder (http://isst3/SiteDirectory/example/StdParts/WrkFolder in our case).
d. Click on Save to confirm the settings.
Standard Parts settings in Configuration Wizard (Step 7).
-
20 / 93
SharePoint document library created in Step 5 with the folders structure created in Step 7.
8. Add the Document Library location ("http://isst3/SiteDirectory/example/StdParts" in our case) to
the searchscope.txt file (typically located at C:\Program Files\Solid Edge ST4\Program).
9. Launch DB Administrator to add your parts into database.
-
21 / 93
Standard Parts Workstation Installation (All on Insight mode)
If the administration workstation is set up; on other workstations just set the Standard Parts SAC file lo-
cation1 to the appropriate SharePoint URL (http://isst3/SiteDirectory/example/StdParts/SMAPINIFile.sac in this case). If you are using a different searchscope.txt than the administrative workstation, do not forget
to add the target document library (http://isst3/SiteDirectory/example/StdParts) to this file. Do not for-get to configure SharePoint/Insight local settings as described for the administrative workstation (disable
web client service, etc.).
1 Standard Parts SAC file location can be set in the File Locations section of the Solid Edge Options opened with active Assembly environment.
-
22 / 93
Standard Parts Workstation Installation (Generated parts and working folder on Insight mode)
If the administration workstation is set up; on other workstations just set the Standard Parts SAC file lo-cation1. The SAC file must be located in the UNC path which has been set during the Standard Parts ad-
ministration installation. The document library containing the folder for generated parts and the working
folder must be set in the searchscope.txt file.
1 Standard Parts SAC file location can be set in the File Locations section of the Solid Edge Options opened with active Assembly environment.
-
23 / 93
Teamcenter Installation
This section describes how to set your local or network system (located on a UNC path) to store generat-
ed parts and newly created documents in Teamcenter. All Teamcenter (server/client) installation requirements must be met prior to performing these installation
steps. For more details about installation and working with Teamcenter, see corresponding documenta-tion.
Standard Parts Administration Installation (Teamcenter)
1. Install Teamcenter client, Solid Edge and Solid Edge Embedded Client on all workstations.
2. Install Standard Parts on the workstation you want to use for remote Standard Parts administra-
tion1. When asked for the location, change the destination folder to a UNC folder that is accessi-
ble from this workstation (e.g. \\Server\Public\SEStdParts; see the picture below).
Standard Parts administration installation (Step 2).
3. Complete the installation.
1 Full Solid Edge software must be installed. Solid Edge Insight Server or Insight Connect installation is not supported!!!
-
24 / 93
4. If you need to install the full version of the Standard Parts libraries, you can do it using the same
method described in the section Installing Libraries (but you do not need to register your parts into database).
5. Launch the Configuration Wizard
a. Select Store parts in Teamcenter.
b. Set a new database.
c. Click on Save to confirm the settings.
Standard Parts settings in Configuration Wizard
6. Launch the Solid Edge Standard Parts Administrator and add required standard parts into the da-tabase.
-
25 / 93
Standard Parts Workstation Installation (Teamcenter)
If the administration workstation is set up; on other workstations just set the Standard Parts SAC file lo-
cation (Tools Options File Locations), the same as for a local or network installation. The SAC file must be located in the same UNC folder that was set during the Standard Parts administration installa-
tion.
Note: Teamcenter client and Solid Edge Embedded Client must be installed on all workstations.
-
26 / 93
Standard Part Files Definition
A Standard part in Solid Edge Standard Parts can be any
Solid Edge native file (assembly, part, sheet metal, draft and weldment). An advantage of all standard parts is an
additional information stream; a special property set called Standard Parts Stream (SMAP Stream). This stream is always included in the file. When the file is reg-
istered in the database, then the information from stream is also contained there. All Standard Parts Stream infor-
mation can be changed or managed via the PartEditor.
Parent Part
The Parent Part is a global definition file. It contains a
global 3D model and definition of all part variants (parent part filename suffix is _Var_Gen.par). A parent part is a global definition for a kind of standard (e.g. Bear-ing_DIN_ISO_3547_Bush_A_Var_Gen.par). When this file is registered by Solid Edge Standard Parts Administra-
tor, all included single parts are registered in the data-base as virtual files.
Note: Parent parts are contained in your purchased Stan-dard Parts Library.
Single Part
The Single Part file represents a single variant of a com-ponent included in a Parent part. A Single part can be included in your assembly (filename suffix
*_vX.XX.par where vX.XX is the version of file; e.g. Bush_ISO_3547_4_A_5.5x4_v10.00.par).
Non-generated Single Part
The Non-generated Single Part is a variant included in a Parent part which does not exist as an individual
file. It is registered in the database (with Not generated status). If a non-generated single part is needed in Solid Edge (e.g. it is to be placed from Standard Parts or selected by a Piping command to build a piping path) it must be generated first and then included in the assembly as a generated file.
Single parts are generated automatically when they are placed for the first time. They can also be gener-ated manually using Solid Edge Standard Parts Administrator.
Generated Single Part
Sometimes a single part is called a generated part or generated variant. This file is created (generat-ed) from appropriate Parent part. This is the final file that is linked in your assembly.1
1 Customer standard parts are managed in a similar way as generated single parts.
-
27 / 93
-
28 / 93
Standard Parts Folder Structure and File Locations
The Standard Parts system uses various files. For correct operation all these files must be found in specif-
ic locations. For the correct functionality the user should have at least read and write access permissions for the folders specified below in this chapter. To save the settings in the Solid Edge Standard Parts Configura-tion Wizard the user must also have administrator privileges.
Top Level Standard Parts Folder
The top level standard parts folder is the folder where SMAPINIFile.sac is saved. This file contains global Standard Parts settings and can be changed only using
Solid Edge Standard Parts Configuration Wizard.
The default folder structure is shown to the right.1
Parts Folder Location
The parts folder location is where the Standard Parts files are stored. The structure is shown to the right.
3D-Standard_Parts_V9.45 and 3D-Standard_Parts_V9.50 are subfolders with standard parts version 9.45 (Free Content) and 9.50.
Parent parts files are stored in a sub-folder Parent_Parts. The Custom_parts folder is a location where BulkPartAdder creates and stores customer standard parts. This folder is created automatically after
the first customer standard part is created. Navigation folder stores information on visual navigation which can be used in the Standard Parts application as one of the ways to find a re-quired part.
Previews and Previews2 folders contain supplementary GIF (Previews) and DXF (Previews2) previews, which serve mainly to clarify the meaning
of particular characteristics of a part selected in the Standard Parts applica-
tion.
Note: Standard Parts version 8.45 and above are being delivered with DXF previews only. Note: When using Teamcenter, Standard Parts are generated to the folder Teamcenter (sub-folder of the top level Standard parts folder).
Generated Parts Location
If a part is being used (opened or placed) for the first time, it must be generated. In this case a new sin-
gle part file is created. This file is stored in a location which depends on the platform used file system, Insight or Teamcenter. If the file system is being used, single parts are generated in folders which are on the same level as the
Parent_Parts folder. The folder names correspond with the end categories to which these single parts belong.
For an Insight installation, you can set a generated parts folder yourself. Single parts will be generated into its sub-folders corresponding with end categories as for the file system.
Teamcenter manages generated parts automatically (if it is set as the generated parts location).
1 Default definition is different for URL (Insight) location because of path/filename lengths and character limitations
-
29 / 93
Working Folder Location
Standard parts are normally generated into the locations described above. These paths are stored as links
in the assemblies where the parts are placed. By activating the checkbox Copy to working folder (in the Standard Parts application) this default setting can be changed. In this case, the part is generated into its
default folder and a copy of the part is created in the Working folder. This copy is then referenced in the assembly. This option is useful if you know you want to make an individual user part from some standard
part (e.g. to bore a hole into a bolt). For parts with variable characteristics (such as profiles) the part is
always copied into the Working folder because every part is unique (e.g. beams with different lengths created using one profile). The location of the Working folder can be either set to the default (subfolder
of the Solid Edge Standard Parts folder) or set as the folder where the active assembly resides. The set-ting can be changed in the Standard Parts dialog (Tools Options checkbox Use assembly folder as working folder). A general definition of this folder is: the folder where the parts are copied to when the option Copy to working folder is set in Standard Parts dialog (if the Use assembly folder as working folder option is not set).
Note: Variable parts (parts with at least one variable characteristic - structural shapes and tubes typically) are always copied to working folder.
HTLM Folder Location
The HTML folder is a folder containing additional files associated with end categories. These files can be displayed using a special function from the Standard Parts application. HTML folder is created automati-
cally as a subfolder of the top level Standard Parts folder.
-
30 / 93
Database
The Standard Parts document management system uses a Microsoft SQL database. Users can manage
the Solid Edge Standard Parts system via the Solid Edge Standard Parts Administrator application; this application can Add Update Register New Delete CAD Standard Parts files within the database. Note: All the Standard Parts Microsoft SQL databases are created with "xse104_" prefix which is sup-pressed (not displayed) in all Standard Parts dialogs.
Document Version Schema
Standard Parts can be modified (e.g. norm or model changes). However, every standard part must be
unique in the Standard Parts document management system. So, some parts must be included in the
system (database) as the same part as an existing part, but with higher version. Solid Edge Standard Parts system can be managed with a Standard Part version. This means that all standard parts docu-
ments have their own information (property) about their version. The version is recognized and processed on every Solid Edge Standard Parts Administrator operation depending on the current settings.
The most important usage is with the Add/Update Parts function: a user can easily keep his database up-
to-date with the latest version of standards.
-
31 / 93
Solid Edge Standard Parts Configuration Wizard
The Solid Edge Standard Parts Configuration Wizard is a tool that helps you set the necessary paths (de-
scribed in Standard Parts Folder Structure and File Locations section) needed for using Solid Edge Stan-dard Parts. This tool allows creation of the entire directory structure needed for organization of the sys-
tem and files. If you install Solid Edge Standard Parts on a local machine or network you do not need to launch this wizard (paths are set automatically), but there is a possibility to change settings. In the case
of an Insight installation or just storing parts on Insight or Teamcenter, using this wizard is always neces-
sary.
In Step 1 the top level Standard Parts folder should be set. If you set this to an existing top level Standard Parts folder here, all settings in the Configuration Wizard will be set automatically according to
the appropriate SAC file1. Top level Standard Parts can be set to a file system folder or an Insight folder
(Insight is not recommended but possible). In Step 2 the rest of necessary settings can be done. You can use the default values easily by clicking on Defaults button. The Working database can be set (or created) on a local or external (network) Microsoft SQL Server
(version 2005 or higher) using the Database Manager2 application launched by the browse button. The Defaults button sets the working database to StandardParts103 located on the local Microsoft SQL Server.
Default parts and working folder locations are Standard Parts and Working folder (sub-folders of the top level Standard Parts folder) if the Store parts on file system option is set. When using Store parts in Insight the parts and working folder must be an Insight location. Teamcenter manages these locations automatically (these cannot be modified) you can only set the Teamcenter item type. Generat-
ed parts and working folder must always be set on the same platform.
Single parts are usually generated with a version suffix in the file name (e.g. Pipe_DIN_2440_1x3.25_v9.50.par). If you require generation of single parts without this suffix (e.g.
Pipe_DIN_2440_1x3.25.par), you can uncheck the Add version to generated file name box. This checkbox is available only when storing parts on the file system.
The Write PartName in property combo box allows the user to set a property where the Part name
will be written during the generation process. Standard file properties (Author, Comments, Keywords, Subject, Title, Category, Company, Manager) and Solid Edge properties (Document Number, Revision
Number, Project Name) can be used for this purpose. If Store parts in Teamcenter option is selected, Document Number and Revision Number are not available.
Note: When a standard part is being generated, the Author and Company properties are automatically filled with values from the system login. If the Author or Company property is set in the Solid Edge Standard Parts Configuration Wizard, it has a higher priority (a value from login will be overwritten with Part name).
1 Solid Edge Standard Parts Configuration Wizard can read settings from SAC files created with version 19 and higher. Older ver-sions are not supported. 2 For the detailed description of Database Manager see the corresponding section of the Solid Edge Standard Parts Administrator chapter (below).
-
32 / 93
-
33 / 93
Solid Edge Standard Parts Administrator
The Solid Edge Standard Parts Administrator is an application designed for managing Standard Parts da-
tabase/s. It allows you to create, delete and update a database, switch between databases, register parts into a database, generate parts, define part priorities, etc.
Solid Edge Standard Parts Administrator Main Form
The Solid Edge Standard Parts Administrator main form displays the categories and documents which are registered in the current working database.
The Categories section shows a complete tree structure of all catego-ries in the database. Using the context menu, you can perform various operations. You can generate parts in a selected category (including
subcategories). You can also delete selected categories from the data-base (files are not removed from the hard drive) and set priority for a
selected category. Priority can be used for filtering parts in the Standard
Parts dialog where you can select the lowest priority that should be vis-ible. In this case the Use priority filter option must be set (in menu Settings Priorities). There is also a possibility to generate all non-generated parts in the database at once. This operation may take a long time (depending on the number of non-generated parts).
In the Available sizes section there are parts (variants) displayed which are included in the selected end category. For each document, Part name (or Path), Type, Status, Priority and Version are always shown.
You can choose from 4 types of views in the Display section. The Characteristics and Properties is the default view. If it is selected the characteristics (all parts included in the end category must have the same set of characteristics), standard file properties (Author, Comments, Keywords, Subject, Title, Cate-
gory, Company, Manager) and Solid Edge properties (Material, Document Number, Revision Number, Project Name) are shown. You can also select the Characteristics or Properties view separately. Choosing Selected properties allows you to set your own type of view. In the Selected properties di-alog (available via toolbar or Settings menu) you can select the properties to be displayed. All characte-ristics, standard file properties, Solid Edge properties, custom properties and virtual properties (Created,
Extension, Filename, Last accessed, Last modified, User) included in parts registered in the database are available.
-
34 / 93
Using the context menu in the documents
section you can perform some operations in addition to those that can be performed on
the categories.
The Edit file properties option allows you to edit values of standard, Solid Edge and cus-
tom properties of selected document/s. The Launch PartEditor command starts Par-tEditor. Using it you can change properties, characteristics, and categorization etc. of the
selected document. This is recommended only
for customer standard parts. The "Extend existing part(s)" option allows
you to create customer standard parts from selected part/s just by extending its characte-
ristics. You can then create e.g. parts which differ in material, etc. See the Creating Customer Standard
Parts chapter for details. With the Open command you can open selected parts in Solid Edge. It is active only for generated parts. You can also generate non-generated parts using the Generate command. The Update com-mand updates the properties of the selected document (the properties are reread from the file).
You can also remove selected documents from the database and even delete the appropriate file (active only for generated documents).
There is also the possibility to set priority for each document individually.
In the Info section there are document and end category counts displayed for the currently selected category. In the row below the total number of categories and documents registered in the database is displayed.
In the bottom-most row of the Solid Edge Standard Parts Administrator form the full path of the selected document is displayed. This can also be displayed instead of Part name in the documents section. This can be set by checking Show full path in Selected properties dialog.
Database Manager
In the Database Manager you can
create a database, set a database as a working database or delete a
database. The working database
cannot be deleted. If you want to delete it, you should set another
database as the working database first.
The working database can be lo-cated either on a local server1 ("lo-
calhost" is displayed then) or a net-
work server (an external network database is always required when
more than one user/computer should share one Standard Parts
configuration). When switching from
local to network server (radio button from "Local database" to "External
network database") you are
1 Microsoft SQL Server
-
35 / 93
prompted to enter the required Microsoft SQL Server name (including instance name when used) and
corresponding user name and password (the SQL Server account must have privileges to create a data-base, TCP/IP protocol must be enabled with port set to 1433 on the SQL Server).
The current Working database (server and database name in the brackets) is displayed above the Da-tabases list which displays all the Standard Parts databases available on the selected Microsoft SQL Serv-er.
Add Parts Command
The most important function of the Solid Edge Standard Parts Administrator application is to register parts into the working database. After launching the Add Parts command the Add Standard Parts dialog
box appears. It has four options to add parts from various locations and in various ways:
Add from the Standard Parts Installation Database option uses the Installation Database
for registering or updating standard parts in the database. Add new user part file(s) option serves for registering user documents as standard parts or
creating new ones by extending characteristics of existing standard parts.
Add from existing single part file allows registration of one single part or parent part in the
database.
Add from existing multiple part files option allows registration of multiple standard parts
from specified location/s
-
36 / 93
Update Command
Updating the database is the
process of rereading and up-dating information from pre-
viously registered parts in the database. During this opera-
tion no new documents are
imported except when the 'Scan links' option is checked.
In this case, Solid Edge Stan-dard Parts Administrator scans
the links of all documents (registered in database) and
checks whether the linked
documents are also registered in the database. If they are
not, Solid Edge Standard Parts Administrator registers them
with the database.
To update the whole data-base, use the Update all but-ton. If you want to update only certain categories, check them in the list and use the Update selected button.
Change Path Command
The Change path command is useful when you need to migrate your documents to another loca-
tion. The Change path command solves (changes) links at the database not in the file! Migration in this case means moving e.g. your all Solid Edge
Standard Parts Directory or Solid Edge Standard parts directory to other machine/disk, even if you
are deciding to change your local system to a shared network system.
If, for example, the name of a server and there-
fore the path to the standard parts has changed, you can correct the path via the Change paths function. Usage is straightforward. Enter the old path (which you want to change). You can also select the path from list box. The path listed is the previously used path from the Add parts dialog. Then enter or browse the new path and click OK to start the process. To check whether the path of the selected Standard parts has been changed correctly, click 'Edit proper-
ties' from the context menu. If it has not been changed correctly, you will receive an error message that
the file was not found.
Note: The Change paths function works with text replacement, not with real file system paths (pay at-tention to the ending backslash). This function does not change any links to standard parts in Solid Edge assemblies! This function is not acceptable when you are migrating your system from UNC path to URL path (Insight)! This function can change your database in an irregular way this option is recommended only for administrators.
-
37 / 93
Migrate To Teamcenter Command
This function helps the users who have operated
with Standard Parts on file system platform and want to switch to Teamcenter. The Migrate to
Teamcenter command operates with generated parts only.
In the Migration to Teamcenter dialog you should select the Standard Parts folders whose content will be used with Teamcenter platform.
These folders will be then moved (including the folder structure) to the Teamcenter folder (sub-folder of the top level Standard parts folder). This is the only folder from which the generated parts can
be added to the database (when Teamcenter plat-
form is used).
Let us presume that there is a Standard Parts folder structure formerly used on file system. The typical
(and recommended) migrating workflow is as fol-
lows:
1. Launch Solid Edge Standard Parts Configuration Wizard. Browse to the desired top level Standard Parts folder (if needed). Then change the database name (to create a new one). Switch to Store parts in Teamcenter and set Item Type for Standard Parts (must exist in Teamcenter). Then click on Save to finish the Wizard (and save the changes to the SMAPINIFile.sac).
2. Launch Solid Edge Standard Parts Administrator. Start the Migrate to Teamcenter command from the Database menu. Then select (in the Migration to Teamcenter dialog) all the Standard Parts folders whose content you want to use with Teamcenter platform and confirm with OK.
3. Use data prep utilities to analyze/modify generated parts before uploading to Teamcenter. 4. Use the AddToTeamcenter utility to add the parts to Teamcenter. 5. Add desired generated and also non-generated parts (parent parts) into the database.
Log File
The log file saves information about Solid Edge
Standard Parts Administrator processes (registering
parts and updating the database). The log file con-tains dates, times and descriptions of the
processes, file names (with full paths) of the docu-ments which were processed and the status of
these processes (OK, Aborted, etc.). With a click on the Logging button in the toolbar, the Logging dialog appears. Here you can set the log file (you can browse the location and enter file name). You can also enable or disable logging via the Use logging checkbox.
Edit File Properties
The Edit File Properties dialog box is a tool designed for mass editing of the values of standard parts file properties. It is not possible to create new custom properties there!
In the main grid the standard, Solid Edge and custom properties of selected parts are displayed. Each part can be identified by its Part name and Status (these values cannot be edited).
-
38 / 93
There are 7 functions represented with toolbar icons: Synchronize properties - if there is a property which has the same name as some characteristic
their values get synchronized (the property takes over the characteristic's values).
Fill fills up selected cells with a string set in the Fill field Replace in selected cells replaces a string set in the Find field with a string set in the Fill field Insert prefix sets a string typed in the Insert field as a prefix of strings in selected cells Insert suffix sets a string typed in the Insert field as a suffix of strings in selected cells Insert places a string set in the Insert field to a position specified in the Insert field Find searches for and marks with bold font the cells which contain a string set in the find box.
Using an additional icon you can set case-sensitive or insensitive searching. Each operation is being launched via clicking the action button in the upper right corner of the Edit File Properties dialog. Its label (Fill, Replace, Insert or Find) depends on the selected function. The Apply button in the bottom right corner applies all the changes made in the dialog box to the data-base and generated and non-generated part files. If you are going to change file properties of some
read-only files (generated parts typically), the confirmative dialog will appear.
Note: Because the changes of property values are applied to part files (generated but also non-generated), the process (after clicking the Apply button) may take some time.
-
39 / 93
Creating Customer Standard Parts
In Standard Parts there is a special tool for creating customer standard parts. This tool is integrated in
the Solid Edge Standard Parts Administrator. This wizard is called BulkPartAdder. You can launch it by selecting Add new user part file(s) in the Add Standard Parts dialog (Add parts command) and then clicking on the Next button. In the first step you can select one of the methods to create your custom parts:
Add from Family Part Master you can add all the Family of Parts members at once. Add from active Microsoft Excel worksheet you can use an Excel table (either the whole table
or just a part of it) which contains information on the parts you want to add.
Add from manual data entry you can manually select the part file(s) which you want to add to the database as standard part(s).
Add from existing parts by extending characteristics and properties - you can select an existing
standard part, re-categorize it (or just create new version) and add some characteristics and
properties.
Creating Customer Standard Parts from Family Part Master
This method allows easy registration of an entire Family of Parts using its Part Master.
Step 1
Select Add from Family Part Master option and click on Next.
-
40 / 93
Step 2
Browse (via the browse button) to the required Family Master Part. Members of the family of parts will
appear with full path, status and all variables which have values set in the Family of Parts. Family mem-bers must be created and up-to-date. In the Add column you can select the members which should be processed.
-
41 / 93
Step 3
Settings in this step are optional. If you want your custom part to be used as a fitting (or tube) by Solid
Edge Piping you can check Add to Piping and set a number of coordinate systems pairs. To create a custom part to be used in Fastener Systems, check Add to Fastener System and select appropriate Fastener type (bolt, screw, washer or nut).
Note: If you check any of the options the PartType custom property will be added automatically in the next step. The list of correct values can be found in the Appendix.
-
42 / 93
Step 4
In this step you should set a category for your custom part(s). Each category should have at least one
characteristic assigned to it. If you want to add your custom parts to an existing category, you have to use the same characteristic set or change (typically increase) the category version. You can create two
types of characteristics constant or variable. For variable characteristics a variable must be set in the appropriate section of the Properties grid (this variable should correspond with an existing variable in the
selected Family Master Part). For each characteristic you should set a unit class and the appropriate unit. In the Properties section there is also the possibility to add (or remove) custom properties. You can also
enter a specification and set a standard for the created end category.
-
43 / 93
Step 5
In step 5 the values of the characteristics (set in the previous step) should be set for each part (family
member). If you click on the (select source) field (below the characteristic name) a list of variables (from the Family of Parts) will appear. Selecting one of them will cause its values to be filled out in the
appropriate column. All values for all characteristics must be set. If the "Synchronize file properties with characteristics of the same name" box is checked, the file proper-
ties which have the same name as the characteristics will automatically get the same values. If you check the Show additional properties box, then the file properties (standard, Solid Edge and cus-tom) will be also displayed in the grid. Filling in these values is optional.
Using the context menu you can also remove a selected part row (at least one row must remain).
-
44 / 93
Step 6
In this step you can create a Visual Navigation category and assign a dxf preview for your newly created
category (both settings are optional). To do so, follow the steps below:
1. Click on the Add node button to create new visual navigation node.
2. Confirm new visual navigation code.
3. Set a name for new node.
4. Click on the Change thumbnail button and select an image to replace the visual navigation code on the visual categorys thumbnail.
5. Change the category thumbnail for the end category if necessary (preview of the part is selected by default).
6. If you want to assign the category a dxf preview, type desired preview code and browse for ap-
propriate dxf file. The dxf file will be automatically copied to the Previews2 folder and renamed to correspond to the preview code.
7. Click on OK to confirm the settings.
-
45 / 93
Step 7
In this step the required parts are copied to the Custom_parts folder (in the generated parts file location)
and necessary part information is created. If you then click on Finish, the required parts will be regis-tered in the database.
-
46 / 93
Creating Customer Standard Parts from Excel worksheet
This method may be suitable when you have created an Excel table which contains information about
parts you want to register as customer standard parts (see example below).
Step 1
Select Add from active Microsoft Excel worksheet option and click on Next (required Excel worksheet must be opened).
-
47 / 93
Step 2
In this step you should select the rows (from the active sheet) which will be processed. These are rows 2
to 4 (in our case). By checking a box you can also import names for each column in the sheet. It could serve for better identification of values in step 5.
Step 3
Settings in this step are optional. If you want your custom part to be used as a fitting (or tube) by Solid Edge Piping you can check Add to Piping and set a number of coordinate systems pairs. To create a custom part to be used in Fastener Systems, check Add to Fastener System and select appropriate Fas-tener type (bolt, screw, washer or nut).
Note: If you check any of the options the PartType custom property will be added automatically in the next step. The list of correct values can be found in the Appendix.
-
48 / 93
Step 4
In this step you should set a category for your custom part(s). Each category should have at least one
characteristic assigned to it. If you want to add your custom parts to an existing category, you have to use the same characteristic set or change (typically increase) the category version. You can create two
types of characteristics constant or variable. For variable characteristics a variable must be set in the appropriate section of the Properties grid (this variable should correspond with a variable existing in the
parts specified in the Excel sheet). For each characteristic you should set a unit class and the appropriate unit. In the Properties section there is also the possibility to add (or remove) custom properties. You can
also enter a specification and set a standard for the created end category.
-
49 / 93
Step 5
This step requires, at a minimum, values for Filename (full file path must be specified here!), Part Name
and characteristics set in previous step to be entered. For each column there is a drop down list (select source) containing the labels of columns in the active Excel worksheet. It allows mapping of values from the active Excel worksheet to the appropriate columns that are displayed in this step. You can also set (or edit) values manually.
If the "Synchronize file properties with characteristics of the same name" box is checked, the file proper-ties which have the same name as the characteristics will automatically get the same values.
If you check the Show additional properties box, then the file properties (standard, Solid Edge and cus-tom) will be also displayed in the grid. Filling in these values is optional. Using the context menu you can also remove a selected part row (at least one row must remain).
Step 6
In this step it is possible to create a Visual Navigation category for your newly created category. This is
the same as for creating customer standard parts from a family part master. Note: If you are registering your custom parts into an existing end category, this step will be skipped au-tomatically.
Step 7
In this step the required parts are copied to the Custom_parts folder (in the generated parts file location)
and necessary part information is created. If you then click on Finish, the required parts will be regis-tered in the database.
-
50 / 93
Creating Customer Standard Parts from Manual Data Entries
This is a method for common user parts. You can just manually select required parts (or part locations)
and complete the wizard.
Step 1
Select Add from manual data entry and click on Next.
-
51 / 93
Step 2
In this step you should select the parts you want to register as customer standard parts. You can add
documents from a specified path in bulk (Add path) or add particular files (Add files). You can even re-move files from the list (Files to add) via the Remove selected button.
Step 3
Settings in this step are optional. If you want your custom part to be used as a fitting (or tube) by Solid Edge Piping you can check Add to Piping and set a number of coordinate systems pairs. To create a custom part to be used in Fastener Systems, check Add to Fastener System and select appropriate Fas-tener type (bolt, screw, washer or nut).
Note: If you check any of the options the PartType custom property will be added automatically in the next step. The list of correct values can be found in the Appendix.
-
52 / 93
Step 4
In this step you should set a category for your custom part(s). Each category should have at least one
characteristic assigned to it. If you want to add your custom parts to an existing category, you have to use the same characteristic set or change (typically increase) the category version. You can create two
types of characteristics constant or variable. For variable characteristics a variable must be set in the appropriate section of the Properties grid (this variable should correspond with an existing variable in the
selected parts). For each characteristic you should set a unit class and the appropriate unit. In the Prop-erties section there is also the possibility to add (or remove) custom properties. You can also enter a spe-
cification and set a standard for the created end category.
-
53 / 93
Step 5
This step requires, at a minimum, values for characteristics set in previous step to be entered. Filename,
Part name and Priority are set automatically, but Part name and Priority can be modified manually. If the "Synchronize file properties with characteristics of the same name" box is checked, the file proper-
ties which have the same name as the characteristics will automatically get the same values. If you check the Show additional properties box, then file properties (standard, Solid Edge and custom) will also be displayed in the grid. Filling out these values is optional. Using the context menu you can also remove a selected part row (at least one row must remain).
Step 6
In this step it is possible to create a Visual Navigation category for your newly created category. This is the same as for creating customer standard parts from a family part master or using an Excel worksheet.
Note: If you are registering your custom parts into an existing end category, this step will be skipped au-tomatically.
Step 7
In this step the required parts are copied to the Custom_parts folder (in the generated parts file location)
and necessary part information is created. If you then click on Finish, the required parts will be regis-tered in the database.
-
54 / 93
Creating Customer Standard Parts by Extending Characteristics of Existing Standard Parts
This method allows mass creation of new standard parts by adding characteristics. Adding a characteristic (it could be e.g. material, surface finish, surface treatment, color ...) allows to distinguish parts which
were one in the original category by the additive parameter (characteristic).
For each selected single part (or non-generated variant) a custom parent part is created in the "Par-ent_Parts" subfolder of the "Custom_parts" folder.
Note: The process of extending existing parts can be also started from the context menu in the docu-ments section (Available sizes) of the Solid Edge Standard Parts Administrator. In this case the first two steps described below are skipped.
Step 1
Select Add from existing parts by extending characteristics and properties option and click on Next.
-
55 / 93
Step 2
Select desired category and then individual parts to be extended.
-
56 / 93
Step 3
After entering Step 3 the original category is pre-selected and version is increased automatically (howev-
er, you can select different or create new category or version). Then add extending characteristic/s (one at least) and custom properties (optional).
Note: If you create a custom property with the same name as a characteristic their values could be syn-chronized later.
-
57 / 93
Step 4
In this step you should specify values for the extending characteristic/s. First you should specify number
of values for each characteristic and then the values (can also be set later). These can be entered in the first column of the right table. The optional norm code values can be put into part names instead of the
real characteristic values (to put the values or norm codes in part names the "In Part Name" in the left table must be checked).
-
58 / 93
Step 5
In this step you can set patterns for part names of the newly created parts (the right column is editable).
The characteristics in the brackets will be replaced with the characteristics values or norm codes (if set in the previous step).
-
59 / 93
Step 6
If the values for the extending characteristic/s have not been set in step 4, they must be set here. Fur-
thermore, values of part name, priority, characteristics and properties can be set/edited in this step. If the "Synchronize file properties with characteristics of the same name" box is checked, the file proper-
ties which have the same name as the characteristics will automatically get the same values. If you check the Show additional properties box, then file properties (standard, Solid Edge and custom) will also be displayed in the grid. Filling out these values is optional. Using the context menu you can also remove a selected part row (at least one row must remain).
Step 7
In this step you can set new Visual Navigation category and a dxf preview, if desired (both settings are
optional). Parameters of the original category are set as default.
Creating Visual Navigation category and setting dxf previews is the same as for creating customer stan-dard parts in other ways.
Step 8
In this step the new custom parent parts are created in the "Parent_Parts" subfolder of the "Cus-tom_parts" folder. If you then click on Finish, they will be registered in the database.
-
60 / 93
Adding an Existing Single Part File
The Add from existing single part file option in Solid Edge Standard Parts Administrator makes it possi-ble to add a content of a single file to the database. It is possible to add a part selected in an opened assembly document or a specific part file from Standard Parts folder(s).
Adding a Part from Select Set
The "Add from select set" option allows to add into the database a copy of a part which is currently se-
lected in an opened Solid Edge assembly document. The copy is created in the "Custom_parts" folder. Using the sub-options it is possible to specify the typical part's future usage. It can be created as a com-
mon standard part or it can be intended to be used with Solid Edge Piping, Fastener System or Frame
Design. For these purposes the selected part should fulfill some criteria: Piping - the part must contain the correctly named (INPUT_POINT_[id], OUTPUT_POINT_[id])
and number (based on the component type) of coordinate systems.
Fastener System - the part must have capture fit info. Two captured relationships are required at
least. Frame Design - the part must have the correct protrusion feature.
Completing Standard Parts Information
After confirming the Add part form (with OK button) PartEditor appears. Its appearance depends on the previously selected type of the newly added part. File properties and Category Info tab are available for any type. For Piping, Fastener System and Frame Design parts the appropriate special tabs are displayed
for the information required for the proper function to be completed (see the PartEditor chapter for de-tails).
Complete the category information (see Registering a Non-standard Part below for details).
Note: When the part which is being added is a standard part, the category information will be taken over. To prevent impossibility to select such a part later in the Standard Parts application you should set a
-
61 / 93
unique combination of characteristic values at least (you can also change version or create new category instead).
Adding a Part from the Standard Parts Folder
When the "Browse part" option is selected you can browse (in the Parts or Generated parts location only)
to a single file. It can be Single part, Parent part or any custom Solid Edge document. If the Scan links option is checked, links found in the selected part will be checked and linked documents will also be reg-
istered.
Registering a Non-standard Part
If the selected part contains standard parts information (category, characteristics etc.) it is added into the
database automatically. If there is no standard parts information included, the following dialog will ap-pear.
To complete the required information and successfully register the part into the database perform the
following steps.
-
62 / 93
1. Click on Yes to launch PartEditor.
2. In the PartEditor main form click on the Category button in the main menu to create a new category for your part.
a. Click on the Add button (or context menu command) to create new category (e.g. Company Standards).
b. With the category selected use the Add command again to add a subcategory (e.g. Rings).
c. Enter a specification for this end category (e.g. Steel rings).
d. Click on OK.
3. You can also create a visual navigation category structure (optional). In the PartEditor main form
click on the Visual navigation category button in the main menu to create a new visual naviga-tion category for your part.
a. Click on Add node to create new visual navigation node.
b. Confirm the new visual navigation code.
c. Set a name for the new node.
d. Click on the Change thumbnail button and select an image to replace the visual na-vigation code in the visual categorys thumbnail.
-
63 / 93
e. Change the category thumbnail for the end category if necessary (preview of the part is
selected by default).
f. Click on OK to confirm your newly created visual navigation category.
4. Every Solid Edge Standard Part must have at least one characteristic. These are shown in the
bottom section of PartEditors Category Info tab. For example, for defining a ring we need two characteristics (two diameters).
a. Click on Add characteristic.
b. Specify names and values for all characteristics. Select unit class (Length in this case) and unit (mm).
c. Enter Part name (e.g. Steel ring 50/10) and click OK.
5. The user document Ring.par is now fully categorized as a standard part.
-
64 / 93
Adding Existing Part Files
The Add from existing multiple part files option in Solid Edge Standard Parts Administrator makes it possible to register all Standard Parts (installed Libraries only) from the selected location(s). You can use it for registering the Solid Edge Standard Parts libraries.
For registering new parts check the required path or use the Add path button if it is not present in the list of paths (upper dialog section). Then click OK to launch the process. There are also some additional options. You can select the document types that should be registered (all,
ASM, PAR, DFT, PSM, PWD). If you check the Include sub-folders option the parts from the selected path/s and also from their subfolders will be registered. The Logging option enables logging information from the process to a log file, the log file must already exist and logging must be enabled. If the Scan links option is checked the links in parts will be checked during registration and linked parts will also be registered in the database.
If a part from the selected path/s contains no standard parts information (category, characteristics etc.), then the Registering dialog will appear (see Adding an Existing Single Part chapter for more informa-tion).
-
65 / 93
Registering Standard Parts Using the Standard Parts Installation Database
Using an Installation Database (Add from the Standard Parts Installation Database) is the default method
for registering standard parts contained in the Standard Parts Libraries. This technology has several benefits:
A move from an older version of Solid Edge to the current one is greatly simplified. It is possible
to create a new database containing the same parts (as the original database) with updated ver-sions.
It is possible to select, from a clearly presented lis