Stamina Software Pty Ltddownloads.stamina.com.au/manuals/VisageBITManual2008.pdf · 2008. 1....
Transcript of Stamina Software Pty Ltddownloads.stamina.com.au/manuals/VisageBITManual2008.pdf · 2008. 1....

Stamina Software Pty Ltd
TRAINING MANUAL Viságe BIT VIEWER
Version: 1 15th January 2008

VISÁGE.BIT Viságe BIT Viewer
Page: 1 Viságe.BIT Training
TABLE OF CONTENTS
VISÁGE BIT VIEWER ................................................................................................................................ 2
ELEMENTS OF THE VISÁGE BIT VIEWER SCREEN ........................................................................ 3
TITLE ........................................................................................................................................................... 5 FACTS .......................................................................................................................................................... 6 CORE AREA / GRID AREA ............................................................................................................................ 9 DIMENSIONS .............................................................................................................................................. 10
Outside Dimensions ............................................................................................................................. 12 Move an outside Dimension to form part of active View ..................................................................... 12 Dimension arrangement ....................................................................................................................... 13 Dimensions – Vertical and Horizontal ................................................................................................. 15 Dimension Context Menu ..................................................................................................................... 16 Search Dimension Value ...................................................................................................................... 17
STANDARD TOOL BAR OPTIONS ................................................................................................................ 20 Graph ................................................................................................................................................... 21 Show Report ......................................................................................................................................... 23 Print ..................................................................................................................................................... 23 Save As ................................................................................................................................................. 23 Excel..................................................................................................................................................... 25 Percent Rows ....................................................................................................................................... 28 Expand and Collapse ........................................................................................................................... 29 Sort Rows ............................................................................................................................................. 31 Sort Columns ........................................................................................................................................ 32 User Facts ............................................................................................................................................ 33 Load View ............................................................................................................................................ 35 Save View ............................................................................................................................................. 36 Reset View ............................................................................................................................................ 37
CHANGING VIEWS .................................................................................................................................. 38
Change view Example .......................................................................................................................... 40 Add Additional details to current View - Add Customers .................................................................... 41 Adjusting Column Widths..................................................................................................................... 44 Remove Information from view ............................................................................................................ 45 Remove dimension ............................................................................................................................... 45 Remove Sub Totals ............................................................................................................................... 46 Using as a data exploration tool .......................................................................................................... 49

VISÁGE.BIT Viságe BIT Viewer
Page: 2 Viságe.BIT Training
Viságe BIT Viewer When the Viságe BIT viewer screen opens you will be presented with a workspace that looks something like the following:
Figure 1: Viságe.BIT Viewer

VISÁGE.BIT Elements of Viságe BIT Viewer Screen
Page: 3 Viságe.BIT Training
Elements of the Viságe BIT Viewer Screen Elements of the Viságe BIT Viewer Screen consist of Title, Facts, Core Area/Grid Area, Dimensions and Standard Tool Bar Options.
Title The Title is an optional component and is created when the cube is established. This is usually a description to describe the Current view. Facts Facts are a list of items of interest that will form the basis of the information displayed in the Core Area / Grid Area of the current view. The facts are created when the cube is established. You can nominate the facts that are shown by amending the Facts Selection. You cannot however, add more facts to the current view as facts are created when the cube is established.
Core Area / Grid Area This area is the main work area on the screen. It contains the facts and figures of the information you are currently viewing. Dimensions Dimensions are items of interest within the current view that will enable you to manipulate the information. You will be able to sort, group, break, dissect and drill in on the information Dimensions can be either Outside, Vertical, Horizontal or invisible and are set at the time of the cube setup. Standard Tool Bar Options
Graph Creates a graph with the current information
Show Report Creates a report with the current information that can be printed or saved as a file.
Excel Export the current information to Excel so that it can be shared with others.
Percent Rows Changes the way the rows are displayed in the current view to be a percentage instead of current format.
Expand Used in conjunction with Collapse to expand selection to show all details below group selection.
Collapse Used in conjunction with Expand to only show top most heading of the group.
Sort Rows Allows you to sort the rows from best result to worst or worst to best result.
Sort Columns Allows you to sort the columns in order of best result to worst or worst to best result.

VISÁGE.BIT Elements of Viságe BIT Viewer Screen
Page: 4 Viságe.BIT Training
User Facts Allows you to derive new facts or make new information from the current information. e.g. Create formulas, show averages.
Load View Allows you to load a previously saved view of same information.
Save View Allows you to save the current view of information.
Reset View Resets current view to default view. Returns to the beginning.

VISÁGE.BIT Title
Page: 5 Viságe.BIT Training
Title
Figure 2: Viságe.BIT Viewer with Title indicated.
The Title is an optional component defined when the view is established. This is usually a description to describe the Current view.
Title

VISÁGE.BIT Facts
Page: 6 Viságe.BIT Training
Facts
Facts are a list of items of interest that form the basis of the information displayed in the Core Area / Grid Area of the current view. The facts are created when the cube is established. You can nominate the facts that are shown by amending the Facts Selection. You cannot however, add more facts to the current view as facts are created when the cube is established.
Figure 3: Viságe.BIT Viewer with Facts Tab indicated.
If you left click on the down arrow to the right of the Facts Tab, you will be presented with a list of items that form the basis of information displayed in the Core Area or Grid Area of your view. In this example there are columns of information for SalesCost, SalesValue and Perc. They are the facts. You can nominate the facts that are shown in the Work area by amending your selection in the drop down list under the Facts Tab. You cannot however, add more facts to the current view as facts are created when the cube is established
Figure 4: Closer look at Facts Tab
Facts

VISÁGE.BIT Facts
Page: 7 Viságe.BIT Training
The options available in the drop down selection have the affect of:
+ selects every item in the current selection - deselects every item in the current selection * reverses current selection ↑ sorts selection in ascending order ↓ sorts selection in descending order √ confirms current selection X cancels current selection
To deselect any items from your list, simply left click the X to the left of the Item name, and then when you are happy with the selection left click the √ (tick) in the bottom row of the window. The work area in your cube then changes to only display the selected Facts.
Figure 5: Viságe.Bit Viewer with SalesCost and SalesValue facts selected.

VISÁGE.BIT Facts
Page: 8 Viságe.BIT Training
You will now notice that the Facts Tab heading text has changed to Italics.
Figure 6: Viságe.Bit Viewer with filtered Facts.
When a tab changes to Italics, this means that you are not seeing all of the Facts in this dimension i.e. the Facts have been filtered and you are only seeing a selection of the Facts that are available

VISÁGE.BIT Core Area / Grid Area
Page: 9 Viságe.BIT Training
Core Area / Grid Area
Figure 7: Viságe.BIT Viewer with the Core Area / Grid Area indicated.
The Core Area is the main work area that contains the facts or the information you are viewing.
Within this area, you will notice Vertical and Horizontal Scroll Bars. As you scroll using the scroll bars you will notice the information scrolling Vertical or Horizontal.
Figure 8: Viságe.BIT Viewer with Vertical & Horizontal Scroll Bars
Core Area or Grid Area

VISÁGE.BIT Dimensions
Page: 10 Viságe.BIT Training
Dimensions
Dimensions are items of interest within the current view that will enable you to manipulate the information. You will be able to sort, group, break, dissect and drill in on the information Dimensions can be either Outside, Vertical, Horizontal or invisible and are set at the time of the cube setup.
Figure 9: Viságe.BIT Viewer with Dimensions indicated
These dimension headings are part of the active view. The dimensions indicated are what you are seeing going across the Horizontal and Vertical axis of the cube. The Dimensions tabs contain a ↓ or a ↑. This arrow indicates the sort order of information in that dimension. If the arrow is pointing down, this indicates the information is sorted in an Ascending order. If the Arrow is pointing up, this indicates the information is sorted in Descending order. To change the sort order of the information, simply click on the up or down arrow. By default, information will be presented in a strictly alphabetical order. This order can be changed by clicking on the up or down arrow. To the right of the ↑ and ↓ arrows on the dimensions tabs will be a ▼ image. Left click with your mouse and this drop down selection will show you every individual item that is within that dimension.
Dimension Headings
Dimension Headings

VISÁGE.BIT Dimensions
Page: 11 Viságe.BIT Training
First Dimension – TransactionDate_Year
Figure 10: Viságe.Bit Viewer with Dimension – TransactionDate_Year indicated.
Second Dimension – TransactionDate_Month
Figure 11: Viságe.Bit Viewer with Dimension – TransactionDate_Month indicated.
Dimension – TransactionDate_Month
Dimension – TransactionDate_Year

VISÁGE.BIT Dimensions
Page: 12 Viságe.BIT Training
Outside Dimensions
Figure 12: Viságe.Bit Viewer with Outside Dimensions indicated
Outside Dimensions are defined at set up time. They do not currently form part of the active view. Move an outside Dimension to form part of active View. Outside Dimensions can be moved to the active view by: 1. Position mouse over required dimension. Left click your mouse and drag the
selected dimension to either Vertical or Horizontal in your view. OR
2. Position mouse over required dimension. Right click your mouse and you will be presented with a Context Menu. Select required option to move selection either Vertical or Horizontal from this menu.
Figure 13: Closer look at Dimension Context Menu
Outside Dimensions

VISÁGE.BIT Dimensions
Page: 13 Viságe.BIT Training
Dimension arrangement
You have the option of arranging the outside dimensions Horizontal, Multi Line or Vertical. Change the dimension arrangement by: 1. Position mouse over required dimension. Right click your mouse and you will be
presented with a Context Menu. Select Dim arrangement, and then select Horizontal, Multiline or Vertical.
Figure 14: Dimension Context Menu
Figure 15: Horizontal Dimension arrangement

VISÁGE.BIT Dimensions
Page: 14 Viságe.BIT Training
Figure 16: Multi Line Dimension arrangement
Figure 17: Vertical Dimension arrangement

VISÁGE.BIT Dimensions
Page: 15 Viságe.BIT Training
Dimensions – Vertical and Horizontal
Figure 18: Viságe.Bit Viewer with Vertical and Horizontal Dimensions indicated
Tabs that are dark blue mean they are an active part of the view. In this example the TransactionDate_Year and TransactionDate_Month form the Horizontal axis while the Dimensions – InventoryDepartment form the Vertical axis of the cube. When the view is setup, each Dimension is set up with a type of either Horizontal, Vertical, Outside or Invisible. You can change the characteristics of any dimension, by selecting the Dimension Context Menu. To select the Dimension Context Menu: 1. Position mouse pointer on blue tab over selected dimension 2. Right click with the mouse and you will be presented with the Dimension Context
Menu,
Horizontal Dimensions
Vertical Dimensions

VISÁGE.BIT Dimensions
Page: 16 Viságe.BIT Training
Dimension Context Menu
The Dimension Contact Menu allows you to; Turn Totals on or off, Change sort order, Collapse, Expand, Move to Horizontal, move outside or Search. Steps: 1. Position cursor over a dimension 2. Right Click with mouse. You will then see the dimension context menu.
Figure 19: View of Dimension Context Menu Tab
Descending Allows you to sort the dimension in Descending order. If the current dimension is sorted in Descending order, you will be able to sort it in ascending order. Totals on/off Will turn totals for the selected dimension on or off. Collapse dimension Selecting the collapse dimension on the upper most dimension will remove that dimension from view. Selecting collapse dimension from the bottom most dimension will have no affect. Expand Dimension Selecting expand on a previously collapsed upper most dimension will return that dimension to view. Selecting collapse from the bottom-most dimension will have no affect Move to horizontal If you select a dimension context menu that is currently located on the Vertical Axis you will have an option of moving that dimension to the horizontal axis of your view. If you select a dimension context menu that is currently located on the Horizontal Axis you will have an option of moving that dimension to the Vertical Axis of your view. This saves you having to drag and drop dimensions.
Move Outside Will move current dimension to outside of current view. Has the same affect of selecting the dimension and dragging it to the outside dimension bar.

VISÁGE.BIT Dimensions
Page: 17 Viságe.BIT Training
Search Dimension Value
The Search Dimension Value option allows you to perform a search on the current selected dimension. Enter search criteria in the Text Field.
Figure 20: View of Search Dimension Value Dialog box
Click on the Options to Match case, Forward, Backward or Use wildcard to narrow down your search criteria as required.

VISÁGE.BIT Dimensions
Page: 18 Viságe.BIT Training
Filter Dimension Values Instead of viewing details for ALL Inventory Departments for example, you might want to only see details for the Spirits Inventory Department Instead of scrolling through your entire selection a much faster alternative is to set up a Filter. Steps: 1. Position cursor over blue tab of Inventory Department Dimension. 2. Left Click on the ▼ image. This will display a drop down list of all currently selected
Inventory Departments.
Figure 21: All Inventory Departments currently selected
Figure 22: Closer look at all Inventory Departments currently selected.

VISÁGE.BIT Dimensions
Page: 19 Viságe.BIT Training
In the top of this drop down selection you will notice a * - this is a Windows Wild Card character. 3. Enter SPIRITS in this section of the drop down window
Figure 23: Filter entries to only show SPIRITS
4. Click on the Filter button at the bottom of this window. The selection of Inventory Department will change to only show you SPIRITS
Figure 24: Products Filtered to only show Spirits.
The + - and * buttons on this drop down list work on the filter that is currently in place. .

VISÁGE.BIT Standard Tool Bar Options
Page: 20 Viságe.BIT Training
Standard Tool Bar Options
Figure 25: Viságe.BIT Viewer with Standard Tool Bar indicated.
Standard Tool Bar Options

VISÁGE.BIT Standard Tool Bar Options
Page: 21 Viságe.BIT Training
Graph
Using the Graph button will give you a graphical view of the current information. Steps: 1. Open view 2. Click on the Graph button
Figure 26: Viságe BIT Viewer Screen – Click on Graph option will produce Graph as below.
A graph will be produced from the view.
Figure 27: Line Graph View of Chartable Fact – Sales Cost

VISÁGE.BIT Standard Tool Bar Options
Page: 22 Viságe.BIT Training
Figure 28: Line Graph View of Chartable Fact – Sales Value
Chartable Fact Select an item from the drop down list. Chart Type Select an item from the drop down list. Options are
Line
FastLine
Vertical Bar
Horizontal Bar
Area
Point
Pie Click the Graph button again and you will be returned to your original Bit Viewer Screen. When deciding on whether to produce a graph from the current information, you should be aware that too much information will produce a graph that is perhaps not very meaningful. A picture is worth a thousand words but a picture with too much information may not very useful. Of course if you choose, you can click on Excel and export the view to Excel and use the Excel Graph functions to produce your graph.

VISÁGE.BIT Standard Tool Bar Options
Page: 23 Viságe.BIT Training
Show Report
The Show Report Option will generate the current view you have on screen into a report that you can print out if required.
Figure 29: Viságe.BIT Viewer – click on Show Report Option will generate report as displayed.
The report is then available for printing.
Click on the File > Print button to print this report to your printer.
Save As
While you have this Report View available, instead of printing the report to a printer, you might like to save this report as a file. Select Save As - and the following dialog box will appear

VISÁGE.BIT Standard Tool Bar Options
Page: 24 Viságe.BIT Training
Figure 30: Viságe.BIT Report Save As output options
You have the options of saving the file in either of the following formats
1. Text Only 2. Comma Separated Values 3. Excel Sheet 4. Word Document 5. Web Document
Steps: 1. This is a standard Windows screen, where you nominate the file name you would
like this to be saved as in the File Name section. 2. Select the Save as Type. 3. Click Save.

VISÁGE.BIT Standard Tool Bar Options
Page: 25 Viságe.BIT Training
Excel
Any view you have defined can be shared with other people by simply clicking on the Excel button. Steps: 1. Open the view.
Figure 31: Viságe.BIT Viewer – Click on Excel Option
2. Click on Excel button
Figure 32: Viságe.BIT Viewer information with Excel Export options

VISÁGE.BIT Standard Tool Bar Options
Page: 26 Viságe.BIT Training
Excel - Formatted Export
Figure 33: Viságe.BIT exported to Excel in Formatted Export Option
Excel – Unformatted Export
Figure 34: Viságe.BIT exported to Excel in Un-formatted Export Option

VISÁGE.BIT Standard Tool Bar Options
Page: 27 Viságe.BIT Training
Excel will open (you must have Excel on your PC) and the information contained in your view is exported in either Formatted or Unformatted format. From Excel you can then do all those things you can do with a file in Excel eg. Manipulate, Email, Print, Save etc. NOTE!!! Excel has a limit of 65,000 rows.
You will receive a warning message if the amount of information you have in your current view exceeds this limit. In order to export the information to Excel you will be required to reduce the number of rows below the limit.

VISÁGE.BIT Standard Tool Bar Options
Page: 28 Viságe.BIT Training
Percent Rows If you wish to show all columns of information in your current view as a Percentage as well as numeric‟s, simply click on the Percent Rows button.
Figure 35: Viságe.BIT Viewer – with information displayed in numeric’s
Additional columns are added to show the Percentage figures as well as numeric‟s.
Figure 36: Viságe.BIT Viewer – Columns display as Percentages as well as numeric’s.
Click on Percent Rows Button to change view back to numeric‟s only.

VISÁGE.BIT Standard Tool Bar Options
Page: 29 Viságe.BIT Training
Expand and Collapse If you wish to collapse ALL of the information in your current view to only show you the outer most dimension, click on the Collapse button. Current view shows a number of dimensions.
Figure 37: Viságe.BIT Viewer – with information expanded.
Figure 38: Viságe.BIT Viewer – with information collapsed.

VISÁGE.BIT Standard Tool Bar Options
Page: 30 Viságe.BIT Training
You will now notice a + sign appears to the left of the dimension InventoryDepartment in this example. This is a visual indication that the InventoryDepartment has been collapsed and additional details are currently hidden from view. To see the additional details you simply need to click on the + sign to the left of the relevant item. The additional details will then be expanded.
Figure 39: Viságe.Bit View with InventoryDepartment Dimension expanded.
Similarly, you can click on the + Collapse or – Expand icon located to the left of any item in your view to either collapse or Expand the details of that item. The Expand and Collapse buttons in the Tool Bar are very useful to quickly condense or expand ALL information in your current view.

VISÁGE.BIT Standard Tool Bar Options
Page: 31 Viságe.BIT Training
Sort Rows
The Sort Rows button allows you to sort the Rows in the Core Area / Grid Area in order of worst result to best result. In this example - To sort the 06 Year, position cursor in any cell in the 06 year column.
Figure 40: Viságe.Bit Viewer with rows ready to be sorted
Steps: 1. To sort rows, position the cursor in any cell of the column you wish to sort.
2. Click on the Sort Rows button.
Figure 41: Viságe.Bit Viewer with rows sorted from worst to best in 06 year based on SalesCost

VISÁGE.BIT Standard Tool Bar Options
Page: 32 Viságe.BIT Training
Sort Columns The Sort Columns button allows us to sort the Columns in the Core Area / Grid Area in order of worst result to best result. In this example - Sort columns on SalesCost.
Figure 42: Viságe.Bit Viewer with column ready to be sorted
Steps: 1. Position cursor in any cell of the row of the product. 2. Click Sort Columns button.
Figure 43: Viságe.Bit Viewer with column sorted from worst to best figures

VISÁGE.BIT Standard Tool Bar Options
Page: 33 Viságe.BIT Training
User Facts
As the name suggests User Facts allows the user to go and derive new facts or make new information. It is just like a formula in Excel. Steps: 1. Click on the User Facts Button. The following dialog window will then appear.
Figure 44: Viságe.BIT Viewer – closer look at User Facts
2. The first thing you must do is to enter a name/caption for the Fact. This is the name
that will appear at the top, what is the heading going to be?
3. Output Conversion is a mask that can be used to determine how many decimal places will be displayed for a user fact. # would result in integer values #.# would give results to 1 decimal place #.## would give results to 2 decimal places and so forth. If the field is left blank, then the result will be displayed “as calculated”, which could have 9 or more decimal places.
4. Click Edit. The following dialogue box will appear where you can enter your Formula
Figure 45: Viságe.BIT – User Facts. Enter Formula details
In the drop down Field selection list you will have available the Fields that are part of your current view.

VISÁGE.BIT Standard Tool Bar Options
Page: 34 Viságe.BIT Training
5. To enter Fields, text etc to your formula, Point to the item with the mouse, then left
click and the item will be added to your formula window, or alternatively you can manually input the formula into the window.
6. Click OK button when you are happy with the setup of the calculation. You can do
any calculation you like based on the facts that are a physical part of the cube.
Figure 46: Viságe.BIT – An example of User Facts formula to calculate Sales / Hits where the fields Sales and Hits were part of the Viságe.BIT cube View and the output to be displayed in 2 decimal places.
6. Click OK to exit. If you wish to add more User Facts, Click on the + option and define you next User Fact. After you click on OK, and return to the cube view, that formula set up in User Facts will appear in your view.

VISÁGE.BIT Standard Tool Bar Options
Page: 35 Viságe.BIT Training
Load View
If you have opened up a default view and simply wish to bring up one of your previous saved views, you simply click on the Load View option. (See Save View on next page for details
on how to save a View)
You will be presented with a dialog box where you have the option of selecting, then loading one of your Private Views, or one of the Public Views.
Figure 47: Viságe.BIT – There are no Load Views options for Private Cube Store
Figure 48: Viságe.BIT – There are 3 Load Views options for Public Cube Store
Cube Store (When cubes are saved they are either saved in either Private or Public Store – Private View means only user who created view can view this cube. Public View means any users can view this cube)
To Load a Private View, Select the Private Option. To Load a Public View, Select the Public Option. View Name Depending on the selection you have made in the Cube Store, either Private or Public, a list of available views is then displayed in the View Name/ Description section. Selecting Private in the Cube Store, will display those Private Views in this selection. Selecting Public in the Cube Store will display those Views available for all users. Make your selection by left clicking the selection under the View Name section that is indicated by the underlined red text.

VISÁGE.BIT Standard Tool Bar Options
Page: 36 Viságe.BIT Training
Save View
After you have identified a view that you might wish to use again in the future, you can save that view by selecting the Save View button on the Standard Tool Bar. After you have clicked on the Save View button you will be presented with a dialogue box
Figure 49: Viságe.BIT – Save View options
Cube Store Views can be stored privately or publicly. Privately stored views are unique to the user, while publicly stored views are available for all users. View Name Enter a meaningful name for your view. Description Enter a more meaningful description for your current view. Item Name / Options If you have applied filters, in your current view those options will be listed in this section. The more filters you have applied, the more options that will be listed in this selection. This is meaningful, in that, in this example, we have selected specific Salesman and specific TransactionDate_Year‟s. Here you are being asked, do you wish to Save the Unselected items, or do you wish to save the selected items? e.g. Those in the current view or the unselected facts, those not in the current view that are important for future reference. Save Unselected This selection gives you the option of saving unselected facts only, if you have any. Save Selected. This selection gives us the option of only saving the Selected Facts.
Click the Save button and your current view will be saved according to the items selected/unselected for save.

VISÁGE.BIT Standard Tool Bar Options
Page: 37 Viságe.BIT Training
Reset View
When the cube initially loads, there is a default view associated with it. If you find that you have manipulated the default view and have got yourself into a „knot‟ and don‟t quite know where you are, you can Reset your view and go back to the Default View by selecting the Reset View button. The Reset View is basically a „get me back to the very beginning option‟.

VISÁGE.BIT Changing Views
Page: 38 Viságe.BIT Training
Changing Views
You can change your view by adding additional dimensions from the Outside Dimensions Bar. Steps: 1. Scroll across the Outside Dimensions Bar – locate required dimension. 2. Left click on the required Dimension and drag this to the required location eg. right
of the Dimension – InventoryDepartment.
Figure 50: Viságe.BIT – With EntityName Dimension added to current view.
3. When the Dimension – EntityName (in this example) icon has changed to an arrow,
release the left mouse button and the selection will then position to the right of InventoryDepartment dimension.
You will now see a changed view, where the Inventory Department is broken up and is giving you details of Entity Names within the Inventory Department.
Drag dimension from Outside Dimensions area to include in either Horizontal or Vertical Axis

VISÁGE.BIT Changing Views
Page: 39 Viságe.BIT Training
Figure 51: Viságe.BIT – With TransactionDate_Month Dimension added to current view.

VISÁGE.BIT Changing View Example
Page: 40 Viságe.BIT Training
Change view Example
If you want to change the way you are viewing information – eg. Instead of showing each month for each year you might want to compare the month of each year against the month of the next and previous year – compare October 2004 with October 2005 with October 2006 etc…
Figure 52: Current View by Year by Month
Steps: 1. Position cursor over TransactionDate_ Month Dimension. 2. Left click with mouse button. 3. Drag selection to left of TransactionDate_Year Dimension, Release mouse button
Figure 53: Changed view by Month by Year

VISÁGE.BIT Changing View Example
Page: 41 Viságe.BIT Training
Add Additional details to current View - Add Customers
Steps: 1. Scroll along the Outside Dimension Bar at the top of the screen to locate the
Customer Dimension to add to your view. 2. Left click the Customer Dimension and drag and drop to the right of EntityName
dimension
You will notice that only when the icon changes to a , this indicates you can drop the selection at that location.
Figure 54: Cannot drop selection at this location
Cannot drop selection at this location.

VISÁGE.BIT Changing View Example
Page: 42 Viságe.BIT Training
Figure 55: Can drop selection at this location
The ability to drag and drop dimensions to views is very dynamic. When you have a dimension selected and you wish to add this selection to a view, depending on where you release the mouse button, the selection will be dropped into your view.

VISÁGE.BIT Changing View Example
Page: 43 Viságe.BIT Training
In this example, if you release the EntityName dimension to the right of InventoryDepartment the view will be as displayed below, Figure 56.
Figure 56: EntityName dimension positioned to right of InventoryDepartment dimension
If you release the EntityName dimension to the left of InventoryDepartment the view will be as below, Figure 57.
Figure 57: EntityName dimension positioned to left of InventoryDepartment dimension

VISÁGE.BIT Adjusting Column Widths
Page: 44 Viságe.BIT Training
Adjusting Column Widths
Because you have added a number of dimensions to the view, you now find that the information in the grid/work area is scrolling off the screen. Like any windows screen, you can reduce the width of the columns if you wish.
Figure 58: Viságe.BIT View
Steps:
1. Position the cursor until it changes to 2. Left click with mouse button and drag to adjust any column widths as required.
Figure 59: Viságe.BIT view with columns adjusted

VISÁGE.BIT Remove Information
Page: 45 Viságe.BIT Training
Remove Information from view
Remove dimension
If you are no longer interested in seeing some information in the current view, you can simply move the dimension to the Outside Dimensions Bar. Steps: 1. Position cursor on the title of the information eg. EntityName 2. Left click with the mouse. 3. Drag the selection to the Outside Dimensions bar at the top of the screen. 4. Release the mouse button.
Figure 60: EntityName Dimension removed from current view
EntityName dimension is now removed from current view and is moved to the Outside Dimensions Bar

VISÁGE.BIT Remove Sub Totals
Page: 46 Viságe.BIT Training
Remove Sub Totals
You may find that depending on the view you have defined, you have sub Totals appearing more than once. You can remove any or all of these sub totals if you wish.
Figure 61: Viságe.BIT cube with Totals
In this example, there is a total appearing for dimension Product Code, and another total appearing as the last number of columns in the current view. To remove the sub total for a dimension eg. Remove sub total for Product Code dimension. Steps: 1. Position cursor over the blue bar of the dimension – eg. Product Code 2. Right click with the mouse and you will see the context menu associated with that
dimension.
Totals
Totals

VISÁGE.BIT Remove Sub Totals
Page: 47 Viságe.BIT Training
Figure 62: Viságe.BIT cube
Figure 63: Context menu for dimension Product Code.
Left click Totals on/off to Turns totals off.

VISÁGE.BIT Remove Sub Totals
Page: 48 Viságe.BIT Training
Figure 64: Totals turned off for dimension Product Code.
Totals per Product Code are now turned off. Similarly if you wish to turn totals off for any other dimension in your view, follow the same steps as above.

VISÁGE.BIT Using as a data exploration tool
Page: 49 Viságe.BIT Training
Using as a data exploration tool
If you now wish to drill down into specific sections of our current view by changing your selection, left click on the ▼ image to the right of the selected dimension.
Figure 65: Current selection of Dimension - Product Code
In this example, you wish to drill down into the first 6 items only and remove the other items from your view. You will notice that each item has an X in the box to the left. This means that the item is selected. To change the selection from the drop down list, you can uncheck each item individually or simply uncheck those items you are interested in (in this case uncheck the first 6 items in our list) You will notice the * in the bottom row of the selection. The * button reverses the current selection. If you now left click the * button, the items currently selected will be deselected and the items deselected will be selected. After you are happy with the current selection left click the √ button The options available in the drop down selection have the affect of:
+ selects every item in the current selection - deselects every item in the current selection * reverses current selection ↑ sorts selection in ascending order ↓ sorts selection in descending order √ confirms current selection
X cancels current selection

VISÁGE.BIT Using as a data exploration tool
Page: 50 Viságe.BIT Training
Example:
Figure 66: Changed view now viewing information for 3 Product Codes only.
If you then remove the InventoryDepartment dimension and park it in the Outside Dimensions Bar, and add the Product Description, Salesman and SalesQty dimension the view then looks like the following:
Figure 67: Changed view with dimensions removed and added

VISÁGE.BIT Using as a data exploration tool
Page: 51 Viságe.BIT Training
Example:
Figure 68: View now includes, Product Code, Product Description and SalesQty
Change Selection from all Products to first 4 products in selection list. Steps: 1. Click ▼ image on Product Code Dimension label. 2. Click the Reverse Selection option - * (to untick all products) 3. Left click with your mouse to select the first 4 items only
. Figure 69: Only first 4 Products selected

VISÁGE.BIT Using as a data exploration tool
Page: 52 Viságe.BIT Training
Click √
Figure 70: Details on 4 products now displayed.
The information on only 4 products is now displayed in the view.






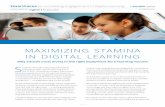









![DERIVE - 1 [INTRODUCCIÓN AL USO DE DERIVE.]](https://static.fdocuments.net/doc/165x107/55cf9b20550346d033a4d7d4/derive-1-introduccion-al-uso-de-derive.jpg)


