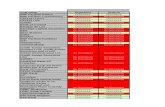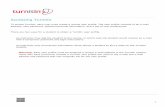Staff Turnitin Resource Booklet - Avondale · Dealing with suspected Plagiarism FAQ ... The default...
Transcript of Staff Turnitin Resource Booklet - Avondale · Dealing with suspected Plagiarism FAQ ... The default...

Using Turnitin Effectively
Staff Resource Booklet

Using Turnitin Effectively: Staff Resource Booklet 2
About this booklet This booklet is designed to help staff at Avondale College of Higher Education use the Turnitin software effectively and efficiently, in order to assist students to enhance the academic integrity of their work.
Credits This resource is based on a booklet that was originally created and designed by Greg Preston (School of Education), Marguerite Johnson (School of Humanities and Social Sciences), Sarah Minslow and Leanne Milne (Centre for Teaching and Learning) and Natacha Hes (Research Assistant) at the University of Newcastle, NSW. These identified University of Newcastle staff members have given permission for Avondale College of Higher Education staff to modify this resource to suit Avondale’s needs. Maria Northcote, Laurel Raethel, Michelle Down and Gwen Wilkinson from Avondale have made modifications to the original University of Newcastle booklet. Screenshots have been sourced from the Turnitin Program which is copyright iParadigms, LLC, and Avondale College of Higher Education website. The documents used as examples for the Turnitin screenshots were written by Greg Preston and Michelle Douglas from the University of Newcastle.

Using Turnitin Effectively: Staff Resource Booklet 3
Table of Contents Table of Contents .............................................................................................................................. 3
What is Turnitin? .......................................................................................................................... 5 Creating a Turnitin Assignment ..................................................................................................... 6
Assignment submission dates ........................................................................................................... 8 Submitting papers on behalf of students .......................................................................................... 9 File types and sizes ............................................................................................................................ 9 Viewing the Turnitin submission inbox ............................................................................................. 9 Options tab ...................................................................................................................................... 11 Leaving feedback for a submission ................................................................................................. 12 Opening the originality report ........................................................................................................ 12
Accessing a student's Turnitin Assignment .................................................................................. 13 What does a Turnitin Originality Report look like?....................................................................... 14 Understanding "matches" in a Turnitin Originality Report ........................................................... 15
Types of match ................................................................................................................................ 15 i Block match .......................................................................................................................... 16 ii. Scattered words match ......................................................................................................... 17 iii. Checkerboard match ............................................................................................................. 18 iv. Reference match ................................................................................................................... 19 v. Trivial match ......................................................................................................................... 20 Sources of match ............................................................................................................................. 21
Adding comments while marking ................................................................................................ 22 Deleting a comment ........................................................................................................................ 23 Striking through text ....................................................................................................................... 23 Highlighting text for a comment ..................................................................................................... 24 Inline comments .............................................................................................................................. 24 General comments .......................................................................................................................... 25 Voice comments .............................................................................................................................. 25 Overview of all comments added to assignment ............................................................................ 26 Moving to another paper for grading ............................................................................................. 27
Common Questions and Issues - FAQ .......................................................................................... 27 Do I have to use Turnitin for all my assignments ? ......................................................................... 27 What is an acceptable percentage in a Turnitin report? ................................................................ 27 None of the students in my group have a Turnitin match which is greater than 20% ................... 27 One of the assignments submitted to my course has a 75% Turnitin match. Is that a problem? .. 27 How do I manage all the extra work that comes with using Turnitin? ........................................... 28 Should I “teach” my students about Turnitin ? ............................................................................... 28 A student may ask, is my assignment submitted to the Turnitin repository? ................................ 28
Dealing with suspected Plagiarism FAQ ....................................................................................... 29 What do I do if I suspect plagiarism in an assignment? .................................................................. 29 What are the penalties which can be imposed on work which is deemed to be plagiarised? ....... 29 Can I impose a penalty of a certain percentage of marks for plagiarism ? ..................................... 29 What assistance is available for my students to help them with referencing? .............................. 29 Can I find out if a student has been accused of plagiarism before? ............................................... 29 Where can I find the policies and procedures in relation to Student academic conduct? ............. 29
Additional Resources .................................................................................................................. 30 Information about using Turnitin for staff ...................................................................................... 30 Information about using Turnitin for students ............................................................................... 30 Resources to help your students with referencing ......................................................................... 30
Lecturer skill checklist ................................................................................................................ 31 Turnitin glossary ......................................................................................................................... 33

Using Turnitin Effectively: Staff Resource Booklet 4

Using Turnitin Effectively: Staff Resource Booklet 5
What is Turnitin? Turnitin is an Internet based text matching system which is used by many higher education institutions to help staff and students deal with issues surrounding academic integrity. The primary purpose of Turnitin at Avondale College of Higher Education is to increase awareness of academic integrity and to assist students with their academic literacy. Additionally, the Turnitin software may be of use to staff in the process of ensuring that student work conforms to the standards of academic integrity outlined within College policy. The Turnitin system allows students and staff to submit files electronically to be checked against resources held within the Turnitin database. The files are accepted in many common formats, such as Microsoft Word, PDF, Word Perfect, PowerPoint, etc. Student work is usually submitted through an assignment portal within a specific Moodle course site. The submitted work is compared to the information already held within the Turnitin database, and against material which is generally available on the Internet, including websites, and some e-publications and electronic journals. A report is generated which is then visible to both lecturer and student. This "Originality Report" highlights matches and gives an “overall” percentage of match for the document. Students use the report to identify areas where they may not have conformed to the standards of academic literacy and integrity required, make appropriate changes and then resubmit the work. Once a final submission is made, staff are able to view the report as a tool to assist them in assessing the academic integrity of the work submitted. It is important to note that Turnitin should not be promoted as a plagiarism detection system. The Turnitin software can only identify text matches - it cannot exercise academic judgement as to whether or not any specific piece of work has breached academic conventions. Therefore, a “high level of match” does not automatically mean that a work is problematic, and a “low level of match” does not indicate that a work submitted is free from errors. The Turnitin system is a guide which directs the attention of students and staff to specific areas of the work to allow them to exercise their academic judgement.

Using Turnitin Effectively: Staff Resource Booklet 6
Creating a Turnitin Assignment The basic process for creating a Turnitin Assignment in Moodle consists of the following steps:
1. Select the location (or content area) in the Moodle course where you want the link to the Turnitin assignment to appear
2. Create the assignment link; and 3. Select the settings relevant for the assignment and in accordance with the College
recommendations. Creating the Assignment
Turnitin assignments are added from the Moodle course’s homepage. To open the course home page, click on the course from the Moodle start page.
From the course home page, click on the Turn editing on link in the Settings menu.
Select Turnitin Assignment from the Add an activity or resource pop-up menu.
Turnitin assignment settings: 1. Select the number of parts you want
the assignment to have from the ‘number of Parts’ pull down menu. Each Turnitin assignment in the Moodle Direct Integration can have multiple parts associated with it. The student has to submit a file to each part to complete the assignment. The default is a one part assignment and will most commonly be used.
2. Select the Maximum File Size for submissions. The default is 20MB. If you’re confident with file sizes you can reduce this, however it is best to err on the side of caution and leave it at 20MB.

Using Turnitin Effectively: Staff Resource Booklet 7
Turnitin assignment settings:
3. Student Originality Reports should be set to ‘Yes’ to allow students and the marker to view text matching.
4. Turnitin Advanced Options – accept all default settings * Allow Late Submissions – records date and time of submission * Report Generation Speed – default setting (as shown) allows students to submit as many times as they choose until due date * Store Student Papers – Standard Repository is the Turnitin database
5. Select the Grade from the pull-down menu. The default is 100. Check with your Faculty policy in regard to disclosing assessment grades to students. Scale: Yes/No (2 point) is a record to both the student and lecturer that the assessment item has been graded and is the safest option during the Turnitin Pilot program.
6. Common module settings – accept default settings. (For future reference, the Moodle functionality for managing groups and groups of students within Moodle courses/activities is fully supported in Moodle Direct.)
7. Click Save and display button NOTE: It may take a few seconds for the assignment to be generated

Using Turnitin Effectively: Staff Resource Booklet 8
Assignment Submission Dates
After completing the assignment settings and clicking on the Save and Display button you will be redirected to the Turnitin assignment page. Clicking on the Turnitin assignment from the course homepage also redirects you to the Turnitin assignment page.
All the assignment dates are contained within the Summary tab for the Turnitin assignment. The due date will default to a week after the date the assignment was created – this will need to be changed manually (see below).
To change the assignment dates click on the editing pencil icon to the right of the dates
Use the pull-down menus to change the date and times for the Start Date, Due Date, or the Post Date (definitions on next page). You may also change the assignment part name and the assignment point value. Once you have finished editing the dates, click the Submit button to save your changes. Start Date – This defines the earliest time a student can submit an assignment part.
Due Date – This is the final date by which the student should have submitted their assignment. If you are allowing late submissions, the submissions will be marked as late after this date.
Post Date – This is the date when marked assignments will be released to students.

Using Turnitin Effectively: Staff Resource Booklet 9
Submitting Papers on Behalf of Students
To submit a paper to the Turnitin assignment, first click on the Turnitin assignment from the course homepage. Within the Turnitin assignment, click on the Submit Paper tab.
Select the student you are submitting for Enter the submission title Click on the Browse button to select the file you are submitting Click the Add submission button to submit the file.
File Types and Size
Turnitin currently accepts the following file types for upload into an assignment:
• Microsoft Word (.doc and .docx) • Adobe PDF (.pdf) • PowerPoint (.pptx, .ppt, .ppsx, and .pps) • Corel WordPerfect • HTML • Plain text (.txt) • Rich Text Format (.rtf) • OpenOffice (ODT)
NOTE: PDF documents must contain text to be submitted. PDF files containing only images of text will be rejected during the upload attempt. To determine if a document contains actual text, copy and paste a section or all of the text into a plain-text editor such as Microsoft Notepad or Apple TextEdit. If no text is copied over, the selection is not actual text. This can be overcome, if required, by inserting a text document containing at least 100 words of text at the front of the file (such as a title page).
Viewing the Turnitin Submission Inbox
Lecturers can view the Originality Reports completed for submitted papers by accessing the Turnitin assignment inbox. Either click on the Assignments link in the Activities section on the homepage and click on the assignment title or click on the Assignment title on the homepage. To access the submissions, click on the Submissions Inbox tab.

Using Turnitin Effectively: Staff Resource Booklet 10
The submission inbox displays a list of the students enrolled in the course and a summary of the originality scores associated with their submissions. NOTE: if there are multiple parts for the assignment, you may need to expand the list of submissions by clicking on the [+] symbol next to the student name to see all the student’s details. The column headings in the assignment inbox are: Student Submission: contains the names and assignment title for Moodle students in the assignment. The number of submissions made by a student is included in brackets. Under their name is their assignment submission. Click on the link to student’s assignment to view the assignment in Turnitin. Clicking on the name only takes you to the Moodle user page for that student. Paper ID: indicates the paper ID of the submission with Turnitin. Submitted: shows the date and time of the submission. Late submissions are shown in red font. Similarity: shows a percentage indicating the overall similarity of the paper to information in the Turnitin repositories, 100% being ‘fully similar’, 0% indicating ‘no similarity’. Clicking on the Similarity % icon opens the Originality Report. ‘Pending’ will be displayed until the similarity report is generated. Grade: contains a pencil icon until a grade (or Yes/No) entry is made. No icon will appear if a student has not submitted a paper to the assignment. The pencil icon will allow corrections to ‘Grade’. Submission icon: hover your mouse over the dot – indicates whether or not a student has viewed their marked paper. Comments and Feedback icon: click here to leave a comment for the student or edit a previous comment. Download icon: an arrow icon located to the right of the student’s submission. Click on the icon to download a copy of the submission if you wish to save a copy of the student’s original submission. Useful to obtain a clean copy for cross-marking. Refresh icon: checks with Turnitin for an update on one particular student. Delete icon: click on the trash bin icon to delete the submission from the inbox. Refresh Submissions: this tab checks with Turnitin to see if more submissions have been entered or if new Originality Reports are available. Enroll All Students: this tab is irrelevant in the Avondale environment. It only affects users that

Using Turnitin Effectively: Staff Resource Booklet 11
also access Turnitin through the native Turnitin website. You do not need to select this option as students are enrolled into Turnitin through their Moodle enrolment.
Options Tab The Options tab allows you to select various options for the Turnitin assignment after the assignment has been created.
Auto Submit: by default as soon as a student uploads work it is sent to Turnitin for processing. The default setting is the best option. You can switch this off and separate the loading of work into Moodle from the upload to Turnitin. If you separate this process the students would need to submit a draft and then separately click a button to upload the draft into Turnitin. Grade Display: if providing a grade to the students, this setting allows you to select either a % score for grades (the default) or a fraction (xx/100). Auto Refresh Grades/Scores: by default the system will automatically attempt to refresh originality scores and grades, but this can be turned off if the marker would rather do it manually. Submission List: by default all students are listed whether they have submitted to the assignment or not. However, if you prefer, you can opt to only see students in this list that have submitted work. Comments Remain Editable, Maximum Comment Length: a lecturer can provide feedback to a student on the submission through a comments area. These settings determine how long

Using Turnitin Effectively: Staff Resource Booklet 12
comments remain editable and how many characters can be used.
Leaving Feedback for a Submission
To leave feedback for a student’s submission, click on the blue number link. A text box will be available for the marker to enter their feedback on the student’s submission. Click on the Add/Edit Comment button to add the comment.
Opening the Originality Report
The Turnitin Originality Report can be accessed from the Submission Inbox. Under the Similarity column are the icons indicating the percentage of the similarity score and the corresponding colour on a blue (0%) to red scale (100%). Click on the icon to open the Originality Report. Once familiar with the instructions in the manual above, a one-page quick guide is also available:
Creating a Turnitin Assignment in Moodle The guides listed above are also available in Moodle's Little Helper, a Moodle site available to all Avondale staff:
Moodle's Little Helper/ Section 10: Turnitin: [username and password is required to access this site].

Using Turnitin Effectively: Staff Resource Booklet 13
Accessing a student's Turnitin Assignment The basic process for accessing a Turnitin Assignment in Moodle consists of the following steps:
1. Click on the Assignment link that you created in Moodle; 2. Click on the Submissions Inbox tab 3. Click on the file name of the student's assignment which will open up the file for
viewing and marking.

Using Turnitin Effectively: Staff Resource Booklet 14
What does a Turnitin Originality Report look like?
3-minute video: Interpreting an Originality Report
Assignment Title and Student Name
Overall percentage of text found in Turnitin sources
Original assignment with Matched text highlighted
Key for Colour coded and Numbered sources in matched text
Highlighted text that has been flagged by Turnitin as matching another source. Click the highlighted text to see the matched text in the source material
Additional features of the Turnitin report are available here. For example, you can filter the report to exclude specific matches, exclude the bibliography, or ignore small matches

Using Turnitin Effectively: Staff Resource Booklet 15
Understanding "matches" in a Turnitin Originality Report
-What does ‘match’ mean? The percentage of match reported by Turnitin is an indication of how much of the material matches previously created material that the Turnitin program has been able to access. The material which Turnitin checks includes previously submitted student assignments, certain journal articles and database repositories, and material which is generally available on the internet. The program uses a “text-matching” system that identifies text patterns, strings of repeated words, and direct word sequences to calculate an overall match for the work.
Levels of match The level of match is expressed as a percentage of the material that has been located in the previously published material which can be accessed by Turnitin. At first glance it might seem that a high level of match means that the work submitted is likely to have been copied from another source. Similarly, a low level of match might be taken as an indication that the work submitted is free from any academic integrity issues. This is NOT the case. There can be legitimate reasons for student work to have a high level of match. Similarly, a work which has a low level of match might be completely plagiarised from a source which Turnitin cannot access. So objectively the “level of match” really doesn’t mean a great deal. However, when the “level of match” is considered in relation to a specific assignment, trends will usually emerge, and your knowledge of both the subject matter and the expectations of your discipline come into play. For example, it could be expected that an original poem submitted to a Creative Writing course, would have a lower level of match than a 1st Year assignment on characterisation in Hamlet. In either case the level of match is a guide to your exploration of the specific matches, rather than an indication of, or exoneration from, anything else. Consideration of both the “types” of match and the “source” of the match in relation to specific assignment items are much better indicators of academic integrity issues.
Types of match Once a Turnitin report has been generated for a specific submission from a student, you can view the Turnitin report (see above) to look at the items that Turnitin has identified as “matching sources”. One of the dimensions of your consideration could be the type of match that is being reported. The following are some common types of match you may see in Turnitin reports.

Using Turnitin Effectively: Staff Resource Booklet 16
i Block match
In this type of match a large section of text has been directly matched to material in the Turnitin repository. The text is a “word for word” match to existing material. If this material comes from a “publication source” or “Internet source” it may mean that the student has not referenced the material correctly. If the material matches to a previous student submission the material is often more problematic, however it might be that the two students have both used the same source which is not available to Turnitin (e.g., a book). In either case these “block” matches need careful examination.
Block of text matched “word-for-word” to existing material

Using Turnitin Effectively: Staff Resource Booklet 17
ii. Scattered words match
This type of match usually indicates that the student has made an attempt to paraphrase an existing source. How well they have done this is a matter for academic judgement, however the source of the match is again important. A “scattered word match” to a previous student submission, combined with a high overall percentage from that work may indicate that the student has used a previous student assignment as a “template” for constructing their own response.
Multiple text strings matched within a single paragraph can indicate the use of a previous work as a “template” or simply the use of common terms that would be expected in the style of response.

Using Turnitin Effectively: Staff Resource Booklet 18
iii. Checkerboard match
The checkerboard response is potentially the most concerning of all. While it can represent a poor attempt at paraphrasing the work of another, it can also be an indication of an attempt to eliminate a “block” match within the submission. Care should be taken to view the original source closely to look at which words within the paragraph are different.
Close examination of these types of matches is required. Click on the highlighted text to see the original source in its context.

Using Turnitin Effectively: Staff Resource Booklet 19
iv. Reference match
Reference matches can contribute to a high overall match within the work, and may, in some cases, cause students unnecessary concern. It is possible to exclude reference lists from the material examined by Turnitin through the “additional features” tool bar at the bottom of any report (see below). However, the submission of identical reference lists by separate students may also be a matter of concern within a specific discipline.
You can use the filter settings to exclude reference list material from the Turnitin Report.

Using Turnitin Effectively: Staff Resource Booklet 20
v. Trivial match
It is important to note that assignments can build-up a significant percentage of match simply by using phrases which are common to academic work. In the example below, I would be very surprised if the student had “copied” these words as they are quite “standard” for the field.
Turnitin has identified that the words “There were a number of differences between...” as having been used in previously submitted work.

Using Turnitin Effectively: Staff Resource Booklet 21
Sources of match The source of the match of material can be a useful consideration when looking at the work submitted by students. Large matches from previous student work, for example, can be problematic, whereas a large match from a common internet source might simply be matched text which has been correctly (or incorrectly) referenced. Likewise, large matches from a single source are more likely to be problematic than a similar overall level of match which is derived from a large number of sources.
Identification of Source
Percentage of match attributed to this source
Source is an Internet site
Source is a previously submitted student paper
Source is a publication - usually a journal available electronically

Using Turnitin Effectively: Staff Resource Booklet 22
Adding Comments while Marking 3 minute tutorial http://www.turnitin.com/en_us/training/instructor-training/using-marks-and-comments The GradeMark system contains several tools and types of mark that lecturers can use in grading and assessing papers. These include:
• comments • inline comments • QuickMark comments • rubric scorecards (Avondale is not using this as part of the Pilot Project) • general comments
Comments A comment is equivalent to the notes that a lecturer may write in the margins of a paper. A comment might be:
“Your thesis is unfocused. Consider refining your thesis in subsequent versions of this paper.” A comment may be up to one thousand characters in length. ADDING A COMMENT TO A PAPER:
Click on the "GradeMark" icon for a submission to access the interface
Click on the Comment icon to type your own comment
Click on the point on the paper to add the comment to
Enter text into the text field of the comment bubble (you can click and drag the comment to reposition it)
- (Optional) If you would like to make this comment into a reusable QuickMark comment, click on ‘Save as new QuickMark’
- (Optional) Enter a title for the QuickMark. This title will be displayed on the paper.
- Select a set to add this QuickMark to by clicking on the "Set" drop down menu.
- Click "Save" to save the comment as a QuickMark (Note: QuickMark comments that are not added to a set will be located within "All" in the QuickMark manager)

Using Turnitin Effectively: Staff Resource Booklet 23
If you have not chosen to create your comment reusable - Click the "Save" button to save the comment
The comment will be added to the paper and appear as a ‘comment mark’.
The comment can be edited at any time by hovering the cursor over the mark for the comment and then clicking the "Edit" button. Edit the comment and click "Save" to save any changes made to the comment.
To move a comment, click and hold on the mark symbol and drag the icon to a new location.
DELETING A COMMENT A comment and the associated mark can be deleted by clicking on the mark symbol on the paper. Click on the trash can icon at the top right of the comment bubble to delete the mark from the paper.
ADDING A COMMONLY USED COMMENT
GradeMark includes a selection of commonly used comments.
Each Commonly Used catergory/set includes its own selection of comments
To view the actual comment hover the mouse over each comment title and view the comment at the bottom of the GradeMark sidebar.
STRIKING THROUGH TEXT
A lecturer can strike through text within GradeMark by first selecting the text and then hitting either "delete" or "backspace" on the keyboard. To delete the strikethrough hover over the strikethroughed text and then click on the trash can icon that appears.

Using Turnitin Effectively: Staff Resource Booklet 24
HIGHLIGHTING TEXT FOR A COMMENT
A lecturer can associate a highlighted section of text with a comment to reference a specific area of text.
Within the GradeMark interface select the text of the paper (like you would in Microsoft Word)
Click anywhere within the highlighted text to open up a comment bubble
The selected text will be highlighted and the comment is placed where the highlighted section of text was clicked. Enter the comment into the text field of the comment bubble. Select the highlight color from the 5 color options. Yellow is the default color for highlights
Click the "Save" button to save the comment
The comment icon will appear where the highlight was clicked. The comment icon can be moved away from the highlight and still be associated with the highlight by a connecting line
To move the comment icon click on the icon and drag it to the new location, release the held click
INLINE COMMENTS
Inline comments allow lecturers to add marks directly onto the paper. The inline comment appears as text overlaid on the paper.
To add an inline comment, click on the Text tool button within the sidebar.
Click on the paper where the comment should begin. The inline comment will show up as a light gray highlighted box over which typing may be done. When finished, click elsewhere on the paper. The inline comment will appear as blue text directly on the paper. To edit an inline comment, click directly on the inline comment’s text and adjust the comment accordingly.
An inline comment can be deleted by moving the cursor over the comment and then clicking on the trash can icon that appears above of the inline comment. Deleted comments can be recovered by clicking on the "Undo" button at the bottom of the document viewer.

Using Turnitin Effectively: Staff Resource Booklet 25
GENERAL COMMENTS
A lecturer is able to write a general comment or leave a voice comment regarding a paper. The general comment tool allows for a longer, less area-specific feedback to be provided to the paper’s author.
TO ADD A GENERAL COMMENT:
Click on the general comments icon at the bottom of the GradeMark sidebar.
Click on the pencil icon or within the text field to add your comment
Type in the comment within the text field. Click "Save" to save your comment
The general text comment will be part of the printable version of the GradeMark page for student users.
Note: The General Comments sidebar is the default sidebar that students see when they open up their paper in GradeMark.
VOICE COMMENT
Lecturers are able to leave a voice comment on the student’s paper from within the General Comments sidebar. Just like the written general comment the voice comment allows the instructor to leave an extended comment about the paper as a whole. To leave a voice comment the instructor must first navigate to the General Comment sidebar and have a computer microphone available.
TO ADD A VOICE COMMENT:
Click on the general comments icon at the bottom of the GradeMark sidebar.
Click on the "record" button to begin recording the voice comment. Note: An Adobe Flash player settings pop-up will appear asking for permission to allow Turnitin to use the computer’s microphone. Select allow to be able to record a voice comment.
Once you have finished recording your voice comment click on the "stop" button to stop recording
Note: A voice comment can be up to three minutes long. The length of the recording is noted in the top right corner of the Recording section
To play back the recording before saving it click on the "play" button
To save the voice comment click on the "save" icon
If you would like to rerecord a voice comment after a voice comment was already saved, you must first delete the current voice comment by clicking on the trash can icon and then repeat steps

Using Turnitin Effectively: Staff Resource Booklet 26
OVERVIEW OF ALL COMMENTS ADDED TO ASSIGNMENT
As comments are added to the assignment they are tracked and recorded for easy access by both the lecturer and the student.
Click on the ‘View all QuickMarks’ icon at the bottom of the GradeMark sidebar.
The Comments List provides a ready summary of how many comments have been recorded on specific pages
Expand each page to view comments (this icon toggles between expanding and contracting)
NOTE: The top icon will collapse all page summaries that are open
MOVING TO ANOTHER PAPER FOR GRADING
All papers submitted to this assignment can be readily access from the navigation bar located at the top right hand corner. Use the directional arrows to move to the next (or previous) paper. Use the small downward facing arrow to view all papers and to select a specific paper.
VIEWING THE DATA FOR THIS STUDENT’S PAPER
Click the Information icon located at the bottom

Using Turnitin Effectively: Staff Resource Booklet 27
Common Questions and Issues - FAQ
Do I have to use Turnitin for all my assignments ? No. The Academic Integrity Policy states that, "Avondale expects students to act with integrity in the performance of their academic work. Avondale assists students in this respect by informing them how to act with integrity and discouraging all forms of academic dishonesty." The Academic Integrity Policy explains that, as part of the assignment submission process, students must agree to the following Intellectual Property Statement, which includes a statement indicating that the assignment may be checked for plagiarism:
By checking the box below: I certify that this assignment is my own work and is free from plagiarism. I understand that the assignment may be checked for plagiarism by electronic or other means and may be transferred and stored in a database for the purposes of data-matching to help detect plagiarism. The assignment has not previously been submitted for assessment in any other unit or to any other institution. I have read and understood Avondale's Academic Integrity Policy.
Turnitin must be available for students to use. There is no College requirement that all assignments are submitted to Turnitin. However, if a unit includes an assignment that requires students to submit their work through Turnitin, the student is expected to follow these instructions.
What is an acceptable percentage in a Turnitin report? There is no one figure that can be defined as a hurdle for being acceptable. The key is to look at the Turnitin reports for any assignments that are causing you concern.
None of the students in my group have a Turnitin match which is greater than 20% - does that mean that the submissions are all OK ? No. The overall percentage may provide you with a guide to certain features of the work but it isn’t an indication of plagiarism. The judgement on plagiarism is an academic decision and this requires you to look at the report.
One of the assignments submitted to my course has a 75% Turnitin match. That has to be a problem doesn’t it? It depends on the assignment. The high level of match is probably a cause for concern, however it may be related to the response style rather than the academic integrity of the work. For example if a student has used a large number of quotes within an essay, the level of match could be high, even if they are correctly referenced. Thus the level of match may be an issue of poor writing rather than poor referencing. Similarly, within some assignments, this level of match might not be a cause for concern at all.

Using Turnitin Effectively: Staff Resource Booklet 28
How do I manage all the extra work that comes with using Turnitin? At one level, there is no extra work which is generated by Turnitin. As academics we have the responsibility to ensure that the work submitted by students conforms to the expected guidelines within our discipline and to the College Policy on Academic integrity. This has always been the case. The rapid expansion of material available to students has made this more difficult. Electronic text matching software is designed to make the task easier. However, it is important that you develop workflows which allow you to do this as easily as you can. There are Turnitin training sessions run within the College that can help you manage your engagement with Turnitin.
Should I “teach” my students about Turnitin ? It is important that students have a good understanding of academic integrity. Lecturers are advised to alert students if their unit includes a Turnitin assignment. A number of resources are available for Lecturers to assist in “teaching” students about Turnitin. These resources are available at:
• the Moodle’s Little Helper site, a Moodle site available to all Avondale staff [username and password is required to access this site]
• Information for staff on the Avondale Library website • Information for students on the Avondale Library website
A student may ask, is my assignment submitted to the Turnitin repository? Yes, when you submit your assignment as a Turnitin Assignment in Moodle, the file you submit is stored in the Turnitin repository for future submissions to be compared against.

Using Turnitin Effectively: Staff Resource Booklet 29
Dealing with suspected Plagiarism FAQ
What do I do if I suspect plagiarism in an assignment? Suspected cases of plagiarism should be referred to the relevant Course Convenor and the process outlined in the Avondale Academic Integrity Policy followed.
What are the penalties which can be imposed on work which is deemed to be plagiarised? The full details of penalties are set out in the Academic Integrity Policy. They range from counselling in relation to referencing, referring the student to the Academic Support Services, through to failure of the assessment task, up to disqualification from further enrolment at Avondale.
Can I impose a penalty of a certain percentage of marks for plagiarism? No. The only way penalties can be imposed for breaches of the academic integrity policy are through the Academic Assessment or Disciplinary Assessment processes outlined in the policy. You can however, establish assignment criteria which reward good referencing practices, or ask students to resubmit work (without penalty) if you are convinced that the issue is simply the student’s lack of knowledge of referencing conventions. (This would be more likely in the first semester of a student’s program)
What assistance is available for my students to help them with referencing? Information about how to avoid plagiarism and an online tutorial about plagiarism are available on the Avondale website. Students can be referred for academic support using the Academic Support Referral Notification form.
Can I find out if a student has been accused of plagiarism before? As long as incidents of plagiarism have been recorded in the Student Management System (Callista), they can be checked by Course Convenors.
Where can I find the policies and procedures in relation to Student academic conduct? See Avondale’s Academic Integrity Policy and the associated procedures and documents.

Using Turnitin Effectively: Staff Resource Booklet 30
Additional Resources Avondale’s Academic Integrity Policy
Information about academic integrity at Avondale
Avondale's Code of Conduct
Avondale's Student Grievance and Appeals Policy
Alleged Academic Misconduct Process Documentation
What is plagiarism?
Tutorial about how to avoid plagiarism
Information about using Turnitin for staff Specific information for staff
Training resources and instructions are located on:
Moodle's Little Helper
see Section 10: Turnitin (username and password required)
Training resources provided by Turnitin for staff
Information about using Turnitin for students Specific information for students
Training resources provided by Turnitin for students
Resources to help your students with referencing How to reference: Referencing and style guides
University of Newcastle Library Info skills tutorial
There is information on specific referencing styles at the following websites: General referencing information (with links to specific styles)
APA
MLA
Turabian quick guide

Using Turnitin Effectively: Staff Resource Booklet 31
Lecturer skill checklist This is a list of skills to use as a personal evaluation checklist: What skills do you already have? What skills would you like to learn next? Creating an Assignment SKILL
Turnitin in Moodle
Create a Turnitin Assignment Create a Turnitin Assignment link in your Moodle site which students can click to upload their assignments.
Create a Turnitin PRACTICE Assignment
Create a practice Turnitin Assignment link in your Moodle site which students can click to practise uploading a file before their actual assignment is due.
Add Turnitin links in your Moodle site (or ask someone to do this for you)
Provide links to information, resources and instructions about using Turnitin within your Moodle site.
Turnitin information in unit materials
Unit outline Include the Turnitin information statements in your Unit Outline and Student Information documents.
Explain to students Include Turnitin information from the one-slide PPT in a lecture in Week 1 or 2, using Cheat Sheet to explain Turnitin to students
Turnitin assignment template
Consider using the Turnitin assignment template to guide your students’ formatting of their assignment this semester
Assignment deadlines Set assignment deadlines which allow students at least 48 hours to modify their assignments based on the feedback provided in the Originality Report.
Getting more information
Moodle’s Little Helper Access resources in Section 10: Turnitin of Moodle's Little Helper
Avondale Library Access the Academic Integrity link on the Avondale Library site for information and resources about using Turnitin.
Turnitin website Access the information and video tutorials on the Turnitin website including the Overview and information about the Originality Check.

Using Turnitin Effectively: Staff Resource Booklet 32
Using Turnitin
SKILL
Submitted assignments
Submission Inbox Access the Submission Inbox tab, after clicking on the Turnitin Assignment link, to access all uploaded students' assignments.
Originality Reports
Access Originality Reports Access students' originality reports from within the Submission Inbox.
Interpret Originality Reports Interpret students' originality reports, noting that a low similarity index does not necessarily indicate no plagiarism and a high similarity check does not necessarily indicate a lot of plagiarism.
Filter Originality Reports Filter excluded text (e.g., quotes, bibliography) in the Originality Report.
Marking assignments within Turnitin's Grademark
Add Quickmark comments Add Quickmark comments (comments provided by Turnitin within Grademark) to students' assignments.
Add your own comments Add a comment in your own words.
Save your own comments Save your own comments so they may be re-used.
Strikethrough text Highlight and strikethrough text in a student's assignment.
Add a comment to highlighted text
Add a comment to highlighted text in a student's assignment.
Add inline comments Add an inline comment (appears as overlaid text on the assignment).
Edit inline comments Modify comments added as inline comments.
General comment Add a text comment to the assignment which describes the student's assignment as a whole.
Voice comment Record and add an audio comment to the assignment which describes the student's assignment as a whole.
Delete comments Delete comments you have added to a student's assignment.
Move comments Move comments around within a student's assignment.
Getting more information
Moodle’s Little Helper Access resources in Section 10: Turnitin of Moodle's Little Helper

Using Turnitin Effectively: Staff Resource Booklet 33
Avondale Library Access the Academic Integrity link on the Avondale Library site for information and resources about using Turnitin.
Turnitin website Access the information and video tutorials on the Turnitin website about the Originality Check and Grademark.
Turnitin Glossary Administrator - the controller of a specific Turnitin account. This user type is able to install and configure, activate or deactivate products on an account, change account settings, and add or remove lecturers from account access. Assignment - submissions are made to a designated Turnitin assignment link within a Moodle course. A student can resubmit an assignment as many times as they require until the due date and time. Default submission type - a user preference set by the lecturer to define which file submission method should be displayed by default for submissions to a Turnitin assignment in a Moodle course. Digital receipt – an electronic confirmation of your assignment submission that includes your paper ID and other details about your submission. Download - transmission of a file from Turnitin to the computer of the user selecting to download files. Some users may need to enable file download due to security considerations on the web browser or computer being used.
Downtime - a period of time during which Turnitin will not be available or have extremely limited availability to users.
Due date - the due date on a Turnitin assignment indicates the date and time of day at which an assignment is due. Only the lecturer can enable late submissions on an assignment in Moodle. The due date must come after the start date and before the post date during assignment creation. The due date and time may be changed by the lecturer at their discretion to meet the needs of a class.
GradeBook (Turnitin) - a component of GradeMark which allows lecturers to place grades on student submissions to Turnitin. Tracks and calculates grades for students across multiple assignments as well as providing statistics for assignments for the lecturer.
GradeBook (Moodle) - is where Moodle collects scores for graded items from the various parts of a Moodle course. GradeMark - a digital grading product offered by Turnitin which allows lecturers to place comments and QuickMark editing marks on a submission for students to review. This product also includes standardised rubric scorecards and the ability to share QuickMark standard editing marks and rubric scorecards between lecturers on an account via export or via administrators using the libraries sharing feature of the GradeMark digital grading product.

Using Turnitin Effectively: Staff Resource Booklet 34
Lecturer - the term used for teachers, tutors, or other student-assisting users added or authorised to join as lecturers on a specific Turnitin account. A single person may be joined to multiple Turnitin accounts or sub-accounts using one user profile or separate user profiles. Users may fill more than one user type role on Turnitin. Internet archive - Turnitin’s web repository includes inactive or no longer available web pages and copies of pages that have changed over time. This allows Turnitin to search against information that is no longer available or which has changed over time. Moodle Direct – the method used to integrate Moodle with Turnitin, that allows lecturers and students to utilise the Turnitin software without needing to login to Turnitin. OriginalityCheck - compares student papers to Turnitin's content database to determine the percentage of unoriginal content in the paper. It allows lecturers and students to easily determine any problems in citation or referencing and assists lecturers in determining the originality of a submitted assignment. Originality Report - a flexible document that allows students and lecturers to review matches between a submitted work and the repositories scanned by Turnitin. Citations, quotations, and bibliographic material are all scanned against Turnitin’s repositories to determine an overall similarity percentage as well as specific matches to similar text. Overall Similarity Index - the overall similarity index is a percentage indicating the similarity of the text submitted to information contained in the Turnitin repositories used for comparison on the assignment the submission was made in. This percentage indicates a percentage based on the length of the paper compared to the length of the areas flagged as similar during the comparison. Each score is evaluated on its own merit. Paper - a paper refers to the document or file submitted by a user to an assignment within a Moodle course. Paper ID - the paper ID number is a unique identifier that can be used to refer to a specific paper. The paper ID number can be viewed by accessing the paper in the submission inbox for lecturers. The paper ID number is also available on the paper view page, Originality Report, and GradeMark digital assessment view of the submission. Plagiarism Prevention - this product creates Originality Reports for submissions in assignments on Turnitin. The Originality Reports allow lecturers and students to easily determine any problems in citation or referencing and assists lecturers in determining the originality of a submitted work. Post date - the post date of an assignment is set by the lecturer during the assignment creation. When the post date and time has passed, students will be able to view GradeMark and GradeBook information on their submissions in this assignment. The post date does not control Originality Reports. The post date must come after the start date and due date during assignment creation.

Using Turnitin Effectively: Staff Resource Booklet 35
Product - a specific service, feature, or group of features offered by Turnitin as part of the purchase of a Turnitin license by an educational customer. QuickMark Comment - standard editing or correction marks/comments provided by Turnitin which can be augmented by additional marks/comments created by a lecturer. Rubric Scorecard - a scorecard which allows lecturers to easily grade students based on a scaled assessment of the submission meeting certain criteria set for an assignment. The rubric scorecard automatically totals a grade for the submission based on the boxes checked on the scorecard. Scale - a series of descriptors by which a student’s submission is categorized on a rubric scorecard. Default scale entries are headed “Poor”, “Fair”, and “Good”. Scale headings are customized by lecturers creating or editing a rubric scorecard. Descriptions can be entered for lecturer guidance at every point where a criterion meets a scale. Eg: The description where the Grammar criterion intersects with the Good scale may indicate ‘Above average understanding of word usage.’ Repository - a set of information of a specific type or types. In the specific context of the Originality Report provided by Turnitin, repository is used to refer to the type of information the submission was evaluated against for direct matching or high levels of similarity. Available repositories include internet, archived internet, periodical/journal/publication information, and previous submissions. Resubmit - the act of submitting a new assignment in place of an existing submitted assignment. Resubmission can only be done if the lecturer has set up an assignment to allow students to overwrite until the due date and time of the paper, or if the lecturer has manually deleted the student’s existing submission in the assignment inbox. This option can only be enabled by the lecturer. Start date - a date and time selected by the lecturer when creating an assignment. The start date and time must pass before students are able to begin submitting to an assignment. Lecturers are not prevented from submitting before the start date. The start date for an assignment must be before the selected due date and post date during assignment creation. This may be updated only by the lecturer to meet the needs of a class. Student - a user type able to enrol in courses created by a lecturer user. Student user profiles can only submit to assignments created by a lecturer in a course they are joined to or have been authorised to join. Submission - a file or files uploaded by a student or lecturer user into a Turnitin assignment within a Moodle course. Only a single file per student user can be submitted to an assignment by a student user. Submission type - Turnitin offers multiple submission types for students and lecturers. Students are able to submit a single file at a time by either single file upload or text submission. Upload (file) - the act of submitting or sending a file into a specific Turnitin assignment within a Moodle course for use with the Turnitin products selected for that course.