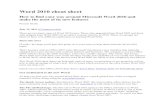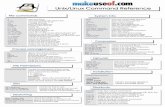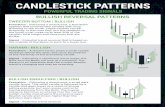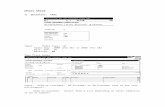staff activation cheat sheet HU 1 - Humanity€¦ · Meet Staff Activation Requirements Prepare...
Transcript of staff activation cheat sheet HU 1 - Humanity€¦ · Meet Staff Activation Requirements Prepare...


Introduction
During the onboarding process, you have learned how to assign staff to locations, positions, and shifts. Up to this point, you may only have a few active users within your account.
In order for your staff to be able to see their schedule, clock in/out, and utilize other features in Humanity, they will need to have an active staff profile within your account.
This cheat sheet will walk you through the staff activation, and give tips on how to make this process seamless.
Minimum staff information/profile requirements:
In order to activate an employee using email, their name and email address need to be entered to their staff profile.
What does not need to happen before staff activation?
In order to activate an employee, you do not need to publish the schedule or have employees assigned to any locations or positions. If you decide to activate your full staff list without a schedule published or any assignments, it is essentially a “soft” launch. Staff can familiarize themselves with Humanity, but full implementation/utilizations does not need to happen at this point.
What if my employees don’t have an email address?
You will need to activate your employees by setting usernames & passwords manually. See step 4 (Troubleshooting section).
1
2
Meet Staff Activation Requirements
Prepare Your Staff
Activate
Table of Contents: Steps to Staff Activation
3
Troubleshooting/Notes4

Introduction
During the onboarding process, you have learned how to assign staff to locations, positions, and shifts. Up to this point, you may only have a few active users within your account.
In order for your staff to be able to see their schedule, clock in/out, and utilize other features in Humanity, they will need to have an active staff profile within your account.
This cheat sheet will walk you through the staff activation, and give tips on how to make this process seamless.
Minimum staff information/profile requirements:
In order to activate an employee using email, their name and email address need to be entered to their staff profile.
What does not need to happen before staff activation?
In order to activate an employee, you do not need to publish the schedule or have employees assigned to any locations or positions. If you decide to activate your full staff list without a schedule published or any assignments, it is essentially a “soft” launch. Staff can familiarize themselves with Humanity, but full implementation/utilizations does not need to happen at this point.
What if my employees don’t have an email address?
You will need to activate your employees by setting usernames & passwords manually. See step 4 (Troubleshooting section).
2
Step 1: Meet Staff Activation Requirements
What happens when staff are activated?
When you initiate staff activation, an email is sent to each employee with a link prompting them to create a password. Once they complete that step, they will be able to:
1. Login to Humanity 2. Clock in/out (if enabled)3. View their shifts (only the shifts you have published, if any)4. Make some edits to their profile, request leave, etc.

3
You don’t want your employees to accidentally delete the activation email or not know what they should do next. Communication is key to preventing confusion and making staff activation a smooth process.
We suggest sending an email to all staff a few days before you plan to activate. You might also want to post the step-by-step tasks you would like your staff to perform once they login for the first time on your account’s dashboard.
We have included an email template at the end of the PDF for you to use. Feel free to make any changes or ask your Customer Success Manager, Onboarding Specialist, or Support for clarification if needed.
Step 2: Prepare Your Staff

Click on the 'Staff' tab from the navigation menu > Click on the ‘Not Activated’ filter on the left of the screen > Click the 'Send Activation Email Now’ button.
If you would like to manually activate your staff (i.e. they don’t have email addresses, you can click the ‘Manually Activate All’ option. You will need to setup usernames & passwords for these employees for them to be able to login.
4
Step 3: Activate

5
Humanity gives the option to login with a username or email address. These options are interchangeable and both will use the same password.
To check the status of who has completed the activation process: Click on the Staff tab > Click on 'Not Activated' on the left. It will show who has not completed the activation process yet.
If you need to resend the activation email to one individual: Click into their staff profile from the Staff tab > Scroll to the ‘Admin Actions’ section > Click ‘Send Activation Email Now!’
If an employee does not have an email address: Click the ‘Manually Activate’ option. A password will need to be manually set for this employee (Staff profile > ‘‘Password’). The username can be set by clicking on ‘Edit Details’ within the staff profile. The employee will then be able to login using their username and password.
Forgotten passwords: Click the ‘Forgot Password’ link located at the bottom of the login screen.
Step 4: Troubleshooting/Notes
Your staff are now activated! If you have any questions, please contact your Customer Success Manager, Onboarding Specialist, or the Humanity Support Team. Happy Scheduling!

6
Subject: Humanity Account Activation Tasks
Dear Your Company Name Staff,
In the coming days, you will be receiving an email from humanity.com, the service we have chosen for scheduling. The email will prompt you to create your user profile, which will enable you to see your schedule, clock in/out, request vacation time, etc.
When you receive the activation email from humanity.com, please complete the following tasks as soon as possible. If you have not received the activation email by Date, please contact your manager.
Click the link in the email sent to you via Humanity to activate your account and set your password
When you login, you will always land on the 'Dashboard' page. When you’ve logged into Humanity for the first time, we want you to do the following:
1. On the left, there is a collapsing navigation menu with an user profile icon on the bottom. Click on 'Profile'. Please check your contact information for accuracy and click 'Edit Details' and fill in any empty fields. Be sure to click the 'Update' button to save your details.
2. Click the 'Notifications' link within your profile. Please set whether you would like to get email or text message notifications. Be sure to save your changes.
3. Click on 'Availability'. Please set your availability by clicking/dragging. Red means you are not able to work, green means you can. Note: This is only for overall ongoing availability (for example if you work part time and can only work for us certain hours of the week). If you need to request specific days off in the future, you can do that under the 'Requests' tab.
4. Please click on the 'Training' tab from the collapsing navigation menu. You will be prompted to review some quick tutorials on how to use Humanity (including how to view your schedule, clock in/out, request time off, etc.).
Please download the Humanity App onto your mobile phone (available for iOS & Android). Both are free and easy to use.
Please explore your Humanity account to see how it works. We will be releasing the schedule for Date Range shortly. Once we launch, you will need to clock in/out from the Time Clock tab.
If you have any questions, please contact your manager or click the 'Support' tab under the user profile icon on the collapsing navigation menu.
Thank you.