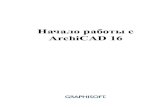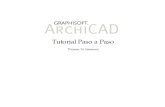Št. 1 - ARCHICAD BIM osnove - pilon.si · PDF fileSedaj berete št. 1 - ARCHICAD...
Transcript of Št. 1 - ARCHICAD BIM osnove - pilon.si · PDF fileSedaj berete št. 1 - ARCHICAD...

ARCHICAD Training SeriesŠt. 1 - ARCHICAD BIM osnove
NHS Office Complex, Los Angeles, California, USArchitect: PAAstudio, US

Credits
2ARCHICAD Training Series št. 1
Obiščite spletno stran GRAPHISOFT www.graphisoft.com za informacije o vašem najbližjem predstavniku in dobavljivosti.
ARCHICAD Training Series št. 1ARCHICAD BIM osnove
("International English Metric" verzija)Copyright © 2016 by GRAPHISOFT, vse pravice pridržane. Kopiranje, navajanje ali prevod brez
izrecnega pisnega dovoljenja je prepovedan.
Zaščitene znamkeARCHICAD® je registrirana blagovna znamka podjetja GRAPHISOFT.
Vse ostale blagovne znamke so last njihovih imetnikov.
CreditsCourtesy of GRAPHISOFT

Vsebina
ARCHICAD Training Series št. 13
VSEBINA
Uvod _____________________________________________________4
ARCHICAD uporabniški vmesnik ______________________________6
Navigacija v ARCHICADu __________________________________ 13Navigacija v tlorisu ____________________________________________ 13Navigacija v 3D prikazu ________________________________________ 15
ARCHICAD BIM osnove ____________________________________ 20
Delotok izdelave dokumentacije ___________________________ 37

Uvod
UvodDobrodošli v ARCHICAD vodnikih! Ta vodnik je del serije ARCHICAD vodnikov, ki trenutno vključujejo naslednje vsebine:• Št. 1 - ARCHICAD BIM osnove• Št. 2 - ARCHICAD - Konceptna zasnova• Št. 3 - ARCHICAD - Nadaljevalni vodnik• Št. 4 - ARCHICAD - Napredni vodnik• Št. 5 - Skupinsko delo - Teamwork
Sedaj berete št. 1 - ARCHICAD BIM osnove, obsežen vodnik s katerim boste spoznali osnovne modelirne koncepte programa ARCHICAD in izdelave projektne dokumentacije. Ta vodnik je namenjen novim uporabnikom programa ARCHICAD, tistim, ki ga želijo spoznati in študentom in profesorjem ki, ga uporabljajo pri svojem učnem procesu.
Vsebina tega vodnika
• PDF dokument – e-knjiga, ki vključuje podrobno razlago vsakega koraka vidnega na sliki• ARCHICAD projektne datoteke - prednastavljene vadbene datoteke, ki vam pomagajo pri
procesu učenja• Glasovno podložene video datoteke so na voljo na YouTube kanalu GRAPHISOFT ARCHICAD
(https://www.youtube.com/playlist?list=PLnXY6vLUwlWVOYV1cRDAS7hOcxskFbjLz), kjer v živo vidite izvajanje vsakega koraka narejenega v tem vodniku. ARCHICAD YouTube kanal lahko najdete tudi preko ARCHICAD menija pomoči (Help) z vpisom naslova tega vodnika v iskalno polje.
Kako ta vodnik uporabljate?
• Namestite zadnjo verzijo programa ARCHICAD• Sledite navodilom v tem vodniku• Zaženite ustrezen video vodnik na ARCHICAD YouTube kanalu
ARCHICAD Training Series št. 14

Uvod
Za uporabo tega vodnika morate imeti na vašem računalniku nameščen ARCHICAD 20. Vodnik je bil narejen na podlagi INT (Angleške) verzije ARCHICADa, zato je priporočljivo imeti nameščeno enako verzijo za vajo. Prosimo, da uporabite projektno datoteko “NHS Office 20_imperial.pla” če imate ARCHICAD version 20 USA in “NHS Office 20_metric.pla” če imate evropsko verzijo ARCHICAD 20 INT.
Kako pridemo do programa ARCHICAD?
Če programa ARCHICAD še nimate, prosim obiščite http://www.graphisoft.com/downloads/, da pridobite brezplačno namestitveno datoteko:• Če ste študent, učitelj, profesor ali predstavnik šolske ustanove, lahko prenesete in namestite
polno delujočo verzijo ARCHICADa in zahtevate izobraževalno licenco na myarchicad.com.• Če ste profesionalni uporabnik, lahko prenesete in namestite polno delujočo verzijo
ARCHICADa in zahtevate 30 dnevno preizkusno licenco na myarchicad.com. Projekti narejeni s to preizkusno licenco, bodo samodejno pretvorjeni v polno licenco, če se boste odločili in kupili program ARCHICAD.
Prosimo, kontaktirajte vašega lokalnega predstavnika, podjetje PILON AEC d.o.o, Tehnološki park 21, 1000 Ljubljana v zvezi z nakupom ali na www.graphisoft.com/info/where_to_buy.
Upamo, da vam bo ta vodnik koristen in vam želimo veliko uspeha pri vaših bodočih projektih, narejenih s programom ARCHICAD!
Veliko sreče,GRAPHISOFT Team
ARCHICAD Training Series št. 15

ARCHICAD uporabniški vmesnik
ARCHICAD uporabniški vmesnikZa ogled kratkega uvoda v BIM, prosimo zaženite uvodni video z naslovom (“What is BIM?”) na ARCHICAD YouTube kanalu.Za ogled posnetka tega poglavja, prosimo zaženite prvi video vodnik (“The ARCHICAD BIM Concept - Video 1/3”) na ARCHICAD YouTube kanalu.Za začetek spoznavanja programa ARCHICAD, bomo najprej odprli testni projekt. Zaženimo ARCHICAD z dvoklikom na ikono programa . Najprej nas pričaka dialogno okno v katerem lahko izberemo med izdelavo novega projekta ali odpiranjem že obstoječega.Izbrali bomo slednjo možnost, zato kliknemo na gumb Open a Project. V drugem delu dialognega okna izberemo Browse for a Solo Project. Izberemo Standard Profile 20 za nastavitve delovnega okolja (Work Environment) in kliknemo na Browse.
V oknu raziskovalca poiščemo in odpremo projektno datoteko NHS Office 20_metric.pla iz razširjene mape tega vodnika.
ARCHICAD Training Series št. 16

ARCHICAD uporabniški vmesnik
Če uporabljamo študentsko verzijo ARCHICAD 20 se pojavi sporočilno okno, ki nas opozori, da bomo projektno datoteko pretvorili v Education format.
Kliknemo Convert to Education gumb. Ker odpiramo tako imenovano arhivsko datoteko, ki vsebuje tudi vse zunanje objekte, uporabljene pri izdelavi tega projekta, nas ARCHICAD vpraša kako želimo upravljati s temi objekti. Za sedaj zanemarimo to sporočilo in zadržimo vse objekte znotraj arhivske projektne datoteke, zato brez spreminjanja možnosti preprosto kliknemo na Open.
V kolikor bomo odprli projekt v imperialnih enotah (NHS Office 20_Imperial.pla) v ARCHICADu INT, namenjenem delu z metričnimi enotami, bo ARCHICAD začel osveževati vse risbe v projektni datoteki. Če se pojavi dialogno okno Osvežite risbe (Update Drawings), prosimo kliknite Preskoči vse (Skip All) gumb, ker sedaj ne želimo osveževati risb.
ARCHICAD Training Series št. 17

ARCHICAD uporabniški vmesnik
Projekt se odpre. Pobliže si oglejmo uporabniški vmesnik ARCHICADa. Ta program so naredili arhitekti za arhitekte. Lahko razumljiv grafični vmesnik in vizualni odziv nam pomaga, da se zelo hitro spoznamo z zmogljivostmi.
ARCHICAD Training Series št. 18

ARCHICAD uporabniški vmesnik
Osrednji del zaslona nam prikazuje tloris našega projekta. Na njegovem vrhu, tabulatorska vrstica (Tab bar) prikazuje ostale odprte poglede. Na dnu zaslona je vrstica ikon, ki nam pomagajo pri navigiranju v tem pogledu in nastavitvijo merila in faktorja približevanja (zoom).
Na levi je Orodjarna (Toolbox) ki vsebuje vsa orodja potrebna za izdelavo 3D modela in celotne projektne dokumentacije.Na desni bomo našli ikono začasnega Navigatorja, s katero prikažemo Navigator, ki vsebuje vse poglede na naš projekt – tukaj lahko preklopimo med prikazom etaž, na različne 3D poglede, prereze, fasade in detajle, tako kot je bilo v ARCHICADU 19.
ARCHICAD Training Series št. 19

ARCHICAD uporabniški vmesnik
Čisto pri vrhu je Menijska vrstica (Menubar) v kateri se nahajajo logično združeni vsi ukazi za delo s programom. Ukazi za delo z datotekami (File), urejanje (Edit) in prikazovanje (View) se lahko izberejo znotraj odgovarjajočih menijev.
ARCHICAD Training Series št. 110

ARCHICAD uporabniški vmesnik
Ker sta oblikovanje (Design) in dokumentiranje (Documentation) ločena procesa v arhitekturnem procesu, so orodja in ukazi, ki so namenjeni tema dvema procesoma prav tako ločeni v dveh menijih. Ukazi v meniju Nastavitve (Options) upravljajo z osnovnimi nastavitvami in delovnim okoljem.
ARCHICAD Training Series št. 111

ARCHICAD uporabniški vmesnik
Meni za ekipno delo (Teamwork) podpira skupinsko delo na projektu in v meniju Okno (Window) nastavljamo vidnost orodjarn in palet.
Standardna orodjarna (Standard Toolbar) vsebuje za hitrejše delo nekatere od ukazov in funkcij, ki so na voljo v menijih. Najdemo jo takoj pod menijsko vrstico in si jo lahko popolnoma prilagodimo po lastnih željah. (Celoten uporabniški vmesnik se lahko prilagodi v tako imenovane sheme (schemes), da si pohitrimo pogosteje izvajane operacije, vendar ni v obsegu tega vodnika).Informacijska orodjarna (Info Box) prikazuje trenutne nastavitve in parametre trenutno aktivnega orodja ali izbranega objekta. Poskusimo izbrati različna orodja v orodjarni (Toolbox). Poglejmo spremembe v informacijski orodjarni. Spremembe v informacijski orodjarni (Info Box) so vidne takoj in odražajo trenutne nastavitve ali atribute izbranega orodja ali elementa. Informacijsko orodjarno lahko povečamo (podobno kot vse orodjarne in palete) in tako prikažemo še več informacij od osnovnih.
ARCHICAD Training Series št. 112

Navigacija v ARCHICADu
Navigacija v ARCHICADuZa ogled posnetka tega poglavja, prosimo zaženite prvi video vodnik (“The ARCHICAD BIM Concept - Video 1/3”) na 6:30” na ARCHICAD YouTube kanalu.
Navigacija v tlorisuPobliže si oglejmo prikaz tlorisa projekta. Med ikonami na dnu tlorisnega okna izberimo ikono za povečavo (Increase Zoom).
Kazalec spremeni svoj izgled iz puščice v povečevalno stekelce. Kliknimo dve vogalni točki pravokotnika okoli zgornjega desnega vhoda v zgradbo.
ARCHICAD Training Series št. 113

Navigacija v ARCHICADu
Po drugem kliku vidimo izbrano del tlorisa prikazan povečan v tlorisnem oknu.
Preiskusite tudi ostale ikone za povečavo/pomanjšavo (Zoom), za prilagoditev povečave oknu (Fit in Window), ali za preklop med prejšnjim (Previous) in naslednjim (Next) pogledom.Obstaja pa tudi hitrejši način navigiranja v vseh pogledih na projekt. S kazalcem v glavnem oknu, pritisnite kolesce na miški za premik pogleda (pan) po tlorisu v realnem času. Ne pozabite držati kolesca pritisnjenega.Vrtenje kolesca naprej ali nazaj povzroči povečevanje (zoom in) oziroma pomanjševanje (zoom out) prikaza. V tem primeru se položaj kazalca miške v oknu razume kot središče povečevanja/pomanjševanja.Ta metoda nam omogoča hitro premikanje po tlorisu in povečevanje/pomanjševanje dela slike.
ARCHICAD Training Series št. 114

Navigacija v ARCHICADu
Navigacija v 3D prikazuV ARCHICADu je vsak gradbeni element prikazan tudi kot 3D model. Seveda ta testni projekt ne vključuje le 2D dokumentacije ampak celoten 3D model zgradbe. Spustni meni v vrstici z zavihki (Tab bar) ali polja v Navigatorju nam omogočajo prehajanje med 2D prikazi tlorisov in prerezov in 3D pogledi na ARCHICAD model.Vrstica z zavihki (Tab bar) je prednastavljeno vidna na vrhu delovnega okna in ima le dva zavihka, enega za prikaz tlorisa (Floor Plan) in enega za 3D prikaz. Vrstica z zavihki nam omogoča hitro navigacijo med odprtimi ARCHICAD okni. Da pogled aktiviramo, le kliknemo na ustrezen zavihek. Po pravilu, tudi ko preklopimo z enega zavihka na drugega, se nastavitve pogleda ne spremenijo. Način odpiranja novih zavihkov lahko nastavimo v meniju Options / Work Environment / More Options. Da vrstico z zavihki izklopimo uporabimo meni Window / Show/Hide Tab Bar.
Za preklop med okni lahko uporabimo tudi bližnjice na tipkovnici.
ARCHICAD Training Series št. 115

Navigacija v ARCHICADu
Te bližnjice so:• Tlorisno okno (Floor Plan window): F2• 3D okno: F3• Splošna perspektiva (Generic Perspective): SHIFT + F3• Splošna aksonometrija (Generic Axonometry): CTRL + F3• Zadnji prerez (Section window): F6• Zadnji list (Layout): F7V tem primeru bomo uporabili poglede v Projektni mapi (Project Map) v Navigatorju Kako torej naša zgradba izgleda v 3D okolju?3D pogled lahko prikažemo v vzporedni projekciji ali perspektivnem pogledu. Poskusimo najprej z vzporednim pogledom (axonometric view). V Projektni mapi Navigatorja poiščimo razdelek s 3D pogledi in dvokliknemo na vrstico Splošna Axonometrija (Generic Axonometry).
ARCHICAD Training Series št. 116

Navigacija v ARCHICADu
Kot rezultat vidimo nekaj podobnega, kot je na sliki.:
Navigacijska orodja približevanja in premikanja (zooming in panning) delujejo tudi v 3D okolju povsem enako kot v tlorisu. Uporabimo kolesce na miški za premikanje z enega dela modela na drugega.
Poskusimo nastaviti pogled tako, da nam model bolj ali manj pokrije celotno glavno okno. Na voljo imamo dva bistveno drugačna načina navigiranja v 3D modelu: Obračanje in Sprehajanje (Orbit in Walk). Poglejmo kako delujeta. V spodnji orodjarni izberite orodje Obračanja (Orbit).
Kazalec spremeni svojo obliko v ikonico za obračanje pogleda. Kliknemo in držimo pritisnjeno levo tipko na miški ter s premikanjem miške pogledamo zgradbo z vseh strani.Med tem, ko smo v načinu obračanja (Orbit) prav tako delujejo ukazi za približevanje/oddaljevanje in premikanje (Zoom, Pan). Preiskusimo vse načine, da raziščemo model. Za izhod iz načina obračanja pritisnemo tipko ESC.Če uporabljamo miško s kolescem, ga lahko uporabljamo za enostavno povečevanje/pomanjševanje in premikanje (Zoom/Pan). Z vrtenjem kolesca povečujemo ali pomanjšujemo prikaz. Če kolesce pritisnemo in držimo pa se po projektu premikamo (Pan).
ARCHICAD Training Series št. 117

Navigacija v ARCHICADu
Obstaja pa še zanimivejši način raziskovanja zgradbe. Da si ga ogledamo, najprej dvokliknimo na Splošna perspektiva (Generic Perspective) v 3D razdelku Navigatorja. Rezultat izgleda nekako takole:
Tudi v perspektivnem pogledu zoom in pan delujeta tako kot v ostalih pogledih, ki smo jih spoznali. Edina razlika je, da vplivajo na položaj kamere in ne na položaj projekcije zgradbe. Poskusimo se malo pomikati naokoli.Za drugačen način raziskovanja, se premaknimo v položaj, znan iz računalniških igric ‘first-person shooter’ z izbiro ikone Raziskuj (Explore) v spodnji orodjarni.
ARCHICAD Training Series št. 118

Navigacija v ARCHICADu
Prikazano okno nam razloži pomen posameznih tipk pri navigiranju v tem načinu, ki so ravno tako podobne računalniškim igricam.
Ko se spoznamo z komandami kliknemo na gumb 3D Explore za začetek "preleta" (fly-through) znotraj in zunaj zgradbe.Pri premikanju nas zidovi ne ustavijo, vendar vseeno poskusimo za vstop v prostore uporabiti vrata.Da zapustimo način raziskovanja, preprosto kliknemo kjerkoli v 3D oknu ali na tipko ESC.
ARCHICAD Training Series št. 119

ARCHICAD BIM osnove
ARCHICAD BIM osnoveZa ogled posnetka tega poglavja, prosimo zaženite drugi video vodnik (“The ARCHICAD BIM Concept - Video 2/3”) na ARCHICAD YouTube kanalu.Kako je torej mogoče, da smo pravkar videli en sam tloris stavbe, vendar takoj skočili tudi v 3D model in ga interaktivno raziskovali? Poglejmo si nekaj osnov koncepta Virtualne Zgradbe podjetja GRAPHISOFT (Virtual Building™) - prvič predstavljenega davnega leta 1984 -, ali Informacijskega Modeliranja Zgradb (BIM - Building Information Modeling), kot ga imenujemo v zadnjem času.Dvokliknimo na 0.1 floor v razdelku etaž (Stories) v Navigatorju ali preprosto kliknemo na zavihek (!) 1st Floor Plan [0.1 floor G] v vrstici z zavihki. Takoj se vrnemo v začetni tloris pritličja. Prikaz tlorisa lahko po potrebi prilagodimo velikosti okna tako, da kliknemo na ikono za prilagoditev velikosti oknu (Fit in Window) v spodnji orodjarniEden izmed osnovnih BIM principov je, da je 3D model zgradbe sestavljen iz resničnih gradbenih komponent, kot so zidovi, nosilci in plošče. Pobliže si oglejmo ARCHICADov zid kot primer.
ARCHICAD Training Series št. 120

ARCHICAD BIM osnove
Dvokliknimo na ikono orodja Zid (Wall tool) v orodjarni. Prikaže se dialogno okno z nastavitvami parametrov zidu.
V zavihku Geometrija in položaj (Geometry and Positioning) lahko določimo geometrijo zidu skupaj z njegovo višino, obliko in vertikalno pozicijo.V zavihku Tloris in Prerez (Floor Plan and Section) nastavimo kako naj bo zid prikazan v 2D prikazu, to je v tlorisu in prerezu. Določimo lahko lastnosti zidu (oziroma njegovega simbolnega prikaza) in tako kontroliramo izgled. Izberemo lahko tudi strukturo sestavljenega zidu in ostale, od pogleda odvisne lastnosti.Zavihek Model določa, kako bo zid izgledal v 3D pogledih. Izbiramo barvo ali teksturo (material) za posamezne strani zidu.Zavihek Oznake in Lastnosti (Tags and Categories) nam omogoča objektom pridružiti različne tekstovne lastnosti. Te so zelo pomembne pri sodelovanju s strokovnjaki drugih strok (gradbeniki, strojniki,...), ki uporabljajo druga programska orodja.
ARCHICAD Training Series št. 121

ARCHICAD BIM osnove
Bistveno je, da element, ki smo ga narisali v 2D ali 3D pogledu ni samo 2D simbol ali skupina vzporednih črt, oziroma samo 3D geometrijsko telo. Je vse to in še mnogo več: je sestavni del virtualne zgradbe, ki ve kako mora biti prikazan v različnih pogledih in za različne vrste projektne dokumentacije.Kliknemo na gumb Cancel ali tipko ESC da zapremo dialogno okno.Kaj to pomeni v praksi? Napravimo nekaj sprememb in poglejmo kaj se zgodi. Za takojšnji prikaz sprememb v ostalih pogledih bomo uporabili edinstveno orodje ARCHICADa z imenom Trace and Reference tool. Da vidimo južno fasado objekta (05 South Elevation) jo izberemo v Navigatorju, kliknemo z desno tipko miške in v meniju izberemo Prikaži kot Trace in Reference (Show as Trace Reference).
Referenčni pogledi imajo še veliko uporabniških nastavitev za položaj, vrtenje ali prikaz. Odprimo sedaj Trace and Reference paleto za hiter dostop do teh možnosti. Kliknemo na ikono v standardni orodjarni (Standard Toolbar), in izberemo Trace and Reference ali kliknemo v meniju Window/Palettes/Trace & Reference. Prestavimo paleto na poljuben položaj na zaslonu, najbolje na zgornji levi vogal. Uporabimo ukaz Drag Reference, da prestavimo referenčni pogled pod prikaz tlorisa.
ARCHICAD Training Series št. 122

ARCHICAD BIM osnove
Premenimo barvni prikaz na originalne barve s klikom na ikono Reference's color.
Približajmo tloris tako, da vidimo južno stran zgradbe. Izberemo zid zraven vhoda v zgradbo in prikažemo okno z nastavitvami zidu (bližnjica CTRL+T).
ARCHICAD Training Series št. 123

ARCHICAD BIM osnove
V zavihku Model, spremenimo barvo zunanje strani zidu (Outside surface) v Stone - Sandstone 1, in kliknemo OK. Kliknemo na Rebuild Reference gumb v paleti, da osvežimo pogled na fasado.
Pogled na južno fasado je osvežen in vidimo spremenjeno barvo v tlorisu izbranega zidu. Odprimo 3D pogled. Kot vidimo, se spremembe odražajo tudi na 3D modelu.Vrnimo se v tloris da raziščemo še eno koristno lastnost orodja za prikaz referenčnega modela. Včasih želimo videti razporeditev enega nadstropja, med tem ko urejamo neko drugo nadstropje. Kliknemo na drugo etažo z desno tipko miške v Navigatorju (1. 2 floor) in jo prikažimo kot referenčno. Spremenimo barvo prikaza na rdečo. Kliknemo na gumb za prikaz Razdelilne Črte (Show/Hide Splitter) in tako dobimo na vseh straneh zaslona majhne razdelilne črte.
ARCHICAD Training Series št. 124

ARCHICAD BIM osnove
Povlečemo eno od njih z miško in tako zastremo elemente na trenutnem tlorisu in s tem lažje vidimo vsebino referenčnega tlorisa.
Zaprimo paleto Trace and Reference in prikaz referenčnega pogleda izklopimo s klikom na ikono v standardni orodjarni.Ena od največjih prednosti BIM koncepta je, da iz 3D modela lahko samodejno povlečemo tudi veliko ne grafičnih informacij, kot so količine, popisi elementov. Preverimo ali smo pokrili vse
ARCHICAD Training Series št. 125

ARCHICAD BIM osnove
vidike dobrega BIM projektiranja: dokliknimo na Popis zidov (Wall List) v razdelku Popisi Elementov (Element Schedules) v Navigatorju.
ARCHICAD Training Series št. 126

ARCHICAD BIM osnove
Pojavi se interaktiva tabela vseh zidov, ki so uporabljeni v projektu. Hitro lahko najdemo zid v pritličju, kateremu smo spremenili barvo. Nekateri parametri (kot je npr. višina ali sestava zidu) se lahko spremenijo tudi neposredno v popisu. Tudi te spremembe se prenesejo na vse ostale poglede (tlorise, prereze, fasade, 3D prikaz,...).
Vrnimo se v Tloris pritličja, zato dvokliknimo (0.1 Floor Plan) v Navigatorju ali 1st Floor Plan [0.1 floor] v vrstici z zavihki. Pomanjšamo pogled (Zoom out) da vidimo celoten tloris.Ko imamo BIM model to tudi pomeni, da nam ni potrebno postavljati zapletene strukture plasti (layerjev) za prikaz različnih etaž zgradbe. Etaže, prerezi in fasade so samo drugačni pogledi na našo Virtualno zgradbo. V ARCHICADu, nam okno Navigatorja omogoča enostavno preklapljanje med različnimi pogledi in prikazi na BIM model. Še hitreje to storimo s klikom na zavihke.
ARCHICAD Training Series št. 127

ARCHICAD BIM osnove
Dvokliknimo na različne etaže (2 Floor, 3 Floor, itd. v razdelku Etaž (Stories)) in na različnih prerezih, fasadah in detajlih.
ARCHICAD Training Series št. 128

ARCHICAD BIM osnove
Vsi ti pogledi izhajajo neposredno iz 3D modela. Pripravimo si jih lahko poljubno veliko in povežemo z modelom, tako da vsaka sprememba v enem izmed njih avtomatično povzroči spremembo v vseh ostalih v celotnem projektu. To je velika prednost v primerjavi s tradicionalnim 2D risanjem, kjer moramo vso koordinacijo med npr. tlorisom in prerezom, opravljati ročno. To ni samo bolj produktivno, ampak tudi bolj zanesljivo, saj zmanjša možnost napak na minimum.
ARCHICAD Training Series št. 129

ARCHICAD BIM osnove
Poglejmo, kako lahko delamo z različnimi pogledi, povezanimi med sabo. Revolucionarna tehnologija Virtual Tracev ARCHICADu nam omogoča da vidimo in primerjamo dva različna pogleda na BIM model. Vrnimo se v tloris 0.1 floor. Z desnim gumbom miške kliknemo na 06 East Elevation v Navigatorju in izberemo Show as Trace Reference v kontekstnem meniju.
Pogled na fasado se pojavi ob strani tlorisa stavbe.
ARCHICAD Training Series št. 130

ARCHICAD BIM osnove
Ikona Trace v standarni orodjarni postane aktivna. Kliknemo na majhno puščico poleg ikone in v meniju izberimo ukaz Premik (Drag Reference).
Povlecimo fasado na desno stran.
ARCHICAD Training Series št. 131

ARCHICAD BIM osnove
Tloris postavimo tako, da so okna v prvi etaži prikaza fasade jasno vidna poleg prikaza tlorisa.
ARCHICAD Training Series št. 132

ARCHICAD BIM osnove
Sedaj povečajmo risbo na desni strani, da si pobliže pogledamo okna.
ARCHICAD Training Series št. 133

ARCHICAD BIM osnove
Izberimo eno od oken na tlorisu.
Spremenimo njegove dimenzije na 7'x11' (2000x3000 mm) v Informacijski orodjarni.
Kliknemo na ukaz Osveži referenco (Rebuild Reference) v meniju Trace.
ARCHICAD Training Series št. 134

ARCHICAD BIM osnove
Sedaj vidimo, kako se spremembe odrazijo tudi na pogledu fasade.
Sedaj izberimo ukaz Switch reference with Active v meniju Trace.
ARCHICAD Training Series št. 135

ARCHICAD BIM osnove
Nato kliknimo na Fit in window v spodnji orodjarni.
Kot vidimo, se prikaz samodejno prilagodi, glede na aktiven pogled.
Povečajmo si pogled na področje popravljenega okna, ga izberimo na fasadi in povrnemo dimenzije na prejšnje vrednosti 5'x8' (1520x2440 mm). Zopet izberemo Switch reference with Active v meniju in se vrnemo v tloris. Pritisnemo gumb ESC da odznačimo izbrano okno in izklopimo prikaz referenčnega pogleda z ikono Trace toggle v standarni orodjarni.
ARCHICAD Training Series št. 136

Delotok izdelave dokumentacije
Delotok izdelave dokumentacijeZa ogled posnetka tega poglavja, prosimo zaženite tretji video vodnik (“The ARCHICAD BIM Concept - Video 3/3”) na ARCHICAD YouTube kanalu.Seveda naše delo še zdaleč ni opravljeno, čeprav smo velikanski del informacij vpisali in shranili znotraj BIM modela. Projektna dokumentacija namreč vključuje veliko različnih interpretacij pogledov na isti del zgradbe. Na primer, za vsako nadstropje zgradbe moramo izdelati načrte konstrukcije, načrte stropov, razmestitev pohištva in še mnogo drugih.Poleg tega, ostali sodelujoči v procesu projektiranja, kot so statiki, strojniki s prezračevanjem, ogrevanjem, načrtovalci elektro inštalacij, potrebujejo dokumentacijo, ki je včasih zelo drugačna od arhitekturnih načrtov. ARCHICAD v ta namen podpira delotok izdelave projektne dokumentacije s tako imenovanimi Pogledi (Views).Do sedaj smo uporabljali le en del Navigatorja, Projektno mapo (Project Map). Najprej prikažemo začasni Navigator.
ARCHICAD Training Series št. 137

Delotok izdelave dokumentacije
To storimo v meniju (Window / Palettes / Navigator), ali preprosto kliknemo na levem zgornjem kotu začasnega Navigatorja in izberemo Show Navigator.
ARCHICAD Training Series št. 138

Delotok izdelave dokumentacije
Kliknimo na ikono desno od Projektne mape. To je Mapa Pogledov (View Map), drugi del Navigatorja.
Kot lahko vidimo, ta del prikazuje načrte in ne nadstropij, kot Projektna mapa. Seveda lahko načrt prikazuje katerikoli pogled na model (tloris nadstropja, prerez, fasado, detajl,...). Dvokliknimo na načrt 1st Floor Plan v RCP razdelku mape pogledov (View Map).
ARCHICAD Training Series št. 139

Delotok izdelave dokumentacije
Takoj se prikaže načrt stropov pritličja.
Kako se ta načrt razlikuje od tlorisov ki smo jih gledali do sedaj? Ena razlika očitna na prvi pogled: vidimo plošče spuščenega stropa in vgrajene luči. Te so morale obstajati na plasti (layerju), ki se je vključil, ko smo zamenjali pogled na načrt v RCP mapi. (Plasti ali layerji so kot so bili včasih prosojni pavs papirji, ki smo jih nalagali drugega na drugega. Če enega od njih potegnemo iz kupa, je njegova vsebina nevidna. Elementi, ki imajo kakšne skupne lastnosti – kot so zunanji zidovi, predelne stene, pohištvo,... bi morali biti postavljeni na isti plasti (layerju), tako da lahko nastavljamo njihovo vidnost hkrati.)
ARCHICAD Training Series št. 140

Delotok izdelave dokumentacije
Druga pomembna razlika je vidna samo, če se močno približamo notranjosti zgradbe. Vrata so prikazana samo z njihovimi odprtinami brez okvirja in krila (kot je običajno pri načrtu stropov).
V splošnem imamo sedem različnih nastavitev, ki vplivajo na pogled (View).• Kombinacija Plasti (Layer Combination) določa katere plasti so prikazane in katere ne v
določenem pogledu. Tukaj so bile te kombinacije že nastavljene in poimenovane. Uporabljena je bila kombinacija 'Načrt stropov' (Reflected Ceiling Plan).
• Drugi faktor, ki vpliva na prikaz je Merilo risbe. Na primer, načrti ki jih posredujemo upravni enoti za izdajo gradbenega dovoljenja (PGD) imajo manjše merilo kot konstrukcijski načrti (PZI). V ARCHICADu so objekti kot so vrata in okna občutljivi na merilo; njihov 2D prikaz na načrtu se z merilom spreminja od manj do bolj podrobnega.
• Tretji faktor je Prikaz strukture (Structure Display). Ta nastavitev omogoča različne načine prikaza konstrukcijskih elementov, odvisno od tega, kakšne lastnosti so določene posameznim komponentam. Izbiramo lahko med temi možnostmi:- Celoten model (Entire Model)- Brez zaključnih slojev (Without Finishes)- Samo jedro (Core Only)- Samo jedro nosilnih elementov (Core of Load-Bearing Elements Only)
ARCHICAD Training Series št. 141

Delotok izdelave dokumentacije
• Četrti faktor je Set peres (Pen Set). Ta določa debeline in barve črt posameznih elementov.• Naslednji faktor je Modelni pogled (Model View Options). Te nastavitve vplivajo na
obnašanje ARCHICAD elementov mnogo bolj, kot samo preklapljanje vidnosti. Tukaj so bile te kombinacije že nastavljene in poimenovane. To, ki vpliva na prikaz stropov lahko vidimo, če izberemo ukaz Document/Set Model View/Model View Options v meniju.
• Šesti faktor je Grafični prikaz (Graphic Override). Objekte v modelu lahko različno prikažemo/pobarvamo glede na njihove določene lastnosti.
• Zadnji faktor je Filter Renovacije (Renovation Filter). V primeru da izvajamo renoviranje nekega objekta, lahko kontroliramo prikaze obstoječih, novih in objektov namenjenih rušenju.
Tako je Pogled (View) določen s temi šestimi faktorji, poleg tega pa še s trenutno povečavo (zoom) in načinom kotiranja (dimensions). Desni klik na View Settings... 1st Floor Plan v RCP razdelku Navigatorja nam da dostop do vseh teh nastavitev.
ARCHICAD Training Series št. 142

Delotok izdelave dokumentacije
V Hitrih Nastavitvah (Quick Options) takoj pod Navigatorjem lahko spremenimo te nastavitve za trenuten načrt. Če teh Hitrih Nastavitev nimamo, lahko to paleto vklopimo v meniju Window/Palettes/Quick Options.
Kliknimo na katerokoli možnost, da vidimo kakšno spremembo povzročijo v prikazu tega načrta.
ARCHICAD Training Series št. 143

Delotok izdelave dokumentacije
Čestitamo! Uspešno ste zaključili ta vodnik! Upamo da ste tako spoznali osnovne koncepte in metode BIM delotoka v programu ARCHICAD. Svetujemo, da uporabite še ostale vodnike za bolj podroben prikaz procesa oblikovanja.Če imate kakršnakoli vprašanja o programu ARCHICAD ali ostalih GRAPHISOFT rešitvah obiščite GRAPHISOFT Help Center, našo spletno zbirko znanja: www.graphisoft.com/learning/training_materials.Veseli bomo vašega kontakta z nami in vsemi predstavniki podjetja GRAPHISOFT po svetu, za vsa morebitna nadaljna vprašanja na www.graphisoft.com. Veselimo se vašega sodelovanja med uporabniki programa ARCHICAD!
GRAPHISOFT Ekipa
V primeru da imate kakšne komentarje, želje ali težave v zvezi s tem vodnikom,jih prosim v angleščini sporočite na [email protected]
ARCHICAD Training Series št. 144