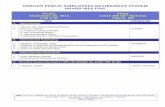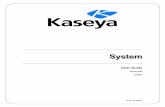SSyysstteemm BBaacckkuupp aanndd RReeccoovveerryy
Transcript of SSyysstteemm BBaacckkuupp aanndd RReeccoovveerryy

February 4, 2021
SSyysstteemm BBaacckkuupp aanndd
RReeccoovveerryy
User Guide
Version R95
English

Copyright Agreement
The purchase and use of all Software and Services is subject to the Agreement as defined in Kaseya’s “Click-Accept” EULATOS as updated from time to time by Kaseya at http://www.kaseya.com/legal.aspx. If Customer does not agree with the Agreement, please do not install, use or purchase any Software and Services from Kaseya as continued use of the Software or Services indicates Customer’s acceptance of the Agreement.”
©2019 Kaseya. All rights reserved. | www.kaseya.com

i
Contents


System Backup and Recovery Overview
1
Contents
System Backup and Recovery Overview ................................................................................................... i
System Backup and Recovery Module Minimum Requirements ........................................................... ii
Summary ..................................................................................................................................................... iii
Dashboard ........................................................................................................................................... iii
Status ................................................................................................................................................... iv
Images ......................................................................................................................................................... iv
Mount ................................................................................................................................................... iv
Backup History .................................................................................................................................... v
Profiles ......................................................................................................................................................... vi
Manage................................................................................................................................................. vi
Adding / Editing a Backup Profile ............................................................................................ vii
Integrating ImageManager™ ..................................................................................................... ix
Using StorageCraft Recovery Environment .............................................................................. x
Assign by Machine ............................................................................................................................ xx
Assign by Profile .............................................................................................................................. xxi
Configure .................................................................................................................................................. xxii
Alerts ................................................................................................................................................. xxii
Install or Remove ............................................................................................................................ xxiii
Administration ........................................................................................................................................ xxiv
Application Logging ....................................................................................................................... xxiv
Index ........................................................................................................................................................... 25


i
System Backup and Recovery Overview The System Backup and Recovery (KSBR) module provides robust disaster recovery, data protection and system migration by creating and managing backup image files remotely. Fast and reliable StorageCraft ShadowProtect™ technology means each backup image represents the exact state of a managed machine at a given point-in-time. Integration within the Kaseya framework ensures centralized management and a streamlined configuration of the entire backup process.
Configure full, differential or incremental backups for multiple machines using profiles. Profiles are typically LAN-specific. Other profile options include:
Volume selection
Split images
Include/exclude free space
Password protection and encryption
Differential for subsequent full backups
Write caching
Concurrent backup creation
Self-healing incremental recovery
Performance throttling
Auto-execution if last scheduled backup missed
Retention policy
Schedule backups once, weekly, monthly or continuously.
Continuous backups require ShadowControl® ImageManager™ to consolidate backups on a continuing basis, so you never have to create another full backup.
ShadowControl® ImageManager™is also used to manage offsite replication (http://help.kaseya.com/webhelp/EN/KSBR/9050000/EN_ksbroffsitereplication_R95.pdf#zoom=70&navpanes
=0) and image restores.
Deploy System Backup and Recovery to the machines of any organization you manage. Once profiles are configured, you only need to select the agent machines to install. The correct OS installer is selected for each machine.
System Backup and Recovery can also "take over" the management of machines already installed with ShadowProtect™, without having to uninstall.
A selected point-in-time read-only image can be mounted in minutes onto any other machine sharing the same LAN as the image storage location. From then on any file on the mounted image can be accessed.
Track the status of all backup processes using the Status, Dashboard, Alerts, and Backup History pages and generated reports.
Point in Time Snapshots
Every System Backup and Recovery image represents the point-in-time when the backup was completed, whether a user is logged on at that time or not. Backups run in the background—and incremental backups may only take a few minutes—without interrupting users from their work. If necessary, a restore can return a system to the exact state it was in when the backup was completed, including any open applications and files.
By default, ShadowProtect attempts to create a snapshot backup of a volume using Microsoft Volume Shadow Copy Service (VSS). If problems are encountered with VSS, then StorageCraft uses its own proprietary Volume Snapshot Manager (VSM) to create the snapshot backup.

ii Contents
ii
Configuration Summary
1. Install the System Backup and Recovery add-on module to your VSA.
2. Install the System Backup and Recovery client on selected machines, using the Install or Remove (page xxiii) page.
3. Create profiles, typically one for each LAN you manage, using the Manage (page vi) page.
4. Enable backup alerts using the Alerts (page xxii) page.
5. Assign profiles to machines using the Assign by Machine (page xx) and Assign by Profile (page
xxi) pages.
6. Track the creation of backups for specific machines using the Status (page iv) page and the Backup History (page v) page.
7. Mount completed backups on machines on the same LAN as the storage location using the Mount (page iv) page.
Note: See System Backup and Recovery System Requirements.
Functions Description
Overview Illustrates the workflow of configuration, backing up and management of backup image files.
Dashboard (page iii) Provides a dashboard view of the status of machines installed with System Backup and Recovery.
Status (page iv) Displays the status of currently scheduled backups for each machine installed with System Backup and Recovery.
Mount (page iv) Mounts backup images onto a selected machine on the same LAN as the storage location.
Backup History (page v) Displays a log of each backup attempt for a selected machine and the results of the backup attempt.
Manage (page vi) Displays a log of each backup attempt for a selected machine and the results of the backup attempt.
Assign by Machine (page xx)
Assigns a profile to a single machine.
Assign by Profile (page
xxi) Assigns multiple machines to a profile.
Alerts (page xxii) Specifies the actions taken in response to System Backup and Recovery events.
Install or Remove (page
xxiii) Installs or removes System Backup and Recovery clients on agent machines.
Application Logging (page xxiv)
Displays a log of System Backup and Recovery module activity.
System Backup and Recovery Module Minimum
Requirements Kaseya Server
The System Backup and Recovery R95 module requires VSA R95.
Agent Machines

iii
256 MB or the OS minimum of physical RAM
50 MB of free hard disk space for installation files
CD or DVD drive required
Supported operating systems
Windows Server 2012, 2012 R2, 2016
Windows 8, 8.1, 10
SBS 2008
Supported File Systems/Disk/Volume Types
FAT16, FAT16X, FAT32, FAT32X, NTFS
Dynamic Disks
Supported Storage Media
Locally-connected hard drives
Removeable hard drives (USBi or FireWire)
Network drives (SANi, NASi, iSCSI)
Optical media (CD, DVD, Blu-Ray)
Supported StorageCraft editions
StorageCraft ShadowProtect Server, SBS and Desktop Editions, version 4.2.6 through 5.2.3
For a detailed description of system requirements see ShadowProtect (http://www.storagecraft.com/support/book/shadowprotect-user-guide/installing-shadowprotect/requirements).
Note: See general System Requirements
(http://help.kaseya.com/WebHelp/EN/VSA/9050000/reqs/index.asp#home.htm).
Summary
Dashboard System Backup and Recovery > Summary > Dashboard
The Dashboard page provides a dashboard view of the status of machines installed with System Backup and Recovery.
Machines
Backup Status
Backup Results
Note: The dashboard statistics displayed depends on the machine ID / group ID filter and machine groups
the user is authorized to see using System > Scope.
Machines
Lists machines installed with a System Backup and Recovery and the profiles they are assigned.
Machine ID - A unique machine ID / group ID / organization ID name for a machine in the VSA.
Group ID - The organization and machine group of a machine.
Profiles - The backup profile assigned to the machine.
Backup Status
Displays backup counts for all machines.

iv Contents
iv
Total Backups - The total number of backups attempted.
Total Successful Backups - The total number of backup attempts that succeeded.
Total Failed Backups - The total number of backup attempts that failed.
Total Protected by Backups - The total number of password protected backups.
Total Unprotected by Backup - The total number of backups without password protection.
Backup Results
Displays backup log entries for a selected machine. Log entries are listed by the latest backup first.
Machine ID - A unique machine ID / group ID / organization ID name for a machine in the VSA.
Profile Name - The profile used to backup this machine.
Completed - The number of backups completed.
Errors - The number of errors encountered while backing up.
Next Backup - The date/time for the next scheduled backup
Sources - The drive letter and drive type of the source volume backed up.
Destination - The storage location of the backup files.
Log - The full path and filename of the log entry on the Kaseya Server for this backup.
Status System Backup and Recovery > Images > Status
The Status page displays the status of currently scheduled backups for each machine installed with a System Backup and Recovery client.
Note: Machines IDs only display on this page if System Backup and Recovery has been installed (page
xxiii). The list of machines displayed depends on the machine ID / group ID filter and the user's scope.
Current Running Status Columns
Status - Queued, Running, Completed.
Backup Type - Manual,
Machine ID - A unique machine ID / group ID / organization ID name for a machine in the VSA.
Progress - If a backup is being created, the status bar shows a percentage complete progress bar.
Total Seconds - The total number of seconds since the creation of the backup was started.
Remaining Seconds - The remaining number of seconds to complete the backup.
Bytes Per Second - The rate, in bytes per second, required to create the backup.
Volumes - The volumes being backed up.
Destination - The storage location of the backup.
Images
Mount System Backup and Recovery > Images > Mount
The Mount page mounts backup images onto a selected machine on the same LAN as the storage location.
1. Select a machine ID.

v
2. Select a profile. Only profiles with completed backup images for a selected machine ID are shown on this page for you to select.
3. Click Mount Backup. A dialog wizard begins. It displays the list of completed backup images available.
4. Select a backup date and time to mount.
5. Select the destination machine to mount the backup on. The selected machine must be on the same LAN as the storage location.
6. Specify the credentials used to access the mounted image. Either use the credential specified by the profile or or specify new credentials.
7. Select the A to Z drive letter the mounted image will use on the destination machine.
Note: The System Backup and Recovery > Images > Backup History (page v) > Mount History tab logs the
outcome of backup mount attempts.
Note: Machines IDs only display on this page if System Backup and Recovery has been installed (page
xxiii). The list of machines displayed depends on the machine ID / group ID filter and the user's scope.
Actions
Mount Backups - Mounts a completed backup image.
Unmount Backups - Unmounts a backup image. You must select the volume letter to unmount.
Download Recovery ISO - Use a bootable StorageCraft Recovery Environment CD (page x) to restore a backup image on a target machine.
Backups Columns
Profile Name - The backup profile name.
Drive Letter - The volume drive letter on the source machine that was backed up.
Image Destination - The storage location of the image.
Backup History System Backup and Recovery > Images > Backup History
The Backup History page displays a log of each backup attempt for a selected machine and the results of the backup attempt.
Note: Machines IDs only display on this page if System Backup and Recovery has been installed (page
xxiii). The list of machines displayed depends on the machine ID / group ID filter and the user's scope.
Backup History tab
Actions
Show Uninstalled Machines - Displays machines that have uninstalled System Backup and Recovery. Default setting.
Hide Uninstalled Machines - Hides machines that have uninstalled System Backup and Recovery.
Refresh - Refreshes the page.
Table Columns
Backup Result - Failed, Completed.
Profile - The name of the profile used for this backup.
Backup Type - Full, Incremental

vi Contents
vi
Start Time - The start time for creating the backup.
End Time - The end time for creating the backup.
Total Time - The total time required to create the backup.
Sources - The drive letter and drive type of the source volume backed up.
Destination - The storage location of the backup files.
Mount History
Displays a history of backup mount attempts for a machine, including source drives and destination drives.
Assignment History
Displays a history of profile assignments for a machine.
Profiles
Manage System Backup and Recovery > Profiles > Manage
The Manage page sets backup configuration options for a profile, including scheduling the backup. Profiles are subsequently assigned to machines using the Assign by Machine (page xx) or Assign by Profile (page xxi) pages.
Changes made to a profile after it assigned to a machine are not applied to that machine. You must remove, then re-assign the machine to the profile for changes in the profile to take effect on that machine.
The default scheduling defined for a profile can be overridden for a single machine when you assign the profile, using the Assign by Machine or Assign by Profile pages.
Once a profile is created the Split Image Size cannot be changed and the password cannot be changed.
Actions
When the cabinet is selected
Add Folder - Adds a profile folder
Collapse All - Collapses the entire folder tree.
Expand All - Expands the entire folder tree.
When a folder is selected
New Profile - Adds a profile. See Adding / Editing a Backup Profile (page vii).
Delete Folder - Deletes a folder. A folder cannot be deleted until all profiles are removed.
When a profile is selected
Copy Profile - Copies the profile.
Edit Profile - Edits a profile. See Adding / Editing a Backup Profile (page vii).
Note: Changes made to a profile after it assigned to a machine are not applied to that machine. You must remove,
then re-assign the machine to the profile for changes in the profile to take effect on that machine.
Delete Profile - Removes the profile from any machines it is assigned to and deletes the profile.

vii
Adding / Editing a Backup Profile System Backup and Recovery > Profiles > Manage > New Profile or Edit Profile
Click New Profile or Edit Profile to display a wizard that sets the following options.
Changes to a profile take effect when a profile is reapplied to a machine. You do not have to remove, then re-apply the profile.
All System Backup and Recovery images backups use high compression. This cannot be overridden.
Once a profile is created the Split Image Size cannot be changed and the password cannot be changed.
(Header)
Profile Name - Specifies a profile name. The profile name is used as a prefix for each backup image file created using this profile.
Volumes to Backup
All Fixed Drives - If checked, backs up all fixed drives on a target machine.
All Removable Drives - If checked, backs up all removable drives on a target machine.
Select Volumes - Backs up selected volumes by drive letter on a target machine.
Backup Destination
Select a Destination - The location used by this profile to store backup image files.
Click the Edit button to display the Configure Destination dialog and the following options.
Destination Type
Network Share - If selected, specify a network share on the same LAN using UNC notation. Example: \\10.10.32.48\KSBR. The share must already exist. If you specify a folder
underneath a share that already exists, the folder will be created for you.
Local Directory - If selected, specify a local drive letter and folder path. Example: C:\KSBR.
Destination Path - Specify the UNC share or local directory path.
Network Credentials - Applies only if Network Share is selected. A credential is required to access the network share on the storage location machine.
Connect using the ShadowProtect Backup Service credentials - Accesses a network share using an anonymous credential. Useful on internal networks where secure authentication is not required between source and destination machines.
Use set credentials for this agent - Use the credential set for the storage location agent machine on the Agent > Manage Agents (http://help.kaseya.com/webhelp/EN/VSA/9050000/index.asp#250.htm) page. This option is recommended if secure authentication is required. Since the credential is already specified on the Set Credential page you don't have to re-enter it here.
Connect using specific user credentials - Requires entering a specific user credential.
Domain or Computer or NAS - Enter the name of a domain, computer or network access server.
User Name - Enter a username.
Password - Enter a password.
Schedule
Schedule - All machines assigned this profile perform this schedule.
Now - Specifies a backup as soon as the profile is assigned to the machine. If a profile schedule is changed to "Now" after being assigned to a machine, the profile must be reassigned to the machine for the "Now" option to trigger the creation of a backup.

viii Contents
viii
Full - Specifies a full volume backup. A full backup can mount or restore an image without reference to any other backup.
Differential - Backs up the changes between the last full backup and the differential backup. A differential backup requires its corresponding full backup to mount or restore a complete image. Differentials reduce storage requirements. If a full backup does not already exist on a machine assigned this option, a full backup is created.
Later - Specifies a full volume backup for a start date and time.
Weekly - Specifies full volume backups and incremental volume backups on a weekly schedule. If incremental backups for any weekday are selected, a Start/Stop daily range of time for creating backups must be specified. Specifying the Minutes between Backups determines the Number of Backups a Day created for incremental backups.
Monthly - Specifies full volume backups and incremental volume backups on a monthly calendar day schedule. If incremental backups for any weekday are selected, a Start/Stop daily range of time for creating backups must be specified. Specifying the Hours between Backups determines the number of backups a day created for incremental backups.
Continuous Incrementals - You must use ShadowControl® ImageManager™ (http://www.storagecraft.com/downloads/imedownload.php) with this option. See Integrating ImageManager™ (page ix).
Options
Split Image / <Size> Mb - If checked, splits a backup image file into multiple, smaller files of a fixed file size. Useful for storing backups on multiple CDs or DVDs. Once a profile is created the Split Image Size cannot be changed.
Include Free Space - If checked, backs up all sectors on the volume, including free space sectors. Image files are larger, but backing up all sectors preserves previously deleted files.
Encryption Password - If a password is specified and a backup created using the profile, the backup is encrypted using AES-256 encryption. Mounting the backup requires you to enter the password. Once a profile is created the password cannot be changed. Recommendations:
Use at least eight characters.
Use a random mixture of characters, upper and lower case and numbers.
Don’t use a word found in the dictionary.
Change your password regularly or if you suspect your password has been compromised.
Note: Changing the password will make it impossible to mount or restore a backup image using
the old password.
2nd and subsequent full backups are differentials - If checked, creates differential backups instead of full backups for second and subsequent scheduled backups. This reduces storage needs for the backup image files over time.
Enable write caching - If checked, enables file caching when writing the backup image file. Enabling may slow down the imaging process. In specialized cases it can speed up the imaging process.
Enable concurrent task execution - If checked, all volumes on a single machine are backed up concurrently. If blank, only one volume on a single machine is backed up at a time. Ensure the capacity of your hardware can support the high disk load.
Enable self-healing incremental recovery - If checked, recovery involves creating an incremental image as planned, along with a differential image based on the most recent incremental image and current volume. This prevents disruption of the incremental backup schedule, but can result in increased CPU and network bandwidth when compared to creating a new backup image set. If blank, a system error that interrupts incremental tracking causes a new full image and image set to be started.
Auto-execution of unexecuted task - If checked, the last scheduled backup is executed if it was missed. For example, a machine may be powered down. Only the last scheduled backup for each machine assigned this profile is executed.

ix
Generate MD5 file when creating an image file - If checked, an MD5 checksum file is created with the backup image file. The checksum confirms the file integrity of the backup image files.
Ignore Read Failures and continue backup - If checked, disk read errors are ignored during the creation of backup image files. If blank, a disk read error results in a failed backup. Alerts (page
xxii) should be configured to notify service providers that a backup has failed.
Performance throttling - Specifies how much I/O bandwidth can be be used to create the backup image file. 100% uses all I/O bandwidth. Use the slider bar to adjust this setting. Reducing I/O usage increases the time it takes to create a backup image file.
Retention Policy
Enable a retention policy - If checked, enables an automatic image set retention policy.
Number of most-recent backup image sets to retain - Specifies the maximum number of image sets to retain. An image set is the combination of a full image and all additional incremental images necessary to restore a computer to a given point-in-time. When the maximum number is reached, the oldest image set is deleted. By default, the oldest image set is not deleted until after the new image set is created. Select one of the following:
Delete both the full and incremental backup images in the set. - If selected, all image set files are deleted, both full and incremental.
Delete only the incremental backup images (retain full backup images). - If selected only incremental backup images are deleted.
Enforce policy before starting the next full backup - If checked, the oldest image set is deleted before the new image set is created.
Backup Comment
Attaches a comment to a backup image file.
Integrating ImageManager™ Continuous incremental backups require ShadowControl® ImageManager™ (http://www.storagecraft.com/downloads/imedownload.php) to consolidate backups on a continuing basis, so you never have to create another full backup.
Note: ShadowControl® ImageManager™ is also used to manage offsite replication
(http://help.kaseya.com/webhelp/EN/KSBR/9050000/EN_ksbroffsitereplication_R95.pdf#zoom=70&navpanes=0) and
image restores.
The Continuous Incremental option is recommended primarily for servers.
If VSS causes problems you can uncheck the Use VSS checkbox for Additional Incremental Backups and VSM will be used instead of VSS.
If servers have downtime at particular hours, say for example 2:00 AM, you may be able to create a VSS incremental backups with fewer issues during these off hours.
Integration Summary Procedure
1. Install ImageManager™.
2. Configure ImageManager™:
1. By default ImageManager™ assumes backup files are stored locally. If not you must click Connect to Agent and specify the remote storage location.
2. You are asked to provide a permanent password to access ImageManager™ from then on.
3. Click Start Managing Folder to specify the folder used to store backup images.
4. Default weekly consolidation, verification and retention settings are set for you. Optionally adjust these settings if you like.

x Contents
x
Note: Other services, such as offsite replication and restoring images, require additional
configuration outside of System Backup and Recovery. Refer to ShadowControl®
ImageManager™ documentation
(http://www.storagecraft.com/support/book/storagecraft-imagemanager-user-guide).
3. In System Backup and Recovery, with any scheduling dialog, use the Continuous Incrementals option to specify weekly backups.
VSS Incremental Backups - Uses Microsoft Volume Shadow Copy Service (VSS) technology. Only one snapshot is created for each weekday you select.
Additional Incremental Backups - Uses StorageCraft Volume Snapshot Manager (VSM) technology. You can specify multiple incremental snapshots throughout each weekday.
Using StorageCraft Recovery Environment A backup created using System Backup and Recovery can be restored on a target machine by booting up the machine using the StorageCraft Recovery Environment ISO.
Note: This document only describes commonly used features in the StorageCraft Recovery Environment.
See the StorageCraft Recovery Environment User Guide
(http://www.storagecraft.com/support/book/storagecraft-recovery-environment-user-guide) for more information.
Creating the StorageCraft Recovery Environment CD
1. Navigate to the System Backup and Recovery > Images > Mount page within the VSA.
2. Select the machine with the backup image you want to restore.
3. Click Download Recovery ISO and save the zip to a download location.
4. Extract the bootable StorageCraft Recovery Environment ISO from the zip file.
5. Create a recovery CD based on the ISO.
Recovery Environment Prerequisites
1. Ensure the computer you want to restore can boot from a CD.
2. If accessing the backup image by network location:
Identify the network location and credential required to access the location of your backup. Backup locations are specified by profile on the VSA > System Backup and Recovery > Profiles > Manage page.
3. If accessing the backup image by local, external USB drive:
Copy the backup image to the USB drive.
4. Identify the password the backup image is encrypted with, if one was used to create the backup. The password displays on the VSA > System Backup and Recovery > Profiles > Manage page.

xi
Running Recovery Environment
1. Insert the StorageCraft Recovery Environment CD into the target computer you want to restore.
2. Boot the target computer from the CD.
3. Select a language.
Note: The following instructions assume you are backing up from a network location. If accessing a
backup on a local, external USB drive, in step 4 click Cancel and ignore steps 5 through 9.

xii Contents
xii
4. Select OK to set options for accessing a backup on a network location.
Note: If you see a time zone dialog, as shown in step 10 below, the Network Support dialog might be
hidden behind the StorageCraft Recovery Environment window. Select a time zone, then minimize the
window. If you still do not see the Network Support dialog, restore the StorageCraft Recovery Environment
window and click the Network Configuration link to display the same Network Support dialog.

xiii
5. Select an adapter. Options include:
Obtain an IP address automatically – Recommended.
DHCP Details
Release
Renew.
Use the following IP address. You can specify multiple IP addresses and gateways, if necessary.
IP address,
Subnet mask,
Default gateway.
DNS and WINS Servers
Click More to specify one or more IP addresses for the DNS or WINS environment.
Network Identification
Recovery Environment generates a computer name to use. You can overwrite it.
Workgroup
Primary DNS suffix
6. Click Apply to save your settings but do not click Close.

xiv Contents
xiv
7. Click Network Drives to configure drive mappings and file sharing.
Use Map Network Drive to manually configure drive mappings, or
Use Browse Network to browse by domain or computer name.
Either method populates the Mapped Network Drives list. You may be asked to provide a credential to complete the mapping.
8. Click Close, then Apply, then Close to save your settings.
9. Expand the minimized StorageCraft Recovery Environment window if necessary.
10. Select a time zone.

xv
11. Click Restore Wizard.
12. Click Next.

xvi Contents
xvi
13. Click Restore.
14. Select the backup image to restore.

xvii
15. Browse to the network location or external USB drive location where your backup image is located.
16. If the backup image selected was encrypted with a password, you are prompted for a password. The password displays on the VSA > System Backup and Recovery > Profiles > Manage page.

xviii Contents
xviii
17. Select the hard disk on the target computer you want to restore.
18. Check the Finalize the volume at the end of this restore checkbox.

xix
19. Select restoration options.
Set partition active - If checked, the system boots from the active partition.
Restore MBR - If checked, restores the master boot record (MBR).
Restore MBR from the image file - Restores the MBR from the backup image file.
Restore original Windows MBR - Restores the default MBR for the version of Windows you are restoring.
Restore disk signature - Restores the original hard drive physical disk signature.
Restore Disk Hidden Track - Restores the first 63 sectors of a drive. Some boot loader applications require this for the system to boot.
Use Hardware Independent Restore - Launches the Hardware Independent Restore (HIR) utility when finalizing the volume. You can use this to restore to a different hardware configuration. For more information, see Using HIR in the StorageCraft Recovery Environment User Guide (http://www.storagecraft.com/support/book/storagecraft-recovery-environment-user-guide).

xx Contents
xx
20. Review the details of the restore operation, then click Finish.
21. The restore operation begins and Task Manager displays its progress.
22. Remove the CD from the target computer and reboot it to test the recovery of the backup image.
Assign by Machine System Backup and Recovery > Profiles > Assign by Machine
The Assign by Machine page assigns a profile to a single machine.
Note: Confirm the success of the profile assignment using the System Backup and Recovery > Images >
Backup History (page v) > Assignment History tab.

xxi
Note: Machines IDs only display on this page if System Backup and Recovery has been installed (page
xxiii). The list of machines displayed depends on the machine ID / group ID filter and the user's scope.
Overriding the Default Schedule
The profile's default scheduling can be overridden for a single assigned machine by clicking the scheduling link in the Recurrence column. An overridden schedule causes a copy of the original profile to be created with the machine name added as a suffix to the profile name. The machine is then reassigned to its machine-specific profile. A machine-specific profile and schedule remains in effect for as long as the profile is assigned to the machine. To return a machine to using the original profile and schedule, unassign the machine-specific profile and assign the original profile.
Actions
Apply Profile - Applies a selected profile to a selected machine.
Remove Profile - Removes a selected profile from a selected machine.
Table Columns
Profile Name - The name of the profile.
Assigned - If checked, this profile is assigned to a machine.
Drives - The drive letters specified by this profile for backups.
Destination Path - The storage location for backup files.
Next Run Time - The next time a backup is scheduled using this profile. Only available with recurring backups after the first backup runs.
Recurrence - The schedule pattern specified by this profile for backups.
Assign by Profile System Backup and Recovery > Profiles > Assign by Profile
The Assign by Profile page assigns multiple machines to a profile.
Note: Confirm the success of the profile assignment using the System Backup and Recovery > Images >
Backup History (page v) > Assignment History tab.
Note: Machines IDs only display on this page if System Backup and Recovery has been installed (page
xxiii). The list of machines displayed depends on the machine ID / group ID filter and the user's scope.
Overriding the Default Schedule
The profile's default scheduling can be overridden for a single assigned machine by clicking the scheduling link in the Recurrence column. An overridden schedule causes a copy of the original profile to be created with the machine name added as a suffix to the profile name. The machine is then reassigned to its machine-specific profile. A machine-specific profile and schedule remains in effect for as long as the profile is assigned to the machine. To return a machine to using the original profile and schedule, unassign the machine-specific profile and assign the original profile.
Actions
Apply Profile - Applies a selected profile to selected machines.
Remove Profile - Removes a selected profile from selected machines.
Table Columns
Machine ID - A unique machine ID / group ID / organization ID name for a machine in the VSA.
Assigned - If checked, this profile is assigned to a machine.

xxii Contents
xxii
Drives - The drive letters specified by this profile for backups.
Destination Path - The storage location for backup files.
Next Run Time - The next time a backup is scheduled using this profile. Only available with recurring backups after the first backup runs.
Recurrence - The schedule pattern specified by this profile for backups.
Configure
Alerts System Backup and Recovery > Configure > Alerts
The Alerts page specifies the actions taken in response to the following System Backup and Recovery events.
Backup Canceled
Backup Completed Successfully
Backup Completed with Errors
Backup Failed
Image Location Low Storage
Missed Scheduled Backup
Actions
You can select multiple events and configure them at the same time.
Configure Alerts - Configures responses to a selected event using a Configure Alert dialog.
Note: The Configure Alert dialog always displays blank fields when you first open it. For selected events, the
parameters you add, replace or remove in the dialog change the parameters displayed in the parent
page.
Create Alarm - If checked, creates an alarm.
Create Ticket - If checked, creates a ticket.
Create Popup - If checked, creates a popup message displayed to VSA users.
Users - Selects the VSA users.
Add to current list - Adds selected VSA users to those already selected.
Replace list - Adds selected VSA users, replacing those already selected.
Remove from list - Removes selected VSA users.
Create Email - If checked, emails recipients.
Email Addresses - Comma separate multiple addresses.
Add to current list - Adds selected email recipients to those already selected.
Replace list - Adds selected email recipients replacing those already selected.
Remove from list - Removes selected email recipients.
Create Inbox Message - If checked, creates a VSA user Inbox message.
Users - Selects the VSA users.
Add to current list - Adds selected VSA users to those already selected.
Replace list - Adds selected VSA users, replacing those already selected.
Remove from list - Removes selected VSA users.

xxiii
Run Agent Procedure - If checked, select the agent procedure to run.
Reset Alerts - Clears all parameter settings in selected alerts.
Install or Remove System Backup and Recovery > Configure > Install or Remove
The Install or Remove page installs or removes the System Backup and Recovery clients on agent machines. Only Windows machines are supported. The correct OS client is installed automatically for workstation, server, and SBS server. One license is counted as used each time a client is installed.
Note: The list of machines displayed depends on the machine ID / group ID filter and the user's scope.
Licensing
The page provides license counts for the following:
Current Version
Workstation Licenses Used
Workstation Licenses Available
Server Licenses Used
Server Licenses Available
SBS (Small Business Server) Licenses Used
SBS (Small Business Server) Licenses Available
Actions
Install - Installs the System Backup and Recovery client on selected machines.
Force the Installation - Installation requires a reboot to complete, which may interrupt the user. If checked, the installation occurs even if the user is logged on.
Nag reboot - The user is nagged to permit the reboot of the machine.
Automatic forced reboot - Reboots the machine without asking the user's permission.
Manual Reboot Later - Leaves it up to the VSA user or end user to manually reboot the machine later.
Recurrence
Once - Installs the System Backup and Recovery client once.
Run At / On - Specifies the date/time of the install.
Distribution Window - Reschedules the task to a randomly selected time no later than the number of periods specified, to spread network traffic and server loading. For example, if the scheduled time for a task is 3:00 AM, and the distribution window is 1 hour, then the task schedule will be changed to run at a random time between 3:00 AM and 4:00 AM.
Manage - If ShadowProtect™ is already installed on the machine, click Manage to integrate ShadowProtect™ with a System Backup and Recovery client. From then on the machine can be managed from the System Backup and Recovery module.
Uninstall - Removes the System Backup and Recovery client on selected machines.
Reclaim - Reclaims any licenses that remain classified as "used" after one or more agent accounts have been deleted without first uninstalling the System Backup and Recovery client. Selecting an agent row does not apply to this button.

xxiv Contents
xxiv
Administration
Application Logging System Backup and Recovery > Administration > Application Logging
The Application Logging page displays a log of System Backup and Recovery module activity by:
Event ID
Event Name
Message
Admin
Event Date
If information has changed or been removed unexpectedly, check this page to determine what events and administrators may have been involved.
This table supports selectable columns, column sorting, column filtering and flexible columns widths (http://help.kaseya.com/webhelp/EN/VSA/9050000/index.asp#6875.htm).
System Backup and Recovery Overview ................................................................................................... i
System Backup and Recovery Module Minimum Requirements ........................................................... ii
Summary ..................................................................................................................................................... iii
Dashboard ........................................................................................................................................... iii
Status ................................................................................................................................................... iv
Images ......................................................................................................................................................... iv
Mount ................................................................................................................................................... iv
Backup History .................................................................................................................................... v
Profiles ......................................................................................................................................................... vi
Manage................................................................................................................................................. vi
Adding / Editing a Backup Profile ............................................................................................ vii
Integrating ImageManager™ ..................................................................................................... ix
Using StorageCraft Recovery Environment .............................................................................. x
Assign by Machine ............................................................................................................................ xx
Assign by Profile .............................................................................................................................. xxi
Configure .................................................................................................................................................. xxii
Alerts ................................................................................................................................................. xxii
Install or Remove ............................................................................................................................ xxiii
Administration ........................................................................................................................................ xxiv
Application Logging ....................................................................................................................... xxiv
Index ........................................................................................................................................................... 25

Index
25
Index A
Adding / Editing a Backup Profile • vii Administration • xxiv Alerts • xxii Application Logging • xxiv Assign by Machine • xx Assign by Profile • xxi
B
Backup History • v
C
Configure • xxii
D
Dashboard • iii
I
Images • iv Install or Remove • xxiii Integrating ImageManager™ • ix
M
Manage • vi Mount • iv
P
Profiles • vi
S
Status • iv Summary • iii System Backup and Recovery Module Minimum
Requirements • ii System Backup and Recovery Overview • i
U
Using StorageCraft Recovery Environment • x