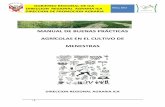SST BPA Integration for Automated Bill Processing
Transcript of SST BPA Integration for Automated Bill Processing

SST – BPA Integration for Automated Bill Processing
Version : 1.0Date: 25-09-2020

2
➢ IP/ Employee/ Pensioner can avail Super Specialty Treatment after referral from ESIC to Empanelled Hospital. Empanelled Hospital submits bill for claim to ESIC.
➢ UTI (works as BPA) have tie up with ESIC for scrutinizing bill submitted by empanelled hospital, once bill is submitted by empanelled hospital, UTI will scrutinize the bill, then CFA (Employee of ESIC) will approve bill and pass for payment.
➢ ESIC will make payment to hospital and BPA (Bill Processing Agency) as processing fee for scrutinizing bills. BPA will be paid for every bill they scrutinize either the bill get approved or rejected. In case of Rejected bill, the processing fee will be paid to BPA by ESIC, Processing fee should be deducted from the next bill of the same hospital.
➢ Once settlement ID generated in UTI system, UTI will push the details to ERP with claim details for both CGHS and Non-CGHS package types.
➢ For CGHS bills, the Payment will be processed as Final Payment. For Non-CGHS bills, the payment will be processed in two parts, Advance and Final/ Settlement Payment.
➢ If there is any Recovery Amount, it will be deducted from next bill of Hospital and UTI will send the deducted amount as Recovery Amount in its next bill of the Hospital.
Overview

➢ There will be two types of work flow provided in SST – BPA Bills.
➢ Individual locations can decide on which workflow they need to adapt.
• 1st workflow
• SST Branch → Cash Branch → Finance Branch
• 2nd Workflow
• Cash Branch → Finance Branch
➢ By default SST branch workflow is implemented, locations can change workflow from User Management →
Workflow Management
➢ Locations can change workflow any time based on their convenience, however pending bill will be approved
in old workflow only. New workflow will be applicable for new bills pushed from BPA.
3
Workflow for SST –BPA Bill

4
Workflow for SST Bill Processing
Role selected for SST bill creation: SST-DA

5
Role selected for SST bill creation: Cash-DA
Workflow for SST Bill Processing

6
Workflow Management under User Management Module
Click on Workflow Management

7
Select Super Specialty Treatment
BPA Bill from dropdown list
Select Transaction Type

8
Select any of workflow option
from dropdown list
Select Workflow Option
Note: -
1. User will select the workflow as per location convenience.
2. Default workflow will be SST Branch > Cash Branch > Finance Branch.
3. Changed workflow will be applicable for next coming bills from UTI.

9
Click On Submit
Submit Workflow Request

10
Workflow Request Submitted Successfully

➢ New Fields are added in Hospital Master.
• Contact Person, Contact Number, Pending Recovery Amount (Based on Recovery from hospital, it is auto
calculated field), TDS Exemption (Yes/ No) and Exemption Limit
• Removed MICR Code from Bank Details
➢ TDS will be exempted for bill if it is created in exemption period and within limit threshold for SST Bill
and SST – BPA Bill
➢ If Exemption limit is crossed in financial year then TDS exemption will not be given, system will show
popup as ‘Exemption limit crossed’.
➢ This validation will be reset as per Financial Year Cycle.
11
Hospital Master

12
Hospital Master Screen
Click on List under
Hospital Master

13
Search Hospital by Search Criteria
Click Status as Active
form dropdown List

14
Select Hospital Code
Click on Hospital Code

15
Hospital Master Details
Pending Recovery Amount for Hospital will
reflect, it will be auto calculated
TDS Exemption if applicable
Select Yes otherwise select No
Note: -
User can edit any of hospital details if required.

16
Hospital Master Details
Enter Exemption Limit. Select TDS
Exempted From Date & Exempted To Date
from date picker. Then Click on Submit

17
SST BPA Bill Submission & Approval Process for Non CGHS Bill for Payment Type as Advance

18
SST DA Login through myesic.esic.in or gateway.esic.in
Enter User Name and
Password in Text Box
Click on Log IN Button

19
Go to ERP Application → Finance 2.0
Click on Finance 2.0

20
Click on Task List
To Submit Super Speciality BPA Bill

21
Click on Pending For Bill Submission under
Super Speciality BPA Bill
Super Speciality BPA Bill Pending For Bill Submission

22
Click on Bill Number
Note: -
1. Get Details – To fetch the record from selection criteria
2. User can search the Request through search criteria
Select Bill Number

23
Note: -
1. In one SID, only bills for one type of beneficiary will reflect.
2. For CGHS bills, the Payment will be done at once as Payment Type received from UTI as Final. For Non-CGHS bills, the payment will be
done in two parts, first is Advance and then Final Payment.
3. In Party Details, hospital’s exempted limit, exempted period, contract period and bank account details will reflect.
4. If any recovery amount is pending on hospital, same will reflect under Previous Recovery Amount.
5. If hospital exemption threshold has crossed or exemption period is over then system will ask to select TDS percent mandatorily.
Submit Super Speciality BPA Bill

24
Select Payment Mode and Account
Type from drop-down List
Enter Payable To
User can scroll to right to view complete bill details
Submit Super Speciality BPA Bill

25
Select appropriate TDS from drop-down list
Click on Submit, after entering notings
Submit Super Speciality BPA Bill
Note:-
1. Reset – To clear the filled data in the bill
2. Submit – To submit the bill
3. Back – To move back to List Page

26
Super Speciality Treatment Bill
Submitted Successfully
Super Speciality BPA Bill Submitted Successfully

27
SST SO Login through myesic.esic.in or gateway.esic.in
Enter User Name and
Password in Text Box
Click on Log IN Button

28
Go to ERP Application → Finance 2.0
Click on Finance 2.0

29
Click on Task List
To Verify Super Speciality BPA Bill

30
Click on Pending For Approval under
Super Speciality BPA Bill
Super Speciality BPA Bill Pending For Approval

31
Click on Bill Number
Note: -
1. Get Details – To fetch the record from selection criteria
2. User can search the Request through search criteria
Select Bill Number

32
Verify Super Speciality BPA Bill
SST SO can change the TDS details form drop-down list
SST SO will Enter Notings then
click on Verify/ Send Back
Note :-
1. Verify – To forward the bill to DMS (only if location is
hospital) or SMC (other than hospital location)
2. Send Back – To send the bill back to SST DA
3. Print – To print the bill
4. Back – To move back to List Page

33
Super Speciality Treatment Bill
Verified Successfully
Super Speciality BPA Bill Verified Successfully

34
DMS Login through myesic.esic.in or gateway.esic.in
Enter User Name and
Password in Text Box
Click on Log IN Button

35
Go to ERP Application → Finance 2.0
Click on Finance 2.0

36
Click on Task List
To Verify Super Speciality BPA Bill

37
Click on Pending For Approval under
Super Speciality BPA Bill
Super Speciality BPA Bill Pending For Approval

38
Click on Bill Number
Note: -
1. Get Details – To fetch the record from selection criteria
2. User can search the Request through search criteria
Select Bill Number

39
DMS can Enter Notings then
click on Verify/ Send Back
Note :-
1. Verify – To forward the bill to SMC
2. Send Back – To send the bill back to SST SO
3. Print – To print the bill
4. Back – To move back to List Page
Verify Super Speciality BPA Bill

40
Super Speciality Treatment Bill
Verified Successfully
Super Speciality BPA Bill Verified Successfully

41
SMC Login through myesic.esic.in or gateway.esic.in
Enter User Name and
Password in Text Box
Click on Log IN Button

42
Go to ERP Application → Finance 2.0
Click on Finance 2.0

43
Click on Task List
To Approve Super Speciality BPA Bill

44
Click on Pending For Approval under
Super Speciality BPA Bill
Super Speciality BPA Bill Pending For Approval

45
Click on Bill Number
Note: -
1. Get Details – To fetch the record from selection criteria
2. User can search the Request through search criteria
Select Bill Number

46
SMC/ SMO enters Noting then
click on Approve/ Send Back
Note :-
1. Approve – To forward the bill to Cash DA
2. Send Back – To send the bill back to DMS (Hospital
location) or SST SO (Other than hospital location)
3. Print – To print the bill
4. Back – To move back to List Page
Approve Super Speciality BPA Bill

47
Super Speciality Treatment Bill
Approved Successfully
Super Speciality BPA Bill Approved Successfully

48
Cash DA Login through myesic.esic.in or gateway.esic.in
Enter User Name and
Password in Text Box
Click on Log IN Button

49
Go to ERP Application → Finance 2.0
Click on Finance 2.0

50
Click on Task List
To Check Super Speciality BPA Bill

51
Click on Pending For Approval under
Super Speciality BPA Bill
Super Speciality BPA Bill Pending For Approval

52
Click on Bill Number
Note: -
1. Get Details – To fetch the record from selection criteria
2. User can search the Request through search criteria
Select Bill Number

53
Cash DA will enter Notings
then click on Check
Note :-
1. Check – To forward the bill to Cash SO
2. Print – To print the bill
3. Back – To move back to List Page
Check Super Speciality BPA Bill

54
Super Speciality Treatment Bill
Checked Successfully
Super Speciality BPA Bill Checked Successfully

55
Cash SO Login through myesic.esic.in or gateway.esic.in
Enter User Name and
Password in Text Box
Click on Log IN Button

56
Go to ERP Application → Finance 2.0
Click on Finance 2.0

57
Click on Task List
To Verify Super Speciality BPA Bill

58
Click on Pending For Approval under
Super Speciality BPA Bill
Super Speciality BPA Bill Pending For Approval

59
Click on Bill Number
Note: -
1. Get Details – To fetch the record from selection criteria
2. User can search the Request through search criteria
Select Bill Number

60
Cash SO will enter Notings then
click on Verify/ Send Back
Note :-
1. Verify – To forward the bill to DDO
2. Send Back – To send the bill back to Cash DA
3. Print – To print the bill
4. Back – To move back to List Page
Verify Super Speciality BPA Bill

61
Super Speciality Treatment Bill
Verified Successfully
Super Speciality BPA Bill Verified Successfully

62
DDO Login through myesic.esic.in or gateway.esic.in
Enter User Name and
Password in Text Box
Click on Log IN Button

63
Go to ERP Application → Finance 2.0
Click on Finance 2.0

64
Click on Task List
To Approve Super Speciality BPA Bill

65
Click on Pending For Approval under
Super Speciality BPA Bill
Super Speciality BPA Bill Pending For Approval

66
Click on Bill Number
Note: -
1. Get Details – To fetch the record from selection criteria
2. User can search the Request through search criteria
Select Bill Number

67
DDO can enter Notings then click
on Approve/ Send Back/ Return
Note :-
1. Approve – To forward the bill to Finance DA
2. Return – To Send back the bill to SMC
3. Send Back – To send the request back to Cash SO
4. Print – To print the bill
5. Back – To move back to List Page
Approve Super Speciality BPA Bill

68
Super Speciality Treatment Bill
Approved Successfully
Super Speciality BPA Bill Approved Successfully

69
Finance DA Login through myesic.esic.in or gateway.esic.in
Enter User Name and
Password in Text Box
Click on Log IN Button

70
Go to ERP Application → Finance 2.0
Click on Finance 2.0

71
Click on Task List
To Check Super Speciality BPA Bill

72
Click on Pending For Approval under
Super Speciality BPA Bill
Super Speciality BPA Bill Pending For Approval

73
Click on Bill Number
Note: -
1. Get Details – To fetch the record from selection criteria
2. User can search the Request through search criteria
Select Bill Number

74
Finance DA can enter
Notings then click on Check
Note :-
1. Check – To forward the bill to Finance SO
2. Print – To print the bill
3. Back – To move back to List Page
Check Super Speciality BPA Bill

75
Super Speciality Treatment Bill
Checked Successfully
Super Speciality BPA Bill Checked Successfully

76
Finance SO Login through myesic.esic.in or gateway.esic.in
Enter User Name and
Password in Text Box
Click on Log IN Button

77
Go to ERP Application → Finance 2.0
Click on Finance 2.0

78
Click on Task List
To Verify Super Speciality BPA Bill

79
Click on Pending For Approval under
Super Speciality BPA Bill
Super Speciality BPA Bill Pending For Approval

80
Click on Bill Number
Note: -
1. Get Details – To fetch the record from selection criteria
2. User can search the Request through search criteria
Select Bill Number

81
Finance SO can enter Notings
then click on Verify/ Send Back
Note :-
1. Verify – To forward the bill to Finance HOB
2. Send Back – To send the bill back to Finance DA
3. Print – To print the bill
4. Back – To move back to List Page
Verify Super Speciality BPA Bill

82
Super Speciality Treatment Bill
Verified Successfully
Super Speciality BPA Bill Verified Successfully

83
Finance HOB Login through myesic.esic.in or gateway.esic.in
Enter User Name and
Password in Text Box
Click on Log IN Button

84
Go to ERP Application → Finance 2.0
Click on Finance 2.0

85
Click on Task List
To Approve Super Speciality BPA Bill

86
Click on Pending For Approval under
Super Speciality BPA Bill
Super Speciality BPA Bill Pending For Approval

87
Click on Bill Number
Note: -
1. Get Details – To fetch the record from selection criteria
2. User can search the Request through search criteria
Select Bill Number

88
Finance HOB can enter Notings then click on
Approve/ Send Back/ Return
Note :-
1. Approve – To approve the bill for PV Creation
2. Return – To send back the bill to SMC/ SMO
3. Send Back – To send the bill back to Finance SO
4. Print – To print the bill
5. Back – To move back to List Page
Approve Super Speciality BPA Bill

89
Super Speciality Treatment Bill
Approved Successfully
Super Speciality BPA Bill Approved Successfully

90
Check List

91
Click on SST – BPA Bill List under
Super Speciality Treatment
To check the record of Super Speciality BPA Bill

92
Note: -
1. Get Details – To fetch the record from selection criteria
2. User can search the Request through search criteria
Search Bill Number
Click on Get Details to
fetch the results
Enter SID No.

93
Click on Bill Number
Select Bill Number

94
Check record of Super Speciality BPA Bill

95
Click on Print

96
Print - Super Speciality BPA Bill
Click on OK

97
Print - Super Speciality BPA Bill

Payment Voucher Creation
For Super Speciality BPA Bill
98

99
Finance DA Login through myesic.esic.in or gateway.esic.in
Enter User Name and
Password in Text Box
Click on Log IN Button

100
Go to ERP Application → Finance 2.0
Click on Finance 2.0

101
To Create Payment Voucher by Finance DA
Click on Create New under
Payment Voucher

102
Select Bill Type as Super Specialty
Treatment BPA Bill Advance
Select Bill Type

103
Select E-Payment as Payment Mode
& Account Type from drop-down list
Select Payment Mode and Account Type
Click on Attach Bills

104
Click on check box to select
bill for PV creation
Click on include, to include the
selected bills for PV creation
Include Bills

105
Click on Submit after
enter noting
Submit Payment Voucher Request

106
Payment Voucher generated successfully
Payment Voucher
generated successfully

107
To Generate E- Payment File by Finance DA
Click on Create New under
E-Payment File Generation

108
Search Payment Voucher for E-Payment
Note :-
User will select From Date and To Date to search payment voucher created in
that duration. Then click on Search, Payment Voucher Details will fetch.
Click on Search

109
Create E-Payment
Click on Create File
Click on check box to include PV for E Payment
Note :-
1. Select Payment Vouchers for E-Payment by click on check box
2. Enter Debit Date and Noting

110
E-Payment File
Created Successfully
E- Payment File Created Successfully

111
Click on List under E-Payment
File Generation
To check parties details under E-Payment

112
Search E- Payment File
Click on Get Details after
entering dates in search filters
Note: - User can search E-Payment File through
entering data in different search fields

113
Click on E-Payment File No
under File.TXT column
Open TXT file for E-Payment File

114
User can download or open this TXT
file to check party payment details
Open TXT file for E-Payment File

115
Payment details for Hospital and BPA will generated

116
Super Speciality BPA Bill Submission & Approval Process for Non CGHS Package for Payment Type as Final

117
SST DA Login through myesic.esic.in or gateway.esic.in
Enter User Name and
Password in Text Box
Click on Log IN Button

118
Go to ERP Application → Finance 2.0
Click on Finance 2.0

119
Click on Task List
To Submit Super Speciality BPA Bill

120
Click on Pending For Bill Submission under
Super Speciality BPA Bill
Super Speciality BPA Bill Pending For Bill Submission

121
Click on Bill Number
Note: -
1. Get Details – To fetch the record from selection criteria
2. User can search the Request through search criteria
Select Bill Number

122
Click on Advance SID Link to
view Advance Bill Details
Submit Super Speciality BPA Bill

123
Select appropriate Account
Head from drop-down list
Submit Super Speciality BPA Bill

124
Select Payment Mode and Account
Type from drop-down List
Enter Payable To
User can scroll to right to view complete bill details
Submit Super Speciality BPA Bill

125
Select appropriate TDS from drop-down list
Click on Submit, after enter noting
Submit Super Speciality BPA Bill
Note:-
1. Reset – To clear the filled data in the bill
2. Submit – To submit the bill
3. Back – To move back to List Page
Advance Paid Amount for claim ID

126
Super Speciality Treatment Bill
Submitted Successfully
Super Speciality BPA Bill Submitted Successfully

127
SST SO Login through myesic.esic.in or gateway.esic.in
Enter User Name and
Password in Text Box
Click on Log IN Button

128
Go to ERP Application → Finance 2.0
Click on Finance 2.0

129
Click on Task List
To Verify Super Speciality BPA Bill

130
Click on Pending For Approval under
Super Speciality BPA Bill
Super Speciality BPA Bill Pending For Approval

131
Click on Bill Number
Note: -
1. Get Details – To fetch the record from selection criteria
2. User can search the Request through search criteria
Select Bill Number

132
Verify Super Speciality BPA Bill
SST SO can enter Notings then
click on Verify/ Send Back
Note :-
1. Verify – To forward the bill to DMS (only if location is
hospital) or SMC (other than hospital location)
2. Send Back – To send the bill back to SST DA
3. Print – To print the bill
4. Back – To move back to List Page

133
Super Speciality Treatment Bill
Verified Successfully
Super Speciality BPA Bill Verified Successfully

134
DMS Login through myesic.esic.in or gateway.esic.in
Enter User Name and
Password in Text Box
Click on Log IN Button

135
Go to ERP Application → Finance 2.0
Click on Finance 2.0

136
Click on Task List
To Verify Super Speciality BPA Bill

137
Click on Pending For Approval under
Super Speciality BPA Bill
Super Speciality BPA Bill Pending For Approval

138
Click on Bill Number
Note: -
1. Get Details – To fetch the record from selection criteria
2. User can search the Request through search criteria
Select Bill Number

139
DMS can enter Notings then
click on Verify/ Send Back
Note :-
1. Verify – To forward the bill to SMC
2. Send Back – To send the bill back to SST SO
3. Print – To print the bill
4. Back – To move back to List Page
Verify Super Speciality BPA Bill

140
Super Speciality Treatment Bill
Verified Successfully
Super Speciality BPA Bill Verified Successfully

141
SMC Login through myesic.esic.in or gateway.esic.in
Enter User Name and
Password in Text Box
Click on Log IN Button

142
Go to ERP Application → Finance 2.0
Click on Finance 2.0

143
Click on Task List
To Approve Super Speciality BPA Bill

144
Click on Pending For Approval under
Super Speciality BPA Bill
Super Speciality BPA Bill Pending For Approval

145
Click on Bill Number
Note: -
1. Get Details – To fetch the record from selection criteria
2. User can search the Request through search criteria
Select Bill Number

146
SMC/ SMO can enter Notings
then click on Approve/ Send Back
Note :-
1. Approve – To forward the bill to Cash DA
2. Send Back – To send the bill back to DMS (Hospital
location) or SST SO (Other than hospital location)
3. Print – To print the bill
4. Back – To move back to List Page
Approve Super Speciality BPA Bill

147
Super Speciality Treatment Bill
Approved Successfully
Super Speciality BPA Bill Approved Successfully

148
Cash DA Login through myesic.esic.in or gateway.esic.in
Enter User Name and
Password in Text Box
Click on Log IN Button

149
Go to ERP Application → Finance 2.0
Click on Finance 2.0

150
Click on Task List
To Check Super Speciality BPA Bill

151
Click on Pending For Approval under
Super Speciality BPA Bill
Super Speciality BPA Bill Pending For Approval

152
Click on Bill Number
Note: -
1. Get Details – To fetch the record from selection criteria
2. User can search the Request through search criteria
Select Bill Number

153
Cash DA can enter Notings
then click on Check
Note :-
1. Check – To forward the bill to Cash SO
2. Print – To print the bill
3. Back – To move back to List Page
Check Super Speciality BPA Bill

154
Super Speciality Treatment Bill
Checked Successfully
Super Speciality BPA Bill Checked Successfully

155
Cash SO Login through myesic.esic.in or gateway.esic.in
Enter User Name and
Password in Text Box
Click on Log IN Button

156
Go to ERP Application → Finance 2.0
Click on Finance 2.0

157
Click on Task List
To Verify Super Speciality BPA Bill

158
Click on Pending For Approval under
Super Speciality BPA Bill
Super Speciality BPA Bill Pending For Approval

159
Click on Bill Number
Note: -
1. Get Details – To fetch the record from selection criteria
2. User can search the Request through search criteria
Select Bill Number

160
Cash SO can enter Notings
then click on Verify/ Send Back
Note :-
1. Verify – To forward the bill to DDO
2. Send Back – To send the bill back to Cash DA
3. Print – To print the bill
4. Back – To move back to List Page
Verify Super Speciality BPA Bill

161
Super Speciality Treatment Bill
Verified Successfully
Super Speciality BPA Bill Verified Successfully

162
DDO Login through myesic.esic.in or gateway.esic.in
Enter User Name and
Password in Text Box
Click on Log IN Button

163
Go to ERP Application → Finance 2.0
Click on Finance 2.0

164
Click on Task List
To Approve Super Speciality BPA Bill

165
Click on Pending For Approval under
Super Speciality BPA Bill
Super Speciality BPA Bill Pending For Approval

166
Click on Bill Number
Note: -
1. Get Details – To fetch the record from selection criteria
2. User can search the Request through search criteria
Select Bill Number

167
DDO can enter Notings then click on
Approve/ Send Back/ Return
Note :-
1. Approve – To forward the bill to Finance DA
2. Return – To Send back the bill to SMC
3. Send Back – To send the request back to Cash SO
4. Print – To print the bill
5. Back – To move back to List Page
Approve Super Speciality BPA Bill

168
Super Speciality Treatment Bill
Approved Successfully
Super Speciality BPA Bill Approved Successfully

169
Finance DA Login through myesic.esic.in or gateway.esic.in
Enter User Name and
Password in Text Box
Click on Log IN Button

170
Go to ERP Application → Finance 2.0
Click on Finance 2.0

171
Click on Task List
To Check Super Speciality BPA Bill

172
Click on Pending For Approval under
Super Speciality BPA Bill
Super Speciality BPA Bill Pending For Approval

173
Click on Bill Number
Note: -
1. Get Details – To fetch the record from selection criteria
2. User can search the Request through search criteria
Select Bill Number

174
Finance DA can enter
Noting then click on Check
Note :-
1. Check – To forward the bill to Finance SO
2. Print – To print the bill
3. Back – To move back to List Page
Check Super Speciality BPA Bill

175
Super Speciality Treatment Bill
Checked Successfully
Super Speciality BPA Bill Checked Successfully

176
Finance SO Login through myesic.esic.in or gateway.esic.in
Enter User Name and
Password in Text Box
Click on Log IN Button

177
Go to ERP Application → Finance 2.0
Click on Finance 2.0

178
Click on Task List
To Verify Super Speciality BPA Bill

179
Click on Pending For Approval under
Super Speciality BPA Bill
Super Speciality BPA Bill Pending For Approval

180
Click on Bill Number
Note: -
1. Get Details – To fetch the record from selection criteria
2. User can search the Request through search criteria
Select Bill Number

181
Finance SO can enter Notings
then click on Verify/ Send Back
Note :-
1. Verify – To forward the bill to Finance HOB
2. Send Back – To send the bill back to Finance DA
3. Print – To print the bill
4. Back – To move back to List Page
Verify Super Speciality BPA Bill

182
Super Speciality Treatment Bill
Verified Successfully
Super Speciality BPA Bill Verified Successfully

183
Finance HOB Login through myesic.esic.in or gateway.esic.in
Enter User Name and
Password in Text Box
Click on Log IN Button

184
Go to ERP Application → Finance 2.0
Click on Finance 2.0

185
Click on Task List
To Approve Super Speciality BPA Bill

186
Click on Pending For Approval under
Super Speciality BPA Bill
Super Speciality BPA Bill Pending For Approval

187
Click on Bill Number
Note: -
1. Get Details – To fetch the record from selection criteria
2. User can search the Request through search criteria
Select Bill Number

188
Finance HOB can enter Notings then
click on Approve/ Send Back/ Return
Note :-
1. Approve – To approve the bill for PV Creation
2. Return – To send back the bill to SMC/ SMO
3. Send Back – To send the bill back to Finance SO
4. Print – To print the bill
5. Back – To move back to List Page
Approve Super Speciality BPA Bill

189
Super Speciality Treatment Bill
Approved Successfully
Super Speciality BPA Bill Approved Successfully

Payment Voucher Creation
For Super Speciality BPA Bill
190

191
Finance DA Login through myesic.esic.in or gateway.esic.in
Enter User Name and
Password in Text Box
Click on Log IN Button

192
Go to ERP Application → Finance 2.0
Click on Finance 2.0

193
Click on Create New under
Payment Voucher
To Create Payment Voucher by Finance DA

194
Select Bill Type as Super Specialty
Treatment BPA Bill Settlement/Final
Select Bill Type

195
Select E-Payment as Payment Mode
& Account Type from drop-down list
Select Payment Mode and Account Type
Click on Attach Bills

196
Click on include, to include the
selected bills for PV creation
Include Bills
Click on check box to select
bill for PV creation

197
Click on Submit after
enter noting
Submit Payment Voucher Request

198
Payment Voucher generated successfully
Payment Voucher
generated successfully

199
To Generate E- Payment File by Finance DA
Click on Create New under
E-Payment File Generation

200
Search Payment Voucher for E-Payment
Note :-
User will select From Date and To Date to search payment voucher created in
that duration. Then click on Search, Payment Voucher Details will fetch.
Click on Search

201
Create E-Payment
Click on Create File
Click on check box to include PV for E Payment
Note :-
1. Select Payment Vouchers for E-Payment by click on check box
2. Enter Debit Date and Noting

202
E-Payment File
Created Successfully
E- Payment File Created Successfully

203
Click on List under E-Payment
File Generation
To check parties details under E-Payment

204
Search E- Payment File
Click on Get Details after
entering dates in search filters
Note: - User can search E-Payment File through
entering data in different search fields

205
Click on E-Payment File No
under File.TXT column
Open TXT file for E-Payment File

206
User can download or open this TXT
file to check party payment details
Open TXT file for E-Payment File

207
Payment details for Hospital will generated

208
Reports

209
Click on Reports under
Reports
Reports

210
Click on SST Bill BPA Report
under SST Reports
SST Bill BPA Report

211
Select From Date and To Date from
date-picker. Select Transaction Type
from drop-down list.
SST Bill BPA Report

212
SST Bill BPA Report
Select Accounting Unit from drop-down list

213
SST Bill BPA Report
Select Hospital from drop-down list

214
SST Bill BPA Report
Click on View Excel

215
SST Bill BPA Report
Click on OK

216
SST Bill BPA Report

217
Click on SST Bill Summary
Report under SST Reports
SST Bill Summary Report

218
SST Bill Summary Report
Enter Hospital Code. Select workflow
Status from drop-down list.
Note: - User can view report through entering
data in different search fields

219
SST Bill Summary Report
Select Bill Status from
drop-down list
Select Accounting Unit from drop-
down list. Click on View Excel.

220
SST Bill Summary Report
Click on OK

221
SST Bill Summary Report

Notes
1) List : All view past and present records are available under List option for the transaction based on
search criteria
2) Task List : All the pending request will be available for the logged in user under Task List for all
transactions.
3) Audit Trail (Noting History): Application shows the workflow for any request with defined noting's
under Noting History
4) Search option : Wide range of filtering criteria are provided under List Option to search any
transaction.
222

Thank You
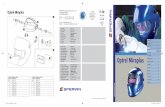


![A Dimensions: [mm] B Recommended land pattern: [mm] D ... · 2005-12-16 DATE SSt SSt SSt SSt SSt SSt SSt BY SSt SSt SMu SMu SSt ... RDC Value 600 800 1000 0.20 High Cur rent ... 350](https://static.fdocuments.net/doc/165x107/5c61318009d3f21c6d8cb002/a-dimensions-mm-b-recommended-land-pattern-mm-d-2005-12-16-date-sst.jpg)