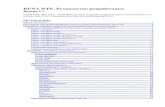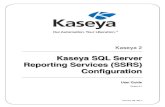SSRS Reporting Using Report Builder 3 - · PDF fileSSRS Background Info • Install it on a...
Transcript of SSRS Reporting Using Report Builder 3 - · PDF fileSSRS Background Info • Install it on a...

SSRS Reporting Using Report Builder 3.0By Laura Rogers
Senior SharePoint Consultant
Rackspace Hosting

About Me
• Laura Rogers, Microsoft MVP
• I live in Birmingham, Alabama
• Company: Rackspace Hosting
• Author of 6 SharePoint 2007 and 2010 books
• Blog: http://www.wonderlaura.com
• Follow me on twitter @WonderLaura

My Latest Books
• Beginning SharePoint 2010: Building Business Solutions with SharePoint
• Beginning SharePoint 2013: Building Business Solutions
• Using Microsoft InfoPath 2010 with Microsoft SharePoint 2010 Step by Step

Agenda
• Introduction
• Background information about SSRS installation
• SQL Version differences
• Methods for creating reports
• Report Builder 3.0
• Data sources – SharePoint list data
• Datasets
• Report builder web part
• Using Parameters

Introduction
• Audience is end user.
• Server info is only for background purposes
• The goal is QUICK and EASY reporting
• This is a great replacement for data view web parts!
• Compared to DVWP, these are pretty, printable, and exportable

SSRS Background Info
• Install it on a SharePoint Web Front End server (WFE)
• During SQL installation process, select only Reporting Services and Business Intelligence Development Studio
• With SharePoint 2010, there’s a reporting services add-in that is already installed.
• Go through the reporting services configuration manager on the server
• Go to SharePoint central admin General Application Settings, Reporting Services section.

SQL Version Differences
• SQL 2008 – Report Builder 2.0, not 3.0
• SQL 2008 R2 – Report Builder 3.0 and a plethora of new and cool reporting features.
• If you have R2, definitely use it, it’s much better.
• If you have SQL 2012, it’s even better!
• http://msdn.microsoft.com/en-us/library/dd207010.aspx

Methods for Creating Reports
• Business Intelligence Development Studio (BIDS)
• A more advanced tool
• Create reports and deploy them to SharePoint with no end user interaction.
• Report Builder
• Similar to BIDS, but simplified so that end users can create reports.
• Reports can be created from within a SharePoint library.

Report Builder 3.0
• There are 3 content types for creating reports
• Report Builder Report
• Report Builder Model
• Report Data Source
• Add one or more of these content types to any document library.
• What’s New in Report Builder 3.0http://technet.microsoft.com/en-us/library/ee633667.aspx
• Getting Started With Report Builder 3.0http://technet.microsoft.com/en-us/library/dd220460.aspx

Report Builder 3.0
• End users create reports based on a data source using Report Builder Report content type.
• Need .Net 3.5 on client computer.
• Reports can be created once a data source exists.
• Pick and choose which library uses which content type

Data Sources – SharePoint List
• From the NEW button in the library, click to create a new Report Data Source

SharePoint Data Source
• NameSince you can have one data source for reporting off of any list or library on the site, you can name it with just the name of the site, like “Contoso Team Site”
• Data Source TypeMicrosoft SharePoint List
• Connection StringJust the URL to your site: http://team.contoso.com
• CredentialsUse Windows Authentication, so that existing SharePoint security will apply.

Report Creation
• Wizard(note that you will always need a dataset, decide whether it needs to be shared for other reports.)

Dataset
• Create a dataset based on an existing data source.
• A DataSet is a subset of a Data Source. Examples:
• The data source is the whole site, and a specific SharePoint List can be a dataset
• The data source is a whole SQL database, and a specific table can be a dataset
• Shared Datasets can be created(only in R2)
• Browse to the document library where the data source already exists. Click Create.

Dataset

Dataset
• Pick one SharePoint list on the left
• Apply any needed filters, especially if there are thousands of items. Click Save, give the dataset a name.

Report Wizard
• Choose existing dataset, navigate to the library.
• Pick fields for grouping and/or details. Next.

DEMO
Report Wizard

Report Wizard
• Click through the different layout options in order to see examples.
• Hint: I like to leave these boxes checked. It’s easier to remove this stuff later than it is to add later. Next.

Report Wizard
• Pick a color scheme. Finish.

Chart Wizard
• Pick a dataset. Pick the fields to use. The value must be an aggregate function such as Count or Sum.

DEMO
Chart Wizard

Web Part
• Category is SQL Server Reporting
• Web part is SQL Server Reporting Services Report Viewer
• Click to open the tool pane, navigate to your report.
• There are a ton of web part options around the toolbar.

Report Parts
• Create piece and parts to place on a dashboard (report)
• Save them for re-use on other reports
• Use tables, graphs, gauges, bar charts all on one report
• Makes it even easier for end users!

Calculated Fields
• By default, date fields show date and time.
• You want to show just the date, like the due date column?
• Here’s how, an expression:
• Any kind of calculated field can be created here.
=FormatDateTime(Fields!Due_Date.Value,DateFormat.ShortDate)

Parameters
• A parameter is just a value that can be passed to the report from somewhere else, such as another report or a web part connection.
• Want to show the logged in user their own chart? Create a parameter as so:

Parameters
• After the AssignedTo parameter has been created, the chart must be filtered to only show that value.
• The filter needs to be: AssignedTo is equal to AssignedTo Parameter.

Web Part Connection
• Add the Current User Filter to the page, send the parameter to the report viewer web part.
• The “Name” value is the FirstName LastName, which is the same syntax as the “Assigned To” field value.

Extra SSRS Topics
• Drill down charts
• Subscriptions
• Exporting
• Snapshots