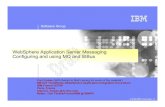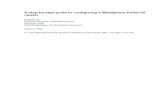SSL Configuration on WebSphere Oracle FLEXCUBE ...1-1 1. Configuring SSL on WebSphere 1.1...
Transcript of SSL Configuration on WebSphere Oracle FLEXCUBE ...1-1 1. Configuring SSL on WebSphere 1.1...

SSL Configuration on WebSphere
Oracle FLEXCUBE Investor Banking
Release 12.0.1.0.0
[November] [2012]

1-1
Table of Contents 1. CONFIGURING SSL ON WEBSPHERE ................................................................................................................... 1-1
1.1 INTRODUCTION ......................................................................................................................................................... 1-1 1.2 CERTIFICATES ........................................................................................................................................................... 1-1
1.2.1 Creating SSL Connection between Application Server and Client .................................................................. 1-1 1.2.2 Creating Self Signed Certificate ...................................................................................................................... 1-1 1.2.3 Path Details ..................................................................................................................................................... 1-3
1.3 ADDING KEY STORE TO APPLICATION SERVER ........................................................................................................ 1-3 1.4 CREATING SSL CONFIGURATION .............................................................................................................................. 1-6 1.5 MANAGING ENDPOINT SECURITY CONFIGURATIONS ................................................................................................ 1-8 1.6 SSL SETTINGS AT APPLICATION SERVER LEVEL ..................................................................................................... 1-10 1.7 RUNNING APPLICATION WITH SSL ......................................................................................................................... 1-13 1.8 CERTIFICATE EXCHANGE FOR TWO WAYS SSL ...................................................................................................... 1-13
1.8.1 Extracting Certificate for Server1 .................................................................................................................. 1-13 1.8.2 Extracting Certificate for Server2 .................................................................................................................. 1-14 1.8.3 Importing Certificate into Keystore for Server1 ............................................................................................ 1-14 1.8.4 Importing Certificate into Keystore for Server2 ............................................................................................ 1-17 1.8.5 Importing Certificate into Truststore for Server1 .......................................................................................... 1-18 1.8.6 Importing Certificate into Truststore for Server2 .......................................................................................... 1-21
1.9 MANAGING ENDPOINT SECURITY CONFIGURATIONS .............................................................................................. 1-22 1.10 PROTECTION QUALITY ............................................................................................................................................ 1-28 1.11 IMPORTING OR ADDING SERVER CERTIFICATES USING BATCH ............................................................................... 1-29

1-1
1. Configuring SSL on WebSphere
1.1 Introduction
This chapter guides you through the process of configuring SSL on IBM WebSphere application server.
1.2 Certificates
1.2.1 Creating SSL Connection between Application Server and Client
To establish SSL connection between WebSphere and client work stations, follow the steps given below:
Create SSL certificate (this certificate is required during real time production)
Self signed certificate (SSL) will be used for testing purpose
1.2.2 Creating Self Signed Certificate
To create a self signed certificate, you may use various tools including IBM (Keyman). For illustration purpose, this guide explains the method of generating SSL using a tool available in JAVA. The keytool is available in the folder ‘JAVA_HOME\jdk\bin’.
Go to the folder ‘bin’ of JRE from command prompt and type the following command.
keytool -genkeypair -alias alias -keyalg keyalg -keysize keysize -sigalg
sigalg -validity valDays -keystore keystore
Note: The texts highlighted in blue are placeholders. You need to replace them with the suitable values while running the command.
In the above command,
alias is used to identify the public and private key pair created. This alias is required for
configuring the SSL attributes for the managed servers in Oracle WebLogic application server.
keyalg is the key algorithm to generate the public and private key pair. The RSA key algorithm is
recommended.
keysize is the size of the public and private key pair generated. A key size of 1024 or more is
recommended. Consult your CA on the key size support for different types of certificates.
sigalg is the algorithm used to generate the signature. This algorithm must be compatible with
the key algorithm. This has to be one of the values specified in the Java Cryptography API Specification and Reference.
valdays is the number of days for which the certificate is considered to be valid. Consult your
CA on this period.
keystore is to specify the location of the JKS file. If JKS file is not present in the path provided,
this will create it.
The command will prompt for the following attributes of the certificate and keystore:
Keystore password: Specify a password that will be used to access the keystore. This password needs to be specified later, when configuring the identity store in Oracle WebLogic Server.

1-2
Key password: Specify a password that will be used to access the private key stored in the keystore. This password needs to be specified later, when configuring the SSL attributes of the managed server(s) in Oracle WebLogic Server.
First and last name (CN): Specify the domain name of the machine used to access Oracle
FLEXCUBE UBS. For instance, www.example.com.
Name of your organizational unit: Specify the name of the department or unit making the request. For example, BPD. Use this field to identify the SSL Certificate you are creating. For example, by department or by physical server.
Name of your organization: Specify the name of the organization making the certificate request. For example, Oracle Financial Services Software. It is recommended to use the formal name of the company or organization. This name must match the name in the official records.
Name of your City or Locality: Specify the name of the city in which your organization is physically located. For example Mumbai.
Name of your State or Province: Specify the state/province in which your organization is
physically located. For example Maharashtra.
Two-letter country code for this unit: Specify the country in which your organization is
physically located. For example, US, UK, IN etc.
Example
Listed below is the result of a sample execution of the command:
C:\Program Files\IBM\WebSphere\AppServer\bin>keytool -genkeypair -alias cvrhp0729 -keyalg RSA -keysize 1024 -sigalg SHA1withRSA -validity 365 -keystore D:\keystores\FCUBSKeyStore.jks
Enter keystore password:<Enter a password to protect the keystore>
Re-enter new password:<Confirm the password keyed above>
What is your first and last name?
[Unknown]: cvrhp0729.i-flex.com
What is the name of your organizational unit?
[Unknown]: BPD
What is the name of your organization?
[Unknown]: Oracle Financial Services
What is the name of your City or Locality?
[Unknown]: Mumbai
What is the name of your State or Province?
[Unknown]: Maharashtra
What is the two-letter country code for this unit?
[Unknown]: IN
Is CN=cvrhp0729.i-flex.com, OU=BPD, O=Oracle Financial Services, L=Mumbai, ST=Maharashtra, C=IN correct?
[no]: yes
Enter key password for <cvrhp0729>
(RETURN if same as keystore password):<Enter a password to protect the key>

1-3
Re-enter new password:<Confirm the password keyed above>
The self signed certificate needs to be added to the web server.
1.2.3 Path Details
You need to copy or move the keystore file <name of the file>.jks to the application server location given below:
/oracle1/WAS61/Appserver_ND/profiles/AppSrv01/config/cells/ips014dorCell01/nodes/ips014dorNode02
ips014dorCell01 --> <ips014dor> name of the machine and < Cell01>
ips014dorNode02 --> < ips014dorNode > name of the machine and <Node02>
1.3 Adding Key Store to Application Server
To add keystore to the WebSphere application server, follow the instructions given below.
Log in to the WAP console as the user ‘admin’.
Specify the user ID of the administrator and the password set while installing the software. Click ‘Log In’.

1-4
The following screen is displayed:
On the left pane, expand ‘Security’ and click ‘SSL certificate and key management’. The screen displays the details of SSL.
Under ‘Related items’ on the right side, click ‘Key stores and certificates’.

1-5
The following screen is displayed:
This screen is used for attaching the key store to the application server.
Click ‘New’ button to add a new key to store.

1-6
Specify the following details:
Name
Specify the key store name.
Path
Specify the location of the key store generated.
This has to be a relative path.
Example
${CONFIG_ROOT}/cells/ips014dorCell01/nodes/ips014dorNode02/jf3sslstore.jks
Password
Specify the password given in the ‘store pass’ parameter during key store generation.
Click ‘Apply’ and save the changes.
1.4 Creating SSL Configuration
To create SSL configuration, on the left pane, click ‘SSL certificate and key management’.
Under the section ‘Related items’, click ‘SSL configurations’.

1-7
The following screen is displayed:
Click ‘New’ button. The following screen is displayed.
Specify the following details:
Name
Specify the name of the SSL configuration.

1-8
Trusted Store Name
Select the added key store.
Key Store Name
Select the added key store.
Click the button ‘Get Certificate aliases’. Further, click ‘Apply’ and save the changes.
1.5 Managing Endpoint Security Configurations
This section explains the process of managing endpoint security configurations.
On the left pane, expand ‘Security’ and click ‘SSL certificate and key management’. Under ‘Configuration settings’, click ‘Manage endpoint security configurations’.

1-9
The following screen is displayed:
Click the first link under ‘Inbound tree’. The following screen is displayed:
Under SSL configurations, select the configured SSL from the drop-down list.
Click the button ‘Update certificate alias list’. Click ‘Apply’ and save the changes.

1-10
1.6 SSL Settings at Application server level
Go to the servers available on the left and click the application servers link which will refresh the window on the right side to display the details pertaining to application servers
Click the server to which SSL configuration has to be applied. The following screen is displayed.
Go to Configuration tab and click ‘Web container transport chains’ under ‘Container settings’.

1-11
The following screen is displayed.
Against their respective names, the secured connection is available under the column ‘SSL Enabled’. Click ‘WCInboundDefaultSecure’.

1-12
The following screen is displayed:
Click ‘SSL Inbound channel (SSL 2).
Select the configured SSL from the list of SSL configurations. Click ‘Apply’ and save the changes.

1-13
1.7 Running Application with SSL
To run the application with SSL, use the following syntax:
https://<<ip address or host name>>:<<port number>>/<<context>>>
1.8 Certificate Exchange for Two Ways SSL
1.8.1 Extracting Certificate for Server1
The process of extracting certificate for Server 1 is described below.
On the left pane of the screen, expand ‘Security’. Go to ‘SSL certificate and key management > Key stores and certificates > ELCMKeyStore > Personal certificates.
Select the installed certificate and click ‘Extract’ button.

1-14
Specify the location to save the certificate. This will be used to add in the other server. Ensure that the file has been created in the location.
Eg: \<localfolder>\<server1.cer>
Similarly extract the certificate for the second server.
Eg: \<localfolder>\<server2.cer>
1.8.2 Extracting Certificate for Server2
You can follow the steps for server 1 described under ‘Extracting Certificate for Server1’ to extract the certificate for Server2.
1.8.3 Importing Certificate into Keystore for Server1
Go to the other server. Expand ‘Security > SSL certificate and key management > Key stores and certificates > Server7Keystore (which is created now).

1-15
Click ‘Signer certificates’.

1-16
The following screen is displayed:
Click ‘Add’ button to add the certificate of the other server.

1-17
The following screen is displayed:
The extracted certificate of the second server has to be imported to the key-store and trust-store of first server. This has to be done using the same local path where the extract certificate was generated for the first server.
Eg: \<localfolder>\<server1.cer>
1.8.4 Importing Certificate into Keystore for Server2
You can follow the steps for server 1 described under ‘Importing Certificate into Keystore for Server1’ to import the certificate into keystore for Server2.

1-18
1.8.5 Importing Certificate into Truststore for Server1
Expand ‘SSL certificate and key management > Key stores and certificates and click ‘NodeDefaultTrustStore’.

1-19
The following screen is displayed.
Click ‘Signer certificates’.

1-20
The following screen is displayed.
Click ‘Add’ button to add the extracted certificate of the second server.

1-21
The following screen is displayed.
Specify the ‘alias’ name to identify the other server.
Eg: For server1, you can give the alias name ‘server2Alias’.
Further, specify the location of the extracted certificate.
1.8.6 Importing Certificate into Truststore for Server2
You can follow the steps for server 1 described under ‘Importing Certificate into Truststore for Server2’ to import the certificate into Truststore for Server2.

1-22
1.9 Managing Endpoint Security Configurations
To manage the endpoint security configurations, follow the instructions given below.
Expand ‘Security > SSL certificate and key management’ and click ‘Manage endpoint security configurations’.

1-23
Change the inbound node settings. Expand ‘Inbound’ and click ‘DDHP0395Node07(NodeDefaultSSLSettings,default)’.

1-24
The following screen is displayed.
Select the ‘SSL Configuration’ created which you just created. Click ‘Update certificate alias list ‘ button.
Ensure that the proper certificate and SSL configuration are selected. Further, click ‘Apply’ and save the settings.

1-25
You can view the settings under ‘Inbound’.

1-26
Repeat the above steps for ‘Outbound’ as well.

1-27
You need to repeat the above steps for server2 also.

1-28
1.10 Protection Quality
Expand ‘SSL certificate and key management > SSL configurations > Server7Config’.
On the right side, click ‘Quality of protection (QoP) settings’.

1-29
The following screen is displayed.
Under ‘Client authentication’ choose ‘Supported’ from the drop-down list.
Click ‘Apply’ and save the changes.
You need to repeat these steps for the second server. Once you have made the changes to both the servers, restart the servers. It is recommended to restart the servers after making the changes.
// New Changes
1.11 Importing or Adding Server Certificates using Batch
Alternatively, you can import or add the server certificates using ikeyman.bat. This batch is available at the following location:
<InstalledLocatio>\IBM\WebSphere\AppServer\bin
For security reasons, change the password for ‘defaultTruststore’ (trust.p12). The default password is ‘WebAS’.
SSL port information are available in the following screens.

1-30
Click ‘Ports’.

1-31
The details are displayed as follows.

1-1
SSL Configuration on WebSphere November [2012]
Version 12.0.1.0.0
Oracle Financial Services Software Limited
Oracle Park
Off Western Express Highway
Goregaon (East)
Mumbai, Maharashtra 400 063
India
Worldwide Inquiries:
Phone: +91 22 6718 3000
Fax:+91 22 6718 3001
www.oracle.com/financialservices/
Copyright © [2007], [2012], Oracle and/or its affiliates. All rights reserved.
Oracle and Java are registered trademarks of Oracle and/or its affiliates. Other names may be trademarks of their respective owners.
U.S. GOVERNMENT END USERS: Oracle programs, including any operating system, integrated software, any programs installed on the hardware, and/or documentation, delivered to U.S. Government end users are "commercial computer software" pursuant to the applicable Federal Acquisition Regulation and agency-specific supplemental regulations. As such, use, duplication, disclosure, modification, and adaptation of the programs, including any operating system, integrated software, any programs installed on the hardware, and/or documentation, shall be subject to license terms and license restrictions applicable to the programs. No other rights are granted to the U.S. Government.
This software or hardware is developed for general use in a variety of information management applications. It is not developed or intended for use in any inherently dangerous applications, including applications that may create a risk of personal injury. If you use this software or hardware in dangerous applications, then you shall be responsible to take all appropriate failsafe, backup, redundancy, and other measures to ensure its safe use. Oracle Corporation and its affiliates disclaim any liability for any damages caused by use of this software or hardware in dangerous applications.
This software and related documentation are provided under a license agreement containing restrictions on use and disclosure and are protected by intellectual property laws. Except as expressly permitted in your license agreement or allowed by law, you may not use, copy, reproduce, translate, broadcast, modify, license, transmit, distribute, exhibit, perform, publish or display any part, in any form, or by any means. Reverse engineering, disassembly, or decompilation of this software, unless required by law for interoperability, is prohibited.
The information contained herein is subject to change without notice and is not warranted to be error-free. If you find any errors, please report them to us in writing.
This software or hardware and documentation may provide access to or information on content, products and services from third parties. Oracle Corporation and its affiliates are not responsible for and expressly disclaim all warranties of any kind with respect to third-party content, products, and services. Oracle Corporation and its affiliates will not be responsible for any loss, costs, or damages incurred due to your access to or use of third-party content, products, or services.


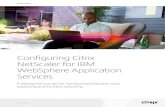

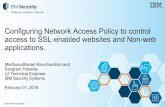





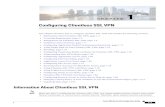

![Configuring SSL With Self-signed Certificates[1]](https://static.fdocuments.net/doc/165x107/5571ff7049795991699d3e1c/configuring-ssl-with-self-signed-certificates1.jpg)