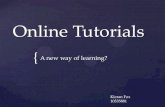SSI Presentation Professional Training Part...
Transcript of SSI Presentation Professional Training Part...

SSI Presentation Professional Training Part 3
SSI Presentation Professional........................................................................................................................................................1
Overview...................................................................................................................................................................................1
Using Legends...........................................................................................................................................................................2
Special Use Legends.................................................................................................................................................................3
Task Progress Legend...........................................................................................................................................................3
PPT/MSP Matching ID Legend............................................................................................................................................4
Custom Legend Override......................................................................................................................................................5
Exercise – Using Common and Custom Legends.....................................................................................................................6
SSI Presentation Professional
OverviewStructured Solutions Inc.’s Presentation Professional enables users to create Microsoft PowerPoint presentations containing objects (shapes) that are linked to Microsoft Project schedule items (Summaries, Tasks and Milestones). The purpose of this tool is to enable rapid production and efficient maintenance of “to-the-point”, executive level PowerPoint presentations that convey the status and performance of key and critical schedule events and life cycle phases.
Title File LinkLink to Presentation Pro Class Materials:SSI-PPT_Training(V2.X_Part1).docx
http://ssitools.com/ssipptpro/classfiles/DownloadMe/
Link to Example Project:ExampleProject.mpp
http://ssitools.com/ssipptpro/classfiles/DownloadMe/
Download PowerPoint Add-in
If you need SSI PPT Pro – go to the link above Right-click on the file named “SSI-
PresentationPro.ppam” Save the file to c:\ssi_tools\
SSI_PresentationPro (or another folder on your system)
Open PowerPoint and add SSI Presentation Pro as a PowerPoint Add-in by selecting File/Options/Add-Ins/PowerPoint Add-Ins/Go
Select Add New on the Add-ins form and browse to the file you saved earlier (SSI-PresentationPro.ppam)
http://ssitools.com/ssipptpro/classfiles/DownloadMe/
Right-click on “SSI-PresentationPro.ppam” and save the file to your computer
Click PowerPoint Add-ins and click Add New. Browse to “SSI-PresentationPro.ppam”
386 Rim Trail, Prescott, Arizona | www.ssitools.com | E-mail: [email protected] Page 1

SSI Presentation Professional Training Part 3
Using LegendsLegend shapes can be added to a page to control the styles for many imported and updated shapes. SSI Presentation Professional uses default shape styles unless it finds legends on the current page. Each page can have its own legends with the same or unique styles.
Shape Legends can be added to a page using the tab named Make Shape Legends on the SSI Presentation Professional form.
SSI Presentation Professional checks the current page for Legend shapes. If legends are found, their shape styles are always applied when Importing New Shapes. When updating existing shapes, legend styles are only applied when the user checks the option to Follow Legend Styles.
Option to Follow Legend Styles When Updating Existing Shapes on the PowerPoint Page (Update Existing Shapes tab)
The table below shows each type of Legend shape that can be added to a page and describes how it can be used. Shape Text Shape Name Description of UseTask LegendTask: Styles used for “Task” type shapes on
the current pageTask Complete LegendTaskComplete: Styles used for “Task” type shapes on
the current page that are 100% complete in the Microsoft Project schedule
Milestone LegendMS: Styles used for “Milestone” type shapes on the current page
Summary LegendSummary: Styles used for “Summary” type shapes on the current page
Timeline TimelineLegend: Styles used for Year, Month and Quarterly timeline increments on the current page
Task Progress LegendProgress: See Notes for Special Use LegendsPPT/MSP Matching ID MatchIdLegend: See Notes for Special Use LegendsCustom Legend Override LegendCustom: See Notes for Special Use Legends
386 Rim Trail, Prescott, Arizona | www.ssitools.com | E-mail: [email protected] Page 2

SSI Presentation Professional Training Part 3
Special Use LegendsTask Progress Legend
“Task Progress” Legend (named “LegendProgress:” in the list of legend items)
Styles for this Legend item are only applied if Progress Bars are added to tasks
Progress Bars are temporary shapes that are replaced each time a page is updated
Progress Bars on tasks can be added using controls on the forms for Show Update Options or Show Import Options
Update Existing Shapes tab
OrAdd or Import New Shapes tab
386 Rim Trail, Prescott, Arizona | www.ssitools.com | E-mail: [email protected] Page 3

SSI Presentation Professional Training Part 3
PPT/MSP Matching ID Legend“PPT/MSP Matching ID” (Named “MatchIdLegend:” in the list of legend items)
Displays the Microsoft Project field used to match schedule items with PowerPoint Shapes
Is shown on the page with the text “Shapes on This Page Match MS Project: UniqueID” (or another Microsoft Project text field used for PPT to MSP matching)
Is used to set the value for PPT/MSP Shape Matching IDs on Update Existing Shapes or Add or Import New Shapes tabs
Is used to set the value for PPT/MSP Shape Matching IDs on Update Existing Shapes or Add or Import New Shapes tabs
Is changed automatically when the user changes the value for PPT/MSP Shape Matching IDs on Update Existing Shapes or Add or Import New Shapes tabs
PPT/MSP Shape Matching IDs on Add or Import New Shapes tab
PPT/MSP Shape Matching IDs on Add or Import New Shapes tab
386 Rim Trail, Prescott, Arizona | www.ssitools.com | E-mail: [email protected] Page 4

SSI Presentation Professional Training Part 3
Custom Legend Override“Custom Legend Override” (Named “LegendCustom:” in the list of custom legend items)
SSI Presentation Professional looks for text on Microsoft Project Schedule items that matches the text on the custom legend override shape
In this example, if the word “Critical” is entered in a Microsoft Project schedule item’s Text8 field, matching shapes on the page can be given color, line, font type and height attributes of the custom legend item
The text on Custom Legend items can match text in Microsoft Project Text1-30 fields for matching shapes on the pageSelect Color, Line, Font, Shape Type and Shape height
Shape on the page that match project items 76-81 can follow certain attributes of the two example Custom Legend items “Critical” and “Not-Critical”. A page can have as many Custom Legends with as many text values as needed
386 Rim Trail, Prescott, Arizona | www.ssitools.com | E-mail: [email protected] Page 5

SSI Presentation Professional Training Part 3
Exercise – Using Common and Custom LegendsPractice – On your own
Make a Timeline on a PowerPoint Page
1. Start Microsoft Project 2. Click Open Example Project
from the SSI Analysis Tools menu or toolbar in Microsoft Project
3. Start Microsoft PowerPoint and Click the Presentation Pro Icon on the SSI Presentation Pro Menu
4. Click in the upper right corner of the form to show the timeline tools
5. Notice that the start date for the timeline = the Start Month for the active project
6. Enter Timeline settings shown in the picture to the right
7. Click Make Timeline8. Close the SSI Presentation
Professional form
Tip – If the desired margin value or number of increments is not available from drop-down lists, just type the desired value in the field
So far, the PowerPoint page should look something like this
Add a Timeline Legend1. Start PowerPoint and Click the
Presentation Pro Icon on the SSI Presentation Pro Menu
2. Select the tab named Make Shape Legends
3. Use the drop-down list named Add Legends to Page to make legend shapes on the current page
4. Select the Timeline Legend item from the list and Click the Add Legend to Page button
5. Close or move the SSI Presentation Pro form so you can see the Timeline legend shape at the bottom of the
3 – 4. Add a Timeline Legend to the current PowerPoint page
6 – 7. Right-click to Format the Timeline Legend Shape (see formatting tips below)
Formatting TipsChange Text and Font attributes using these options on the Home menu
386 Rim Trail, Prescott, Arizona | www.ssitools.com | E-mail: [email protected] Page 6

SSI Presentation Professional Training Part 3
PowerPoint page6. Click the Timeline legend
shape and change the Font color to Red and the Font Size to 16 Point (See the Formatting tip to the right)
7. Right-click the Timeline legend shape and select Format Shape as follows:Change the Fill color to grayChange the Line color to Black
8. Click the Presentation Pro Icon on the SSI Presentation Pro Menu
9. Click Show Timeline Tools and make a timeline like the one shown to the right
Format Shapes using the options available when you Right-click a PowerPoint shape
8 – 9. Make Timeline again with a Timeline Legend
Import Shapes from a Project Without Using LegendsSelect Microsoft Project Schedule items in the Example Project
1. Select the Milestones on Row 2, 4, 5, 6 and 7
2. Select the Summaries on Row 13, 26, 53, 63, 74 and 75
3. Select the Tasks on rows 76-81
386 Rim Trail, Prescott, Arizona | www.ssitools.com | E-mail: [email protected] Page 7

SSI Presentation Professional Training Part 3
Select Shape Styles for Tasks, Summaries and Milestones
1. Click the Presentation Pro Icon on the SSI Presentation Pro Menu in PowerPoint
2. Select the tab named Add or Import New Shapes
3. Select the option named “Rectangles” for Tasks and Summaries
4. Select the option named “Diamond” for Milestones
5. Select the option named “UniqueID” as the “MS Project Field Used to Match Shapes to Imported Items (PPT/MSP Shape Matching IDs)”
6. Enter 1.25 as Inches “From Top for Imported Items
7. Enter 0.5 as “Vertical Spacing (Inches) for Imported Items”
8. Do Not check the option to Add Name as Separate Text
9. Click Import Selected Project Items
Steps 1 - 5
Steps 6 - 8
So far, the PowerPoint page should look something like this
386 Rim Trail, Prescott, Arizona | www.ssitools.com | E-mail: [email protected] Page 8

SSI Presentation Professional Training Part 3
Add Legends to the Current Page1. Click the Presentation Pro Icon
on the SSI Presentation Pro Menu in PowerPoint
2. Select the tab named Make Shape Legends
3. Add Legends to the page for Task, Milestone, Milestone Complete and Summary
Steps 1 - 3
Added Legend Items appear toward the bottom of the page
Change the Format of Added Legends
1. Format the legends to match the example shown to the right
Update Shape Dates on Page and Follow Legend Styles
1. Check the option named Follow Legend Styles When Updating Existing Shapes on the PowerPoint Page
2. Click Update Shape Dates on Page
386 Rim Trail, Prescott, Arizona | www.ssitools.com | E-mail: [email protected] Page 9

SSI Presentation Professional Training Part 3
Now the PowerPoint page should look something like this
Add a Custom Legend to the Current Page
1. Click the Presentation Pro icon on the SSI Presentation Pro menu in PowerPoint
2. Select the tab named Make Shape Legends
3. Add a Custom Legend to the Page as follows: Custom Legend Shape Text
= “Dev” Match the Custom Legend
Shape Text using “Text2” Click Add
Steps 1 - 3
Added Custom Legend Items appear toward the bottom of the page
386 Rim Trail, Prescott, Arizona | www.ssitools.com | E-mail: [email protected] Page 10

SSI Presentation Professional Training Part 3
Change the Size and Format of the Custom Legend item
1. Format the “Dev” Custom Legend to match the example shown to the right Color = Gray Size = Height = .25 Inches
2. Click the Presentation Pro icon on the SSI Presentation Pro menu in PowerPoint
3. Select the tab named Make Shape Legends and check all options below Follow These Attributes of Custom Legends
4. Select the tab named Update Existing Shapes and check the option named Follow Legend Styles When Updating Existing Shapes on the PowerPoint Page
5. Click Update Shape Dates on Page
Original Style
Step 1 - Updated Style
Steps 2 & 3 – Follow Attributes of the Custom Legend
Steps 4 & 5 – Update Shapes
Now the PowerPoint page should look something like this
Change Legend Styles to suit your preferences and practice Importing and Updating Shape with Legends if you have more time
End of Practice Exercise
386 Rim Trail, Prescott, Arizona | www.ssitools.com | E-mail: [email protected] Page 11












![Official professional presentation [autosaved]](https://static.fdocuments.net/doc/165x107/5553d431b4c90574028b4c40/official-professional-presentation-autosaved.jpg)