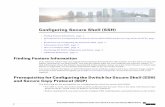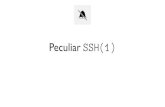Ssh Windows
-
Upload
dcontrerasr7509 -
Category
Documents
-
view
698 -
download
0
Transcript of Ssh Windows

INSTALACION SERVIDOR SSH EN WINDOWS SERVER ENTERPRISE 2003
Instalaremos en nuestro servidor Windows, el software de SSH, OpenSSH for Windows 3.8.1 p1.1.
Seleccionamos los componentes que deseamos instalar (client, server), y le daremos siguiente.

Ahora, abriremos el prompt de Windows. Inicio>Ejecutar>cmd
Ahora pasaremos a iniciar la configuración de nuestro servidor ssh.
Ingresaremos nuestro usuario Administrador dentro de la base de datos del ssh, mediante los comandos:
Cd C:\ArchivosdePrograma\OpenSSH\bin
bin> mkpasswd –l –u Administrador >> ..\etc\passwd (si es local), o mkpasswd –d –u Administrador >> ..\etc\passwd (si esta promovido).

Ahora de la misma forma y en el mismo lugar crearemos un grupo llamado “group”.
bin> mkgroup –l >> ..\etc\group (si es local), o mkgroup –d >> ..\etc\group (si esta promovido).
Y ahora, pasaremos a editar el archivo de configuración de nuestro servidor SSH (C: \Archivos de programa\OpenSSH\etc\sshd_config), acorde a nuestras necesidades, para este caso será:
# $OpenBSD: sshd_config,v 1.65 2003/08/28 12:54:34 markus Exp $
# This is the sshd server system-wide configuration file. See

# sshd_config(5) for more information.
# This sshd was compiled with PATH=/usr/bin:/bin:/usr/sbin:/sbin
# The strategy used for options in the default sshd_config shipped with
# OpenSSH is to specify options with their default value where
# possible, but leave them commented. Uncommented options change a
# default value.
Port 22
#Protocol 2,1
Protocol 2
ListenAddress 0.0.0.0
#ListenAddress ::
# HostKey for protocol version 1
#HostKey /etc/ssh/ssh_host_key
# HostKeys for protocol version 2
HostKey /etc/ssh_host_rsa_key
HostKey /etc/ssh_host_dsa_key
# Lifetime and size of ephemeral version 1 server key
KeyRegenerationInterval 1h
ServerKeyBits 768
# Logging
#obsoletes QuietMode and FascistLogging
SyslogFacility AUTH
LogLevel INFO

# Authentication:
#LoginGraceTime 2m
PermitRootLogin yes
# The following setting overrides permission checks on host key files
# and directories. For security reasons set this to "yes" when running
# NT/W2K, NTFS and CYGWIN=ntsec.
StrictModes yes
RSAAuthentication yes
PubkeyAuthentication yes
AuthorizedKeysFile /etc/authorized_keys
# For this to work you will also need host keys in /etc/ssh/ssh_known_hosts
RhostsRSAAuthentication no
# similar for protocol version 2
HostbasedAuthentication no
# Change to yes if you don't trust ~/.ssh/known_hosts for
# RhostsRSAAuthentication and HostbasedAuthentication
IgnoreUserKnownHosts yes
# Don't read the user's ~/.rhosts and ~/.shosts files
#IgnoreRhosts yes
# To disable tunneled clear text passwords, change to no here!
PasswordAuthentication yes
#PermitEmptyPasswords no
# Change to no to disable s/key passwords

#ChallengeResponseAuthentication yes
# Kerberos options
#KerberosAuthentication no
#KerberosOrLocalPasswd yes
#KerberosTicketCleanup yes
# GSSAPI options
#GSSAPIAuthentication no
#GSSAPICleanupCreds yes
# Set this to 'yes' to enable PAM authentication (via challenge-response)
# and session processing. Depending on your PAM configuration, this may
# bypass the setting of 'PasswordAuthentication'
#UsePAM yes
#AllowTcpForwarding yes
#GatewayPorts no
#X11Forwarding no
#X11DisplayOffset 10
#X11UseLocalhost yes
#PrintMotd yes
#PrintLastLog yes
#KeepAlive yes
#UseLogin no
UsePrivilegeSeparation no
#PermitUserEnvironment no
#Compression yes

#ClientAliveInterval 0
#ClientAliveCountMax 3
#UseDNS yes
#PidFile /var/run/sshd.pid
MaxStartups 10:30:60
# default banner path
Banner /etc/banner.txt
# override default of no subsystems
Subsystem sftp /usr/sbin/sftp-server
Ahora pasaremos a generar nuestras llaves, mediante el comnado
ssh-keygen –t rsa
Esto nos solicitara una contraseña para nuestra llave, y nos mostrara donde las almacenara

Llave Publica: /home/Administrador/.ssh/id_rsa.pub
Llave Privada: /home/Administrador/.ssh/id_rsa
Dentro del directorio “OpenSSH\etc” crearemos el archivo (authorized_keys) que contendrá las llaves públicas de los clientes que deseen conectarse vía SSH.
edit authorized_keys
Le damos salvar y salir.
Ahora instalaremos el cliente SSH en Linux/Debian mediante el comando
#apt-get install openssh-client
Generaremos nuestro par de llaves en Linux (como cliente)

#ssh-keygen –t rsa
Estas llaves se almacenaran por defecto en /root/.ssh/id_rsa (como privada), y /root/.ssh/id_rsa.pub (como publica).
Ahora, enviaremos la clave publica del cliente Linux al servidor Windows mediante el comando:
#scp id_rsa.pub Administrador@IPServidorSSH/home/Administrador/cliente.pub

Nos solicitara la contraseña del usuario a quien le estamos enviando la clave, en este caso el Administrador de Windows, que como lo hemos agregado a la base de datos del SSH, con “mkpasswd”, no nos deberia presentar ningun problema.
Ahora, dentro de la ruta donde enviamos la clave publica, se podrá evidenciar que si se envio.
C:\DocumentsAndSettings\Administrador\>dir

Ahora, el contenido del archivo lo enviaremos a OpenSSH\etc\authorized_keys
more cliente.pub >> C:\ArchivosdePrograma\OpenSSH\etc\authorized_keys
Reiniciaremos el servicio ssh
>set stop opensshd
>net start opensshd

Ahora desde nuestro cliente Linux accederemos via ssh a nuestro servidor, y nos pedirá la contraseña de la clave publica:
#ssh Administrador@IPServidor
Y estaremos dentro de nuestro servidor.

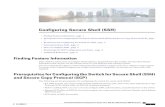


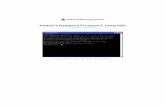



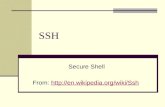
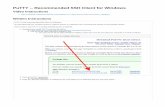



![SSH Router CISCO-Servidor GNU/Linux. file8/7/2018 · SSH SERVER (config) ssh authentication—retries 3 SSH SERVER (config) ssh version 2 . Debianl [Corriendo] - Oracle VM Virtua180x](https://static.fdocuments.net/doc/165x107/5cfc14fe88c993da268cd020/ssh-router-cisco-servidor-gnulinux-ssh-server-config-ssh-authenticationretries.jpg)