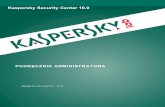Środowisko Windows: instalowanie i uruchamianie programów, operacje na dyskach,
description
Transcript of Środowisko Windows: instalowanie i uruchamianie programów, operacje na dyskach,


System operacyjny firmy Microsoft Popularnie zwany:
• Windows,
• środowisko Windows,
• Okna.
Wyposażony w graficzny interfejs użytkownika, którego elementami są na
ekranie m.in.: pulpit z ikonami, przyciski i poruszany myszą kursor, okna z
otwartymi programami i okienka dialogowe, operacje wykonywane za
pomocą myszy.
Jednym z programów tego systemu jest Eksplorator Windows, który
służy
do wykonywania operacji na plikach i folderach zgromadzonych w
komputerze lub na nośnikach informacji ( dyskach, płytach, taśmach).
Dużą grupę programów stanowią Akcesoria tego systemu, zawierające
m.in.: edytor tekstu Notatnik, edytor grafiki Paint, gry (np. Pasjans,
Saper), Kalkulator. Firma Microsoft opracowała i produkuje wiele pakietów
różnorodnego oprogramowania, które działa pod nadzorem systemu
Windows, w tym pakiety zintegrowane Office
i Works.

Obsługa okien
Okno (ang. window) to ruchomy, prostokątny obszar ekranu, w którym znajduje się, przykładowo, dokument (tekst, zdjęcie, obliczenia) lub efekt działania programu. Jednocześnie można mieć otwartych wiele dokumentów, każdy dokument znajduje się w osobnym oknie.
W prawym górnym narożniku okna znajdują się 3 przyciski:

Dowolna zmiana rozmiaru okna
Przyjmij, że okno nie zajmuje całego ekranu. Aby zmienić długość/szerokość okna musisz nakierować mysz na odpowiedni bok okna. Kursor przyjmie wówczas formę . Przy wciśniętym lewym przycisku myszy musisz przeciągnąć w lewo/w prawo przy zmianie szerokości, w dół/w górę - przy zmianie wysokości. Zwolnij przycisk myszy.
Zmiana położenia okna na ekranie
Przyjmij, że okno nie zajmuje całego ekranu. Aby przesunąć okno należy nakierować mysz na górny pasek okna wyróżniony kolorem. Przy wciśniętym lewym przycisku myszy należy przeciągnąć okno w żądane miejsce. Zwolnij przycisk myszy.
Przewijanie zawartości okna
Zdarza się, że zawartość nie mieści się w prostokątnym obszarze okna. Powstają wówczas pionowe/poziome paski przewijania zwane również suwakami. Aby przewinąć zawartość okna w pionie, musisz nakierować mysz na pionowy pasek przewijania i przy przyciśniętym lewym przycisku ciągnąć w górę/w dół. Prościej: skorzystać z rolki znajdującej się po środku myszy.

Niekiedy jednak może się zdarzyć, że komputer nie zareaguje na polecenia użytkownika. Mówimy wtedy, że "komputer się zawiesił". Wówczas należy użyć kombinacji klawiszy Ctrl + Alt + Del (tzn. przy wciśniętych klawiszach Ctrl i Alt puknąć w Del) i z listy zadań, która ukaże się na ekranie, wybierz to, które należy zakończyć (czyli to, o którym myślisz, że powodowało zawieszenie się komputera). W ostateczności - można użyć przycisku Reset znajdującego się na obudowie komputera. W obu przypadkach, wszystkie zapisy z pamięci wewnętrznej zostaną stracone.
Należy również pamiętać o częstym zapisywaniu efektów swojej pracy na dysku.
Zakończenie pracy
Zamknij wszystkie otwarte okna decydując, czy i gdzie zapisywać otwarte dokumenty.
W lewym dolnym rogu ekranu, kliknij przycisk Start. Wybierz:
- jeśli chcemy zakończyć pracę i zostawić komputer włączony,
- jeśli chcemy zakończyć pracę i wyłączyć komputer.

Po uruchomieniu komputera z systemem operacyjnym Windows na ekranie powstaje obraz tzw.
pulpit. W zależności od upodobań użytkownika obraz może być jednobarwny lub zawierać zdjęcie.
Widoczne są niewielkie obrazki z podpisami, tzw. ikony, umożliwiające
bezpośredni dostęp do najczęściej używanych
programów lub dokumentów.
Zestaw i rozmieszczenie ikon na pulpicie zależy od użytkownika.
Wydawanie poleceń

W lewym dolnym rogu ekranu znajduje się przycisk . Kliknij na nim, wówczas ukaże się tzw. Menu Start - wykaz wybranych
programów, dokumentów i często wydawanych poleceń.
W lewej części zestawienia znajdują się ikony ostatnio używanych lub zalecanych programów.Prawa połowa zestawienia jest zasadniczoniezmienna, znajdują się tu łącza do określonych miejsc na dysku:Moje dokumentyMoje obrazyMoja muzykai funkcji systemu:Mój komputerPanel sterowaniaPomoc i obsługa techniczna

Kliknij ikonę
- wówczas ukaże się okno z informacjami na temat elementów składowych naszego komputera.
Kliknij napis Wyświetl informacje o systemie, bezpośrednio pod tytułem Zadania systemowe.
Wyskoczy małe okno z informacjami o systemie operacyjnym naszego komputera, przykładowo takie jak podano obok.

Kliknij napis Panel sterowania w grupie Inne miejsca. Oto przykładowy ekran.
Kliknij ikonę , aby wrócić do poprzedniej zawartości okna.
Kliknij ikonę wybranej pamięci: dysku twardego lub przenośnego.
Ikona podświetli się, a pod tytułem Szczegóły z lewej strony ekranu ukażą się informacje dotyczące wybranego dysku, w tym o ilości wolnego miejsca.

Kliknij ikonę , aby z lewej strony okna uzyska informacje o strukturze zapisów.
Kliknięcie na symbolu + spowoduje tzw. rozwinięcie - wyświetlenie dalszych informacji o strukturze zapisów. Kliknięcie na symbolu - zaś zwinięcie informacji.

Instalowanie programów
Nowe programy powinny być instalowane poprzez okno dialogowe Dodawanie lub usuwanie programów — jedną z kategorii zadań, które mogą być wykonane za pomocą panelu sterowania.
Po wybraniu opcji Dodaj nowe programy należy wskazać lokalizację programu instalacyjnego i postępować wg wskazówek kreatora instalacji oprogramowania.

Zarządzanie zainstalowanym oprogramowaniem
Okno dialogowe Dodawanie lub usuwanie programów zawiera przycisk Zmień lub usuń programy. Po jego naciśnięciu na ekranie zobaczysz listę zainstalowanych programów. Listę programów możesz uporządkować według:
• nazw programów, • ich rozmiarów, • daty ostatniego
uruchomienia danego
programu lub
częstości jego użycia.
Wszystkie te informacje są wyświetlane na ekranie.Po wybraniu dowolnego programu będziesz mógł odinstalować go z systemu operacyjnego lub (w przypadku niektórych programów) zmienić jego konfigurację.

Przeglądanie zapisów na dysku
Wykonywane za pomocą komputera prace, np. rysunki, dokumenty tekstowe, obliczenia w arkuszu
kalkulacyjnym, są zapisywane jako pliki. W plikach znajdują się również programy komputerowe
(aplikacje) - komputerowe narzędzia do tworzenia tych prac.Aby utrzymać porządek w zapisach na dysku wprowadza się
foldery (katalogi). Wirtualny folder jest odpowiednikiem teczki, z tym że jego pojemność nie jest narzucona.
W folderze można umieścić inny folder, tak jak w teczce mogłyby znajdować się dokumenty zebrane w foliowych koszulkach. W praktyce na dysku komputera tworzy się wielopoziomową, hierarchiczną strukturę znaną jako drzewo folderów (katalogów).
W programie Mój komputer, zarządzającym zasobami na dysku, to drzewo katalogów jest widoczne po kliknięciu ikony

• Górna linia okna: to tzw. Menu – spis dostępnych opcji zgrupowanych w kategoriach: Plik, Edycja, Widok, Ulubione, Narzędzia, Pomoc. Kliknięcie na nazwę kategorii powoduje ukazanie się listy dostępnych opcji.
• Druga linia okna: to tzw. Pasek narzędziowy - zestaw ikon umożliwiający
bezpośredni wybór z najczęściej wykonanych czynności. Widać, że opcja Foldery jest włączona.
• Trzecia linia okna, to tzw. Linia adresu, znajduje się w nim adres aktualnego
katalogu tzn. obecnie przeglądanego katalogu. "Podróż po dysku", czyli otworzenie wskazanego katalogu, następuje przez kliknięcie na jego nazwie i przypisanym mu symbolowi żółtej teczki.
Okno aplikacji Mój komputer składa się z 3 części: części górnej oraz 2 prostokątnych obszarów.

Klikając żółtą ikonę folderu Jacka można zajrzeć do jego zapisów zgrupowanych w dwóch folderach: podatki i wyjazdy. Ponieważ zwykł dużo podróżować, to w folderze wyjazdy ma podfoldery: Grecja_09 i Włochy_08 i jest gotów do założenia w tym miejscu nowych folderów.

Przykłady często spotykanych typów plików i przypisanych im ikon
-plik jest dokumentem tekstowym, wytworzonym w edytorze Word.
-plik jest dokumentem arkusza kalkulacyjnego Excel.
- plik zawierający tekst i grafikę, w postaci gotowej do wydruku.
- plik zawierający tekst, na ogół zredagowany w notatniku.
- skompresowane archiwum danych.
- strona internetowa otwierana w przeglądarce Firefox. - strona internetowa otwierana w przeglądarce Internet Explorer. - nagranie dźwiękowe, plik muzyczny.

Sposoby przedstawiania wykazu plików Korzystając z opcji Widok lub przycisku można zdecydować
w jaki sposób ma być przedstawiony wykaz plików.
Gdyby zdecydować się na układ Szczegóły, to uzyskalibyśmy więcej informacji o plikach, przykładowo znalibyśmy: nazwę pliku, rozmiar mierzony w kB (kilobajtach), słowny opis typu, datę i czas ostatniej modyfikacji pliku.
Listę plików, z informacjami na ich temat, można posortować, tzn. ułożyć w określonym porządku. Aby ułożyć alfabetycznie według nazw, należy kliknąć na polu Nazwa.

Pojęcia: pełny adres pliku, nazwa pliku, rozszerzenie nazwy
Nazwa pliku w komputerze powinna sugerować jego zawartość,
powinna być krótka, należy unikać polskich znaków diakrytycznych.
Nazwa jest na ogół uzupełniana o trzyliterowy umowny skrót świadczący
o typie pliku, tzw. rozszerzenie; dzięki temu system operacyjny
komputera może skojarzyć plik z aplikacją, która go obsługuje. Dwuklik
na nazwie pliku (lub podświetlenie nazwy i naciśnięcie Enter'a)
spowoduje uruchomienie danej aplikacji i wyświetlenie zawartości pliku.
Np. lekcja15.txt - plik tekstowy
skojarzony z notatnikiem notatka.doc - dokument
tekstowy skojarzony z edytorem Word
Niestety nie wszystkie programy zarządzające zasobami na dysku pokazują rozszerzenia nazw.

Przeglądanie zapisów na dysku - podsumowanie W opcji Start znajdź i kliknij ikonę
Powstanie okno aplikacji Mój komputer
Kliknij ikonę aby z lewej strony okna ukazały się informacje o
dyskach komputera i o strukturze zapisów na nich.
Adres aktualnego folderu ukazuje się w linii adresu, a zawartość aktualnego
folderu jest widoczna w prawej części okna.
"Podróż po dysku", czyli zmiana aktualnego folderu na inny, następuje po
kliknięciu na nazwę i żółtą ikonę wybranego folderu; wówczas aktualizuje się
zawartość prawej części oraz linii adresu.
W prawej części okna powstają informacje o plikach aktualnego folderu.
Informacje te można uzyskać w różnych układach, tzw. widokach. Możliwe jest
ułożenie listy plików w wybrany sposób, np. według rozmiaru lub według nazw.
Pliki zawierające cyfrowy zapis prac użytkownika komputera mogą być
skojarzone z określonym programem, który je obsługuje. Środowisko Windows
dostarcza pewne domyślne skojarzenia, użytkownik może je zmienić zależnie
od swoich upodobań.
Każdy plik ma swój pełny adres umożliwiający jednoznaczne określenie jego
położenie na dysku.

Uruchamianie programów
W pamięci trwałej komputera, na dysku twardym, zapisane są programy komputerowe (aplikacje), przykładowo: pakiet programów biurowych MS Office, programy graficzne, przeglądarki
internetowe. Zestaw programów zależy od użytkownika komputera.
Istnieje wiele sposobów uruchomienia programu (rozpoczęcia pracy w danym programie) np.:
I. Kliknij na przycisku Start w lewym dolnym narożniku ekranu.
Powstanie wykaz wybranych programów, dokumentów i często
wydawanych poleceń tzw. Menu Start. Naprowadź kursor myszy na napis
, pokaże się lista programów znajdujących się na naszym komputerze. Należy kliknąć na wybranym programie (niekiedy lista jest kilkupoziomowa).

II. O ile wcześniej został utworzony skrót do programu na pulpicie, to należy wykonać dwuklik na ikonie skrótu (dwa kliknięcia lewym przyciskiem, bezpośrednio po sobie) lub kliknij na ikonie, aby ją wskazać, naciśnij Enter.
III. O ile program był niedawno używany, to kliknij na przycisku Start w lewym dolnym narożniku ekranu i wybierz z listy po lewej stronie.

Cenne rady: Jak uruchomić program do rysowania?
Ze skrótu na pulpicie (o ile skrót istnieje) lub z opcji Start > Wszystkie programy i na liście znajdź właściwy program, np. w grupie Akcesoria program Paint.
Jak uruchomić kalkulator?
Ze skrótu na pulpicie (o ile skrót istnieje) lub z opcji Start > Wszystkie programy i na liście znajdź właściwy program, np. w grupie Akcesoria program Kalkulator.
Jak przeglądać zdjęcia cyfrowe?
W programie zarządzającym zasobami na dysku, np. w Mój komputer, otwórz folder ze zdjęciami. Pierwszy plik z listy otwórz za pomocą programu umożliwiającego przeglądanie zdjęć, np. Windows Picture and Fax Viewer lub Irfan View.
Jak uruchomić odtwarzanie muzyki?
W programie zarządzającym zasobami na dysku, np. w Mój komputer, znajdź ów plik muzyczny. Dwuklik myszy na nazwie pliku powinien spowodować rozpoczęcie działania odpowiedniego programu, np. Windows Media Player i rozpoczęcie odtwarzania. Niezbędne jest, aby komputer był wyposażony w głośniki, słuchawki.
Jak uruchomić płytę z filmem/muzyką?
Włóż płytę do napędu CD. Na ogół powoduje to pojawienie się okna dialogowego z zaproszeniem do odtworzenia zawartości płyty. Można też uruchomić program do odtwarzania filmów lub muzyki, np. Windows Media Player i z menu programu wczytaj zawartość płyty.

Jak uruchomić edytor tekstu?
Ze skrótu na pulpicie (o ile skrót istnieje) lub z opcji Start > Wszystkie programy i na liście znaleźć właściwy program, np. program Word z pakietu biurowego MsOffice.
Jak uruchomić przeglądarkę internetową?
Przyjmij, że komputer ma podłączenie do Internetu. Skorzystaj ze skrótu na pulpicie (o ile skrót istnieje) lub z opcji Start. Najczęściej używane przeglądarki to: Internet Explorer i Mozilla Firefox.
Jak uruchomić grę komputerową?
Jeżeli jest to gra zapisana na dysku twardym naszego komputera, to skorzystaj ze skrótu na pulpicie (o ile skrót istnieje) lub z opcji Start. Jeżeli chcesz skorzystać z gry w Internecie, to uruchom przeglądarkę internetową i w linii adresu wpisz adres odpowiedniej strony, np. www.kurnik.pl i zatwierdzić Enter'em.
Jak korzystać z poczty elektronicznej?
Korzystanie z poczty elektronicznej wymaga założenia tzw. skrzynki pocztowej. Jeżeli zdecydujesz się zrobić to na stronie www.google.pl, korzystając z usługi Gmail (odsyłacz na górze ekranu, z lewej strony), to adres będzie miał postać: [email protected], gdzie ewa34 jest twoją unikalną nazwą. Odbiór/wysłanie listów polega na tym, iż uruchomisz przeglądarkę internetową, wpiszesz w linii adresu www.google.pl, zatwierdzisz Enter'em i po otwarciu strony klikniesz odsyłacza Gmail.
W okienku, które się ukaże, wpisujemy nasz adres e-mail i hasło, a wkrótce na ekranie powstanie wykaz twojej korespondencji z możliwością odbioru i wysyłki listów. Jeżeli dużo czasu spędzasz przy komputerze i chcesz odbierać pocztę ustawicznie, to musisz zainstalować w komputerze program pocztowy i w nim podać parametry naszej skrzynki. Program będzie pracował "w tle" i co ustaloną liczbę minut pobierał nową korespondencję.

Zakładanie folderów
2. Z opcji Start uruchom program Mój komputer i kliknij ikonę Foldery, aby w lewym oknie mieć drzewo folderów.
3. Na drzewie katalogów przejdź w miejsce, gdzie chcesz założyć nowy folder, upewnij się, że w linii adresu jest właściwy wpis, w tym przypadku H:\
Aby na pustym dysku H: założyć folder
1. Włóż pendrive do gniazda USB (ang. Universal Serial Bus – uniwersalna magistrala szeregowa) komputera. Port USB można wykorzystać do podłączenia do komputera wielu różnych urządzeń, np.: kamery, aparatu fotograficznego, skanera, przenośnej pamięci. Znajduje się ono na ogół z przodu stacjonarnego komputera lub z boku w przypadku laptopa.

Przesuń wskaźnik myszy na biały obszar w prawym oknie i kliknij prawym przyciskiem myszy. Powstanie wówczas tzw. menu kontekstowe (podręczne). Przesuń wskaźnik myszy na polecenie Nowy, co spowoduje kaskadowe rozwinięcie menu. Kliknij pozycję Folder
Lub skorzystaj z opcji Plik > Nowy > Folder.
Bez względu na to, jaki z 2 sposobów wybrałeś, powstanie zapis:
Wpisz nazwę folderu, np. Album i zatwierdzić Enter'em.

Kopiowanie plików, folderów
Kopiowanie plików lub folderów polega na realizacji 4 kroków:
1. Wskaż myszą obiekty (pliki, foldery), które mają być skopiowane.
2. Dać zlecenie utworzenia kopii
wybierając opcję Edycja > Kopiuj
lub naciskając kombinację klawiszy Ctrl+C (tzn. przytrzymać Ctrl i puknąć w klawisz C) kopia zostanie zapisana w części pamięci operacyjnej, w tzw. schowku Windows.
3. Wskaż miejsce docelowe, gdzie ma być zapisana kopia.
4. Daj zlecenie wstawienia kopii wybierając opcję Edycja > Wklej lub naciskając kombinację klawiszy Ctrl+V (tzn. przytrzymać Ctrl i puknąć w klawisz V).

Inne operacje na plikach i foldera
Zmiana nazwy pliku lub folderu
1. Wskaż plik lub folder klikając lewym przyciskiem myszy na jego nazwie.
2. Kliknij prawym przyciskiem myszy. Powstanie tzw. menu kontekstowe (podręczne).
3. Wybierz Zmień nazwę, w wyróżnionym polu wpisz nową nazwę i zatwierdzić Enter'em.
Usuwanie pliku lub folderu
1. Zaznacz obiekt do usunięcia przez kliknięcie myszą na jego nazwie.2. Naciśnij klawisz Del lub Delete na klawiaturze komputera lub przeciągnij myszą do kosza.3. Potwierdzić zlecenie usunięcia.Uwaga. Usunięty plik lub folder z zawartością znajduje się w koszu. Dopóki nie opróżnisz kosza, na ogół, możliwe jest odzyskanie skasowanych danych. Aby to uczynić, musisz dwukrotnym kliknięciem myszy otworzyć kosz, wskazać element do odzyskania, z podręcznego menu wybierz Przywróć.

Sprawdzenie pliku/folderu programem antywirusowym
1. Najedź myszą na nazwę pliku i prawym klawiszem myszy aktywuj podręczne menu. Wybierz Testuj za pomocą...2. Zainstalowany w komputerze program antywirusowy sprawdzi wskazany plik lub folder.Powstanie stosowny komunikat.
Utworzenie skrótu na pulpicie do pliku lub folderu
Aby ułatwić poszukiwanie na dysku często używanych programów lubdokumentów, należy na pulpicie utworzyć odpowiednie "drogowskazy" - tzw. skróty, w następujący sposób.1. Najedź myszą na nazwę pliku/folderu, prawym klawiszem myszy aktywuj podręczne menu i wybierz Utwórz skrót.2. Powstanie odpowiedni plik, przykładowo o nazwiePaint(2).lnk - jeśli ma być to skrót do programu paint3. Na ogół skrót powstaje na pulpicie, jeśli powstaje gdzie indziej, to
musisz przeciągnąć utworzony plik na pulpit.Ikonę skrótu charakteryzuje symbol umieszczony w lewym dolnym
rogu ikony.

Otworzenie dokumentu (rysunku, dokumentu tekstowego, zdjęcia)
Aby otworzyć dokument w domyślnie skojarzonym z nim programie:
1. Kliknij na nazwę pliku i naciśnij Enter lub najedź myszą na nazwę pliku wykonaj tzw. dwuklik - szybkie, dwukrotne kliknięcie lewym przyciskiem myszy.
2. Uruchomi się wówczas program, który został skojarzony z plikami określonego typu i zawartość pliku ukaże się na ekranie.
Aby użyć konkretnego programu do otwarcia pliku:
1. Naprowadź kursor myszy na nazwę pliku i prawym klawiszem
myszy uaktywnij podręczne menu.
2. Kliknij na Otwórz za pomocą i wybierz odpowiedni program.

Środowisko Windows wprowadza pewne domyślne
skojarzenia, przykładowo: dokumenty txt kojarzy z notatnikiem, dokumenty doc z edytorem Word. Aby otwierać dokumenty za pomocą innych programów, należy znać oprogramowanie swojego komputera. W przypadku plików graficznych (zdjęć) jest duży wybór. Pliki te są często domyślnie skojarzone z programem "Podgląd obrazów i faksów systemu Windows", ale może warto byłoby je otwierać za pomocą programu Irfan View.

Odczytanie informacji o pliku
I. Na lewym panelu otwórz folder, w którym ów plik się znajduje.
Wybierz z górnego menu Widok > Szczegóły
Na prawym panelu powstanie lista plików z informacjami, przykładowo, takimi jak:
nazwa, rozmiar, typ, data modyfikacji.
Korzystając z opcji Widok > Wybierz szczegóły... możesz wybrać z długiej listy, jakie informacje i w jakiej kolejności mają być podawane.
II. Wskaż plik, prawym klawiszem myszy aktywuj podręczne menu, wybierz Właściwości

BIBLIOGRAFIA:
• http://pl.wikipedia.org/wiki/Microsoft_Windows• http://windows.microsoft.com/pl-PL/windows7/Windows-
Basics-all-topics• http://www.komputerswiat.pl/poradniki/programy/windo
ws/2011/11/niesamowite-wskazowki-do-windows.aspx