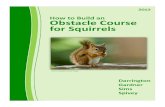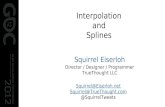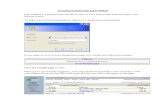Squirrel Tech Web Site - Meal Plan...
Transcript of Squirrel Tech Web Site - Meal Plan...

Meal Plan Manager With Squirrel V1.55+ | August 24, 2012

Meal Plan Manager Record of Revisions
Date Reference:
Page, Paragraph
Document Revision #
Squirrel Build Comments
May 23, 2008 Release 1.45
Aug 25, 2008
Appendix E - Meal Plan Transaction History Report Installation: pg 20
1 1.45
Oct 14, 2010 Document style updated 2 1.55+
Aug 23, 2012
Appendix F - Compatibility Mode for Installing Meal Plan Manager on Windows 7 32bit added. 3
Aug 24, 2012
Appendix G – Meal Plan Manager and OSI - Meal Plan Manager should be tested with a customer's OSI configuration to ensure it will work acceptably prior to deploying at a site and is only recommended for V7.0 and above.
Also - in an OSI department the flag "OSI Send Payments as soon as Complete" MUST be selected to ensure the fiscal extension is called.
4
For further information about this manual or other Squirrel Systems products, contact us at 8585 Baxter Place, Burnaby, BC V5A 4V7 or call 1-800-388-6824. Outside the U.S. and Canada, call 604.412.3300.
Copyright ©2009 Squirrel Systems Corporation. All rights reserved.
Squirrel Professional is a trademark of Squirrel Systems.
All other products are trademarks or registered trademarks of their respective holders, all rights reserved. Reference to these products is not intended to imply affiliation with or sponsorship of Squirrel Systems.

Meal Plan Manager V2.X | 8/24/12 | pg 3
Proprietary Notice
This document contains confidential and trade secret information, which is proprietary to Squirrel Systems, and is protected by laws pertaining to such materials. This document, the information in this document, and all rights thereto are the sole and exclusive property of Squirrel Systems, are intended for use by customers and employees of Squirrel Systems, and are not to be copied, used, or disclosed to anyone, in whole or in part, without the express written permission of Squirrel Systems. For authorization to copy this information, please call Squirrel Systems Product Support at 1.800.288.8160 or 604.412.3308 in British Columbia.
Disclaimer
Squirrel Systems provides this documentation as is without warranty of any kind, either express or implied. This document could include technical inaccuracies or typographical errors. Squirrel Systems may make improvements and/or changes at any time to the product(s) and/or program(s) described in this document. Changes are made periodically to the information herein; these changes will be incorporated in new editions of the document.

Meal Plan Manager V2.X | 8/24/12 | pg 4
Table of Contents
1.1 Overview ....................................................................................................................................... 5
1.2 Squirrel Server .............................................................................................................................. 5
1.3 Squirrel Back Office Setup ............................................................................................................ 5
1.3.1 Menu Entry Setup...................................................................................................................... 5
1.3.2 Payment Setup .......................................................................................................................... 5
1.3.3 Point of Sale Screen Setup ....................................................................................................... 6
1.4 Meal Plan Back Office ................................................................................................................... 7
1.4.1 Fields ......................................................................................................................................... 7
1.4.2 Meal Plan Setup ........................................................................................................................ 8
1.4.3 Meal Plan Resets ...................................................................................................................... 9
1.4.4 Alternate Meal Plans ............................................................................................................... 10
1.4.5 Options .................................................................................................................................... 10
1.4.6 Reasons .................................................................................................................................. 11
1.5 Meal Plan at POS ........................................................................................................................ 12
1.6 Meal Plan Settlement at POS ..................................................................................................... 14
1.7 Database Maintenance ............................................................................................................... 15
2 Appendix A – Installation ..................................................................................................................... 17
3 Appendix B – Jumper Settings ............................................................................................................ 19
4 Appendix C – The Import/Export Wizard ............................................................................................. 20
5 Appendix C.2 – Import/Export Activation ............................................................................................. 21
6 Appendix D – SQL Password Utility .................................................................................................... 21
7 Appendix E - Meal Plan Transaction History Report Installation ......................................................... 22
7.1.1 Required Files ......................................................................................................................... 22
7.1.2 Installation ............................................................................................................................... 22
7.1.3 Running the Report ................................................................................................................. 24
8 Appendix F – Compatibility Mode for Installing Meal Plan Manager on Windows 7 32bit .................. 26
9 Appendix G – Meal Plan Manager and OSI......................................................................................... 27

Meal Plan Manager V2.X | 8/24/12 | pg 5
1.1 Overview A “meal plan” system of payment is often used in institutional foodservice venues like Schools/College cafeterias, Company Cafeteria’s, or Senior’s Retirement Homes. The student or resident pays a certain amount in advance and the details of their plan are stored on a computer system outside of Squirrel. In this case, an RFID card is used to access the resident’s meal plan and decrements the resident’s usage for each transaction against a pre-defined number of meal servings. Users are able to configure the system for up to 6 unique meal plan items based on specific Squirrel menu items. Each of these items can then be assigned a count total from which meals can be deducted, for example, a “Resident Meal” item can be configured for 20 such meals a month and when settling a customer check to a configured payment type of “Meal Plan” (this is configurable) if there are such items on a customer check their count is deducted from the current balance. If they started with 20 meals and had 1 such meal on their check it is deducted and the new balance is then 19 Resident Meals left. In the event that the current balance is not sufficient to accept the charge a message is displayed to the user and they must then change the payment from “Meal Plan” to “Account”. When charging to account the check total is assigned to the account and a running total is available at anytime via the terminal. When doing a balance inquiry it shows available meal plan counts and their account balance. The user can scan the customer’s barcode, RFID card or swipe their magcard to charge the account, in the event that a customer does not have their card or they do not use cards, a list of accounts can be displayed and searched and selected for settlement. In Cafeteria settings charges can be made to the users account and either deducted from Payroll in the case of incremental accounts or deducted from pre-paid balances. **For Installation instructions, see Appendix A**
1.2 Squirrel Server Squirrel Server must be running in order to run Meal Plan Manager. To start SquirrelServer, go to Start – All Programs – Squirrel – SquirrelServer
An icon is placed in the toolbar for Squirrel (Extension) Server.
1.3 Squirrel Back Office Setup 1.3.1 Menu Entry Setup
Menu entries for Meal Plan meals must be configured in under Menu Entry Setup. Menu entry Meal Plan meals are then matched to the Meal Plan in the Meal Plan Backoffice Setup tab. 1.3.2 Payment Setup Payments for Meal Plan and Account must be configured in Advanced Setup under Payment Setup. Payments are matched to Account Charges and Meal Count Deductions in the Meal Plan Backoffice Setup tab. These are setup as Regular payments and are User defined.

Meal Plan Manager V2.X | 8/24/12 | pg 6
1.3.3 Point of Sale Screen Setup The two payment buttons must be placed on the Payment screen at POS. In addition there are five user defined Meal Plan buttons that must be configured and placed on the “Admin” screen: MP Account, MP Inquiry, MP Screen, Rec Payment and MP Credit. (Note: the Rec Payment and MP Credit buttons do not require a manager code so should be placed in a manager popup)
-This button allows the user to enter account information (the executable is “MPStart”)
-This button allows the user to do account inquiries. This prints the Account information based on the “Options” setup in Meal Plan Manager Back Office Setup (the executable is “MPInquiry”) -This button allows the user to display Account information on screen and prints Account Information - summary or detail (the executable is “MPReviewAcct”) -This button allows the user to record a payment (the executable is “MPPayment”) -This button allows the user to issue credits for Meal Plan Deductions or Accounts based on user defined reasons (the executable is “MPCreditStart”)
To configure the Meal Plan buttons:
1. Go into Daily Setup/Point of Sale Screen Setup
2. Select the desired department from the This Record box.
3. Go to the desired screen tab and double click on an empty space in the function button area.
4. -Select <USER FUNCTION> from the Reference Name dropdown box.
5. Type a P.O.S. Name for the button.
6. Type the appropriate executable (case sensitive) in
the Executable box (this file must exist in the Squirrel/Program/pos/ /extended directory).
7. Select a Function button Image.
8. Click OK.
**Add the Meal Plan buttons to all departments that accept Meal Plans.

Meal Plan Manager V2.X | 8/24/12 | pg 7
1.4 Meal Plan Back Office Meal Plan Manager is configured through back office setup screens. To access Meal Plan Backoffice: go to Start – All Programs – (Squirrel) - Meal Plan Manager – Meal Plan Backoffice There are five configuration tabs:
1.4.1 Fields
The tab allows the user to determine which of the available data fields display on the screen (if they don’t want to record e-mail address for example it would not be displayed) and also which of the fields are required (must be filled in before allowing the user to exit the screen). Account #: 12 digit account number (Required Field) Name: Customer Name (Required Field) Company: Company name Address: Billing address City: Billing city Province/State: Billing province/state Postal/Zip Code: Billing postal/zip code Phone #: Phone number (Options tab allows you to choose between 10 or 16 digits to allow for European customers) Fax #: Fax number (Options tab allows you to choose between 10 or 16 digits to allow for European customers) E-mail: e-mail address (ensure proper format [email protected]) Account Type: Increment or Decrement selected from a drop down listing. Pre-Paid/Credit Limit: For accounts that are set to “Decrement” charges are deducted. When there is insufficient funds left on the account the charge will not be processed and the Account must be replenished. The User must settle the transaction to another form of payment. For accounts that are set to “Increment”, this is the maximum that the account can charge at any one time or have as a balance total. Picture: Picture that can be displayed at POS to see the account holder. This field at POS is the directory where the picture is located. (ex. c:\MealPlan\picture.jpg) Account Status: Active or Inactive selected from a drop down list.

Meal Plan Manager V2.X | 8/24/12 | pg 8
Meal Names: This is the name that is used in the Account Entry screen for reference when assigning the meal counts. When meal types are configured in the Setup screen the name assigned to the menu item appears on this screen. Up to 6 different Meal Plan Names appear.
1.4.2 Meal Plan Setup
The tab allows the user to give Squirrel menu items Meal Plan names. It also allows the user to associate the Squirrel RESIDENT and MEAL PLAN payments to Account Charges and Meal Count Deductions. Payments that are accepted to settle meal plan accounts are added as Recorded Payments. Squirrel Menu Item: The dropdown list reads all the menu item names from the Squirrel database. Select the menu item to associate to a specific meal plan. Meal Plan Name: Type in the name of the meal plan to display on the Fields tab and the Account Entry Screen at POS for the related menu entry. Meal Plan Payments Account Charges: when checks are settled to this payment they are added or deducted from an account balance accordingly. Meal Count Deductions: when checks are settled to this payment they are deducted from the available meal count accordingly. If there are insufficient meals available the transaction will not complete and an “Insufficient Meals Available, settle to Account” message appears; they must then change the payment to “Account” and complete the settlement - unless Alternate Meal Plans are setup (see Alternate Meal Plans). (Payments are pre-created in Squirrel’s Payment Setup) Recorded Payment Types Payments that are accepted to settle meal plan accounts are added as Recorded Payments. (Currently these payments are not enforced and are for recording purpose only)

Meal Plan Manager V2.X | 8/24/12 | pg 9
1.4.3 Meal Plan Resets
The tab allows the user to configure when Meal Plans are reset.
Global Meal Reset: The global meal reset allows users to set the frequency, day, and time to automatically reset the count total of each meal plan to the amount configured in “Account Entry”. If checked, the frequency, day and time are available for configuration; if left unchecked they are grayed out. Frequency:
Monthly - Define a date of the month to reset. Bi-Monthly - Define two dates a month to reset. Bi-Weekly - Every two weeks from defined date. Weekly - Each week on a defined day. Daily- Define a daily time for the reset. Account Balance Reset: The global account reset allows users to set the frequency, day, and time to automatically reset the account balance to $0 (for incremental accounts) or to the Pre-Paid balance (for decremental accounts). Incremental – Check the box to determine if automatic resets are allowed. If checked, the frequency, day and time are available for configuration; if left unchecked they are grayed out. Decremental – Check the box to determine if automatic resets are allowed. If checked, the frequency, day and time are available for configuration, if not checked they are grayed out. Manual Meal Count Reset: This allows the user to manually reset the meal counts for all accounts based on their setup. If individual account resets are checked, the manual reset is based on the individual account reset settings; otherwise it is based on the global settings. For example: if a user finds on February 3 that they had not set the auto reset they could reset the meal count totals to zero and not lose the charges for February that have already been accepted. The account frequency would be set as “Monthly”. Select “Keep Current Period Charges”, then use the Reset Now button. If the Keep Current Period Charges option is not checked, by clicking on Reset Now, the selected accounts will be reset to their opening balance. Keep Current Period Charges: This allows a user to reset for the month and not lose the current charges if they forgot to reset at the end of the previous month. The system resets the count totals and then deducts any charges for the current month to reflect the accurate totals. Reset Now: This if clicked, will reset the selected meal counts to their opening totals.

Meal Plan Manager V2.X | 8/24/12 | pg 10
1.4.4 Alternate Meal Plans
The tab allows the user to select a hierarchy of Meal Plan deductions. The resident may get a certain number of Resident Meals for a given period and certain number of Guest Meals for the same given period. If the resident uses all of the Resident Meals before the period is over but has not used all of the Guest Meals then the system looks at this hierarchy and deducts the next Meal Plan that is configured. If all of the Resident Meals & Guest Meals are used up then it can be set to go a payment method of choice i.e. Account.
1.4.5 Options
The tab allows the user to configure various POS options including hardware for account reading, receipt and voucher options and a manager code and phone format. Additional Hardware: Barcode Reader: A barcode scanner is used to read the Meal Plan ID. RFID Reader: An RFID card is used to acquire the Meal Plan ID (HID Proximity reader/cards) NONE: The account or card number is searched for or the magnetic swipe is used. Receipt: Print: ‘Yes’ automatically prints a receipt. ‘No’ prevents the receipt from printing. Limit: Select yes to Auto Print Amount Remaining: Display the amount remaining on the receipt - yes or no. (See receipt example on pg. 13) Account Number: Displays the account number on the receipt when flagged yes and masks the account number if set to no. Print Customer Voucher: select Yes or No from the dropdown list to determine if a signature voucher prints. (For credits see voucher example on pg. 13)

Meal Plan Manager V2.X | 8/24/12 | pg 11
Print Credit Slip: Select Yes or No to print detailed Credits slips when issuing Credits Print Payment Slip: Select Yes or No to print detailed Payment slips when making payments to the Account Manager Code: 4 digit code configured to allow for Add/Editing of Account information (required for non- ‘Floor Manager’ access to Account Edit/Setup) Phone / Fax Number Format: Set to 10 or 16 digits to account for European phone number formats. 1.4.6 Reasons
The tab allows the user to configure reasons why a customer is granted credit. To add a new reason:
Type in the reason in the New Reason box Click the Add button Click the >> button to move the reason to the Selected box
(Only Selected reasons appear when issuing credits at POS)
To remove a reason from the Selected box:
Highlight the reason Click the << button
To delete a reason:
Highlight the reason Click the <Delete button

Meal Plan Manager V2.X | 8/24/12 | pg 12
1.5 Meal Plan at POS
Meal Plan Accounts can be set up or edited from the backend Squirrel Host Console or from any terminal by way of the MP Accounts button (extension). This extension writes the collected information to the SQL “Customer” database. Only users with appropriate security access are allowed to access this portion of the program. For users that are classed as “Floor Managers” (in Squirrel’s Security Groups) the access is automatic. Other users are prompted to enter the 4 digit manager’s access code that was configured in the Meal Plan Backoffice Options tab. The Account Entry/Edit screen looks like the picture below assuming the user selected to display all fields that are available (in the Meal Plan Backoffice Fields tab). This is dynamic as fields not selected are not displayed to the user. Once the user has accessed the Add/Edit Account screen at POS they can create a new account or they can edit an existing account from the list of current customers. (Yellow fields indicate the required fields, while Red is the current field.) The current customer list is displayed by touching the “Edit” button and displays on a pick list that can be scrolled to show the list of accounts. The data shown on the scroll list includes Account #, Name and Company to provide for maximum flexibility when searching the database.
The MP Inquiry button allows the user to do account inquiries. It prints a receipt of the Account information based on the Options setup in Meal Plan Manager Back office setup.
(Summary Account Version)

Meal Plan Manager V2.X | 8/24/12 | pg 13
The MP Screen button allows the user to display Account information on the POS
screen. From here there is the option to print either a summary or detail version of the Account Information.
(Detailed Account Version)
The Rec Payment button allows the user to record a payment towards their account. These payment types were previously configured in Meal Plan Setup. The Info field is a
user text entry field to record any information regarding the payment. (Payment Record Receipt)

Meal Plan Manager V2.X | 8/24/12 | pg 14
The MP Credit button allows the user to issue credits for any of the pre-created Meal Plans or allows the user to credit Accounts. The reason for the credit can be selected
based on the Reasons configured in the Reasons tab of Backoffice Setup. (Credit Record Receipt)
1.6 Meal Plan Settlement at POS There are 2 main ways to settle meal plan items at POS. These are Account Charges and Meal Plan Deductions.
- Account charges add the total to the customer’s account either incrementing or decrementing their total based on their account type.
- Meal Plan Deductions reduce the Meal Count when applicable items exist on the check. The 2 payment names were previously configured in the Meal Plan Setup tab via a drop down list of all the available payment names in the Squirrel database. Once the payment is selected and the user presses the ‘Done’ button the ‘Select an Account’ dialog box appears. The user then scans the customer’s barcode, RFID card or swipes a magcard or selects from the search list for the account to charge. When selecting the meal plan payment type such as “Meal Plan” if any of the meal plan menu items are on the check they are deducted from their associated counts. For example when a check has a “resident meal” or “guest meal” menu items on it, the user selects to settle the entire check to the “Meal Plan” payment type and presses “Done”. The ‘Select an Account’ screen comes up, the user’s card or account number is entered and the account is identified. If the account currently has enough meals available, the transaction is completed. In the event that there are not enough meals available, the user would get a message that only ‘X’ number of meals is available and have the option to settle the remaining to their account. Because the check is settled based on menu item names and not amount per se, the user would have to create a separate check for meals not set as Meal Plan meals. They would then settle this check to “Account” payment type and settle the original check to “Meal Plan” which would then be accepted. When barcode, magswipe or RFID is used it passes the number to the Account database and verifies that the number is a valid account. If not it displays “No Such Account”. If it is a valid account the entry is completed and a customer voucher prints if this option has been selected in the Options tab. If the account is not valid the settlement is reversed and the user must try again by picking the account from the list or settle to another payment type.

Meal Plan Manager V2.X | 8/24/12 | pg 15
There is also the option to provide the user with a slip for signature by the customer to verify their acceptance of the charge to their account. This is configured in the Options tab by checking the “Print Customer Voucher” to yes.
(Customer Receipt) (Merchant voucher with customer signature line)
**As mentioned previously the Customer Voucher can be configured (in Options) to display whether or not the limit or remaining balance shows. This can also be flagged not to print at all.
1.7 Database Maintenance Database Maintenance is used to backup the SQL Customer database as well as to configure scheduled automatic database backups. From the Windows ‘START’ menu go to ‘All Programs’ –‘Squirrel’ and select ‘DB Maintenance’. Backup To configure the location for Customer Database backups, accept the default Backup Location or click the Browse button to select or create your own backup directory. Note: if you use the Browse button a filename (i.e. CustomerDB) must also be entered.

Meal Plan Manager V2.X | 8/24/12 | pg 16
To perform a manual database backup, click the Backup Now button. A backup file is created in the specified directory under the file name that you have chosen. Restore To configure the location of the Customer database to restore from accept the default Restore Location or click the Browse button to locate the desired file. To Restore a backup of the Customer database click the Restore Now button. NOTE: this overwrites the current Customer database and should be performed with caution. Schedule Backup To configure a schedule of automatic Customer database backups accept the default Backup Location or click the Browse button to select or create your own backup directory. Click the ADD button to add a backup schedule.
If it is a One-Time Backup select One-Time and enter the date of the Backup. If it is a Daily, Weekly or Monthly occurrence select Recurring.
For a Weekly recurring backup select the day of the week.
For a Monthly Backup enter the day of the month Note: only one day can be selected – if a second day of the week is required, add another Backup).

Meal Plan Manager V2.X | 8/24/12 | pg 17
2 Appendix A – Installation
NOTE: if you are installing on Windows 7 32 bit, see Appendix F to set compatibility mode. Double click on the MealPlan.exe file to start the installation wizard. The Introduction screen appears - click Next.
Accept the default installation folder – click Next
Select Squirrel as the existing Program Group or select to put Meal Manager in a new group of its own. Click Next
Click Install
When prompted for the “Registration Key” select “Register Later”. (Registration requires a call to the Solution Centre. This can be done after the installation is complete.) Note: if the pc is not connected to a network, the MAC address field may display odd characters. The install proceeds again until it is finished.

Meal Plan Manager V2.X | 8/24/12 | pg 18
Click Done Registration Go to the new SquirrelServer directory go to MealPlan directory; click on the RegistrationKeyM.exe file to register the software. Contact the Squirrel Solution Center to obtain the Registration Key. They will ask for the MAC address that is displayed on the screen; from that they will generate a registration key. The key is case sensitive so make sure to enter it exactly. Click OK. Please reboot the computer at this time – this completes the installation process and starts the SquirrelServer service.
An icon is placed on the toolbar indicating that Squirrel (Extension) Server is running.
Check the Windows Task Manager (right click on an empty space in the toolbar) - Processes to ensure that “SquirrelServer.exe” is running; this is the service that operates the Meal Plan Manager program (if it is not running go to Windows Explorer, to the SquirrelServer directory and double click on squirrelserver.exe to start the service, check task manager again). NOTE: if an error occurs while running Meal Plan Manager, or if it fails to load, ending the SquirrelServer process and re-executing it may solve the problem.

Meal Plan Manager V2.X | 8/24/12 | pg 19
3 Appendix B – Jumper Settings
**The jumper settings need to be changed ONLY when using RFID Readers. The RFID Readers need to be on COM port #1 The jumpers can be found on the bottom right of the terminal. COM1 Remove Jumper J15 (see Figure 1 above.) Add 2mm Jumper short to JP4 across pins 7-9 COM2 Add jumper short to Connector CN25 across pins 4-6
CN25
J15 JP4

Meal Plan Manager V2.X | 8/24/12 | pg 20
4 Appendix C – The Import/Export Wizard
The Meal Plan Import/Export Wizard is a useful application to manage customer or employee information between the Meal Plan database and a third party software application such as payroll. Using this product alleviates the need for manual entry in either the Meal Plan or third party program.
The import portion of the Wizard is useful to bring in customer or employee information for use in their Meal Plan account. The wizard imports a file containing comma-separated values or csv. Depending on the sort order, which can be manually arranged, the importer reads and places the values from the comma-separated file accordingly. To fill a global value into all imported records, the value can be added under the Global Value column. Allow Deletions gives the ability to either fully delete a duplicate or set it as in-active with the choice under the Action drop down menu. By entering or browsing to the file location and then clicking the Import Now button the program imports the csv file into the Meal Plan database, giving you a success message upon completion or an error
message if the import was not done successfully. The Export portion of the Wizard is useful for putting out account charges or customer and employee information from the Meal Plan database to a third party product. This information can easily be imported into most accounting packages. Step 1: the Selected Export Fields allows you to control the desired data and the order that it should be output (by using the Move Up and Move Down buttons). This allows you to match the order needed for input into your third party program. Step 2: allows you to customize the date range of charges to be output. Step 3: has you pick a destination and file name as well as gives you the option to select ‘Ignore zero $ records’. This zero charge check box removes from the export, any accounts with no history in the date range. This allows you to see exactly who has used account charges and their total.

Meal Plan Manager V2.X | 8/24/12 | pg 21
Step 4: is the output. Clicking on Export Now begins the export process. A message appears when the export is complete saying if it was successful or if an error occurred.
5 Appendix C.2 – Import/Export Activation
If the Import/Export Wizard is not properly activated, you will receive an error that it is not licensed. To activate, double click on the RegistrationKeyMIE.exe file located in C:\SquirrelServer\MealPlan. The Squirrel Solution Center, when given the MAC address, will be able to provide activation.
6 Appendix D – SQL Password Utility
This Tool is required in the circumstance that you have assigned a password to the ‘sa’ SQL user. If this tool is not used, the database connection will not occur. This tool is located in the SquirrelServer folder on the drive letter that was selected during the installation. Simply double click on the ‘dbpswd’ executable and the Squirrel Extension Server Admin application opens. Enter the exact password that has been assigned to the SQL ‘sa’ user and click OK. This password will be encrypted and solely used with Squirrel Server products.

Meal Plan Manager V2.X | 8/24/12 | pg 22
7 Appendix E - Meal Plan Transaction History Report Installation
7.1.1 Required Files
sdCustomSquirrelSiteReports.htm MealPlanTxReport.rpt MealPlanTxReport.spt Sp_cs MealPlanTxReport.sp
7.1.2 Installation
1. Create a folder called “SiteCustomReports” (or whatever you want to call this folder) off of the C: drive.
2. Copy the above files into the “SiteCustomReports” folder
3. Copy the “MealPlanTxReport.rpt” file to the squirrel\browser\_Reports directory
4. Copy the “MealPlanTxReport.spt” file to the squirrel\browser\English_Canadian\Reports directory
5. Click Start, Programs, Microsoft SQL Server, Query Analyzer
6. Click “OK”

Meal Plan Manager V2.X | 8/24/12 | pg 23
7. On the Query Analyzer screen click the “Open Folder” (or click file, open) and point to the C:\SiteCustomReports folder you created earlier.
8. Click on the “Files of Type” down arrow and select “All Files”
9. From the displayed list click on the sp file (s) and click “Open”
10. Click on the drop down arrow beside “Master” and change the database to read “Squirrel” as shown.
11. You will see the script information listed in the box below, click on the green arrow button to run the stored procedure against the Squirrel database (see sample above)
• Below the script you will see that the command completed successfully which means the script has been run and is completed.
12. Repeat for each stored procedure.
13. Click the X in the top right corner to close Query Analyzer.
14. Launch the Squirrel Browser
15. Click on the “Proprietary” button (if the “Config Proprietary” screen does not appear from the Squirrel Browser screen click on Browser - Config Proprietary
16. Click on the box to the right that has three dots, this allows you
to point to the directory that you created earlier - the “C:\SiteCustomReports” folder where you copied the files
17. Click on the “sdCustomSquirrelSiteReports.htm” file.
18. Click “OK”

Meal Plan Manager V2.X | 8/24/12 | pg 24
19. Make sure the “Use Browser Default” is selected as shown - click “OK”.
You have completed the addition of the custom report to the system which is accessed via the “Proprietary” button.
7.1.3 Running the Report
1. Launch the Squirrel Browser
2. Click on the “Proprietary” button to bring up the Custom Reports page - click on the 1.4 Meal Plan Transaction History Report.
3. Select Start and End date for the period you want to have the report run
4. Select the Account that you want to report on by choosing the name from the drop down list
5. If you want to see check detail for Account Charges select the Detail box
6. Click OK to run the report

Meal Plan Manager V2.X | 8/24/12 | pg 25

Meal Plan Manager V2.X | 8/24/12 | pg 26
8 Appendix F – Compatibility Mode for Installing Meal Plan Manager on Windows 7 32bit
Meal Plan Manager can be installed on Windows 7 32bit by using Compatibility Mode.
Steps to turn on Compatibility Mode:
1. Right-click on MealPlan090428-0.exe and select Properties.
2. Select the Compatibly tab and check “Run this program in compatibility mode for:”
3. Select “Windows XP (Service Pack 2)” from pick list.
4. Click OK
5. Double click MealPlan090428-0.exe to install Meal Plan Manager. •

Meal Plan Manager V2.X | 8/24/12 | pg 27
9 Appendix G – Meal Plan Manager and OSI
Meal Plan Manager should be tested with a customer's OSI configuration to ensure it will work acceptably prior to deploying at a site and is only recommended for V7.0 and above. Also - in an OSI department the flag "OSI Send Payments as soon as Complete" MUST be selected to ensure the fiscal extension is called.