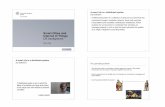SQL Tool for Oracle - MyOraSQL · SQL Editor - Executes SQL statements, SQL scripts and PL/SQL...
Transcript of SQL Tool for Oracle - MyOraSQL · SQL Editor - Executes SQL statements, SQL scripts and PL/SQL...
-
MyOra 3.0
SQL Tool for Oracle
User Guide
Jayam Systems, LLC
-
MyOra 3.0 Page 2 of 30
Contents
Features ......................................................................................................................................................... 4
Connecting to the Database .......................................................................................................................... 5
Login ......................................................................................................................................................... 5
Login History ............................................................................................................................................ 6
Connection Indicator ................................................................................................................................. 6
Closing the Connection ............................................................................................................................. 7
SQL Editor .................................................................................................................................................... 8
SQL Execution indicator ........................................................................................................................... 8
Executing SQL statements ........................................................................................................................ 8
Result Data Navigation buttons ................................................................................................................ 9
Result Data grid Data/Time format ......................................................................................................... 10
Export Result data ................................................................................................................................... 10
Describe .................................................................................................................................................. 10
Table & View Tree ................................................................................................................................. 11
Explain Plan ............................................................................................................................................ 11
Table Auto Completion ........................................................................................................................... 12
Column Auto Completion ....................................................................................................................... 12
Vertical Scrollbar .................................................................................................................................... 12
SQL Logging (History of SQLs) ............................................................................................................ 12
Recall SQL Statements ........................................................................................................................... 13
Result Column Sort ................................................................................................................................. 14
PL/SQL processing ................................................................................................................................. 14
DBMS Output ......................................................................................................................................... 14
Statistics .................................................................................................................................................. 15
Substitution variables and Bind variables ............................................................................................... 15
SQL syntax highlighting ......................................................................................................................... 15
Schema Explorer ......................................................................................................................................... 16
Session Manager ......................................................................................................................................... 18
Space Manager ............................................................................................................................................ 19
User Manager .............................................................................................................................................. 20
SGA Display ............................................................................................................................................... 20
Instance Details ........................................................................................................................................... 21
-
MyOra 3.0 Page 3 of 30
Server Statistics ........................................................................................................................................... 21
Performance Monitor .................................................................................................................................. 22
System Waits .............................................................................................................................................. 23
Top 5 SQL .................................................................................................................................................. 24
Server Tuning.............................................................................................................................................. 25
Top 5 Resource ........................................................................................................................................... 25
Resource Manager ...................................................................................................................................... 26
DB Activity ................................................................................................................................................. 27
Options Window ......................................................................................................................................... 29
-
MyOra 3.0 Page 4 of 30
Features
SQL Editor - Executes SQL statements, SQL scripts and PL/SQL blocks.
Schema Explorer - Explores Database objects.
Session Manager - Shows information about Sessions.
Space Manager - Shows utilized and free Tablespace using pie charts. Shows objects in
each Tablespace.
User Manager - Shows Profiles, Users, Roles and Privileges.
SGA Display - Shows information about SQL statements.
Instance Details - Shows Oracle parameters and buffers using pie chart.
Server Statistics - System Statistics and system wait time.
Performance Monitor - Shows Oracle performance using graphs, bar charts & pie charts.
System Waits - Shows Session level and System wide waits in the database using pie
charts.
Top 5 SQL - Shows Top 5 Sqls in four categories using interactive 3-D bar charts.
Server Tuning - Shows Physical i/o, Logical i/o and CPU, Elapse Time of all SQLs.
Top 5 Resource - Shows Top 5 Resource Usage sessions in four categories using
interactive 3-D bar charts.
Resource Usage - Shows Resources used at Session level and System wide.
Text Editor - Simple Text Editor to view result data files.
DB Activity - Shows database activity in real time using interactive graphs (Logical
I/O, Physical I/O, Event Waits, Latches etc..)
MyOra is built on Multithreading, Multiple Document Interface (MDI) framework, which can handle multiple
sub-windows opened at the same time. MyOra allows multiple connections to the same database or
different database. MyOra’s MDI framework provides most easy to use and easy to manage user
interface when working with multiple sub-windows. Sub-windows can be arranged and viewed vertically
or horizontally. Any sub-window can be minimized, maximized or closed at the click of a button.
MyOra’s MDI framework allows to monitor performance of multiple databases same time. Also, users can
run SQL queries while monitoring the database. Up to maximum of 100 sub-windows can be opened at
the same time. These sub-windows are of any combination Performance Monitor, Schema Explorer,
Session Monitor and SQL Editors, etc….
For Example: Users can open two Schema Explorers and view vertically or horizontally. One Schema
Explorer for SCOTT@DBDEV and the other Schema Explorer for SYSTEM@DBPROD.
-
MyOra 3.0 Page 5 of 30
Connecting to the Database
Login
MyOra can connect to database using three different connection modes: The connection modes
are Basic, TNS Names and JDBC URL.
To Login to the database
1. On the toolbar, click the icon .
OR On the File menu, click New Connection
2. Database Login popup window is displayed.
3. On Database Login popup window, enter Connection Name (optional), User Name,
Password and Connection Type (NORMAL, SYSDBA and SYSOPER).
4. Click one of three Connection mode Tabs.
a. Basic mode:
Basic mode connection do not require any Oracle client software on local computer. Enter ‘localhost’ in Hostname field, if Oracle database resides on the same
machine. Enter ‘Server name’ in Hostname field, if database resides on another machine.
Enter 1521 in Port field.
Enter ‘database name’ in Database Name (SID) or Database Name (Service
Name) field.
Example 1: If you are connecting to the database MYDEV located on your Personal Computer then, enter: Hostname: localhost Port: 1521 Database Name (SID): MYDEV
Example 2: If you are connecting to the database WORKDB located on server SRVR01 then, enter: Hostname: SRVR01 Port: 1521 Database Name (SID): WORKDB
Example 3: If WORKDB database has service name WORKDB.SALES, then enter: Hostname: SRVR01 Port: 1521 Database Name (Service Name): WORKDB.SALES
b. TNS Names mode: MyOra can connect to Oracle database using tnsnames.ora file. This file normally resides in the $ORACLE_HOME\network\admin\ directory. Enter database name in Database field. Enter file path of tnsnames.ora file in Tnsnames File field.
-
MyOra 3.0 Page 6 of 30
Example: Sample tnsnames.ora file path in windows based system is shown below. C:\OraHome\network\admin
c. JDBC URL mode:
MyOra can connect to Oracle directly using JDBC URL string. Enter connection string in JDBC URL field.
Example: jdbc:oracle:thin:@localhost:1521:MYDEV jdbc:oracle:thin:@ServerName:1521:WORKDB
ServerName = Name of the database server.
New SQL Editor Window opens after successful login.
Login History
MyOra stores history of logins to the database using Connection Names. Every login to the
database is identified by unique Connection Name. All previous Connection Names are available
in Login History Grid for quick login.
To Login to the database using Login History
1. On the toolbar, click the icon .
OR On the File menu, click New Connection.
2. On Database Login popup window. Click the desired connection row.
a. User Name, Connection Type (NORMAL, SYSDBA and SYSOPER) and
Connect mode tab are populated.
3. Click Connect button.
Connection Indicator
Connection Indicator field is located on top right corner of MyOra screen. This field shows User
Name and Database of the current connection. The Connection Indicator field is a List box
(dropdown) field which contains all MyOra unique connections to database(s).
Example 1: If User SCOTT has login to DBTEST and DBQA databases, User SYSTEM has login
to SALESDB and HRDB, then Connections Indicator list box contains SCOTT@DBTEST,
SCOTT@DBQA, SYSTEM@SALESDB and SYSTEM@HRDB.
Using Connection Indicator field you can choose required connection and then open different
features (like Schema Explorer, Session Manager, etc...).
-
MyOra 3.0 Page 7 of 30
The following example will show how Connection Indicator is useful when multiple MyOra
connections exist.
Example 2: If User SCOTT is already login to DBTEST and DBPROD databases and currently
working with SQL Editor(s). If SCOTT wants to open a Schema Explorer for DBTEST, then
SCOTT must choose SCOTT@DBTEST connection from the dropdown list and click Schema
Explorer icon .
Closing the Connection
Connection Close icon allows you to close the database connection for a selected
connection from Connection Indicator dropdown list. The connection to a database will be closed
only after closing all features (Schema Browser, Session Manager etc...) for that connection. A
pop up message will be displayed, if you try to close the database connection when an open
feature still exists.
-
MyOra 3.0 Page 8 of 30
SQL Editor
The SQL Editor lets you do the following
Write and execute SQL statements.
SQL syntax highlighting.
Open and execute the script file.
Save SQL Statements to a file.
View History of SQL statements.
View result data in vertical format (Single Record view).
Export result data grid to a Text file or CSV file.
Run PL/SQL blocks and view DBMS.PUT_LINE statements in DBMS output.
Run multiple SQL statements as script.
Recalls previously run SQL Statements.
Explains execution plan of SQL statement.
Shows statistics of the SQL execution.
The SQL Editor also has other features
Invoke multiple Table Describe popup windows.
Invoke Tables & Views Tree popup window.
Invoke Table Auto completion popup.
Invoke Column Auto completion popup, if the tables are qualified in SQL statement.
Shows SQL Execution Indicator icons or in SQL Editor’s left margin.
Scans SQL statements for bound variables and asks for input values before execution.
Displays the result row count in the status bar of the editor.
Shows statistics of the SQL statement.
Sorts the result data by column.
SQL Execution indicator
Execution Indicator is shown in the margin area of SQL Editor at the first line of SQL statement.
1. The icon turns green, if the statement is executed successfully.
2. The icon turns red, if an error occurs during execution.
Executing SQL statements
SQL statements can be executed in three different modes, Single Statement Mode, Current
Statement Mode and Script Mode.
Semicolon (;) at end of each SQL statements is not required. SQL statements end in a semicolon
result in error.
A. Single Statement Mode:
1. Write SQL statement in the SQL Editor window.
-
MyOra 3.0 Page 9 of 30
2. Click the icon to execute the statement.
3. In this mode the entire SQL Editor window is read as one SQL statement.
4. The icon turns green, if the statement has executed successfully.
5. The icon turns red, if an error occurs during execution.
B. Current Statement Mode:
1. Write multiple SQL statements in the SQL Editor window separated by a blank line.
2. Place the cursor anywhere on the preferred SQL statement.
3. Click the icon to execute the statement.
4. In this mode the current SQL statement is read and processed for execution.
5. The icon turns green, if the statement has executed successfully.
6. The icon turns red, if an error occurs during execution.
C. Script Mode:
1. Write multiple SQL statement in the SQL Editor window separated by slash ‘/’.
2. Click the icon to execute the script.
3. Result of each SQL statement is written to the Output Tab.
4. If an error occurs at any SQL statement, then a message will prompt you to Continue or
Skip the error or Cancel.
Result Data Navigation buttons
Four result data navigation buttons First, Next, Previous and Last are located above the Result
gird for easy access of the result rows. These buttons are also used in Single Record tab.
To navigate on Result data set:
1. Click icon to advance on row.
2. Click icon to go to last row.
3. Click icon to go to previous row.
4. Click icon to go to first row.
To view Result data in vertical mode:
1. Click Single Record tab.
2. Click icon to advance on row.
3. Click icon to go to last row.
4. Click icon to go to previous row.
5. Click icon to go to first row.
-
MyOra 3.0 Page 10 of 30
Result Data grid Data/Time format
The default Date format for Result Data grid is DD-Mon-YYYY. You can use Options window
(Navigate to Tools -> Options) to change the default settings.
The available Date/Time formats are
DD-Mon-YYYY
DD/MM/YYYY
MM/DD/YYYY
YYYY-MM-DD
YYYY/MM/DD
YYYY-MM-DD HH:MI:SS AM
YYYY-MM-DD HH24:MI:SS
YYYY/MM/DD HH:MI:SS AM
YYYY/MM/DD HH24:MI:SS
HH:MI:SS AM
HH24:MI:SS
Export Result data
Result data can be saved to Text file or CSV file.
To save result data to a file:
1. Right click anywhere on the result data grid.
2. A popup menu appears with items Save to Text file and Save to CSV file.
3. Click the preferred item.
4. Enter filename in save popup and click the Save.
Note: The exported data to the text file can be best view using any ‘Text Editor’ software with
Courier (Regular) font size 10.
Describe
Tables and Views can be described in the SQL Editor window.
To describe a Table or View do the following:
1. Place the cursor on table (or view or synonym), right click for pop-up menu, click
Describe.
OR
Place the cursor on table (or view or synonym), click SQL Editor menu, click Describe.
-
MyOra 3.0 Page 11 of 30
OR
Place the cursor on table (or view or synonym), on the toolbar, click the icon .
2. A popup window is displayed with column names and column size.
3. This window has multiple tabs with information on Index, Script, Triggers, Constraints,
Privileges, etc.
4. Multiple Describe popup windows can be displayed.
To add a column from the Describe window to the SQL Editor
1. Position and click the cursor at the preferred location on the SQL Editor.
2. Double click or drag the table column to append in the SQL Editor at the current cursor
location.
Table & View Tree
To view Tables and Views of the current database
1. On the toolbar, click the icon . OR On the SQL editor menu, click Table & Views.
2. A schema tree is displayed in a popup window. 3. Click the specific username in the schema tree.
4. Click the Table or View name.
To add a Table or View to the SQL Editor
1. Position and click the cursor at the preferred location on the SQL Editor.
2. Double click or drag the Table or View to append in the SQL Editor at the current cursor
location.
To view Columns & Indexes
1. Explore the Table name.
To add a Column from the Table or View to the SQL Editor
1. Position and click the cursor at the preferred location on the SQL Editor.
2. Double click or drag the column to append in the SQL Editor at the current cursor
location.
Explain Plan
To view the execution plan of the SQL
1. On the toolbar, click the icon .
-
MyOra 3.0 Page 12 of 30
OR
On the SQL editor menu, click Explain Plan.
OR
In the Results section, click Explain Plan Tab.
Table Auto Completion
To activate Table auto completion wizard on SQL Editor window
1. Type User Id.
2. Type a dot (.) after User Id.
3. The Table auto completion wizard is activated and a popup window is displayed with
table names for the User Id.
4. The table names can be filtered by typing the letter(s) after the dot.
5. Click the table name in the popup window, to append at the current cursor location on the
SQL Editor.
Column Auto Completion
To activate Column auto completion wizard on SQL Editor window
1. Type Table name.
2. Type a space, then type qualifier (any word or any character).
3. Then type qualifier anywhere in the SQL statement.
4. Type a dot (.) after qualifier.
5. The column auto completion wizard is activated and a pop window is displayed with
column names from the qualified table.
6. The column names can be filtered by typing the letter(s) after the dot.
7. Click the column name in the popup window, to append at the current cursor location on
the SQL Editor.
Vertical Scrollbar
The vertical Scrollbar of result data grid works in two different modes.
1. If the current result data grid row is the last visible row, click the down arrow button of the
scrollbar to add next 50 rows to the current result data grid.
2. To add all result rows to the result data grid, drag down the thumb of the vertical scroll
bar.
SQL Logging (History of SQLs)
To view the history of SQL Statements
-
MyOra 3.0 Page 13 of 30
1. In the lower half of the SQL Editor, click on the SQL Logging tab
a. The SQL Logging tab displays
SQL statement
SQL Status
SQL return code is stored in case of an error
Timestamp
Duration
2. To Append the SQL statement to the SQL Editor
a. Right click on SQL statement
b. A Popup menu is displayed with Append and Replace options.
c. Click on Append to append SQL statement at the end in the SQL Editor
3. To Replace the SQL statement in the SQL Editor
a. Right click on SQL statement
b. A Popup menu is displayed with Append and Replace options.
c. Click on Replace to replace all the SQL statements in the SQL Editor with the
selected SQL statement
Note: SQLs run in the Script Mode are not logged
Recall SQL Statements
To Recall SQL statement
1. On the toolbar, click the icon .
OR
On the SQL editor menu, click Recall SQL.
Recall SQL popup window is displayed with fields.
Database
SQL statement
SQL Status
Timestamp
Duration
2. To append the SQL statement to the SQL Editor
a. Right click on SQL statement.
b. A Popup menu is displayed with Append and Replace options.
c. Click on Append to append SQL statement at the end in the SQL Editor.
3. To replace the SQL statement in the SQL Editor
a. Right click on SQL statement.
b. A Popup menu is displayed with Append and Replace options.
c. Click on Replace to replace all the SQL statements in the SQL Editor with the
selected SQL statement.
-
MyOra 3.0 Page 14 of 30
Note: SQLs run in the Script Mode cannot be recalled.
Result Column Sort
To Sort Result data
1. Click on Result data column header.
2. A Popup menu is displayed for the Column Name with popup menu items By Ascending
and By Descending options.
3. Click on By Ascending or By Descending to sort the data.
PL/SQL processing
PL/SQL block is executed similar to SQL statement in Single Statement Mode, Current
Statement Mode and Script mode.
If you use DBMS_OUTPUT.PUT_LINE statement in your PL/SQL block, then the output
is displayed in the DBMS Output tab.
Note: PL/SQL statements must end in a semicolon (;).
DBMS Output
To display the output in the DBMS Output tab, the server output must be turned ON.
1. To turn server output ON
Click on the toggle server icon to turn ON. When server output is ON, the icon
turns green.
2. To turn server output OFF
Click on the toggle server icon to turn OFF. When server output is OFF, the icon
turns red.
3. Click the icon to change the output Buffer size. A popup window prompts you to
accept the default value or change the Buffer size to a new value.
4. To change the output Pooling Frequency, slide the pointer to any preferred position
between 2 and 16 seconds.
Note: Server output must be ON before executing the PL/SQL block to view the contents of
DBMS Output.
-
MyOra 3.0 Page 15 of 30
Statistics
To display the statistics, first turn ON Statistics.
1. To turn statistics ON
Click on the toggle statistics icon to turn ON. When statistics is ON, the icon
turns green.
2. To turn statistics OFF
Click on the toggle statistics icon to turn OFF. When statistics is OFF, the icon
turns red.
3. Execute any SQL statement in the SQL Editor window.
4. Click the Statistics Tab to see statistics for current SQL statement.
Substitution variables and Bind variables
If SQL statement contains any Substitution variables, SQL Editor prompts for data for each
Substitution variable. The data entered for Substitution variables are resolved into SQL text.
Bind variables are also treated similar to Substitution variables.
Note: The prompt data must be enclosed in single quotes for Character type and Date type fields.
SQL syntax highlighting
Default SQL text highlighting colors as described below.
SQL Reserved words like SELECT, UPDATE, INSERT, DELETE, etc. are highlighted in
Blue color.
Any text between single quotes is highlighted in Red color.
Single commented SQL statements (text after --) are highlighted in Green color and the
font is shown in Italic.
Multiple line commented SQL statements (text between /* and */) are highlighted in
Green color and the font is shown in Italic.
If you are trying to open and edit large SQL scripts, SQL syntax highlighting will slow down
editing. When editing large SQL scripts it is recommended to disable (switch off) SQL syntax
highlighting by clicking Disable radio button on Options window (navigate to Tools -> Options).
Note: By default SQL syntax highlighting is enabled for SQL Editor. You can disable SQL syntax
highlighting by clicking Disable radio button on Options window (navigate to Tools -> Options).
-
MyOra 3.0 Page 16 of 30
Schema Explorer
The Schema Explorer let you
Explore Tables, Views, Indexes, Synonyms, Sequences, Triggers, Packages,
Procedures, Functions, Java Source, Java Classes and DB Links.
View details about each database object.
View total objects in each object type.
To open Schema Explorer
1. On the toolbar, click the icon .
OR
On the Tools menu, click Schema Explorer.
To see details about Table
1. Click Table node icon in object tree.
2. Click Table name.
Information about table is shown on right side. Click on each tab to view the details.
Columns Names, Column Attributes
Indexes, Index Keys
Details
Dependencies (References, Referenced by)
Statistics
Data
Triggers
Column Statistics
Constrains
Grants
Comments
To see details about View
1. Click View node icon in object tree.
2. Click View name.
Information about view is shown on right side. Click on each tab to view the details.
Column Names, Column Attributes
View definition SQL
Data rows
Grants
Dependencies (References, Referenced by)
Comments
To see details about Index
1. Click Index node icon in object tree.
2. Click Index name.
-
MyOra 3.0 Page 17 of 30
Information about index is shown on right side. Click on each tab to view the details.
Columns
Keys
To see details about Synonym
1. Click Synonym node icon in object tree.
2. Click Synonym name.
Information about Synonym is shown on right side. Click on each tab to view the details.
Synonym Details
Dependencies (References, Referenced by)
To see details about Sequence
1. Click Sequence node icon in object tree.
2. Click Sequence name.
Information about Sequence is shown on right side. Click on each tab to view the details.
Sequence details
Dependencies (References, Referenced by)
To see details about Trigger
1. Click Trigger node icon in object tree.
2. Click Trigger name.
Information about Trigger is shown on right side. Click on each tab to view the details.
Trigger details
Code
Columns
Dependencies (References, Referenced by)
Grants
To see details about Package
1. Click Package node icon in object tree.
2. Click Package name.
Information about Package is shown on right side. Click on each tab to view the details.
Declaration
Body
Dependencies
Information
Grants
To see details about Procedure
1. Click Procedure node icon in object tree.
2. Click Procedure name.
-
MyOra 3.0 Page 18 of 30
Information about Procedure is shown on right side. Click on each tab to view the details.
Code
Declaration
Information
Grants
To see details about Function
1. Click Function node icon in object tree.
2. Click Function name.
Information about Function is shown on right side. Click on each tab to view the details.
Code
Declaration
Information
Grants
To see details about Java Source
1. Click Java Source node icon in object tree.
2. Click Java Source name.
Information about Java Source is shown on right side. Click on each tab to view the
details.
Code
Information
To see details about Java Class
1. Click Java Class node icon in object tree.
2. Click Java Class name.
Information about Java Class is shown on right side. Click on tab to view the details.
Class Details
To see details about DB Links
1. Click DB Link node icon in object tree.
2. Click DB Link name.
Information about DB Link is shown on right side. Click on tab to view the details.
Details
Session Manager
Session Manager let you see the following for each Session in a separate tab.
Statistics
Connection Information
Accessing (Database objects currently accessing)
-
MyOra 3.0 Page 19 of 30
Wait Events
Blocking Sessions
Locked Objects
Open Cursors
Current Statement (SQL statement currently executing)
Previous Statement (SQL statement previously executed)
Open Cursors, Current Statement and Previous Statement tabs let you see the following
information in three sub-tabs
o SQL Text
o SQL Execution details
o Explain Plan
To open Session Manager
1. On the toolbar, click the icon . OR On the Tools menu, click Session Manager.
To view the details about SQL statements in each Session:
1. Click Current Statement or Previous Statement tab.
2. Click one of the following sub-tabs.
a) SQL Text
b) SQL Execution details
c) Explain Plan
To view the details about all Open Cursors and its details in each Session:
1. Click Open Cursors tab.
2. Click any SQL Statement from the list.
3. Click one of the following tabs on the right half section.
a) SQL Text
b) SQL details
c) Explain Plan
Space Manager
Space Manager let you see the following in a separate tab.
Tablespace tree.
Pie chart for storage by Segment Type (User objects).
Pie chart for Free and Used Tablespace.
Bar graph for Free & Used Tablespace.
Tablespace details.
Tablespace File details.
Objects in each Tablespace.
Segment Type Bar graph.
To open Space Manger
-
MyOra 3.0 Page 20 of 30
1. On the toolbar, click the icon . OR On the Tools menu, click Space Manager
Note: By default Storage Used & Free Bar Graph is shown at lower left side of the Space
Manager's Tree tab (First tab). The Options window (Navigate to Tools -> Options) let you
choose Storage Used & Free Bar Graph or Storage by Segment Type Pie Chart at lower left side.
Currently running Space Manager processes are not affected if you make any changes on
Options window. Only new Space Manager processes will have the changed settings.
User Manager
User Manager let you see the following in a separate tab.
Profiles
Roles
Privileges
Role Privileges
Users
User Roles
User Privileges
To open User Manager
1. On the toolbar, click the icon . OR On the Tools menu, click User Manager.
SGA Display
SGA Display let you see SQL Statements from SGA shared pool. SQL Statements can be
Listed by
SQL Type (Select, Update, Insert. etc)
User Name
Filtered by
SQL Text string
For each SQL Statement the following information is displayed in three tabs:
o SQL Text
o SQL details
o Explain Plan
To open SGA Display
1. On the toolbar, click the icon .
-
MyOra 3.0 Page 21 of 30
OR On the Tools menu, click SGA Display.
Instance Details
Instance Details let you see the following in a separate tab.
SGA Configuration Pie chart for Buffer Cache, Fixed SGA, Log Buffer, Java Pool, Large
Pool, Shared Pool.
Instance details
Banner
Oracle Parameters
Hidden Parameters
NLS Parameters
To open Instance Details
1. On the toolbar, click the icon . OR On the Tools menu, click Instance Details.
Server Statistics
Server Statistics let you see the following in a separate tab.
Statistics
System Waits
Shared Pool
Library Cache
Analyzed Stats
Rollback Segments
Blocking Sessions
File Activity
Session Activity
Locks
Wait Events
Waiting Sessions
Log History
Latch Details
Running Queries
To open Server Statistics
1. On the toolbar, click the icon . OR On the Tools menu, click Server Statistics.
-
MyOra 3.0 Page 22 of 30
Performance Monitor
Performance Monitor shows the condition (health) of the database instance by reading the
system tables every 5 seconds (can be changed to any value between 5 seconds and 10
minutes). The information is analyzed and shown in Graphs, Bar charts and Pie charts.
Performance Monitor screen is divided into 5 sections. The sections are:
o Top SQL (since database startup)
o Ratios
o System Waits (by total time waited)
o Calls
o Top Sessions (by Resource Usage, since database startup)
Session counts, Commits & Rollback counts and Free/Used are shown at top potion of the
Performance Monitor screen.
Free/Used space display can be disabled by changing the default configuration setting on
Options window (Navigate to Tools -> Options).
To see more detailed information about Top SQL, open a new Top 5 SQL or Server Tuning
window from the tool bar or Tools menu.
To see more detailed information about System Waits, open a new System Waits window from
the tool bar or Tools menu.
To see more detailed information about Resource Usage, open a new Top 5 Resource or
Resource Usage window from the tool bar or Tools menu.
1) Top SQL Bar graph shows
Physical i/o
Logical i/o
CPU Time
Elapsed Time
Top SQL:can be shown in three different ways and you have an option (Navigate to Tools ->
Options) to set one of them as the default.
The following are three different ways:
1. Top SQL since database instance startup (processed by Oracle database)
2. Top SQL since database instance startup (processed by MyOra in memory)
3. Top SQL in current refresh interval (processed by MyOra in memory)
By default Top SQL since database instance startup (processed by Oracle database) is
enabled.
2) System Wait Pie chart shows
Top ten System Waits (by total time waited) in last 5 seconds
3) Ratios graph shows
-
MyOra 3.0 Page 23 of 30
Buffer Cache Hit ratio
Library Cache Hit ratio
Directory Cache Hit ratio
Memory Sort ratio
Parse/Execute ratio
4) Calls graph shows
Execute Counts (refreshes every 5 seconds)
5) Top Sessions (by Resource Usage) shows
Physical i/o
Logical i/o
CPU
Memory
To open Performance Monitor
1. On the toolbar, click the icon . OR On the Tools menu, click Performance Monitor.
Note: By default the Refresh Button and Refresh Interval selection dropdown list on
Performance Monitor screen are enabled. The Options window (Navigate to Tools ->
Options) let you disable Refresh Button and Refresh Interval selection.
If you choose to disable Refresh Button and Refresh Interval selection list, then you
need to set Refresh Interval between 5 seconds and 10 minutes on Options window.
Currently running Performance Monitor processes are not affected if you make any changes on
Options window. Only new Performance Monitor processes will have the changed settings.
System Waits
System wide waits are shown as percentage of total waits. Top ten System waits are shown in a
Pie chart. System Waits are retrieved from the database system tables for every 5 seconds (can
be changed to any value between 5 seconds and 10 minutes). Session waits are shown by
choosing the desired Session Id from the dropdown box (filter by session id).
System Waits let you see the following
System Waits (by Total time waited).
o Time Waited
o Delta value
o % Total Time Waited
-
MyOra 3.0 Page 24 of 30
System Waits (by Total number of waits).
o Number of Times Waited
o Delta value
o % Total Waits
To open System Waits
1. On the toolbar, click the icon . OR On the Tools menu, click System Waits.
Note: By default Refresh Interval is being set to 5 seconds. The Refresh Interval can be set
between 5 seconds and 10 minutes on Options window (Navigate to Tools -> Options).
Currently running System Waits processes are not affected if you make any changes on
Options window. Only new System Waits processes will have the changed settings.
Top 5 SQL
Top 5 SQL shows Physical i/o, Logical i/o, CPU Time and Elapsed Time of 5 top SQL statements
in each of these categories since database startup. The Top 5 SQL window has two sections.
Left side section shows 3-D interactive bar graph for Physical i/o, Logical i/o, CPU Time and
Elapsed Time. The right side section shows SQL text, SQL details and SQL explain plan.
Each vertical bar represents one SQL statement and height of the vertical bar represents percent
of Physical i/o or Logical i/o or CPU Time or Elapsed Time.
Place the mouse over any vertical bar to see the percentage.
Click on any vertical bar to see SQL text, SQL details and SQL explain plan.
Place the mouse over the text Physical i/o or Logical i/o or CPU Time or Elapsed Time to see
Top 5 SQLs in the respective categories (base of vertical bar changes to light Blue color to
indicate Top 5 SQLs).
Place the mouse over the text Top1 SQL or Top2 SQL or Top3 SQL or Top4 SQL or Top5 SQL to
see Top SQLs in the each category (base of vertical bar changes to light Green color to indicate
SQLs).
.
Top 5 SQL let you see the following
Physical i/o
Logical i/o
CPU Time
Elapsed Time
-
MyOra 3.0 Page 25 of 30
To open Top 5 SQL
On the toolbar, click the icon . OR On the Tools menu, click Top 5 SQL.
Server Tuning
For each SQL statement, Server Tuning shows percentage of Physical i/o, Logical i/o, CPU
Time and Elapsed Time of all SQL statements that are executed since database startup. The
window is divided into four sections. Each section shows SQL Analysis for Physical i/o, Logical
i/o, CPU Time and Elapsed Time respectively. Data rows in each section are sorted by percent
highest value to lowest value.
Each section is color coded with small colored block at top left corner. These block colors
matches with Top SQL graph’s legend in Performance Monitor.
To see details of each SQL statement
Click the mode change icon to show data rows from a single section.
Click desired SQL Statement to see details on the right side.
Click the icon to see all four sections. The icons and will allow to you to toggle
between four sections and one section.
Server Tuning let you see the following
Physical i/o – SQL Text, Disk Reads, Percent, SQL Address & Hash value
Logical i/o – SQL Text, Buffer Gets, Percent, SQL Address & Hash value
CPU Time – SQL Text, CPU Time, Percent, SQL Address & Hash value
Elapsed Time – SQL Text, Elapsed Time, Percent, SQL Address & Hash value
To open Server Tuning
1. On the toolbar, click the icon . OR On the Tools menu, click Server Tuning.
Top 5 Resource
Top 5 Resource shows Physical i/o, Logical i/o, CPU and Memory of 5 top resource using
Sessions (users or processes) in each of these categories since database startup. The Top 5
Resource window has two sections. Left side section shows 3-D interactive bar graph for
Physical i/o, Logical i/o, CPU and Memory. The right side section shows Resource Statistics for
each session.
Each vertical bar represents one Session and height of the vertical bar represents percent of
Physical i/o or Logical i/o or CPU or Memory used.
Place the mouse over any vertical bar to see the percentage.
-
MyOra 3.0 Page 26 of 30
Click on any vertical bar to see Resource usage details on the right side.
Place the mouse over the text Physical i/o or Logical i/o or CPU or Memory to see Top 5
Resource Usage sessions in the respective categories (base of vertical bar changes to light Blue
color to indicate Top 5 Resource Using sessions).
Place the mouse over the text Top1 Resource or Top2 Resource or Top3 Resource or Top4
Resource or Top5 Resource to see Top Resource Using sessions in the each category (base of
vertical bar changes to light Green color to indicate Sessions).
Top 5 Resource let you see the following
Physical i/o
Logical i/o
CPU
Memory
To open Top 5 Resource
On the toolbar, click the icon . OR On the Tools menu, click Top 5 Resource.
Resource Manager
Resource Manager shows percentage of Physical i/o, Logical i/o, CPU and Memory usage of all
resource using Sessions (users or processes) in each of these categories since database startup.
Also shows all Resource Usage details of each Session.
The window is divided into four sections. Each section shows Resource Usage for Physical i/o,
Logical i/o, CPU and Memory respectively. Data rows in each section are sorted by percent
highest value to lowest value.
Each section is color coded with small colored block at top left corner. These block colors
matches with Top Sessions (Resource Usage) legend in Performance Monitor.
To see Resource Usage details of each session
Click the mode change icon to see data rows from one section.
Click desired Session row to see details in the right side.
Click the icon to see all four sections. The icons and will allow you to toggle between
four sections and one section.
Resource Manager let you see the following
Physical i/o
Logical i/o
-
MyOra 3.0 Page 27 of 30
CPU
Memory
To open Resource Manager
On the toolbar, click the icon . OR On the Tools menu, click Resource Manager.
DB Activity
DB Activity shows database activity in real time using interactive graphs. The Refresh Interval
for DB Activity process can be set between 5 seconds and 10 minutes on Options window. DB
Activity window is divided into 6 graphs. Each graph shows information about:
o Logical I/O
o Physical I/O
o Call Rate
o Event Waits
o Latch Misses
o Sessions
1) Logical I/O graph shows
db block changes
db block gets
consistent gets
2) Physical I/O graph shows
physical writes
physical reads
redo writes
3) Call Rate graph shows
execute count
user commits
user rollbacks
parse count (hard)
parse count (total)
4) Sessions graph shows
active sessions
inactive sessions
total sessions
5) Event Waits graph shows
time waited
6) Latch Misses graph shows
-
MyOra 3.0 Page 28 of 30
latch misses
To see more detailed information about Event Waits, open a new System Waits window from the
tool bar or Tools menu.
To open DB Activity
1. On the toolbar, click the icon .
OR
On the Tools menu, click DB Activity.
Each graph has Graph Types which can be selectable by placing the cursor over the small
rectangle boxes (located left side of each graph).
To select Graph Type (for each graph)
Graph type let you select the required graph (for example Logical I/O graph has three
individual moving graphs, each graph corresponding to db block changes, db block gets
and consistent gets). You can select one of the three moving graphs by placing the
cursor over the empty rectangle box, then box is filled with a color dot corresponding to
Graph Type. Now place the cursor on the graph area, a small dot is shown on the graph
and the value corresponding to the Graph Type is shown on the top of the graph.
To see Graph Values at any given time
Place the cursor over the graph area. A small dot is shown on the graph and value is
shown on the top of the graph. If the cursor is moved across the graph area, the dot is
also moved across the graph and values are shown on the top of the graph.
Note: Wait Events graph shows Top 5 wait events and % total time waited (at left side of graph).
Latch Misses graph shows Top 5 latch misses and % total number of misses (at left side to graph).
To see One Graph
Click on One Graph rectangle box to see the graph corresponding to the Graph Type
selected.
To see All Graphs
Click on All Graphs rectangle box to see all graphs.
Note: By default Refresh Interval is being set to 5 seconds. The Refresh Interval can be set
between 5 seconds and 10 minutes on Options window (Navigate to Tools -> Options).
Currently running DB Activity processes are not affected if you make any changes on Options
window. Only new DB Activity processes will have the changed settings.
-
MyOra 3.0 Page 29 of 30
Options Window
Currently running processes are not affected if you make any changes on Options window
(except the date format change in SQL editor). Only new processes (new screens) will have the
changed configuration settings.
All the changes made on Options window will be saved to Configuration file except SQL
Editor’s Result Grid Date format change.
You can use Options window to change the default configuration settings of SQL Editor, Space
Manager, Performance Monitor, DB Activity and System Waits screens. The left pane of the
Options window contains a tree view of above features. The right pane displays the default
settings or default values for the selected feature from the tree.
To open Options window
On the Tools menu, click Options.
SQL Editor settings
1. Result Grid Date format
The default date format for SQL Editor’s Result grid is DD-Mon-YYY.
You can change the default date format by selecting the desired date format from drop
down list.
2. SQL Editor syntax highlighting
By default SQL Editor’s syntax highlighting is Enabled. When enabled, the syntax
highlighting setting as below
a) SQL Reserved words like SELECT, UPDATE, INSERT, DELETE, etc. are
highlighted in Blue color.
b) Any text between single quotes is highlighted in Red color.
c) Single commented SQL statements (text after --) are highlighted in Green color
and the font is shown in Italic.
d) Multiple line commented SQL statements (text between /* and */) are highlighted
in Green color and the font is shown in Italic.
You can disable syntax highlighting by clicking Disable radio button.
Space Manager settings
By default Storage Used & Free Bar Graph is Enabled, this means Storage Used & Free
Bar Graph graph is shown at lower left side of Space Manager's Tree tab.
-
MyOra 3.0 Page 30 of 30
By clicking the appropriate radio button you can choose Storage Used & Free Bar Graph
or Storage by Segment Type Pie Chart as the default setting.
Performance Monitor settings
General Tab
a) By default Refresh Button and Refresh Interval selection dropdown list are
enabled.
b) If you choose to disable Refresh Button and Refresh Interval selection list,
then you need to set Refresh Interval between 5 seconds and 10 minutes. In
disable Refresh Button mode, the Call graph and Ratios graph will show Time
scale on X-axis.
Top SQL Tab
You can choose any one of the three options
Top SQL since database instance startup (processed by Oracle
database)
Top SQL since database instance startup (processed by MyOra in
memory)
Top SQL in current refresh interval (processed by MyOra in memory)
By default Top SQL since database instance startup (processed by Oracle
database) is enabled.
Space Used/Free Tab
By default Show Used/Free is selected, this means Space Used / Free values
are shown on top right portion of Performance Monitor screen.
System Waits settings
The default Refresh Interval is being set to 5 seconds. You can change default Refresh
Interval between 5 seconds and 10 minutes.
DB Activity settings
The default Refresh Interval is being set to 5 seconds. You can change default Refresh
Interval between 5 seconds and 10 minutes.
All the changes made on Options window will be saved to a configuration file except SQL
Editor’s Result Grid Date format change.