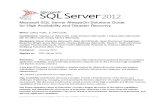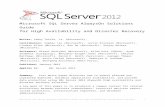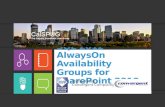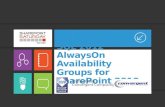SQL Server AlwaysOn Availability Groups
Transcript of SQL Server AlwaysOn Availability Groups

Click Studios
SQL Server Always On Availability Groups
for Passwordstate High Availability
This document and the information controlled therein is the property of Click Studios. It must not be reproduced in whole/part, or otherwise disclosed, without prior consent in writing from Click Studios.

Click Studios Passwordstate Installation Instructions
Table of Contents
1 OVERVIEW .............................................................................................................................. 3
2 PREREQUISITES ....................................................................................................................... 4
3 CONFIGURE SQL SERVICES ...................................................................................................... 5
4 INSTALL WINDOWS FAILOVER CLUSTER ROLE ........................................................................ 6
5 SET UP THE FAILOVER CLUSTER (WSFC) ................................................................................ 10
6 ENABLE ALWAYS ON AVAILABILITY GROUPS ........................................................................ 14
7 SET UP A HIGH AVAILABILITY GROUP ................................................................................... 15
8 CONFIGURING PASSWORDSTATE TO WORK WITH ALWAYS ON GROUP .............................. 27

Click Studios Passwordstate Installation Instructions
1 Overview
This document will provide instructions for configuring SQL Server Always On Availability Groups for High
Availability of the Passwordstate Database.
These instructions are created using SQL Server 2017 Enterprise edition and are intended as a guide only. If
you have any technical issues with SQL Server, please contact Microsoft for support.

Click Studios Passwordstate Installation Instructions
2 Prerequisites
Following are some pre-requisites to installing and configuring SQL Server for Basic Availability Groups:
• You will need to have SQL Server 2012 (or above) Enterprise installed on two separate servers with the
default instance set, and the default Port of 1433 configured. Neither of the machines that host SQL
can be a domain controller.
• You’ll also need one domain service account with “domain users” permissions on your network
• Passwordstate should be installed and communicating to a database on one of your SQL servers you
have set up for this exercise
• A network share that Always On technology requires for database backups
• Your Passwordstate SQL database Recovery Model must be configured as “Full”
Below is some information about a test environment used to document this process, to help you
understand our instructions easier:
SQLDB1.halox.net - 10.0.0.146
• Microsoft Windows 2016 Server with SQL 2017 Standard installed
• Also hosts Passwordstate database
SQLDB2.halox.net – 10.0.0.147
• Microsoft Windows 2016 Server with SQL 2017 Standard installed
Win2k16installs.halox.net - 10.0.0.120
• Passwordstate web server
Domain privileged account:
• halox\sqlservice
Passwordstate SQL account:
• passwordstate_user
Network Share:
• \\SQLDB1\Backups
• halox\sqlservice has full permissions to this share

Click Studios Passwordstate Installation Instructions
3 Configure SQL Services
Confirm you have set your SQL Server service on both SQLDB1 and SQLDB2 to run under your domain
account:
• Open SQL Server Configuration Manager and edit the properties of the SQL Server service, setting
your domain account under the Log On tab.

Click Studios Passwordstate Installation Instructions
4 Install Windows Failover Cluster Role
On both SQLDB1 and SQLDB2, install the Failover Cluster role by following this process:
• Open Server Manager
• Select Add Roles and Features
• At the Before you Begin Page, select Next
• Select Role-based or feature-based installation and click Next

Click Studios Passwordstate Installation Instructions
• Select your server and click Next
• Leave the defaults and click Next

Click Studios Passwordstate Installation Instructions
• Tick Failover Clustering, Select Include Management Tools, Click Add Features and then click Next
• Click Install

Click Studios Passwordstate Installation Instructions
• When the installation has finished, reboot the server
• Ensure you repeat this process on both servers

Click Studios Passwordstate Installation Instructions
5 Set up the Failover Cluster (WSFC)
Set up a Windows Server Failover Cluster which includes both SQLDB1 and SQLDB2. To do this:
• On SQLDB1, open Server Manager
• Go to Tools -> Failover Cluster Manager
• Right click Failover Cluster Manager and select Create Cluster:
• Select Next

Click Studios Passwordstate Installation Instructions
• Add SQLDB1 and SQLDB2 and click Next
• Click No to running the validation tests and click Next

Click Studios Passwordstate Installation Instructions
• Add in the name of your cluster and the static IP Address it will be assigned. This will create a
virtual computer object in Active Directory and a Host entry for this object in DNS.
• Click Next

Click Studios Passwordstate Installation Instructions
• Click Finish
• This process will automatically create the cluster on SQLDB2, so if you log into any of your database
servers now, you will see the cluster has been created, and both nodes are Up:

Click Studios Passwordstate Installation Instructions
6 Enable Always On Availability Groups
To enable Always On High Availability Groups in SQL , perform the following steps on both SQLDB1
and SQLDB2
• Open SQL Server Configuration Manager, go to the properties of the SQL Server service, and tick
the Enable AlwaysOn Availability Groups option. Click OK to the warning about the services
needing to be restarted.
• Restart the SQL Service service on both servers after making this change

Click Studios Passwordstate Installation Instructions
7 Set up a High Availability Group
We will now create a High Availability Group which will automatically failover to a working database in the
event one of them become unavailable. This process will create the Availability Group on both SQL servers,
and it will synchronize your Passwordstate database between them.
It will also create a Listener, which is a virtual computer object in Active Directory. This will be used in
Passwordstate to ensure your web site is always available.
• On SQLDB1 open SQL Management Studio Tools
• Right click Always On High Availability and launch the New Availability Group Wizard

Click Studios Passwordstate Installation Instructions
• Click Next

Click Studios Passwordstate Installation Instructions
• Type in a name of the Availability Group as Passwordstate, select the Cluster Type as Windows
Server Failover Cluster, and tick the option for Database Level Health Detection. Click Next.

Click Studios Passwordstate Installation Instructions
• Tick the Passwordstate database and click Next:

Click Studios Passwordstate Installation Instructions
• Under the Relicas tab, click the Add Replica button, connect to your second SQL Server, which in
this case is SQLDB2, and then click Connect

Click Studios Passwordstate Installation Instructions
• Select the Automatic Failover option, Synchronous Commit, and Yes as the Readable Secondary
for both databases.

Click Studios Passwordstate Installation Instructions
• Under the Listener tab, enable the Create an availability group listener option and enter a DNS
name of a server which will provide a client connection point.
This will create a virtual computer object in Active Directory and will also create a Host DNS record
for this Active Directory object. Enter the port as 1433 and enter a static IP Address that will be set.

Click Studios Passwordstate Installation Instructions
• Enable the Full database and log backup option and set the value of the share on your primary SQL
server

Click Studios Passwordstate Installation Instructions
• Ensure all of the tests have succeeded, and click Next

Click Studios Passwordstate Installation Instructions
• Review the summary, and click Finish

Click Studios Passwordstate Installation Instructions
• You should now see a successfully completed wizard

Click Studios Passwordstate Installation Instructions
• If you now connect to your secondary server, you will now see the Passwordstate database has
been added, and it is synchronizing
• If you run open the Always On Dashboard, you will also see information about this new Group
including its health and the current primary database etc.

Click Studios Passwordstate Installation Instructions
8 Configuring Passwordstate to work with Always On Group
The passwordstate_user account is used to connect the Passwordstate website to the database. To ensure
Passwordstate can connect correctly, we need to ensure the passwordstate_user account has the same SID
on both database servers. This process below will need to be completed to ensure if the databases
failover, then the Passwordstate website will still be accessible.
• When connected to your SQLDB1 server, run the following query in SQL Management Studio
Tools:
SELECT SUSER_SID ('passwordstate_user')
• Take note of the output and copy it into clipboard
• On your Passwordstate web server open Notepad “As Administrator”, open the
c:\inetpub\Passwordstate\web.config file, and take note of the password being used in the
connection string

Click Studios Passwordstate Installation Instructions
• Next connect to SQLDB2 and run the following command in SQL Management Studio Tools, which
will create the passwordstate_user account on this server with the same SID. Ensure you insert the
correct SID into this statement that you discovered above. Also ensure the password is set
correctly:
USE [master]
GO
CREATE LOGIN passwordstate_user WITH PASSWORD=N'Welcome01',
SID=0x161D86476500E34EB821B6A0E766B89F, DEFAULT_DATABASE=passwordstate,
DEFAULT_LANGUAGE=[us_english], CHECK_EXPIRATION=OFF, CHECK_POLICY=OFF
GO
• Back on your Passwordstate webserver, change the Data Source to be your new listener instead of
SQLDB1
• If your database servers are located on different subnets, you will also need to insert
;MultiSubnetFailover=Yes into your connection string as per below screenshot:
• Save your web.config file and the install is now complete

Click Studios Passwordstate Installation Instructions
If your Primary SQL Server is unavailable for any reason, then it will automatically failover to the second
server. The time it takes to failover will depend on network bandwidth and database sizes, but for a small
database it is only a few seconds.
Note:
When failing over the database, if there is a time delay this can cause the Passwordstate website to
generate a connectivity error. In this case you can insert ;Connect Timeout=30 into your web.config file ,
inside the connection string as per below example: