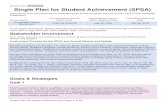SPSA Tool User Manual. Contents About the SPSA...
-
Upload
arabella-phillips -
Category
Documents
-
view
231 -
download
0
Transcript of SPSA Tool User Manual. Contents About the SPSA...

SPSA Tool
User Manual

Contents• About the SPSA Tool……….……………………………………………………………………………...4-7 • Login…………………………………………………………………………………………..……….……..……..8• Home Page…………………………………….…………………………………………..…….………..………9• School Basics………………………………………..………………………………..…………………..10-13 • Committees…………………………………………….……………………………….………………...14-16• School Resources………………………………………………….…………….………………………17-18 • Needs Assessment…………………………………………………………………………..………….19-20 • Plan…………………………………………………………………………………..…..……………………21-22• Copy Goals and Strategies………………………………………………….………..…………….……23• Goals…………………………………………………………………………..………..…………………………24• Strategies……………………………………………………….……………………….……..…………….…25• Actions…………………………………………………………………….………………………..…………...26• Expenditures……………………………………………………………………..…………………..……27-28
2

Contents• Priorities…………………………………………………….………………………..…………………………29• Budget………………………………………..…………..………………………..…………………………..30• Edit Fiscal Year Allocations ……………………………………….………………………………………..31-32• Reports………………………………………………….……………………………..……………………33-35• Change Password…………………………………………………………………………………………….…36• Help, Logout, and Switch Site Plans ………………………………………….…………..……………37• Settings – Add Schools (Admin Only) …………….…………………………..……..…………38-39• Settings – Create Sub-Districts (Admin Only) ….…………………………...…..…………40-41• Settings – Add Users (Admin Only) ………………………………………………………….……42-43 • Settings – Needs Assessment Questions (Admin Only) …………………………………44-45 • Settings – Change District Values (Admin Only) ………………….……………..……..……46-47 • Settings – Create Site Plan (Admin Only) ………………….………………………………………….48• Settings – Prepare Annual Rollover (Admin Only) ……………………………….…………49-50• Other Features …………………………………………………………………….………………………………51
3

SPSA Tool
Pivot’s LCAP & SPSA Tool (the Tool) was designed
to support districts to complete their SPSA through a
step by step process that helps schools examine,
evaluate and increase the efficiency and effectiveness
of school planning and budgeting, as well as the equity
of resource allocation from the district to school sites.
4

The Tool Aligns the Planning and Budgeting Process
Summer Fall
WinterSpring
Ongoing stakeholder engagement and data analysis
ImplementBegin implementation of school site plan: • Training and PD calendar for
staff• Community Asset Mapping
Review and ReviseNeeds Assessment:• Student achievement*• Community engagement*Review Current Plan:• Set goals*• Develop strategies*
Finalize
• Layoff notices• Review budget and school
site plan with stakeholders• Submit school plan for final
School Board approval*
“He who fails to plan is planning to fail.” Winston Churchill
*Activities supported by the Tool
Budget (for next school year):• Identify resources*• Prioritize expenditures*• Draft a budget* • Gain consensus with
stakeholders• Finalize staffing decisions
5

About the ToolPivot Learning Partners’ SPSA Tool facilitates a year-round school planning and budgeting process • School staff evaluate student data and can record the findings
in the Tool• Users enter planning information, such as Goals, Strategies,
Actions, and Expenditures• The Tool supports prioritization of investments and budget
planning• A variety of reports are available at the click of a button,
including the Single Plan for Student Achievement• Links to training and support resources are available
6

Benefits of the Tool• Connects the planning and budgeting process
• Facilitates transparency and stakeholder engagement
• Provides an online medium for sites to view each other’s plans and to share best practices
• Enables a more effective and meaningful way of creating your Single Plan for Student Achievement (SPSA)
7

Login1
Enter your User ID and Password from your account setup email
Go to: www.edspending.org 2
Click Log In
If you do not remember your password, click on “Forgot your password?” and you
will get an email with a new password which you can change after you log in
4
3
8

Home Page 1
2
Navigate using the buttons at the top or the links in the
“Activities” section.
Links to resources are available at the bottom of the
page.
3 To start the planning process, click on “School Basics.”
9

School BasicsThe upper part of the School Basics page includes
Contact Information for your school. Click “Edit” to edit information if anything needs to be changed.
1
10

School Basics (cont.)Edit information in the Contact Information form
as necessary.
1Then click “Save” to save your changes or “Cancel” to revert
to the original values.
2
11

School Basics (cont.)The lower part of this page includes additional information for your school, such as Mission,
Vision, Profile, and Local Measures. Click “Edit” to edit information if anything needs to be
changed.
1
12

School Basics (cont.) 1
Then click “Save” to save your changes or “Cancel” to revert
to the original values.
2
Edit information in the Contact Information form as necessary.
Click “Continue to Committees” to go to the next step in the
process.
3
13

CommitteesClick “Add New Committee Member” to add a
new committee member
You can also click to edit the name or committees for an existing member
2
1
14

Committees (cont.)
1
Identify the committees using the check boxes in
the Committee Name section
2Enter the first and last name for the
committee member
Identify the role for the committee member by
selecting an option from the drop down list
3
Then click “Save” to save your changes or “Cancel” to revert to the original values
5Enter Notes to add detail
4
15

Committees (cont.)You can delete a committee member
by clicking the Delete link1
After you have added all committee members, click “Continue to Needs Assessment” to go to
the next step in the process
2
16

School Resources
You can upload your School Scorecard or other resource on the School Resources
page. First, click “Browse…” to browse for the file you wish to upload.
2
After you’ve selected the file you wish to upload, click “Upload School Resource
File” to upload the file.
3
The School Resources page is where you can upload school-specific resources that detail your school’s data, as well as other information that might help you in your school planning. Any resources can be
uploaded here as reference material.
1
17

School Resources (cont.)After your files have been uploaded, you can edit the name of the document and
the order in which it appears by clicking on
“Edit.”
1
Edit the information you wish to change, then click “Save”
to save your changes or “Cancel” to revert to the
original values.
2
You can view the uploaded file by clicking “View.”
3 To delete the uploaded file, click “Delete” and then click “OK” in the
dialog box that appears.
4
18

Needs Assessment
The Needs Assessment includes questions to help you assess, alongside the analysis of
school data, where your school stands now and what changes might need to be made to
improve. This information corresponds to Form G in the Single Plan for Student Achievement.
None of the fields are required.Click “Edit” to edit information if anything
needs to be changed.
1
19

Needs Assessment (cont.)
1
Then click “Save” to save your changes or “Cancel” to revert to the original values.
2
Edit information in the Needs Assessment form as necessary. Click “Continue to
Plan” to go to the next step in the
process.
3
20

Plan• The Plan page is where you will document much of the information
required for your school plan. Goals, Strategies, Actions, and Expenditures are all visible on the same page, so you can see how all of the information supports your school goals.
• You must first identify a goal, then strategies, then actions, and then expenditures for each goal. Each goal can have one or more related strategies, each strategy can have one or more related actions, and so on.
• The purpose of the Tool is to guide you with a specific process when planning and budgeting for your school. If, however, you would like to use a different process, you can type “N/A” into the Strategy and Action fields so that you can identify Expenditures and work on ideas for budgeting, while returning to add detail to the Strategy and Action fields later.
21

Plan (cont.)To start the planning section, click on “Add New Goal.” After you add your first Goal, you can then add Strategies, Actions, and
then Expenditures.
1
After adding Goals, Strategies, Actions, and Expenditures, you
can edit or delete individual items as information changes.
2
22

Copy Goals and Strategies
3
To copy Goals and Strategies from another plan to your plan, select “Copy Goals and Strategies” from the “Plan” menu.
1
Check the boxes next to the Goals and Strategies you
wish to copy to your plan.
2
4 After you have selected the goals and strategies, click “Copy Selected Goals and Strategies to My Plan”. You may now edit all of the goal and strategy information
to match your school data and specific needs.
To better identify goals and strategies that may work for
your school, you can filter the Goals and Strategies by year, school, or District Goal Area.
Just select the filters you want to use from the drop down lists
and click “Apply Filters.”
23

GoalsClicking “Add New Goal” or “Edit” will
bring you to the Edit Goal page. 1
Select the District Goal Area, write your SMART Goal
Description, identify the Data Indicator you want to track and
identify the Baseline and Target values for this goal.
2
Enter supporting information for the goal.
3
Then click “Save” to save your changes or “Cancel” to revert to the original values.
4
24

StrategiesClicking “Add New Strategy” or “Edit” will bring you to the Edit Strategy page. The SMART Goal
is listed for your reference.
1
Enter the text for your strategy related to the selected SMART Goal.
2
Then click “Save” to save your changes or “Cancel” to revert to the original values.
3
25

Actions
Clicking “Add New Action” or “Edit” will bring you to the Edit Action page. The related SMART Goal and Strategy are
listed for your reference.
1
Enter the text for the Action that supports the selected SMART Goal
and Strategy
2
Identify targeted Subgroups for this action, where relevant. First select a categorization such as Local Control Funding Formula, Other, or None. Then, for the
selected categorization, identify the appropriate subgroup(s).
3
Then click “Save” to save your changes or “Cancel” to revert to
the original values.
426

Expenditures
1
Identify the Expenditure Description, select the Expenditure Category/Code, identify
the Total Estimated Cost for the Expenditure, and whether you would like to include the expenditure in the budget.
You can also identify a priority for the expenditure if that information is available.
2
Then, identify a task description to provide further detail as to how this expenditure
will be utilized at your school. You can also identify the Person Responsible, Start and Complete date for the task and any other
notes that help you keep track of the expenditure.
Then click “Save” to save your changes to the
Expenditure Description section.
4
3
Clicking “Add New Expenditure” or “Edit” will
bring you to the Edit Expenditure page. Editing information will affect the expenditure information across the application.
27

Expenditures (cont.)At the bottom of the Edit Expenditure
screen, you can identify funding sources for your expenditure. By viewing
expenditures and funding sources on the Budget page, you can see whether you
have the necessary funds or whether you will need to make other adjustments to
your budget.
1
Select the funding
source from the drop down list
3
Then identify the funding percentage (using a decimal percentage) for that funding
source. The expenditure should be funded 100% after all funding sources have been identified.
4
Then click “Save” to save your changes to the Funding Sources
section.
5
The Total Estimated Cost is carried over from the Expenditure Description
section.
2
28

PrioritiesThe Priorities page sorts all expenditures by
Priority number. To edit the priority of an expenditure, click “Edit” to go to the Edit
Expenditures page.
1
You may use the same priority number for one or more expenditures and can also skip priority numbers if
you wish.
2
29

Budget
The Budget page shows expenditures for all goals by default. To focus on
expenditures for a specific goal, use the filter at the top of the page.
2
Click “Hide $” for the expenditures you do not want to include in your budget.
4
The Budget page also displays Fiscal Year
Allocations, Budgeted Totals, and Remaining
amounts for each funding source.
3
The Budget page will show your school budget and map it to Form F in the SPSA templates. On this page, you can edit Funding Allocations and the amounts budgeted and remaining will be shown for each funding source. You can also assign and modify funding sources, as well as all
information, for each expenditure from this page.
1
30

Edit Fiscal Year Allocations
To edit Fiscal Year Allocations, click “Edit” in the Fiscal Year Allocation row on the Budget page.
This will bring you to the Edit page for your allocations.
1
31

Edit Fiscal Year Allocations (cont.)To add or edit the funding amounts you expect
for the upcoming school year, click the highlighted number under “Funds” in the row
you would like to change.
1
Then, edit the amount and click “Save” to save your changes or
“Cancel” to revert to the original values. Click “Close” to go back to
the Budget page.
2
32

Reports – SPSAAfter you have completed all of the steps in the
process, you can generate the SPSA by going to the Reports page and clicking “Single Site Plan Report.”
1
Clicking “CDE Form F Report” will create the Form F report, based on the data entered in
your Budget section.
2
33

Reports – SPSA (cont.)After clicking “Single Site Plan Report” on the Reports page, you can open or save the Word
document to your computer.
1
34

Other Reports
There are many other reports you can create by clicking on the appropriate
buttons on the Reports page.
1
35

Change Password
To change your password, go to
“Settings” at the top of the screen and
select “User Password Reset.”
1
Then click “Change Password” to change
your password.
3
On the Password Reset page, type in the new password
you would like to use.
2
If you no longer wish to change your password, click “Cancel” to avoid
changing your password.
4
36

Help, Logout, and Switch Site PlansClick “Help” to go to the
Help page, where you will find the user manual, help text and other support materials.
1Click “Logout” to log
out of the Tool.
2
If you are assigned to more than one plan and
would like to switch plans, select the school from the “Select a Site Plan” list and then click “Select Site” to
switch plans.
3
37

Settings – Add Schools (Admin Only)To add a new school, go to “Settings” at the top of the screen and select “District
Settings.”
1 Click “District Schools” to access
the Schools and Departments page.
2
38

Settings – Add Schools (Admin Only)
You can edit school information by clicking “Edit.”
3
Click “+” to add the school.
2Scroll to the bottom of the page,
enter the name of the new school, the level of the school
and the CDS code.
1
39

Settings – Create Sub-Districts (Admin Only)
Sub-Districts allow you to assign a single user to multiple schools so that the user has access to all schools and plans in that sub-district. To create a Sub-District, go to “Settings” at the
top of the screen and select “District Settings.”
1Click “Sub-
Districts” to access the Sub-Districts
page.
2
40

Settings – Create Sub-Districts (Admin Only)To create a new Sub-District, select “Create a
New Sub-District” from the Select Sub-District drop down menu
1
Enter the name of the Sub-District
2
Select the schools to be included in the Sub-
District.
3
Click “Save Changes” to save the sub-district. After the Sub-District has been
created, you may assign users to the subgroup in the District Users section.
4
41

Settings – Add Users (Admin Only)
To add a new user, go to “Settings” at the top of the screen and select
“District Settings.”
1 Click “District Users” to access the District
Users page.
2
42

Settings – Add Users (Admin Only)You can edit the user
information by clicking on “Edit.”
3
Click “+” to add the user. An email will be sent to the user with the user name and a password. The user
will be able to change their password after they log in
for the first time.
2 Enter the User ID, First Name, Last Name, Email address, primary school, sub-district (if applicable)
and identify whether the user will be an Admin or a regular user. An Admin will be able to modify
district values, add users and prepare the annual rollover of all plans, among other things.
1
43

Settings – Needs Assessment Questions (Admin Only)
To change the Needs Assessment Questions,
go to the “Settings” option at the top of the
screen and select the “District Settings”
option
1Click on the Needs
Assessment Questions link.
2
44

Settings – Needs Assessment Questions (Admin Only)
You can edit the Needs Assessment questions for your district by editing the questions
as desired.
1Then click “Save” to save
your changes or “Cancel” to revert to the original values.
2
45

Settings – Change District Values (Admin Only)
Administrative users have the ability to change certain drop down values, such
as the District Goal Areas, Goal Data Indicators, Expenditure Categories and
Codes, Funding Sources and Committee Member Roles.
1
To change drop down values for your district, click
“Edit” next to the section you wish to change.
2
46

Settings – Change District Values (Admin Only)
Click “+” to add the Goal Area
2 To add a Goal Area, enter the new Goal Area for your district.
1
You can edit information by clicking “Edit.”
3
47

Settings – Create Site Plan (Admin Only)After you add a new school, you may want to create a new
site plan for the school. To create a new site plan for a school, go to “Settings” at the top of the screen and select
“Create Site Plan.”
1
Then, edit the amount and click “Save” to save your
changes or “Cancel” to revert to the original values.
4
To create a new site plan, select “Create a New Site Plan,” which
is at the top of the drop down list.
2
Enter the school plan information.
3
48

Settings – Prepare Annual Rollover, One School (Admin Only)
As you prepare for the next year of planning, you may want to rollover the data for some or all of the plans in the Tool. To rollover site plan data, go to
“Settings” and select “Prepare Annual Rollover.”
1
Then select “Clone All Data Values” or “Prepare an Annual Rollover.”
"Clone All Data Values" copies the whole site plan,
including Goals, Strategies, Actions, Expenditures, Resources,
Committees,Budget and Scorecards.
"Prepare an Annual Rollover" does the same thing as Clone All Data
Values,EXCEPT the Expenditure Estimated
Costs get zeroed out.
3
To rollover data for a single plan, select the
plan from the list
2
Enter the new site plan name and click
“Create New Site Plan.”
4
49

Settings – Prepare Annual Rollover, All Schools (Admin Only)
1
2
Then click “Rollover Site Plans.”
3
To rollover all site plans, select “From Year” and the
“To Year” from the dropdown menus.
As you prepare for the next year of planning, you may want to rollover the data for some or all of the plans in the Tool. To rollover site plan data, go to
“Settings” and select “Prepare Annual Rollover.”
50

Other Features• Multiple users at a single site can view and edit
the same plan
• Central office users can look at data across schools
• Districts can customize certain aspects of the Tool, such as District Goal Areas and budget data specifics
• School scorecards can also be uploaded for reference
51