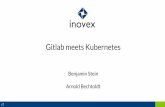SpreadSheetSpace - Amazon S3 · Login to the GitLab Docker repository with the following command:...
Transcript of SpreadSheetSpace - Amazon S3 · Login to the GitLab Docker repository with the following command:...
SpreadSheetSpace
Prerequisites• A machine running Docker is required.
To install Docker visit https://docs.docker.com/engine/installation/
• A SpreadSheetSpace server License purchased from: www.spreadsheetspace.net/onpremises
SpreadSheetSpace server License purchase1. Create a new SpreadSheetSpace account or login with an existing one on
www.spreadsheetspace.net/onpremises
2. Enter the domain name or the IP address on which your SpreadSheetSpace On Premises installation will be reachable. Remember to specify the port on which the server will respond (if different than the default port 80). Remember that you will not be able to change this in the future without contacting us.
SpreadSheetSpace - 2
SpreadSheetSpace
3. Select the desired License plan and optionally insert a discount code if you have one.
4. Proceed with the purchase using your PayPal account.
5. Download the SpreadSheetSpace server activation package of the purchased instance from the Download page
SpreadSheetSpace - 3
SpreadSheetSpace
Default server installation processAll the following CLI commands must be run from an administrator user account (i.e. root).
Online installation1. Login to the GitLab Docker repository with the following command:
docker login registry.gitlab.com -u gitlab-ci-token -p wyKtKxtCzpfrqm4567Tf
2. Choose a local folder to persist your installation data in (i.e. /path/myfolder)
3. Start your SpreadSheetSpace instance indicating the port specified during the License purchasing process (default 80) and passing the chosen folder as a volume:
docker run -d --restart unless-stopped -it -p 80:8080 --name spreadsheetspace -v /path/myfolder/:/usr/local/spreadsheetspace -v /path/myfolder/logs:/usr/local/tomcat/logs registry.gitlab.com/spreadsheetspace/sss-docker-image/master:latest
4. Wait for the internal Apache Tomcat to start; to verify the startup process you can check the server logs with the following command:
docker logs spreadsheetspace -f
Look after the line saying: “INFO: Server startup in xxx ms”
Offline installationIf your Docker server machine is not connected to the web, you can download the SpreadSheetSpace Docker image as a tar file and proceed with the offline install process with the following instructions:
1. Download the SpreadSheetSpace Docker image archive from:
https://s3.amazonaws.com/spreadsheetspace/docker/sss-docker-release-master/spreadsheetspace-master-latest.tar
2. Extract the Docker image from the tar file:
docker load -i spreadsheetspace-master-latest.tar
3. Find the loaded image’s ID with the command:
docker images
4. Assign a TAG to the newly loaded SpreadSheetSpace Docker image:
docker tag IMAGE-ID registry.gitlab.com/spreadsheetspace/sss-docker-image/master:latest
5. Choose a local folder to persist your installation data in (i.e. /path/myfolder)
6. Start your SpreadSheetSpace instance indicating the port specified during the License purchasing process (default 80) and passing the chosen folder as a volume:
docker run -d --restart unless-stopped -it -p 80:8080 --name spreadsheetspace -v /path/myfolder/:/usr/local/spreadsheetspace -v /path/myfolder/logs:/usr/local/tomcat/logs registry.gitlab.com/spreadsheetspace/sss-docker-image/master:latest
SpreadSheetSpace - 4
SpreadSheetSpace
7. Wait for the internal Apache Tomcat to start; to verify the startup process you can check the server logs with the following command:
docker logs spreadsheetspace -f
Look after the line saying: “INFO: Server startup in xxx ms”
Server initial configurationThe newly installed SpreadSheetSpace server instance need an initial configuration procedure to start working correctly.
Browse to the SpreadSheetSpace local web interface (the IP address or DNS name of the machine must match the one chosen during the SpreadSheetSpace License purchasing process) and perform the following steps:
1. Choose a new Administrator password and enter a valid email address.
SpreadSheetSpace - 5
SpreadSheetSpace
2. Login as Administrator in the SpreadSheetSpace homepage
3. Upload the server activation package downloaded during SpreadSheetSpace License purchasing process
SpreadSheetSpace - 6
SpreadSheetSpace
4. Insert your mail server settings; the mail server is used by the SpreadSheetSpace server to send users activation emails and various notifications
5. You can check/update installed server License params choosing the corresponding tab from the left sidebar
SpreadSheetSpace - 7
SpreadSheetSpace
6. You can check/upgrade available SpreadSheetSpace Excel add-in version choosing the Upgrade tab from the left sidebar
Server removal guide1. Stop the running SpreadSheetSpace Docker container with the command:
docker stop spreadsheetspace
2. Remove the Docker container:
docker rm spreadsheetspace
3. Remove the installed SpreadSheetSpace image:
docker rmi registry.gitlab.com/spreadsheetspace/sss-docker-image/master:latest
4. Remove the local folder in where the SpreadSheetSpace data are persisted in:
rm -rf /path/myfolder
M3S srlGenova, Italy
Microsoft, Office, Office 365, SharePoint, Excel, and Windows are either registered trademarks or trademarks of Microsoft Corporation in the United States and/or other countries.Docker is a registered trademark of Docker, Inc. in the United States and/or other countries.