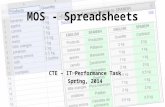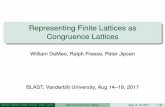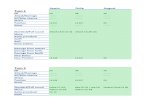Spreadsheets You will learn about some important features of spreadsheets, as well as a few...
-
Upload
shannon-mclaughlin -
Category
Documents
-
view
217 -
download
1
Transcript of Spreadsheets You will learn about some important features of spreadsheets, as well as a few...

Spreadsheets
You will learn about some important features of spreadsheets, as well as a few principles for designing and representing information.
Online MS-Office information source: https://support.office.com/

Background
• Electronic spreadsheets evolved out of paper worksheets.
– Calculations were manually calculated and entered in columns and rows on paper often drawn with grids.
• Making changes could be awkward:– Correcting errors– Attempting variations :
• e.g., for a personal budget what would be the effect of living in a 1 bedroom vs. 2 bedroom apartment
• e.g., going on a vacation to Vulcan, Alberta vs. going to Dubai, U.A.E.• e.g., how would my term grade change if I received a “B” vs. “B+” on the final
exam

The First Spreadsheet
• Early versions of electronic spreadsheets were primitive but could still automate calculations.–So popular Visicalc was “The software tail that wags (and sells) the
personal computer dog.” – Ben Rosen (Compaq)
VISICALC for the Apple II computer: Image from: http://www.cultofmac.com (last accessed Jan 2015)

Getting Started: Creating A New Blank SpreadSheet (Excel: “Workbook”)
• Starting from Windows 7 (Similar to starting other programs):– Start button->All programs->Microsoft Office->Microsoft Excel
• Once Excel started, creating a new sheet:

Templates
• Pre-created spreadsheets for many types of problems

Example Template

Spreadsheets 101
Row numbers
Column headingsCoordinates of
current cell
Contents of current cell
Current cell

Worksheets
• Each spreadsheet can consist of multiple worksheets.
Worksheet
Spreadsheet
Create new worksheet

When To Use Multiple Worksheets
• Rules of thumb:– When there are multiple sheets of related information, each group of
information can be stored in it’s own worksheet (self contained)
Grades for lecture 01(worksheet)
Grades for lecture 02(worksheet)
Grades for lecture 03(worksheet)
Grades for all sections(spreadsheet)
Budget for dad (worksheet)
Budget for mom(worksheet)
Budget for sunny-boy(worksheet)
Family budget (spreadsheet)

When Not To Use Multiple Worksheets
• If the information consists of groups of unrelated information then the information about each group should be stored in a separate spreadsheet/workbook rather than implementing it a spreadsheet with multiple worksheets.
Grades for mom (spreadsheet)
Expenses for the family business (spreadsheet)
Daily calorie intake for dad (spreadsheet)

Referring To Other Worksheets
• One worksheet can refer to information stored in another worksheet.
• Name of example spreadsheet:– 1_multiple_worksheet_example
JT’s tip:• For examples like this you might want to
take extra “in-class” notes• (It could be hard to understand the
concepts at a level sufficient for the exam if you just look at the slides)

References Between Spreadsheets
• In a fashion similar to using multiple worksheets, one spreadsheet can refer to information stored in another spreadsheet.
• Name of example spreadsheets:– 2A_multiple_spreadsheet_example – 2B_multiple_spreadsheet_example

=VLOOKUP (B2, [2B_multiple_spreadsheet_example.xlsx]Cutoffs!$A$2:$B$6, 2)

Lecture Exercise #1: Cross References Between Multiple Worksheets

Why Use Cross References?
• A typical reason why one worksheet may refer to another or one spreadsheet may refer to another is that the second worksheet or spreadsheet contains data that needs to be “looked up” (e.g., a lookup table)
• Examples where cross reference lookups may be needed:– Grade cutoffs– Tax brackets– Product numbers (lookup a product number to get
more information about the product)

The Excel Ribbon
• Tabs are used to group related functions

High Level View Of Each Tab
• File **:– Functions associated with documents (creating, opening, saving, printing
etc.)
• Home (default) **:– Many of the most commonly used functions (such as formatting fonts,
cells and numerical data)
• Insert:– Tables, illustrations, apps, charts, graphs, text, and symbols
• Page layout:– Page setup (many similar to print options)
• Formulas *:– Location and groupings of the pre-created built-in mathematical formulas

High Level View Of Each Tab (2)
• Data:– Arranging, organizing existing data (e.g., sort)
• Review:– Spell checking, thesaurus, translation, adding comments, and change
tracking
• View (different views of the same data):– Workbook Views, Show, Zoom, Window, and Macros

“Freezing” Panes: How/Why
• Often used to lock the view so that crucial labels always stay onscreen regardless of which part of the sheet you are viewing

Freezing Panes: Effect On Example Spreadsheet

Customizing The Ribbon
• Select the “File” Ribbon and then “options”• File -> Options

Saving Work
• This feature is implemented in a similar fashion among the different MS-Office products
• “Save”: save document under current name• “Save as”: allows the document to be saved under a
different name– But additional information such as: ‘tags’ and ‘titles’ may be entered

Example Using Tags
• Separate from the file name but may still be used as search criteria

Entering Data
• Click on cell to enter the data
• Type in cell contents

Contents Of A Cell: Types
• Raw data: also referred to as ‘constants’
• Labels: describe the contents of another cell
• Formula: values derived from the raw data (e.g., calculations, lookup values)

Specifying Formulas
• In Excel all formulas must be preceded by the ‘=‘ symbol to distinguish it from a label
• Label 2 + 2
• Formula = 2 + 2

Basic Mathematical Operators
Mathematical operation
Excel operator Example
Assignment = = 888Addition + = 2 + 2Subtraction - = 7 – 2Multiplication * = 3 * 3Division / = 3 / 4Exponent ^ = 3 ^ 2

Autofill
• Allows for a series (constant or addition by a constant amount) to be extended– E.g., The series “1, 2, 3” (can be extended to include “…4, 5, 6”)
• Steps:1. Highlight the cells containing the series to extend (selecting one cell just
repeats the contents of that one cell).
2. Move the mouse pointer to the ‘handle’ at the bottom right

Autofill (2)
3. Drag the mouse as far down as you wish the series to be extended to.

Label Formulas• Similar to data unless the formula is very obvious to the reader
of the spreadsheet (and not the author) label all parts.– Most of the time it won’t be obvious so label most everything.

Previous Example: Explicitly Labeled Formulas
• Whenever possible label the different parts of a calculation to make easier for the reader to interpret and understand how your calculations work.

Designing Spreadsheets: Rules Of Thumb
1. Do not directly enter values as data that can be derived from other values (calculation example)
– Example• Assignment grade (assume one assignment) = 4.2 (data in cell A2)• Exam grade (assume only one exam) = 3.3 (data in cell B2)• Term grade point =(A2*0.4)+(B2*0.6) OR enter 3.66?
4.2 3.3 =(A2*0.4)+(B2*0.6)
A2 B2

Designing Spreadsheets: Rules Of Thumb (2)
1. Do not directly enter values as data that can be derived from other values (data example, preview of 8_extracting_connecting_text)
=CONCATENATE(A2,C2)
=CONCATENATE(A2,B2)

Designing Spreadsheets: Rules Of Thumb (3)
2. Label information so it can be clearly understood

Designing Spreadsheets: Rules Of Thumb (4)
3. Never enter the same information more than once– Advantages: reduces size and complexity of the sheet, making changes
can be easier.– Seems obvious? Not always– Example: What if the previous spreadsheet were used to calculate the
grades for a class full of students?– Some would create the sheet this way:
– spreadsheet example name: 3_grades_formulas
=(B2*0.4)+(C2*0.6)
=(B3*0.4)+(C3*0.6)
Etc.

Designing Spreadsheets: Rules Of Thumb (5)
– Issues:• Clarity: What does the 0.4 & 0.6 refer to (sometimes not so obvious)?• Making changes: What if the value of each component (40% assignments, 60%
exams) changed?
=(B2*0.4)+(C2*0.6)
=(B3*0.4)+(C3*0.6)
Etc.

Lookup Tables
• As the name implies it contains information that needs to be referred to (“looked up”) in a part of the spreadsheet.
• Can be used to address some of the issues related to the previous example:– Clarity– Entering the same data multiple times
=(B2*G2)+(C2*G3)

Mathematical Functions
• As mentioned calculations must be preceded with an equals sign (actually an assignment operator) e.g., = 2 * 2
• The formula can either be directly entered (custom formula) or you can use one of the pre-created ones that come built into the spreadsheet.
• Example:
– spreadsheet example name: 4_grades_lookup
=(D2+D3+D4+D5)/4
=AVERAGE(D2:D5)

• When a series of operators from same level are encountered in a cell the expression is evaluated from in order in which they appear (left to right).2 + 3 * 3 Equals 118 / 2 ^ 2 Equals 2
Order Of Operation
Level Operation Symbol
1 Brackets (inner before outer)
()
2 Exponent ^3 Multiplication,
Division* /
4 Addition, Subtraction
+ -

Formatting Cells
• Excel provides the ability to format the spreadsheet in various locations of the ribbon.
• You also can access these functions in the context of a cell or cells in the spreadsheet.1. Select a cell or cells for which you wish to apply
similar formatting effects.
2. Right click and select “Format Cells”

Formatting Cells (2)
• General: no special format
• Number:• number of
decimal places.• Separator (every
3 digits)

Formatting Cells (3)
• Currency:• Currency sign• Several options for displaying
negative numbers• Columns aligns decimal points
• Accounting:• Similar to currency but no special
options for displaying negative values
• Date, Time:• Both allow display in different
formats• Percentage: %• Fraction: /

Formatting Cells (3)
• Scientific:• Text:
• Treats everything (even numbers) as text
• Cell is displayed exactly as entered.
• Special:• Country specific information (zip)
• Custom:

Pre-Created Excel Formulas

What Function Is Right For Your Situation?
• Excel provides reminders.• Recall the location of built in functions.
• Also Excel provides “name completion”

Basic Statistics
• Name of example spreadsheet:– 5_basic_statistics
• Example formulas: sum(), average(), min(), max()• General usage:
– Each formula requires as input a series of numbers– E.g., formula(1,2,3):
• Sum = 6 , =sum(1,2,3)• Average = 2 , =average(1,2,3)• Min = 1 , =min(1,2,3)• Max = 3 , =max(1,2,3)

Basic Statistics (2)
• The series of numbers can allow refer to a range of cellsformula(<start cell> : <end cell>)
=SUM(C3:C7)=AVERAGE(C3:C7)=MAX(C3:C7)=MIN(C3:C7)

Basic Statistics (3)
• Ranges can span multiple rows and columns
=SUM(C3:E7)

Counting Functions
• All of these functions tally up the number of cells that do or do not contain a certain type of data e.g., numbers
• General usage (all these formulas will require this information although one requires additional data).function(<start cell range> : <end cell range>)
– An array (list) of numbers can be the function argument but this is rare e.g., =COUNT(1,"A",2)
• Name of example spreadsheet:– 6_counting_functions

Counting Functions: Count()
• Counts the number of cells within the specified range that contain numbers
• https://support.office.com/en-US/article/COUNT-function-A59CD7FC-B623-4D93-87A4-D23BF411294C
=COUNT(C13:C16)

Counting Functions: Counta()
• Counta()– Counts the number of cells within the specified range that aren’t empty– https://support.office.com/en-US/article/COUNTA-function-7DC98875-D5C1-46F1-9A82-53F3219E2509
=COUNTA(C13:C16)

Counting Functions: Countblank()
• Countblank()– Counts the number of empty cells within the specified range– https://support.office.com/en-US/article/COUNTBLANK-function-6A92D772-675C-4BEE-B346-24AF6BD3AC22
=COUNTBLANK(C13:C16)

String
• A series of characters which include alphabetic characters, numeric digits and special characters such as space, punctuation or other symbols (#,$...).
• String is another name for text

Excel String Functions• Functions that act on strings• Converting or changing alphabetic text
– Change text from one form to another– lower(), upper(), proper()
• Processing text– Remove spaces– Trim()
• Connecting text: – connecting a string or a part of that string with another string e.g. title
with surname or first name– concatenate()
• Extract selected portions of text: – A specific number of characters from some position are to be extracted
from a string e.g., area code or country code from a phone number– find(), left(), right(), mid()

Functions That Convert Text
• Name of example spreadsheet:“7_converting_text”
• lower()• Converts non-lower case alphabetic characters to lower case• https://support.office.com/en-US/article/LOWER-function-3F21DF02-A80C-44B2-AFAF-81358F9FDEB4
• upper()• Converts non-upper case alphabetic characters to upper case• https://support.office.com/en-US/article/UPPER-function-C11F29B3-D1A3-4537-8DF6-04D0049963D6
• proper()• For alphabetic text it converts the letters to ‘proper’ format:
– All letters are lower case except for the first letter of each word (which is capitalized)• https://
support.office.com/en-US/article/PROPER-function-52A5A283-E8B2-49BE-8506-B2887B889F94

Functions For Extracting And Connecting Text
• Name of example spreadsheet:“8_extracting_connecting_text”
• trim():– Removes leading or trailing spaces (ignores single spaces within text)– Format: trim(<string>)– Examples:
• Trim(" james ")• Trim("a b ")
– https://support.office.com/en-US/article/TRIM-function-410388FA-C5DF-49C6-B16C-9E5630B479F9
• concatenate(): – Connects two or more strings– Format: concatenate(string1, string2…)
• A string can be fixed e.g., concatenate(“wa”,”sup”) or the address of a cell e.g., concatenate(A1,”!”)
– https://support.office.com/en-US/article/CONCATENATE-function-8F8AE884-2CA8-4F7A-B093-75D702BEA31D

Functions For Extracting And Connecting Text (2)
• left():– Extracts the specified number of characters from the left side of the
specified string.– Format: left(<string>, <length>)
• String: the source string to extra characters from• Length: the number of characters to extract
– https://support.office.com/en-US/article/Left-Function-D5897BF6-91F5-4BF8-853A-B63D7DE09681
– Examples: =left("Foo bar",2)=left("Foo bar",0)=LEFT("Foo",10)

Functions For Extracting And Connecting Text (3)
• right():– Extracts the specified number of characters from the right side of the
string– Format: right(<string>, <length>)– https://support.office.com/en-US/article/Right-Function-C02A18A8-B224-437E-AABA-1B785C6C61BF
– Examples:=RIGHT("Foo!bar",2)=RIGHT("Foo",10)

Functions For Extracting And Connecting Text (4)
• mid():– Starting at the specified position, the function extracts the specified
number of characters from the string– Format: left(<string>, <start>, <length>)
• String: the source string to extra characters from• Start: the position in the string in which extraction should begin• Length: the length of the sub-string to extract (sub-string begins at the position
specified with the ‘start’ argument)– https://support.office.com/en-US/article/Mid-Function-427E6895-822C-44EE-B34A-564A28F2532C
– Examples:=MID("not too hot",2,4)=MID("not too hot",8,55)=MID("not too hot",0,5)=MID("not too hot",7,0)

Functions For Extracting And Connecting Text (5)
• find():– Finds the starting position of one string within another string– Format: • find(<find text>, <within text>, [<start position>])
– Find text: search for the first occurrence of the find text within the within text– Within text: the string on which the search is performed– Start number (optional): the position of the ‘within text’ that you want the search to
being– https://support.office.com/en-US/article/FIND-function-06213F91-B5BE-4544-8B0B-2FD5A775436F
– Examples: • =FIND("me", "james")• =FIND("la","fa-la-la-la-la")• =FIND("la","fa-la-la-la-la",6)• =FIND("x","XYZ")

Combinations: Find(), Mid()
• The return value of one function can be used as the argument of another function.
• Consider this example– Cell A10 contains the string “Apt #709, 944 Dallas Dr. NW”– You wish to extract the apartment number information #ddd into a
substring– Assume that apartment numbers are always preceded by the number
sign #– Also you assume that apartment numbers are three digits in length– You cannot make assumptions about the information that precedes the
number sign (zero to ‘infinity’)– Find() can be use to determine the start location of the apartment in the
string•FIND("#",A10)
– The start position of the apartment information can be used as one of the arguments for an extraction function

Combinations: Find(), Mid(): 2
– =MID(A10, ,4)– But you can’t always assume that the apartment information begins at
position five.• “Apt #709, 944 Dallas Dr. NW”• “#123, 4944 Dalton Dr NW”• So the return value from find() must be used to first determine the location of
the apartment information.
• Next this information is used as one of the arguments for the mid(), string extraction function.
• All together: “=MID(A10,FIND("#",A10),4)”
5
=MID(A10, ,4)
FIND("#",A10)
5

Why Bother?
• When would you ever use Excel functions this way?• Sometimes the data has already been entered into the sheet
– Data may combine fields or include extraneous information:– 403-123-4567 (postal code and phone number combined, dash)– (403)111-2222 (as above but adds additional brackets)
1. Labor saving– Retyping a large dataset may be time consuming– Solve the problem once and then reuse (copy and paste) the trimming
formula wherever else it is needed

Why Bother? (2)
2. Different views of the same data may be needed (from an earlier example sheet)
– In Canada the proper greeting will be “Dr. Jones”=CONCATENATE(A2,C2)
– In other countries the proper greeting will be “Dr. Harry”=CONCATENATE(A2,B2)

Why Bother? (3)
3. It may useful to be familiar with these functions for the future!
• Job interviews, the exams, the bonus feature of A2 ;)

Lecture Exercise #2: String Functions

Lecture Exercise #3: String Functions (If There Is Time)

Date And Time Functions
• Name of example spreadsheet:“9_date_time”
• today()– Displays the current date (month/day/year) e.g., 07/15/2015
• now()– Displays the current date (as above) and time (hour/minute with a 24
hour clock) e.g., 18:42
• Both: determine the time/date based on the settings of the computer on which the worksheet is run.– Updates occur when the files is opened or when the spreadsheet
recalculates new values.

‘If-Else’ (Branching)
• Function returns one value if a condition has been met.– “If condition met do an action”
• Function can return another value if the condition hasn’t been met.– “Else if the condition not met do another action”
• Boolean (logic): either true or false that the condition was met
Grade point >= 1.0
“Passed”
True
“Failed”
False

Applying Branches: Grade Example
• In column ‘E’ the sheet will display “Pass” if term grade point is 1.0 or greater “Fail” otherwise.– spreadsheet example name: 10_if_else_pass_fail
=IF (D2>=1, "Pass", "Fail")
Condition Action: condition true
Action: condition false - “else case”

Format: If-Else
• Format:=if (<condition to check>, <return value: condition true>, <return value: condition false>)
• Example:=IF(D2>=3, "Pass", "Fail")
• Note: the return value is not limited only to text• https://support.office.com/en-US/article/IF-function-69aed7c9-4e8a-4755-a9bc-aa8bbff73be2?CorrelationId=6aeb3056-a94b-47ac-af6e-90dff250a029

Comparators
Math Excel Meaning
< < Less than
> > Greater than
= = Equal to
≤ <= Less than, equal to
≥ >= Greater than, equal to
≠ <> Not equal to

If: Specifying Only The True Case
• If only a return value for the true case has been specified:– When the condition has not been met (false that the condition has been
met) i.e., “Has the student passed the course?”…literally the text “FALSE” will be displayed.
– No spreadsheet example has been provided because this implementation is incorrect• To see the result you can edit the previous sheet and just delete the false case
“Fail” message (‘Column E’ data).
=IF(D2>=1,"Pass")

• Consequently: – Even if a specific return value is desired only for the ‘if condition case’
(true that the condition has been met) – Something, even an empty message, should be specified for the ‘else
case’ (false that the condition has been met).
• Previous example: amended– spreadsheet example name: 11_if_pass_only
If: Specifying Only The True Case (2)
=IF(D2>=1,"Pass","")

Nested Conditions
• Conditions that are dependent upon or are affected by previous conditions.
• ‘Nesting’ refers to conditions that are ‘inside of other conditions’
• Example (assume that the respondent previously indicated that his or her birthplace was an Alberta city)
• Select the AB city in which you were born1. Airdrie
2. Calgary
3. Edmonton
…
– Selecting Airdrie excludes the possibility of selecting Calgary – Cities listed later are ‘nested’ in earlier selections)

Nested Conditions (2)
• Applies when different conditions must be checked but at most only one applies (exactly 0 or 1 conditions can be true)
• Example:– Display “Perfect” if grade point is 4.0 or greater– Display “Excellent” if grade point is 3.0 or greater but less than 4.0– Display “Adequate” if grade point is 2.0 or greater but less than 3.0– Display “Pass” if grade point is 1.0 or greater but less than 2.0– Otherwise display “Fail”
• Spreadsheet example name: 12_nested_if_grades

Previous Grade Example: Specifying Conditions
GPA >= 4.0?
“Perfect”
True
“Fail”
False
GPA >= 3.0?
“Excellent”
True
False
GPA >= 2.0?
“Adequate”True
False
GPA >= 1.0?
“Pass”True
False
Nesting• Later conditions are
described as being ‘nested’ within earlier conditions
• The GPA cases for 3.0, 2.0, 1.0 are described as being ‘nested’ within the 4.0 case (only checked if the previous case proves to be false)

Nested “If’s”
• Format:=IF(<condition to check>, <return: true>, <return: condition false>)
• Example:=IF(D5>=4,"Perfect", )
if (<condition to check>, <return: true>, <return: false>)Another if-check
IF(D5>=3,"Excellent","")

Previous Example: Initial Cases
• If GPA >= 4.0 “Perfect”, if 3.0 <= GPA < 4.0, “Excellent”
TRUE >= 4.0
FALSE >= 4.0
TRUE >= 3.0

Previous Example: Nested Solution
=IF(D2>=4,"Perfect", IF(D2>=3,"Excellent", IF(D2>=2,"Adequate", IF(D2>=1,"Pass", "Fail"))))=IF(D2>=4,"Perfect",IF(D2>=3,"Excellent",IF(D2>=2,"Adequate",IF(D2>=1,"Pass","Fai
l"))))
T
F

Lookup Tables
• Can be instead of many nested IF’s.– Easier to enter, update, understand.
• Requirements of previous example:0 <= GPA < 1: Fail1 <= GPA < 2 : Pass2 <= GPA < 3 : Adequate3 <= GPA < 4 : ExcellentGPA >= 4 : Perfect
• Previous solution:
=IF(D2>=4,"Perfect",IF(D2>=3,"Excellent",IF(D2>=2,"Adequate",IF(D2>=1,"Pass","Fail"))))

LOOKUP
• https://support.office.com/en-US/article/LOOKUP-function-446D94AF-663B-451D-8251-369D5E3864CB
• Typical use:– Looking up a value from one column (“a vector”)– Return a value from another column (“a vector”)– (According to Microsoft): if you want to look up values from multiple
columns (“an array”) then the VLOOKUP function should be used instead of LOOKUP.
• Format:VLOOKUP(<Lookup value>, <Lookup column (vector) Start : End>, <result column (vector) Start : End>)

LOOKUP (2)
• Name of example spreadsheet: 15_lookup
• Row 2 data=LOOKUP(D2, D11:D15, E11:E15)
Cell: Contains value to find in table e.g., a grade point
Lookup column:Start : End cell coordinates
Result column:Start : EndCell coordinates

LOOKUP (3)=LOOKUP(D3,D11:D15,E11:E15)
Min. GPA Comment0 Fail1 Pass2 Adequate3 Excellent4 Perfect
D E
11
12
13
14
15
>3.54?>3.54?>3.54?>3.54?>3.54?..Yes!
Backup and use this value Return “Excellent”
LOOKUP table Values must be sorted in ascending order

VLOOKUP
• A more complicated (but more powerful) version of a lookup function.
• https://support.office.com/en-US/article/VLOOKUP-function-0BBC8083-26FE-4963-8AB8-93A18AD188A1
• Format:VLOOKUP(<Lookup value>, * <Lookup table Start : End>, * <Lookup table Column specifying the return value>, * [<Exact match required?>])
– A star * indicates a required value, brackets [] specify optional values
• Example:=VLOOKUP(D2, D11:E15, 2)Cell:
Contains value to find in table e.g., a grade point
Lookup table:Start : End cell coordinates
Lookup table:Column value to return (1 = first col. ‘D’, 2 = second col. ‘E’)

VLOOKUP: Previous Example
Min. GPA Comment0 Fail1 Pass2 Adequate3 Excellent4 Perfect
=VLOOKUP(D2,D11:E15,2)
Spreadsheet example name: 16_vlookup.xlsx
D E
11
12
13
14
15

VLOOKUP: Optional Value = TRUE
• VLOOKUP(=VLOOKUP(D2,D11:E15,2,TRUE))• TRUE (works like LOOKUP so values must be sorted)
– Look for an approximate match.– If an exact match is not found, the next largest value that is less than
lookup value is returned. – If T/F value is omitted then the function assumes a ‘TRUE’ value.
Min. GPA Comment0 Fail1 Pass2 Adequate3 Excellent4 Perfect
GPA = 3.54
>3.54?>3.54?>3.54?>3.54?>3.54?..No!
Backup and use this value Return “Excellent”

VLOOKUP: Optional Value = FALSE
• VLOOKUP(=VLOOKUP(D2,D11:E15,2,FALSE))• FALSE:
– Looks only for an exact match– If a match is found then the value at the specified location is returned.– Else if no match is found the an error message is displayed.
– Table values do not have to be sorted.
Min. GPA Comment0 Fail1 Pass2 Adequate3 Excellent4 Perfect

VLOOKUP: Optional Value = TRUE/FALSE
• TRUE– Use when looking a value in a range of values (must be in ascending
order) E.g. grades, tax brackets
• FALSE:– Use when there is an exact value to lookup (order is not important) e.g.,
SIN numbers, product ID number
Income range Min for range Tax rate
0 - $20,000 0 0%
> $20,000 20,000 10%
Product number Name Price
B00KAI3KW2 Xbox One $449
B00BGA9WK2 Playstation 4 $449

Recap: If Function Vs. Lookup Functions
• Multiple If’s: – Can be used if there are only a handful of conditions to check (rule of
thumb: 2 – 3 max e.g., 2 conditions)
– Complex and error prone for anything else (e.g. 5 conditions)
• Lookup functions– Steeper learning curve (but a “one-time investment”)– Once learned the formulas are simpler (no nesting) and less error prone
=IF(D2>=4,"Perfect",IF(D2>=3,"Excellent",IF(D2>=2,"Adequate",IF(D2>=1,"Pass","Fail"))))
=IF(D2>=3, "Honors",IF(D2>=0, "Pass","Fail"))
=VLOOKUP(D2, D11:E15, 2) Min. GPA Comment0 Fail1 Pass… …

Logical Operations In Excel
• The basic logical operations: AND, OR, NOT can be invoked as functions in Excel– All function inputs can only be a True or False value.
• Format:AND(<True or False>,<True or False>...)OR(<True or False>,<True or False>...)NOT (<True or False>)
• Examples:AND(C1>=45,D1="John Smith") # Requires allOR(C1>=0,D2>=0) # Requires at least oneNOT(AA12) # AA12 Must contain a logical: TRUE, FALSE Value

Logic And IF’s: Example
• The honor roll for each semester requires that grade point is 3.7 or greater and a full load of at least 5 courses must be taken.
• AND Example: Honor roll– Signify when a student has met the honor roll requirements with an “H”,
blank cell otherwise.
– Spreadsheet example name: 13_if_logic
=IF(AND(B5>=3.7,C5>=5),"H","")

Logic And IF’s: Example (2)
• OR Example: Hiring if at least one requirement met (work experience of 5+ years, grade requirement of 3.7 or higher)
=IF(OR(E12>=5,G16>3.7),"1+ requirement met","")
E12
G16

Lecture Exercise #4: Branching (And Other) Functions

Conditional Counting Functions
• Increases a tally count if one or conditions have been met• COUNTIF(): count if a particular condition has been met• COUNTIFS(): count if all conditions have been met

Counting Functions Based On Conditions: Countif()
• Counts the number of cells that meets a particular requirement– https://support.office.com/en-US/article/COUNTIF-function-E0DE10C6-F885-4E71-ABB4-1F464816DF34
=COUNTIF(C13:C16,">0")

Counting Functions Based On Conditions: Countif(), 2
=COUNTIF(C13:C16,"B")

Counting Functions Based On Conditions: Countifs(), 3
• Can be used when multiple requirements must be met:– Counts the number of cells that meets all in a series of multiple
requirements– https://
support.office.com/en-US/article/COUNTIFS-function-DDA3DC6E-F74E-4AEE-88BC-AA8C2A866842
• Format:=countifs( <range 1>, <criteria 1>, … <optional additional range>, <optional additional criteria>)
• Example: 14_conditional_counting_formulas– =countifs(A1:A10,"A", B2:B7, ">=100")

Counting Functions: Countifs(), 4
Specify: count number of employees that met the quota for both months
Col C Col D
141516171819

Conditional Formatting
• A very practical example of how conditional branching “if’s” can be applied.
• Use of conditional formatting will be covered in tutorial.

Methods Of Referring To Cells
• Absolute: –The formula won't change if you copy/cut and paste the formula or if the
spreadsheet changes in size
• Relative–The formula changes depending how far that the formula is moved or
how much the spreadsheet is changed in size.

Absolute Reference
• When a reference to an cell or range of cells doesn’t change when the contents of a cell or cells is copied or the sheet changes in size.
Original formula (B12)
=$B$1-B10
Copied (C12)
=$B$1-C10
Assumption
Row 10 sums row 4 – 9.

Absolute Reference (2)
Original formula (B12)
=$B$1-B10
Copied (C12)
=$B$1-C10
Absolute reference
Absolute reference
Absolute reference because the same (absolute) reference to cell B1 is made when the formula is copied.

Absolute Reference (3)
• Typically it’s used in conjunction with constants (data that won’t change).
Original formula (B12)
=$B$1-B10
Copied (C12)
=$B$1-C10
References to B1 are absolute because income doesn’t change

Relative Reference
• A reference to a cell or group of cells that may change if the cell/cells are copied or the sheet changes in size.
Original formula (B12)
=$B$1-B10
Copied (C12)
=$B$1-C10

Relative Reference (2)
Original formula (B12)
=$B$1-B10
Copied (C12)
=$B$1-C10
Reminder:•Total expenses (row 10) is a calculated value. It sums rows 4 – 9.
Relative reference
Relative reference
Relative reference because the copied formula will change relative to how far it’s copied.

Relative Reference (3)
• Typically it’s used with variable data (that may change over time or in different parts of the sheet).
Original formula (B12)
=$B$1-B10
Copied (C12)
=$B$1-C10
Total expenses may change from month-to-month so references will likely be relative.

Cell References: Important Details
• Format: specify absolute cell references with a dollar sign ‘$’ immediately in front of the row or column value.[<dollar sign for column>]<column> [<dollar sign for row>]<row>
• Examples:– Relative column, relative row: A1– Relative column absolute row: A$1– Absolute column, relative row: $A1– Absolute column, absolute row: $A$1

Absolute, Relative And Mixed References: Examples1
Example Reference type Copied result
$A$1 •Absolute column•Absolute row
$A$1
A$1 •Relative column•Absolute row
C$1
$A1 •Absolute column•Relative row
$A3
A1 •Relative column•Relative row
C3
1 Examples from the Excel 2003 Help System

• Example: 17_absolute_relative
Absolute, Relative References: Example
Original formulas (result)=$C$4 (4)=B$3 (1)=$A2 (2)=A2 (2)
COLUMN F
ROWS11121314
To E7
To G8
To D14
To G16

Absolute/Relative Applied To A Previous Example
• Which part of the formula should be:– Absolute?– Relative?– Why?
=(B2*G2)+(C2*G3)

Lecture Exercise #4: Absolute, Relative Addressing (If There Is Time)

Testing Spreadsheets
• Test formulas to ensure that they are correct.– Enter a few test values and see if the results match expectations.– Simple interest example:– Amount = Principle + (Principle * Interest rate * Time)– E.g., $100 at 10% for 3 yearsAmount = 100 + (100 * 0.1 * 3) = 100 + (30) = $130Some example test cases:1. Nothing to invest: principle is nothing, everything else non-zero.2. Interest rates are rock bottom: zero interest rates, everything else non-
zero3. No time passed: time is zero, everything else non-zero.4. Normal case: Non zero values for: principle, interest or time.

Example Testing A Formula
<- All non-zero<- No principle<- No interest<- No time elapsed

Testing Ranges
• The following are the minimum test cases• Provide test values for each range
– In this example try grade points of 0, 1, 2, 3, 4
• Also for at least one of the ranges test the boundaries (just above and below)– Example: testing the boundary for 1 / “Pass”
• Slightly below a boundary value e.g., 0.9 should return “Fail”• Slightly above a boundary value e.g., 1.1 should return “Pass”
• Total test cases for this example: 7 tests
Min. GPA Comment0 Fail1 Pass2 Adequate3 Excellent4 Perfect

Example: Good Design And Testing
• Previous grading example: the following will likely be data (cannot be calculated from other values in the sheet)
• Values that will be determined by the data– Term grade point (calculated), comments (lookup)s

Term Grade Point
• How should this value be calculated?
• First step: make it mathematically correct– Assignment: proportion of term grade = 40%– Exam: proportion of term grade = 60%

Term Grade Point (2)
• Second step: make sure that you follow good style:– Be ‘lazy’, minimalize your work!
• If a value can be determined by existing data then don’t manually enter the value e.g., term grade point can be calculated by the grade points of each component and their weights.
–Future grade changes are easier to make–Also reduces errors)
–Allow for reuse of the formula (copy-and-paste): correct application of absolute vs. relative addressing
Once
Derive it, don’t type it

Term Letter Grade
• How should this value be derived?– Use the cutoff values in the table below.– Remember it must be correct AND it should follow good style
conventions.

Absolute, Relative: Completed Example
• Spreadsheet solution name (don’t look at contents before we go over the concepts in lecture) 18_vlookup_absolute_relative_addressing

Graphic Design And Spreadsheets
• Using color• C.R.A.P.• Fonts and font effects• Text vs. graphs and charts

Color: Properly Used
• When used sparingly color can draw attention to important information.
• This is an especially valuable tool when there is a large amount of information.– The information may be “all there” but don’t make it any harder than it
has to be for the viewer to find it.

Color Misused
• The overuse of color: – Reduces it’s ability to make information stand out. – Makes it harder to understand what information is mapped to a
particular color.

Rule Of Thumb For Color: Make It Subtle
• We have all seen the use of ‘loud’ and clashing colors that can make text very hard to read.
• Balance the use of color between noticeability and subtlety– Make it as subtle as possible while still conveying the necessary
information using color
IngredientsSugar, lactose, fructose, corn syrup, glucose…lots of carbohydrates
JT: I’ve actually seen green-red color combinations on listings of ingredients

Additional Issues Associated With Color
• Color blindness affects a portion of the population:–The majority of people who are color blind are red-green color blind so
using only these colors to represent information should be avoided.
• Field size–The larger the area to be color coded, the more easily that colors can be
distinguished.
Larger areas: colors can be more subtle
Smaller areas: colors may have to employ greater contrast

Additional Issues Associated With Color (2)
–When objects are small (text or small graphics) and color is used to distinguish information use highly saturated colors.
• Conventions–“Commonly accepted” conventions can vary widely by culture and their
use should be carefully considered
This is important information!
This is important information!

Color And Cultural Associations
Egypt China Japan India France
Red • Death •Happiness • Anger, Danger
• Life, creativity
• Aristocracy, Freedom, Peace
Blue • Virtue, Faith, Truth
• Heavens, Clouds
•Villainy • Freedom, peace
Green • Fertility, Strength
• Ming Dynasty, Heavens, Clouds
• Future, Youth, Energy
• Prosperity, Fertility
•Criminality
Yellow • Happiness, Prosperity
• Birth, Wealth, Power
• Grace, Nobility
•Success •Temporary
White •Joy • Death, Purity
•Death • Death, Purity
•Neutrality
From “How Fluent is Your Interface? Designing for International Users” Proceedings of the INTERCHI’93. Russo P. and Boor S.

Fonts And Font Effects
• Example fonts:– Ariel– Calibri– Helvetica– Times New Roman
• Font effects:– Italics– Bold– Underline– Normal
• Font sizes

Fonts And Font Effects (2)
• As a rule of thumb use no more than 3 sizes and font effects in a particular document.– Similar to color, their overuse reduces their effectiveness and makes it
harder to interpret meaning.• Also if you don’t know much about fonts just stick to the common or
default ones provided (Arial, Calibri, Helvetica, Times New Roman)– If you’re not sure if a font is a good one for a particular situation then it
probably isn’t:• Extreme example “Wing dings”: wing dings

C.R.A.P.1
• Simple design principles that can be applied in a variety of situations
• Contrast
• Repetition
• Alignment
• Proximity
1 From “The non-designers type book” by Robin Williams (Peach Pit express)

Contrast & Repetition
• Contrast:– Make different things look significantly different
• Repetition (Consistency): – Repeat conventions throughout the interface to tie elements together

Example: No Contrast

Example: Weak Contrast

Example: Headings Stand Out
• Good contrast:– If contrast is not (or weakly) employed for a small set of data it may not
be a large issue.– But for larger data sets (“real data”) it may make it more work than is
necessary.
• Repetition:– Same fonts, font sizes and font effects used in the headings vs. the data.– Makes it easier to see and understand the structure

Alignment
• It can be used to structure a document (represents hierarchical relationships).

Alignment And Repetition
• Consistent alignment (left or right and not center) can be used to represent relationships.– All the data in a column are consistently aligned to signify they belong a
group
• Example: movie credits
The Kung Fu masterArch villain
Kung Fu student #1Kung Fu student #2
Thug #1Thug #2
Damsel in distress
James “The Bullet” TamJames (Evil dude) TamEager Tam1Eager Tam2Cannon-fodder Tam #1Cannon-fodder Tam #2Jamie Tametta

Center Alignment

Centre Alignment (2)
• Don’t use it for hierarchical documents because it removes or hides the organization.– In a document that contains structure center alignment can look
unorganized (the center alignment appears as no alignment, disorganized)
• At most: sparing use can be used to provide contrast e.g., slide titles vs. content.
• Because it removes a common method for structuring a document it can make reading text more difficult.
• At most use it as an exceptional case to make an item stand out.

Center Alignment
• Again: while sparing use of center alignment can be used to provide contrast it should NEVER be used as the default in documents such as spreadsheets.

Proximity
• Related items are in close proximity• Unrelated items are separated

Text Or Graphics?
• Text?• A graph or chart?
– What type to use? (Pie, bar, line etc.)

The Benefits Of Using Text
• Text is the best representation to use when accuracy is paramount.
• Example term grades for individual students.
Student ID Percentage111 95222 88333 100444 66555 86666 79
0 100 200 300 400 500 600 7000
20
40
60
80
100
120
Percentages
Percentage Vs.

Benefits Of Graphics
• Graphics:– Useful for illustrating relationships or visualizing patterns
• Example: Anscombe’s Quartet1
– Shown one way (a set of numbered pairs) it’s hard to analyze the information e.g., is there any trends or patterns?
Anscombe, F. J. (1973). "Graphs in Statistical Analysis". American Statistician 27 (1): 17–21

Benefits Of Graphics (2)
• Example: Anscombe’s Quartet (continued)

Benefits Of Graphics (3)
• Graphical representations can make a powerful impression!
LetterNo. occurrences
F 0D 1D+ 1
C- 2C 8C+ 12B- 17B 25B+ 33A- 45A 30A+ 10 F D D+ C- C C+ B- B B+ A- A A+
05
101520253035404550
No. occurrences

Ways Of Graphically Representing Information
• Pie chart
• Bar graph
• Line graph

Pie Charts
• Good for showing proportions, how much of the whole does each item contribute.
• It’s poor for showing exact numeric values.
Grade distribution
F D
C B
A
No. of students receiving each grade
FDCBA

Bar And Line Graphs
•For showing trends
•Comparing functions
Productivity for 2003
0
10
20
30
40
50
60
Jan Feb Mar Apr May Jun Jul Aug Sep Oct Nov Dec
2003
Wo
rk o
utu
pu
t
Work output
F D D+ C- C C+ B- B B+ A- A A+ W0
5
10
15
20
25
30
35
40
No. occurancesLetterNo. occurances

Rules Of Thumb For Graphs
1. The X axis is used to plot known data (e.g., letter grades), while the Y axis is used to plot the unknown data (e.g., the number of students who received particular letter grades).
F D D+ C- C C+ B- B B+ A- A A+ W0
5
10
15
20
25
30
35
40
No. occurancesLetterNo. occurances

Rules Of Thumb For Graphs (2)
2. Bar graphs are used to plot non-continuous data – e.g., the number of patients that go to different hospitals.
3. Line graph are used to plot continuous data – e.g., mortality trends over time.

Keep Your Graphs Simple
• Similar to using multiple types of fonts and font effects unless you are a skilled graphic designer it’s best to keep it simple (clarity over ‘fancy effects).

After This Section You Should Now Know
• The benefit of electronic over paper spreadsheets• Spreadsheets 101: The basic layout and components of a
spreadsheet• What is a worksheet
– When to use multiple spreadsheets vs. multiple worksheets– How to reference data in other spreadsheets or worksheets (cross
references)
• How Excel groups functions according to tabs on the ribbon– What are the most commonly used tabs and what some of the functions
available on those tabs
• Entering data: manually and via autofill• How to freeze data

After This Section You Should Now Know (2)
• Tags– How to do tag a spreadsheet– What is the benefit of using tags
• Common mathematical operators and the order of operation• What is the difference between constants (data) and
calculations (formulas)– How is a formula differentiated from data
• The three rules of thumb for designing spreadsheets1. Don’t make something data if it can be derived2. Label everything3. Don’t duplicate data

After This Section You Should Now Know (3)
• Lookup tables– How to create a use a lookup table
• Formulas:– Directly entering custom formulas– Using built-in pre-created formulas– What is the order of operation for common operators
• How to format cells using the “format cell” option– What is the effect of different numeric formatting options
• How to use basic statistical formulas: sum(), average(), min(), max()
• How to use counting functions: count(), counta(), countblank, countif(), countifs()

After This Section You Should Now Know (4)
• How to use string functions: lower(), upper, proper(), trim(), concatenate(), find(), left(), right(), mid()
• How to use the today(), now() functions• How to use ‘if-else’ for branches that return different
values– The different ways of expressing logical comparators– How to write or evaluate nested ‘if’s’
• Logical operations in Excel: AND, OR, NOT– How to write or evaluate logical operations– How to apply the logical operations in conjunction with the ‘if-else’
• How to use the LOOKUP(), VLOOKUP function

After This Section You Should Now Know (5)
• How to come up with set of reasonable test cases for a spreadsheet– Formulas and ranges
• What is the difference between an absolute vs. relative cell reference and when to use each one
• Rules for using and not misusing color• Issues associated with color: color blindness, field size,
conventions for color• Rules of thumb for using fonts and font effects• C.R.A.P.
– What does each part mean– How it can be used for effective graphic design

After This Section You Should Now Know (6)
• When to use text vs. graphics• When to use a pie chart vs. bar graph vs. line graph

Copyright Notification
• “Unless otherwise indicated, all images in this presentation are used with permission from Microsoft.”
• Images of spreadsheets (save VisiCalc) are curtesy of James Tam
slide 158