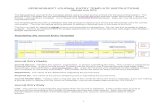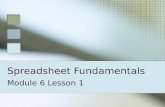Spreadsheet Journal Upload Manual - Towson...
Transcript of Spreadsheet Journal Upload Manual - Towson...

Spreadsheet Journal Upload Manual
For direct questions about the Spreadsheet Journal Upload:
Email the PeopleSoft Financials Team at [email protected]
or call 410-704-2188

Table of Contents Welcome ................................................................................................................................................................. 1
How to Create Your Folder and Save the Journal Upload Files .............................................................................. 1
For Windows 10 Users: ....................................................................................................................................... 1
For Windows 7 Users: ......................................................................................................................................... 2
NOTE: .................................................................................................................................................................. 2
Opening the Journal for the First Time ................................................................................................................... 3
Setting up the Program for the First Time .............................................................................................................. 4
Using the Spreadsheet Journal Import.................................................................................................................... 5
Creating a New Journal ....................................................................................................................................... 5
Creating the New Journal Header ....................................................................................................................... 6
Necessary Information for Journal Entries .......................................................................................................... 7
Entering Journal Lines ......................................................................................................................................... 8
Importing a Journal into PeopleSoft Financials ................................................................................................... 9
Note: XMLLink Error .................................................................................................................................... 10
Spreadsheet Journal Log File ............................................................................................................................. 10
Sending Confirmation Email .............................................................................................................................. 10
Supporting Documentation and Department Approval ................................................................................... 11
Editing and Re-Importing (Updating) a Journal................................................................................................. 11
Spreadsheet Journal Upload Tidbits and Troubleshooting ................................................................................... 13
Terminology ...................................................................................................................................................... 13
Don’ts ................................................................................................................................................................ 13
Troubleshooting ................................................................................................................................................ 13
Dates ............................................................................................................................................................. 13
Re-Importing (Updating) a Journal ................................................................................................................ 14
Opening the Journal ...................................................................................................................................... 14
Copying Data into the Spreadsheet Journal Upload Program ...................................................................... 14
Error Messages .................................................................................................................................................. 14
Journal Sources for Transactions .......................................................................................................................... 15

1
How to Use the Journal Upload Program
Welcome Upon request from the PeopleSoft Team, you will receive three files for the Spreadsheet Journal Upload via email. Once receiving these files, we suggest that you immediately save them (untouched, without opening) to your personal home share drive (H: drive). Before saving these files, you will want to create a new folder for them on your H: drive, naming the folder something like PS Journal New. Note Regarding Replacing Corrupted Journal Files It may become necessary at some point to replace your three Spreadsheet Journal Upload files. If this is the case, we recommend either deleting the original three files entirely OR renaming the original folder (to something like PS Journal New – OLD). You can then create a new folder for the three replacement files and start fresh.
How to Create Your Folder and Save the Journal Upload Files For Windows 10 Users:
From your computer’s desktop, double-click the (“This PC”) icon. Once in the “This PC” window, double-click on your (\\homeshare) (H:) drive. To create a new folder, you can do one of the following things:
A. Click the (“New Folder”) icon on the top of the window and a new folder will appear in your H: drive.
B. Alternatively, you can right-click in the white space in your H: drive window, choose “New” and then “Folder”:

2
After creating your new folder, rename it PS Journal New (or something that works for you) and then copy and paste ALL THREE files from your email, into the new folder. DO NOT TRY TO OPEN THE FILES SEPARATELY FROM YOUR EMAIL – IT WILL NOT WORK. For Windows 7 Users:
From your computer’ s desktop, double-click the (“Computer”) icon. Once in the “Computer” window, double-click on your (\\homeshare) (H:) drive. To create a new folder, you can do one of the following things:
A. Click the (“New Folder”) button on the top window and a new folder will appear in your H: drive.
B. Alternatively, you can right-click in the white space in your H: drive window, choose “New” and then “Folder”:
After creating your new folder, rename it PS Journal New (or something that works for you) and then copy and paste ALL THREE files from your email, into the new folder. DO NOT TRY TO OPEN THE FILES SEPARATELY FROM YOUR EMAIL – IT WILL NOT WORK. NOTE: If you receive a “Visual Basic” error when opening up the program, make sure you are only opening the TU_91_MP8_11_JRNL1.xlsm file FROM WITHIN YOUR NEWLY CREATED FOLDER. If you still have errors, please contact the PeopleSoft team at [email protected] and they will assist you in correcting the issue.

3
Opening the Journal for the First Time To open up the program, locate your PS Journal New folder on your H: drive and double-click the TU_91_MP8_11_JRNL1.xlsm file. To save you some time in the future, you can create a shortcut to this file on your computer’s desktop. After you have completed this, please do the following:
1. Open the TU_91_MP8_11_JRNL1.xlsm file. 2. When you first open the spreadsheet, you will need to enable the content (macros) that make
the program run. A security warning should appear at the top of your spreadsheet, asking if you want to enable content:
3. Please click “Enable Content” so that the needed macros will run, allowing your Spreadsheet
Upload Program to function properly:
4. After enabling content, another box should pop up asking if you want to make this a “Trusted
Document”. Please click “Yes” to this question (this way, you should no longer see security warnings related to this document in the future):

4
Setting up the Program for the First Time Once you have enabled the content and made your Spreadsheet Journal a trusted document, you are ready to set up the parameters. YOU WILL ONLY HAVE TO DO THIS ONCE! On the Spreadsheet Journal Import main menu, please click the “Setup” button:
A box will appear that will allow you to set up some default parameters:
A. The Business Unit will ALWAYS be TOWSN. B. Ledger Group will be ACTUALS. C. You will select a journal source from the list provided – enter in ALL CAPS.
a. NEVER USE “ONL” AS A JOURNAL SOURCE – this is for Financial Services only! D. User ID is your TU Net ID (which you use to login to the system) – enter in ALL CAPS. E. Message Options will already be selected for you. F. The Address will already be populated for you, and should look like this:
http://fsprodweb8.towson.edu:8080/xmllink/FS91PRD. G. Enter your User ID (Net ID) here also – enter in ALL CAPS. H. This option MUST be selected as “Change import status to Do Not Import”. I. Click “OK” when finished.

5
J. After clicking “OK”, you may see a message telling you the Address is not secure – this is ok and you MUST CLICK YES to use it anyway.
Using the Spreadsheet Journal Import As seen during the previous setup step, when you open the Spreadsheet Journal Import program, you will see a series of buttons:
The main buttons you will be concerned with are in the center column, labeled “Journal Sheets”. These three buttons are:
A. New – Create a new journal. B. Edit – Edit a previously created journal. C. Delete – Delete a journal you created from your Spreadsheet Journal (this does not delete an
imported journal from PeopleSoft – the PeopleSoft Team will have to do that for you). Creating a New Journal Once in the Spreadsheet Journal Import program, click on the “New” button on the main menu screen. A “New Journal Sheet” box will appear, where you will enter a name for your journal. Give the journal a UNIQUE NAME and DO NOT USE SPECIAL CHARACTERS! Click “OK” when you are done and a new journal spreadsheet will be created.

6
Creating the New Journal Header The header will be imported into PeopleSoft Financials along with the journal spreadsheet contents. The header information is required for the journal to be imported into PeopleSoft and contains important detail about your journal. To create your header, click on the plus sign located on the row of buttons underneath “Journal Header”:
The “New Journal Header” box will appear, and you will need to fill in certain boxes with the appropriate information:
A. Journal Date – this will auto-fill as the current date. Typically you will stick with that day’s date, unless you have a specific date within the current month you would prefer to use. You may also use a date within the previous month – IF AND ONLY IF THE PREVIOUS MONTH IS NOT CLOSED YET. If you are within the previous month’s deadline, enter a date in that month to back-date your journal. If you are unclear on whether or not you can do this, contact the PeopleSoft Team ([email protected]) for clarification. Once a month has been closed in PeopleSoft, you cannot use a date within that month any longer.
B. Reference Number – this should be your User ID. This helps Financial Services determine who processed the journal entry.
C. Source – the source refers to the type of journal you are creating. This will auto-fill with source you indicated during the initial set up. The journal Source INT should be used for any Interdepartmental Invoices (you are moving expenses from between different department numbers). There are other journal sources used for different types of transactions. Please refer to the Journal Sources for Transactions document for more information. As previously stated – DO NOT USE “ONL” FOR YOUR JOURNAL SOURCE”.
D. Description – Provide a detailed description of your journal. This helps Financial Services determine what type of journal is being uploaded. This information is carried over into PeopleSoft, so be as descriptive as possible.
E. Click “OK” to save your new journal header.

7
Necessary Information for Journal Entries Before creating the journal you will need to know what departments or projects/grants you are using to transfer expenses and the associated account numbers. The account number is six digits (example: 609003 – Office Supplies under 500). The Speed Type is either five digits (a department such as 18930 – Financial Services) or seven digits (a project or grant). The journal uses debits and credits to determine the amount of expenses within a transaction. A journal entry allows you to debit or credit expense accounts and revenue accounts. The Spreadsheet Journal Upload system IS NOT TO BE USED FOR TRANSFERING BUDGET. If you need to do a budget transfer, to increase or decrease spending authority, please refer to the How to Enter a Budget Transfer document or contact the University Budget Office. Journal entries are to be used only for moving expenses that have already been incurred. For information on account numbers and their uses, please see the online Chart of Accounts.

8
Entering Journal Lines To enter your journal lines, click on the either the + sign button or the +… button, both located on the row of buttons underneath “Journal Lines”:
The + button will add only one row to your spreadsheet. The +… button will allow you to add multiple rows at one time:
DO not attempt to add rows like you would on a normal spreadsheet. You must use the buttons or the spreadsheet will not format correctly and therefore will not import into PeopleSoft. Once you have added your lines (you need at least two – one credit and one debit), you can begin inputting your information:
A. Account number for both lines. This is the expense account where funds are moving to and from. It can be the same number for both lines if you are only moving between departments/grants, but the accounts are the same.
B. Speed Type for both lines. The Speed Type is either the department number or the project/grant number. This number can be the same for both lines if you are only transferring an expense to a different account within the same department. NOTE: It is preferable to use the Speed Type as opposed to the DEPT ID. The Speed Types are set up so that you do not have to enter anything in the Fund column – that will populate itself within PeopleSoft based on the Speed type number. If you use the DEPT ID column, you will need to enter the Fund column as well.
C. Amount for both lines. One line will be the debit (the POSITIVE NUMBER – which is the account & department/project that the expense is moving TO). The other line will be the credit (the NEGATIVE NUMBER – which is the account & department/project that the expense is moving FROM). Both lines should net to zero.
D. Reference Number (limit of 10 characters) is optional – it can be anything from your name, to an invoice or voucher number – something meaningful when being reviewed on reports or in PeopleSoft.
E. Description (limit of 30 characters) – used for more detailed information on the reason for the transaction.

9
When you are finished entering in all of your journal lines, the amount listed in the green area should say $0.00. Your journal will not import into PeopleSoft if all of your lines do not net to zero. Importing a Journal into PeopleSoft Financials Once all of your journal lines have been entered and your totals net to zero, you can import your
journal into PeopleSoft. To do so, click the (import button), located at the top of your spreadsheet:
This will prompt you for your User ID and Password (if you entered a User ID during your initial set up, that should already be filled in):
Once correctly entering your User ID and Password, you should then see a box telling you that the journal was successfully imported (or that the import failed if something is not correct). The information given to you includes:
A. Journal ID (it is assigned the next available journal number) B. Journal Date (you should verify that the date is correct and within the correct month) C. Reference Number D. Journal Description

10
When the Import OK box appears telling you that it imported the journal successfully, click “OK” to complete the process. Note: XMLLink Error If you receive this error message when trying to import:
It is most likely that you entered your password incorrectly (or your User ID if you entered that as well). Try importing again, which will prompt you to re-enter your password. If you still cannot import and believe you are entering your password correctly, contact the PeopleSoft Team for assistance at [email protected]. Spreadsheet Journal Log File After importing your journal, you should be sure to save it and then you can close your journal upload spreadsheet. You will notice when you do so, that a spreadsheet log file has been opened. This log keeps track of all of your spreadsheet journal activity, with your most recent journal being down at the bottom:
Sending Confirmation Email Once you have imported your journal you must send an email to [email protected] to confirm that we can post your journal. We need to know which journal should be posted – it is easiest to either do a screen capture of the import successful box or you can copy the journal information from your log and paste it into the body of your email. The subject line of the email should be something along the lines of “Journal Imported”:

11
***THIS EMAIL MUST BE SENT AFTER EVERY JOURNAL ENTRY*** The PeopleSoft Team will not process and post a journal without a confirmation email. If there are any issues or concerns with your journal, someone from the PeopleSoft Team will notify you. Supporting Documentation and Department Approval Along with confirming that the journal should be posted, you should also provide any supporting documentation for the journal’s transactions. Supporting documents can be attachments or they can be included in the body of the email itself. If you are not an authorized signer on any of the department or grants being debited and credited in your journal then approvals should be included with your email. Certain routine monthly journals, such as chargebacks to multiple departments may not require approval. If you have any questions or concerns, contact the PeopleSoft Team for clarification. Editing and Re-Importing (Updating) a Journal If the PeopleSoft Team has notified you that there was an issue with the journal you submitted, or you need to make a correction to the journal, you can use the edit process to do so. To edit a journal, open up the Spreadsheet Journal Import program and then, on the main page, click the “Edit” button, located under “Journal Sheets”. Select the journal you need to edit and click the “OK” button. NOTE: this will only work if you saved the journal before exiting the program.

12
This will take you back into your journal and you can make the appropriate changes. Once you have done so, you will have to change the import status of your journal. The default is set up so that once you have imported a journal into PeopleSoft you cannot do so again unless you change the import status. To do so you will need to click the (import status button) to change the status:
Select your journal (there should only be one option listed) and then choose “Import” under “Change Import Status” and click “OK”:
You can now re-import your journal the same way you imported it before, by clicking on the green cylinder import button:
When you re-import a journal successfully you should see a slightly different box pop up:
This tells you that you imported 0 journals and updated 1 journal – this is correct and what you want to see. You can now send an email to [email protected] letting us know that you have edited and updated your journal.

13
Additional Information
Spreadsheet Journal Upload Tidbits and Troubleshooting Terminology Account = six-digit number expenditure account Speed Type = either a five-digit department number or a seven-digit grant/project number Fund = four-digit PeopleSoft code used to track cash balances – YOU DO NOT NEED TO ENTER THIS IF YOU USE THE SPEED TYPE COLUMN Dept ID = five digit department number – YOU DO NOT NEED TO ENTER THIS IF YOU USE THE SPEED TYPE COLUMN Amount = amount you are crediting or debiting Initiative = optional five-digit number you can use to further track/categorize expenses Project = seven digit grant/project number – YOU DO NOT NEED TO ENTER THIS IF YOU USE THE SPEED TYPE COLUMN Reference = name, journal ID, invoice #, voucher # - something meaningful that will help identify the transaction for reporting purposes Description = a more detailed description of the journal line transaction for future reference and reporting purposes Don’ts
• DO NOT DELETE, ADD OR HIDE COLUMNS!
• DO NOT NAME JOURNALS THE SAME – EACH JOURNAL MUST HAVE A UNIQUE NAME!
• DON’T perform a “Save As”. You can save by clicking on “File”, then “Save” or by clicking the “X” to close the spreadsheet, which will prompt you to save the file. All of your journals will save directly to the spreadsheet and it will keep a list of all of your journals.
• DON’T try to send a journal entry as an attachment.
• DON’T use any special characters when naming the journal.
• DON’T try to insert extra rows into the spreadsheet without hitting the “+” button. This means don’t right-click on an area to insert a row.
Troubleshooting Dates Please make sure your Spreadsheet Journal is dated for the month that you want the journal posted.

14
Since the monthly cut-off dates occur in the next month, it is important that you clearly identify the month in which the journal should be posted. In addition, include the month the journal should be posted in the email you send to the PeopleSoft Financials team. THIS IS VERY CRUCIAL! If you are doing a month-end journal submission and the current date is past the month you need to post the transactions (you can find month-end deadlines here), make sure to put the last day of the previous month for your “Journal Date” in the journal’s Header. ***REFER TO PAGE 6-7*** Re-Importing (Updating) a Journal After editing a spreadsheet journal and you need to re-import, make sure that you have clicked the “Change Import Status” button. ***REFER TO PAGES 11-12*** Opening the Journal Always open the Spreadsheet Journal Upload program from the folder where you saved it. DO NOT open Microsoft Excel and preform a File>Open to open the program. This will corrupt your files. Copying Data into the Spreadsheet Journal Upload Program When copying and pasting from another Microsoft Excel spreadsheet TO the Spreadsheet Journal Upload program:
1. Insert the number of lines you wish to copy into the Spreadsheet Journal Upload program using the “+” or “+…” buttons. For example: if you are copying thirteen lines into the Journal Upload, use the “+…” and type in “13”, which will properly insert 13 lines for you.
2. When you paste the data into your Journal Upload – PASTE VALUES ONLY – if you perform a normal paste the formatting from the originating spreadsheet will corrupt your journal and can cause potentially unseen rounding errors.
3. Ensure that the Accounts and Speed Types are in the proper columns. Error Messages As discussed above, if you receive an “Error: XMLLink – Invalid XMLLink Userid or Password” error, you likely entered either your User ID or your Password incorrectly. Try entering both again and re-attempting to import. Tip: make sure the Caps Lock is off before re-entering your information. If you receive a “timed out” error such as this one:
A “timed out” error occurs due to the Spreadsheet Journal Upload program not being able to communicate with the server. This is usually a network error and may involve submitting a request with OTS to fix it. Always try restarting your computer first before calling. You can call the PeopleSoft team first at x4-2188 and we can help you determine if the issue is on the server side or specific to your computer.

15
Journal Sources
Journal Sources for Transactions
Originating Department PeopleSoft Journal Source
Description
Academic Affairs AAJ Academic Affairs Journal Art Services ASJ Art Services Journal Auxiliary Services Business Office
YAU Auxiliary Business Office Revenue
Auxiliary Services AXB Auxiliary Billings Auxiliary Services AXJ Auxiliary Miscellaneous Auxiliary Services AXS Auxiliary Settlements Auxiliary Services Ticket Office YTO Auxiliary Services Ticket Office
Revenue Athletics ATJ Athletics Journal Budget Office BUD Budget Office Journal Bursar’s Office BUR Bursar’s Office Journal Bursar’s Office YCD Bursar’s Register Deposits Business Travel TCB Diners Club (BTO) Business Travel TCI Diners Club (Individual) Business Travel TCP Diners Club (Group) Central Stores FMS Facilities-Central Stores Stock
Billing CGSR GSR CGSR Journal COFAC Events CEO College of Fine Arts Events
Office Copies Plus YCP Copies Plus Deposits Copies Plus CPP Copies Plus Journals Copies Plus CPY Copies Plus Photocopy DECO RES DECO Journals Event & Conference Services ECJ Events & Conference Journal Event & Conference Services AXS Auxiliary Settlements Extended Online Learning YEE Extended Online Learning
Deposit Facilities Management FMB Building Trades Work Order
Billing Facilities Management FMJ Utilities Reallocation Facilities Management FML Lock Hardware Billing Facilities Management FMT TU Motor Pool Transportation
Billing

16
Fine Arts Box Office YFA Fine Arts Box Office Deposits Housing & Residence DRL Housing & Residence Deposits Interdepartmental Invoices INT Interdepartmental Invoice
Journal Financial Systems & Technology ONL Adjustments and Corrections OTS OTS OTS Service-Equip Billing Payroll Reallocations PRR Payroll Retro Redistribution Photocopy CPY Photocopy – Monthly Journal Post Office POJ Post Office Billings Printing Center PCT Printing Center Billing ProCard PCD ProCard Journal Stock Fund ONL Stock Fund Journal Student Financials SF Student Financials Interface Telecommunications TEL Telecommunications Billings Tuition Waiver TUW Tuition Waiver Journal University Police POL Fingerprinting-Background
Checks University Store YUS University Store Deposits University Store USC University Store Charges Various Campus Departments CAC Campus Adjustments-
Corrections











![FinancialServices Practice - alliancepartners.com · FinancialServices Practice ... [1980-2015] average), and profits are rising. Banks have begun to lower operating costs, and their](https://static.fdocuments.net/doc/165x107/5adc75767f8b9aa5088b8cc7/financialservices-practice-practice-1980-2015-average-and-profits-are.jpg)