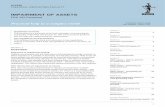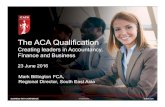Spreadsheet competency framework | ICAEW
Transcript of Spreadsheet competency framework | ICAEW

ICAEW THOUGHT LEADERSHIP
Spreadsheet Competency FrameworkA STRUCTURE FOR CLASSIFYING SPREADSHEET
ABILITY IN FINANCE PROFESSIONALS

The Excel Community provides a ‘one-stop shop’ for accountants who want to use Excel better and understand and minimise spreadsheet risk. Excel Community materials are provided by accounting experts who use, train and consult on Excel.
WHAT YOU RECEIVE
• Hints and tips on how to use Excel better and reduce risk.
• In-depth analysis of particular aspects of Excel, providing a deeper understanding of the areas covered.
• Bi-weekly e-bulletin that summarises all the latest Excel Community content.
• Excel online training – featuring a mixture of learning methods, model spreadsheets and video tutorials.
• An online forum to raise questions and discuss issues with other community members.
• Technical publications written by experts.
• Webinars which are free to attend and discounted rates for Excel Community events.
linkedin.com – find ICAEW IT Faculty
twitter.com/icaew_Excel
Excel Community: Excel support at your fingertips
© ICAEW 2016 REPRINTED 2018
All rights reserved. If you want to reproduce or redistribute any of the material in this publication, you should first get ICAEW’s permission in writing. ICAEW will not be liable for any reliance you place on the information in this publication. You should seek independent advice.
ISBN 978-1-78363-665-5

SPREADSHEET COMPETENCY FRAMEWORK
2
‘Proficient with Microsoft Excel’ – how many times have we all seen such a line on a CV, or in a job description? What does this sentence mean, and how can we know that what one person understands by it will match what another expects?
Spreadsheets are everywhere in modern business, from the smallest organisations to the largest and most complex. They are pervasive particularly among finance users, but notoriously prone to error. Getting the right spreadsheet specialist is vital to making sure that time and cost aren’t wasted – but identifying who knows what isn’t easy.
It is thinking about these questions that has spurred the ICAEW’s Excel Community Advisory Committee to create this framework.
Spreadsheet skills are often learned ad hoc – almost two-thirds of Excel Community users are self-taught – and many users are unaware of their own true competency. Novices are generally overconfident; experts tend to sell themselves short. Getting the right person in the right role with the right skills is no small challenge, but it’s one that we are looking to tackle with this framework.
Following on from our previous publication Twenty principles for good spreadsheet practice, you will find in the following pages a simple system of four levels that defines a common standard for classifying spreadsheet users and their skills. By putting such a system out to the market, our intention is to create a common language for everyone that needs to communicate clearly about spreadsheet ability.
I would like to thank the committee for their hard work creating this framework, and to encourage you to adopt the framework in your own business.
Michael IzzaChief Executive Officer, ICAEW
1. Preface

3
2. About this framework
Spreadsheet risk is an area that affects many businesses, and more than most of them realise. Although eye-catching headlines about high-profile failures such as the misawarded West Coast Mainline franchise1 are the most commonly seen, the real cost for most businesses lies in under-trained staff, leading to constant time leakage through inefficient spreadsheet package use. ICAEW previously published Twenty principles for good spreadsheet practice to provide the most essential guidelines for efficient and safe spreadsheet use. Since publishing that guide, ICAEW has identified another area where guidance is needed: laying out exactly how different spreadsheet users’ knowledge should be streamed into a simple system, and what skills are necessary for what roles.
This guide provides a common structure for discussing spreadsheet ability. It standardises a series of skillsets, called levels, which are useful for classifying different degrees of spreadsheet expertise.
For recruiters and businesses, this provides a simple way of understanding the difference in ability between different spreadsheet users, both those internal to the organisation and among potential new hires. It also lays out general expectations of what level of knowledge is appropriate for a range of common business roles that touch on the finance function. For individual spreadsheet users, the framework can be used both to provide a meaningful description of their own ability on a CV, and also to help direct the user towards potential learning topics for the future.
The levels are based on a broad description of a collection of skills. Naturally, different people will have encountered different tasks in their working life, and will have different sets of experience to one another. Learning to use spreadsheets is not a smooth progression from one level to another; in reality, some users may be expert in some specific areas but completely ignorant in others. However, in general a user will be familiar with most of the content of the level that best represents their current knowledge.
On the other hand, not all job roles are necessarily best served by the ‘highest’ level user available. Most roles will not have advanced spreadsheet use as a core requirement, and the level structure is designed to reflect that. Additional knowledge may be useful, or it may be simply unnecessary for the needs of that particular role.
Furthermore, while the levels are designed with a finance function in mind, their content is largely applicable to any person that uses spreadsheets in their job.
In brief, the levels are as follows.
Basic users will carry out data entry tasks in spreadsheets, and will have only the most fundamental knowledge necessary to be able to interact with a spreadsheet package.
General users are those with a moderate level of spreadsheet experience. Finance professionals who use spreadsheets on a regular basis should aim to reach this level in order to be at their most efficient when performing their duties. The primary interaction with spreadsheets for these individuals is to modify spreadsheets, rather than create sophisticated spreadsheets from scratch.
Creators are those with a greater degree of expertise and sophistication. Creators use spreadsheets as a primary element of their role, and need to consider how to create and manage spreadsheets of a greater degree of complexity. The variety of skills appropriate to the ‘creator’ level is considerably broader than for a ‘general user’, and some degree of specialisation is to be expected.
Developers represent the truly expert spreadsheet users, who are familiar with most of the core functionality of spreadsheet packages, and are able to develop high-complexity spreadsheets in a multi-user environment. Developers will frequently be highly specialised, with exceptional knowledge in specific areas. They will normally be able to self-teach practically any spreadsheet topic if they do not know it already.

4
SPREADSHEET COMPETENCY FRAMEWORK
EXAMPLE: BOXES COBoxes Co is a medium-sized shipping and logistics company with 100 employees in its central warehouse and office. These are mostly admin and finance staff, but also include warehouse operations as well as HR and other functions. Boxes Co uses Microsoft Excel for all its spreadsheet requirements.
BASIC USERS Ayesha works in Boxes Co’s warehouse. She has only an occasional need to use spreadsheets, by updating goods received tracking sheets from a remote terminal in the warehouse office.
William is an HR administrator, and updates Boxes Co’s logs of daily attendance and holiday numbers in an Excel template.
Both Ayesha and William learnt how to use their respective spreadsheets through on-the-job training.
GENERAL USERS Sally works in Boxes Co’s accounting department as an accounts receivable clerk. She frequently uses Excel to track and summarise the progress of outstanding debts, mostly by using templates but also adding her own formulas where appropriate.
Xu is a secretary for the team that organises Boxes Co’s drivers. He fills in jobs, driver availability, and other information in a master team schedule workbook and coordinates HR and payroll information based on the drivers’ submitted timesheets.
Sally and Xu both attended a half-day basic Excel training course as part of their induction process.
CREATORS Cathryn works in a small team of management accountants and is responsible for producing reports for the management team. She produces many accounting spreadsheets both for her own use and for review by management. Cathryn also helps make some of the simpler templates that are used by the other teams within Boxes Co.
Sandeep is a payroll administrator, has more Excel knowledge than the other payroll administrators, and is responsible for most of the detailed Excel data manipulation that the team does. This includes using Excel to manipulate and summarise the data provided by Boxes Co’s external payroll bureau and checking it against the payroll input data that Boxes Co holds.
Cathryn and Sandeep’s job specifications include an expectation of appropriate spreadsheet skills, and their interviews included questions about their Excel knowledge.
DEVELOPER Boxes Co employs an expert financial modeller, Helen. Helen is responsible for creating the detailed forecasting models used in the management’s long-term planning, as well as creating models that are used by the logistics team to plan when they need to hire temporary extra drivers during periods of peak demand. She also creates automation macros and VBA for some of her co-workers’ most time-intensive regular tasks.
Helen was hired on the basis of her financial modelling and Excel knowledge and experience.
The following provides a fictitious example of a company that employs Excel spreadsheet users of the different levels.

5
Naturally, not everyone has the spreadsheet knowledge necessary to achieve the basic user level as described below. Our recommendation is that individuals below the basic user level should not be in a position to access an organisation’s spreadsheets, as they are unlikely to use them safely and effectively. Furthermore, spreadsheets created for basic users should be made by creators or higher-level users, to ensure that they are designed with a clear enough purpose and strong enough guidance and protection to ensure that an inexperienced user will not go too far off the intended track.
There is currently no formal assessment process for the spreadsheet competency framework. This document is intended only as a structure to organise the very wide and inconsistent degrees of spreadsheet ability that exist in the marketplace, often hidden behind a throwaway CV line such as ‘proficient with Microsoft Excel’. By creating a simple structure for assessing spreadsheet ability, the framework introduces the language for discussing what different jobs require, and what abilities different people have.
The framework as a whole should be applied with a degree of common sense. For example, there may be specific tools that a certain role requires, which are above and beyond the general level of spreadsheet knowledge which that role would otherwise need – this then provides a sensible case for deviation from the framework.

SP
RE
AD
SH
EE
T C
OM
PE
TE
NC
Y F
RA
ME
WO
RK
NOTE BASIC USER GENERAL USER CREATOR DEVELOPER
Design and best practice
Twenty principles for good spreadsheet practice – see inside back cover 1
File naming and version control
Label data, sheets, ranges
Layout design
Documentation
- What and how to document
- Explain complex calculations
Application of modelling standards 2
Create flexible, extensible spreadsheet
Reviewing and team working
Audit formulas
Detect inconsistent formulas
Resolve issues
High-level review of a spreadsheet
Basic skills
Access and save files
Read and enter data
Set up and printing
Efficiency of use
Shortcuts:
- Navigation shortcuts 3
- Copy and paste shortcuts 4
- Additional shortcuts 5
Find and replace 6
Named cells:
- Awareness
- Find a cell from the name
- Create named cells and ranges
Group sheets
Go To / Go To Special
Fixed references with $ 7
Manage file size / calculation speed
Set up and manage multi-user spreadsheets 8
Formulas
Basic arithmetic
Arithmetic formulas 9
Logical operators 10
Logical formulas 11
Lookup formulas 12
Rounding approaches 13
Text formulas 14
Financial formulas 15
Date formulas 16
Other complex formulas 17
Formatting
Apply regular cell formatting
Custom number formats 18
Hiding, grouping, merging
Conditional formatting 19
Charting
Link between chart and data 20
Pre-set charts 21
Protection and errors
Default error messages:
- Recognise the varieties
- Trace to source
- Resolve
- Build error-resistant formulas 22
Manual vs automatic calculation
Worksheet protection
Know limits of Excel protection
Build error checking formulas
Editable ranges
Data validation
Data analysis
Filters
- Apply filters to data
- Use pre-set filters 23
- Use rule-based filters
Excel tables:
- Use data stored in an Excel table
- Use Excel tables to manage data
- Write structured formulas
PivotTables
- Read and understand a PivotTable
- Insert and build simple PivotTables
- Build complex PivotTables/PowerPivot
Use Power BI tools
Manipulate and cleanse data
Array formulas and Boolean logic
Scenarios and sensitivity analysis
Macros and automation
Macros:
- Find and run an installed macro
- Record and playback a macro
- Adjust a recorded macro
- Write custom VBA
Run a Goal Seek
Run a complex Solver scenario
Development and problem solving
Break down and research problems
Trace errors in spreadsheet they build
Understand when to move past spreadsheets
Design to mitigate common problems
3. The framework specification– Core item. A user at this level must have knowledge of all of these items
– Beneficial item. A user at this level should have knowledge of a significant proportion of these items
This is not intended to be a complete inventory of spreadsheet skills. Please refer to the notes in Section 4 for further explanation and commentary.

NOTE BASIC USER GENERAL USER CREATOR DEVELOPER
Design and best practice
Twenty principles for good spreadsheet practice – see inside back cover 1
File naming and version control
Label data, sheets, ranges
Layout design
Documentation
- What and how to document
- Explain complex calculations
Application of modelling standards 2
Create flexible, extensible spreadsheet
Reviewing and team working
Audit formulas
Detect inconsistent formulas
Resolve issues
High-level review of a spreadsheet
Basic skills
Access and save files
Read and enter data
Set up and printing
Efficiency of use
Shortcuts:
- Navigation shortcuts 3
- Copy and paste shortcuts 4
- Additional shortcuts 5
Find and replace 6
Named cells:
- Awareness
- Find a cell from the name
- Create named cells and ranges
Group sheets
Go To / Go To Special
Fixed references with $ 7
Manage file size / calculation speed
Set up and manage multi-user spreadsheets 8
Formulas
Basic arithmetic
Arithmetic formulas 9
Logical operators 10
Logical formulas 11
Lookup formulas 12
Rounding approaches 13
Text formulas 14
Financial formulas 15
Date formulas 16
Other complex formulas 17
Formatting
Apply regular cell formatting
Custom number formats 18
Hiding, grouping, merging
Conditional formatting 19
Charting
Link between chart and data 20
Pre-set charts 21
Protection and errors
Default error messages:
- Recognise the varieties
- Trace to source
- Resolve
- Build error-resistant formulas 22
Manual vs automatic calculation
Worksheet protection
Know limits of Excel protection
Build error checking formulas
Editable ranges
Data validation
Data analysis
Filters
- Apply filters to data
- Use pre-set filters 23
- Use rule-based filters
Excel tables:
- Use data stored in an Excel table
- Use Excel tables to manage data
- Write structured formulas
PivotTables
- Read and understand a PivotTable
- Insert and build simple PivotTables
- Build complex PivotTables/PowerPivot
Use Power BI tools
Manipulate and cleanse data
Array formulas and Boolean logic
Scenarios and sensitivity analysis
Macros and automation
Macros:
- Find and run an installed macro
- Record and playback a macro
- Adjust a recorded macro
- Write custom VBA
Run a Goal Seek
Run a complex Solver scenario
Development and problem solving
Break down and research problems
Trace errors in spreadsheet they build
Understand when to move past spreadsheets
Design to mitigate common problems

NOTE BASIC USER GENERAL USER CREATOR DEVELOPER
Design and best practice
Twenty principles for good spreadsheet practice – see inside back cover 1
File naming and version control
Label data, sheets, ranges
Layout design
Documentation
- What and how to document
- Explain complex calculations
Application of modelling standards 2
Create flexible, extensible spreadsheet
Reviewing and team working
Audit formulas
Detect inconsistent formulas
Resolve issues
High-level review of a spreadsheet
Basic skills
Access and save files
Read and enter data
Set up and printing
Efficiency of use
Shortcuts:
- Navigation shortcuts 3
- Copy and paste shortcuts 4
- Additional shortcuts 5
Find and replace 6
Named cells:
- Awareness
- Find a cell from the name
- Create named cells and ranges
Group sheets
Go To / Go To Special
Fixed references with $ 7
Manage file size / calculation speed
Set up and manage multi-user spreadsheets 8
Formulas
Basic arithmetic
Arithmetic formulas 9
Logical operators 10
Logical formulas 11
Lookup formulas 12
Rounding approaches 13
Text formulas 14
Financial formulas 15
Date formulas 16
Other complex formulas 17
Formatting
Apply regular cell formatting
Custom number formats 18
Hiding, grouping, merging
Conditional formatting 19
Charting
Link between chart and data 20
Pre-set charts 21
Protection and errors
Default error messages:
- Recognise the varieties
- Trace to source
- Resolve
- Build error-resistant formulas 22
Manual vs automatic calculation
Worksheet protection
Know limits of Excel protection
Build error checking formulas
Editable ranges
Data validation
Data analysis
Filters
- Apply filters to data
- Use pre-set filters 23
- Use rule-based filters
Excel tables:
- Use data stored in an Excel table
- Use Excel tables to manage data
- Write structured formulas
PivotTables
- Read and understand a PivotTable
- Insert and build simple PivotTables
- Build complex PivotTables/PowerPivot
Use Power BI tools
Manipulate and cleanse data
Array formulas and Boolean logic
Scenarios and sensitivity analysis
Macros and automation
Macros:
- Find and run an installed macro
- Record and playback a macro
- Adjust a recorded macro
- Write custom VBA
Run a Goal Seek
Run a complex Solver scenario
Development and problem solving
Break down and research problems
Trace errors in spreadsheet they build
Understand when to move past spreadsheets
Design to mitigate common problems

SPREADSHEET COMPETENCY FRAMEWORK
9
4. Explanatory notes to the framework
1. TWENTY PRINCIPLES FOR GOOD SPREADSHEET PRACTICEGeneral user and higher
There are many aspects of good practice that should concern Excel users of all levels. These are summarised in the Twenty principles for good spreadsheet practice.
General users should be aware of the concept of spreadsheet risk, and know the major sins – eg, hard-coding of constants as explained in principle 14.
Creators should be familiar with the 20 principles and understand the importance of applying good practice to reduce risk. Developers should always follow best practice, and design spreadsheets that encourage their users in turn to do the same.
A summary of the Twenty principles for good spreadsheet practice can be found on the inside back cover of this publication. A full version of the principles can be obtained from icaew.com/excel20principles
2. APPLICATION OF MODELLING STANDARDSDeveloper
While there are many modelling standards, no particular one is singled out here. A developer should be able to take any given modelling standard and apply it to any suitable project.
3. NAVIGATION SHORTCUTSAll levels
Navigation shortcuts allow the user to move quickly and easily around the spreadsheet. They save time and reduce error. A basic user should know the PgUp/PgDn keys and the use of arrow keys, Tab, and Enter. A general user should also know how to use Ctrl and/or Shift with the above shortcuts.
Principle 14. Never embed in a formula anything that might change or need to be changed.
The title of this document refers only to ‘spreadsheets’, but we recognise that Microsoft Excel is the most commonly used spreadsheet package. As such, the specific examples in this section refer to Microsoft Excel features and functions. However, other spreadsheet packages are broadly similar and the framework applies equally to them with only minor changes in terminology.

10
4. COPY AND PASTE SHORTCUTSAll levels
After data entry, copying and pasting is the most common task in Excel. Shortcuts greatly increase efficiency. A basic user should know Ctrl + c and Ctrl + v, and how to use paste values. A general user should know how to use paste special, insert shortcuts, fill down/right, and the fill handle.
Cells can be copied to adjacent cells by dragging the fill handle in the bottom right-hand corner of the active cell or by using copy and paste commands and shortcuts. In both cases an option button will provide alternatives for how the operation is performed. Understanding the different options is important in order to avoid overwriting existing cells with inappropriate content. Cell contents can also be copied to adjacent cells by selecting cells from the active cell downwards or rightwards and using the Ctrl + d or Ctrl + r keyboard shortcut respectively.
6. FIND AND REPLACEAll levels
This tool is a quick and easy way to make sweeping changes to a workbook. A basic user should be able to use find to discover relevant data, and do a simple replace. A general user should be able to refine the area of operation of a replace operation, and replace formats or formula parts as well as cell content.
5. ADDITIONAL SHORTCUTSCreator and higher
Additional shortcuts at the creator level may include the function keys and reviewing shortcuts such as ctrl + [ and ].
The [ shortcut selects the cells that the active cell refers to (precedent cells). The ] shortcut selects cells that refer to the active cell (dependent cells). Either shortcut can be used multiple times to trace successive levels of precedent and dependent cells. Precedents can be traced through to different worksheets and workbooks, dependents only as far as the active sheet. Note that the formulas ribbon tab, formula auditing group, and trace dependents command will additionally show dependent cells in other worksheets and other, open, workbooks.

11
7. FIXED REFERENCES WITH $General user and higher
Fixed references are a timesaving device for creating multiple similar formulas. A general user should have the skills to read and follow a formula which contains $ references, and create fixed references eg, $A$1. A creator should be able to use fixed references in any situation, including mixed reference such as A$1 or $A1.
Being able to use fixed and partially fixed references not only improves productivity by requiring the entry of fewer individual formulas, it also greatly improves reliability and ease of review by reducing the number of different formulas that need to be checked, and by making it easier to identify inconsistent formulas.
These functions are most commonly used with a single cell range as an argument, but each can accept up to 255 arguments. Although seemingly simple to use, care needs to be taken to ensure that the right range is selected when first set up and that the formula is checked when additional cells are added in cells adjacent to the original range.
8. SET UP AND MANAGE MULTI-USER SPREADSHEETSDeveloper
This may include shared workbooks, SharePoint, cloud systems and so on.
9. ARITHMETIC FORMULASGeneral user and higher
This includes SUM, COUNT, and AVERAGE.
10. LOGICAL OPERATORSGeneral user and higher
This includes >, <, =, and combinations of these.
Although the logical operators are often used as an argument of an Excel function such as IF, they can also be used as a simple ‘statement’ that will return a value of TRUE or FALSE.

SPREADSHEET COMPETENCY FRAMEWORK
12
11. LOGICAL FORMULASGeneral user and higher
This includes IF, SUMIF(S), and COUNTIF(S). A general user should be able to follow what one of these formulas does in practice and check its operation manually. A creator should be comfortable writing their own formula from scratch.
The IF function returns its second argument if its first argument is TRUE and the third argument if it is FALSE.
COUNTIF and SUMIF compare a range of cells against a single criterion value and return the count or sum of cells that match the criterion. SUMIF can include a third argument that specifies a different range of cells to sum.
COUNTIFS and SUMIFS were introduced in Excel 2007 and are similar in operation to COUNTIF and SUMIF but, instead of a single criterion, they can each use up to 127 pairs of criteria ranges and values.
12. LOOKUP FORMULASGeneral user and higher
This includes VLOOKUP, HLOOKUP, and INDEX/MATCH. A general user should be able to follow what one of these formulas does in practice and check its operation manually. A creator should be comfortable writing their own formula from scratch.
Lookup formulas are particularly easy to get wrong, usually through failure to appreciate the importance of the argument that controls the kind of match being performed. Approximate matches with VLOOKUP, HLOOKUP and MATCH will only work if the first column of the table being referred to is sorted correctly. INDEX and MATCH can be used as an alternative to VLOOKUP and HLOOKUP and offer more flexibility as well as the ability to find a match at an intersection of a row and a column.

13
Text functions can be used to extract part of a text value by position or by finding the position of a delimiter character using SEARCH – not case sensitive – or FIND – case sensitive.
SUBSTITUTE can replace one or a string of characters with one or a string of other characters. The & operator or CONCATENATE function can be used to join text in separate cells together. The TEXT function formats values according to a format code.
Although number formatting will change the way numbers are displayed, as the examples show, formatting does not change the precision used in dependent calculations. The various rounding functions do change the precision of dependent calculations. ROUND, ROUNDUP and ROUNDDOWN round to specified numbers of decimal places. Negative numbers of decimal places can be used. -3 will round to thousands for example. MROUND, CEILING and FLOOR round to a specified multiple. For example, the nearest multiple of 0.50.
13. ROUNDING APPROACHESGeneral user and higher
This includes ROUND(/UP/DOWN), MROUND/FLOOR/CEILING, and presentational rounding with formats. A general user should be able to follow what one of these formulas does in practice and check its operation manually. A creator should be comfortable writing their own formula from scratch.
14. TEXT FORMULAS General user and higher
This includes &, LEN, LEFT/RIGHT/MID, FIND/SEARCH, and SUBSTITUTE. A general user should be able to follow what one of these formulas does in practice and check its operation manually. A creator should be comfortable writing their own formula from scratch.

SPREADSHEET COMPETENCY FRAMEWORK
14
XNPV and XIRR are more flexible than NPV and IRR allowing cash flows to be entered at specified dates rather than being assumed to take place at the end of a set of regular periods.
Many of the financial functions depend on their arguments being entered in a specific way. For example, PV, PMT, IPMT and PPMT all require rates and numbers of payments to be entered using consistent time units. If you are calculating on the basis of monthly payments, rates and numbers of payments must be entered as monthly values also.
15. FINANCIAL FORMULAS Creator and higher
This includes NPV, XNPV, IRR, XIRR, and other similar functions. A creator should be able to follow what one of these formulas does in practice and check its operation manually. A developer should be comfortable writing their own formula from scratch.
16. DATE FORMULASCreator and higher
This includes TODAY, NETWORKDAYS, WORKDAY, EOMONTH, EDATE, YEARFRAC, and DAY/MONTH/YEAR, as well as date arithmetic. A creator should be able to follow what one of these formulas does in practice and check its operation manually. A developer should be comfortable writing their own formula from scratch.
The .INTL forms of WORKDAY and
NETWORKDAYS include an additional argument to specify the weekend pattern
to be used.

15
Using the most appropriate number formal can make a significant difference to the clarity and impact of a spreadsheet.
17. OTHER COMPLEX FORMULAS Creator and higher
This level is broad, but may include INDIRECT, OFFSET, SUBTOTAL, and the like. A creator should be able to follow what one of these formulas does in practice and check its operation manually. A developer should be comfortable writing their own formula from scratch.
Although more complex Excel functions and formulas can be useful in certain circumstances some do create issues for clarity, calculation speed and auditability. For example, OFFSET makes it easy to choose the results for a particular month, but the Formula Auditing Trace Precedents and Trace Dependents tools cannot trace the cells that the OFFSET function ultimately refers to.
18. CUSTOM NUMBER FORMATSGeneral user and higher
A general user should be aware that number formats can differ, and that a cell’s value may be different to its appearance. A creator should be able to make simple custom formats for themselves.

SPREADSHEET COMPETENCY FRAMEWORK
16
Conditional formatting can be applied to fields in a PivotTable as well as to selected cells. The Manage Rules, Edit Rules option provides a wide range of options for customising how each type of conditional format works.
19. CONDITIONAL FORMATTING Creator and higher
Conditional formatting is a deep tool that allows for a lot of customisation of cell appearance and automation of formatting. A creator should know how conditional formatting works and be able to apply the pre-set conditional formats to data. A developer should be comfortable reviewing and editing conditioning formatting rules, and making custom formats with formulas.

17
Where a chart is on the same sheet as the data and is based on a simple cell range, selecting the chart will identify the cells used for the data area, legend and axis. The Chart Tools, Design Ribbon tab, Data group includes a Select Data command.
Although most spreadsheet applications allow considerable control over every aspect of a chart, sometimes the simplest
charts are the most effective.
21. PRE-SET CHARTS General user and higher
A general user should be comfortable selecting an appropriate pre-set chart and attaching it to data. A creator should be able to adjust pre-set charts as required, and make changes to the visual elements thereof.
20. LINK BETWEEN CHART AND DATA General user and higher
A general user should be able to identify the data that feeds in to a given chart. A creator should be able to modify the data to include new items, or to edit what data is used.

SPREADSHEET COMPETENCY FRAMEWORK
18
22. BUILD ERROR-RESISTANT FORMULAS Creator and higher
This may involve the IFERROR function, but should also include less broad approaches. For example, using an IF function to catch divide-by-zero errors, without also masking other genuine errors.
Using the most specific check possible helps avoid an unintended error being masked by the expected error. In this example the VLOOKUP function has been spelt incorrectly in B22 and B23. The general ISERROR function recognises this as an error and the formula (incorrectly) returns 0 rather than an error message. The use of the more specific ISNA function doesn’t mask the #NAME? error but does return 0 if the VLOOKUP function fails to find a match.
The more recent IFERROR and IFNA functions avoid the need to enter the formula to be checked twice.
Top 10 filters can be set to include any number of top or bottom items, by number or by percent.
23. USE PRE-SET FILTERS All levels
A basic user should be able to select and unselect check boxes on filters, and use the menus to sort data. General users should be able to use the larger selection of built-in filters, eg, ‘Top 10’.

19
5. Twenty principles for good spreadsheet practice
1. Determine what role spreadsheets play in your business, and plan your spreadsheet standards and processes accordingly.
2. Adopt a standard for your organisation and stick to it.
3. Ensure that everyone involved in the creation or use of spreadsheets has an appropriate level of knowledge and competence.
4. Work collaboratively, share ownership, peer review.
5. Before starting, satisfy yourself that a spread-sheet is the appropriate tool for the job.
6. Identify the audience. If a spreadsheet is intended to be understood and used by others, the design should facilitate this.
7. Include an ‘about’ or ‘welcome’ sheet to document the spreadsheet.
8. Design for longevity.
9. Focus on the required outputs.
10. Separate and clearly identify inputs, workings and outputs.
11. Be consistent in structure.
12. Be consistent in the use of formulas.
13. Keep formulas short and simple.
14. Never embed in a formula anything that might change or need to be changed.
15. Perform a calculation once and then refer back to that calculation.
16. Avoid using advanced features where simpler features could achieve the same result.
17. Have a system of backup and version control, which should be applied consistently within an organisation.
18. Rigorously test the workbook.
19. Build in checks, controls and alerts from the outset and during the course of spreadsheet design.
20. Protect parts of the workbook that are not supposed to be changed by users.
Below is a summary of the Twenty principles for good spreadsheet practice. For more details, please see icaew.com/excel20principles
Spreadsheet competency framework is the result of debate among members of the IT Faculty’s Excel Community Advisory Committee. The members of the Excel Community Advisory Committee are as follows:
Roland Brook, Smith & WilliamsonAdrian MacoNick, Finsbury SolutionsAlastair Hynd, RSMAlex Carse, NumeritasAngela Collins, EuSpRIGChris Littlewood, FilteredDaniel Emkes, Harrow SchoolGlen Feechan, needaspreadsheet.com
John Tennent, Corporate EdgeMike Copeman, Mike CopemanPaul Wakefield, Paul WakefieldRishi Sapra, KPMGRob Bayliss, Grant ThorntonSanjay Magecha, Financial VisibilitySimon Hurst, The Knowledge BaseTom Brichieri-Colombi, Mazars

SPREADSHEET COMPETENCY FRAMEWORK
1 Guardian, theguardian.com/public-leaders-network/2013/nov/13/west-coast-mainline-how-to-avoid-fiasco
20
Endnotes

ICAEW EXCEL COMMUNITY
Excel is one of the most popular end-user tools in the accountant’s portfolio. Spreadsheets enable us to quickly and flexibly perform analysis that otherwise would be difficult or time-consuming; however, there ia a tendency to place undue trust in them. ICAEW’s Excel Community provides a ‘one-stop shop’ for accountants who want to use Excel better and understand and minimise spreadsheet risk.
For more information about the Excel Community, please visit icaew.com/excel
For more information about the IT Faculty, please visit icaew.com/itfac
There are over 1.7m chartered accountants and students around the world − talented, ethical and committed professionals who use their expertise to ensure we have a successful and sustainable future.
Over 149,000 of these are ICAEW Chartered Accountants. We train, develop and support each one of them so that they have the knowledge and values to help build local and global economies that are sustainable, accountable and fair.
We’ve been at the heart of the accountancy profession since we were founded in 1880 to ensure trust in business. We share our knowledge and insight with governments, regulators and business leaders worldwide as we believe accountancy is a force for positive economic change across the world.
www.charteredaccountantsworldwide.com www.globalaccountingalliance.com
ICAEWChartered Accountants’ HallMoorgate PlaceLondonEC2R 6EAUK
T +44 (0)20 7920 8100E [email protected]
© ICAEW 2017 REPRINTED 2018 TECPLM16000