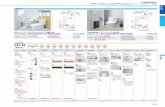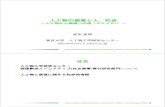顧客価値の変化が製造業の 「価値を生み出すプロセス」に与える … · 顧客価値の変化が製造業の 「価値を生み出すプロセス」に与える影響の考察
Spot Pro のヘルプ - Electronics for...
Transcript of Spot Pro のヘルプ - Electronics for...

Spot Pro のヘルプ

© 2019 Electronics For Imaging, Inc. 本書に記載されている情報は、本製品の『法律上の注意』の対象となります。
2019 年 6 月 1 日

目次
Spot Pro のスポットカラー . . . . . . . . . . . . . . . . . . . . . . . . . . . . . . . . . . . . . . . . . . . . . . . . . . . . . . . . . . . . . . . . . . 5
Spot Pro を起動する . . . . . . . . . . . . . . . . . . . . . . . . . . . . . . . . . . . . . . . . . . . . . . . . . . . . . . . . . . . . . . . . . . . . . . . . . . . . . . 5
Spot Pro ワークスペース . . . . . . . . . . . . . . . . . . . . . . . . . . . . . . . . . . . . . . . . . . . . . . . . . . . . . . . . . . . . . . . . . . . . 7
Spot Pro グループタイプ . . . . . . . . . . . . . . . . . . . . . . . . . . . . . . . . . . . . . . . . . . . . . . . . . . . . . . . . . . . . . . . . . . . . . . . . . . . 8
Spot Pro カラータイプ . . . . . . . . . . . . . . . . . . . . . . . . . . . . . . . . . . . . . . . . . . . . . . . . . . . . . . . . . . . . . . . . . . . . . . . . . . . . 8
1 つの出力プロファイルの分解値を他の出力プロファイルに適用する . . . . . . . . . . . . . . . . . . . . . . . . . . . . . . . . . . . . . 9
Spot Pro のカスタマイズ . . . . . . . . . . . . . . . . . . . . . . . . . . . . . . . . . . . . . . . . . . . . . . . . . . . . . . . . . . . . . . . . . . . 10
Spot Pro の環境設定 . . . . . . . . . . . . . . . . . . . . . . . . . . . . . . . . . . . . . . . . . . . . . . . . . . . . . . . . . . . . . . . . . . . . . . . . . . . . . 10
Spot Pro 列を管理する . . . . . . . . . . . . . . . . . . . . . . . . . . . . . . . . . . . . . . . . . . . . . . . . . . . . . . . . . . . . . . . . . . . . . . . . . . . 10
列の表示を変更する . . . . . . . . . . . . . . . . . . . . . . . . . . . . . . . . . . . . . . . . . . . . . . . . . . . . . . . . . . . . . . . . . . . . . . . . . . . 10
列の幅を調整する . . . . . . . . . . . . . . . . . . . . . . . . . . . . . . . . . . . . . . . . . . . . . . . . . . . . . . . . . . . . . . . . . . . . . . . . . . . . . 11
列の順序を変更する . . . . . . . . . . . . . . . . . . . . . . . . . . . . . . . . . . . . . . . . . . . . . . . . . . . . . . . . . . . . . . . . . . . . . . . . . . . 11
Spot Pro ツールバーアイコン . . . . . . . . . . . . . . . . . . . . . . . . . . . . . . . . . . . . . . . . . . . . . . . . . . . . . . . . . . . . . . . . . . . . . . 11
スポットカラーを検索する . . . . . . . . . . . . . . . . . . . . . . . . . . . . . . . . . . . . . . . . . . . . . . . . . . . . . . . . . . . . . . . . . 13
スポットカラーを検索する . . . . . . . . . . . . . . . . . . . . . . . . . . . . . . . . . . . . . . . . . . . . . . . . . . . . . . . . . . . . . . . . . . . . . . . . 13
スポットカラーを編集する . . . . . . . . . . . . . . . . . . . . . . . . . . . . . . . . . . . . . . . . . . . . . . . . . . . . . . . . . . . . . . . . . 14
スポットカラーのバリエーション . . . . . . . . . . . . . . . . . . . . . . . . . . . . . . . . . . . . . . . . . . . . . . . . . . . . . . . . . . . . . . . . . . . 15
スポットカラーのバリエーションを作成する . . . . . . . . . . . . . . . . . . . . . . . . . . . . . . . . . . . . . . . . . . . . . . . . . . . . . . . . 16
スポットカラーまたはカラーグループを削除する . . . . . . . . . . . . . . . . . . . . . . . . . . . . . . . . . . . . . . . . . . . . . . . . . . . . . . 17
スポットカラーを最適化する . . . . . . . . . . . . . . . . . . . . . . . . . . . . . . . . . . . . . . . . . . . . . . . . . . . . . . . . . . . . . . 18
色域警告 . . . . . . . . . . . . . . . . . . . . . . . . . . . . . . . . . . . . . . . . . . . . . . . . . . . . . . . . . . . . . . . . . . . . . . . . . . . . . . . . . . . . 19
カラースウォッチページとスウォッチブック . . . . . . . . . . . . . . . . . . . . . . . . . . . . . . . . . . . . . . . . . . . . . . 20
カラースウォッチページまたはスウォッチブックを印刷する . . . . . . . . . . . . . . . . . . . . . . . . . . . . . 21
1 つまたは複数のスポットカラーのスウォッチブックを印刷する . . . . . . . . . . . . . . . . . . . . . . . . . . . . . . . . . . . . . . . . . . 21
グループ内のすべてのスポットカラーのスウォッチブックを印刷する . . . . . . . . . . . . . . . . . . . . . . . . . . . . . . . . . . . . . . 21
代替カラー . . . . . . . . . . . . . . . . . . . . . . . . . . . . . . . . . . . . . . . . . . . . . . . . . . . . . . . . . . . . . . . . . . . . . . . . . . . . . . . . . . 23
Spot Pro のヘルプ目次
3

代替カラーの作成や編集を行う . . . . . . . . . . . . . . . . . . . . . . . . . . . . . . . . . . . . . . . . . . . . . . . . . . . . . . . . . . . . . . . . . . . . 23
Spot Pro のヘルプ目次
4

Spot Pro のスポットカラー
Spot Pro は、スポットカラーの作成、管理および編集を行うための包括的なプログラムです。Spot Pro を使用して、Fiery サーバーでスポットカラーの定義を編集したり、カスタムスポットカラーの定義を作成したりすることができます。スポットカラーは、Spot Pro 機能の一部です。お使いの Fiery サーバーで Spot Pro が使用可能であり、有効になっている場合は、スポットカラーとそれと等価の CMYK 値のリストを調整や管理できます。
Command WorkStation は、すべての主要なスポットカラーメーカーのスポットカラーを自動的に管理する内部スポットカラーライブラリを備えています。不明なスポットカラーが含まれるジョブを CommandWorkStation に読み込む場合は、ジョブを正しく印刷する前に定義する必要があります。
Spot Pro は、PANTONE、HKS、TOYO、DIC などから名前付きのカラーの Fiery サーバーライブラリを事前に読み込みます。スポットカラーライブラリには、オリジナルのスポットカラー値とそれに対応するデバイス独自の定義(L*a*b*値)が含まれています。Fiery サーバー上の各出力プロファイル用に、Spot Pro は各スポットカラーに も近い CMYK 値を算出します。新しいプロファイルが生成または更新されるたびに、Spot Proは同等の CMYK 値を自動的に再計算し、L*a*b*値を変換します。
「代替」カラーのリストを作成できます。このリスト内のカラーが、その RGB 値または CMYK 値で書類内で使用されている場合は、Spot Pro のカラー定義に従って、書類での定義とは異なる CMYK 値のカラーに代替されます。これにより、正確なカラー出力が可能になり、個々の RGB および CMYK カラーが上書きされます。
Spot Pro を起動する
Command WorkStation のデバイスセンターから Spot Pro を起動できます。
新しいまたは既存のカスタムカラーグループにスポットカラーを追加できます。新しいスポットカラーをシステムグループに追加することはできません。
1 次のいずれかの方法で Spot Pro を起動します。
• ジョブセンターで、ツールバーから Spot Pro をクリックします。
• 次に、 サーバー > Spot Pro の順にクリックします。
• サーバーペインでサーバー名の隣にある詳細アイコン(縦に並んだ 3 つのドット)をクリックします。
• デバイスセンターで、 リソース > Spot Pro の順にクリックします。
2 Spot Pro を起動をクリックします。
Spot Pro のヘルプSpot Pro のスポットカラー
5

3 次のいずれかを行います。
• 新しいスポットカラーを作成するには、ツールバーで 新規 > スポットカラーの順にクリックします。
Spot Pro は、接続されているプリンターから情報を取得し、その情報を使用して新しいスポットカラーを正確に再現できるかどうかを確認します。
• 既存のスポットカラーグループを開くには、ツールバーの開くをクリックし、スポットカラーグループを参照します。Spot Pro は、Adobe Swatch Exchange(.ASE)、CXF、ICC および ICM のファイルフォーマットでスポットカラーをインポートできます。
メモ:macOS Mojave 10.14 の場合は、オプションをクリックし、ファイルフォーマットを選択して開きます。
Spot Pro のヘルプSpot Pro のスポットカラー
6

Spot Pro ワークスペース
メインウィンドウには、スポットカラーグループのリストと、各グループ内の名前付きスポットカラーのリストが表示されます。名前付きスポットカラーを選択すると、スポットカラーのプレビューが表示されます。
Spot Pro メインウィンドウには以下の領域が含まれます。
• Spot Pro グループペイン
スポットカラーグループの順序は、Fiery サーバーのスポットカラーの検索順序を定義します。
Spot Pro カラーグループは、名前、タイプ、またはロック状況で自動的に並べ替えられません。
新のグループがリストの一番上 (または 初) に追加されます。
デフォルトでは、 Fiery サーバーは一覧の先頭からカラーを検索し、 初に一致した名前付きスポットカラー定義をジョブに適用します。ジョブのプロパティウィンドウで別のグループを選択して、この検索設定をジョブごとに上書きすることも可能です。
リスト上で各スポットグループを手動で上下に移動させて、カラー検索順序を変更できます。
グループ名を右クリックして、上へ移動または下へ移動を選択して一度に 1 ステップずつ移動させるか、一番へ移動または一番下へ移動を選択して、検索順序を変更するリストの一番上または一番下にグループ名を移動させることができます。
• Spot Pro カラーペイン
列幅を調整することができます。
新のカラーがリストの一番上 (または 初) に追加されます。
スポットカラー名を右クリックして、上へ移動または下へ移動を選択して一度に 1 ステップずつ移動させるか、一番上へ移動または一番下へ移動を選択して、検索順序を変更するリストの一番上または一番下にスポットカラー名を移動させることができます。
Spot Pro のヘルプSpot Pro ワークスペース
7

• Spot Pro カラープレビューペイン
選択したスポットカラーでは、オリジナルスポットカラーと変換したスポットカラーのプレビューが表示されます。
色域警告と∆E は、選択したスポットカラーにも表示されます。
選択した出力プロファイルに基づいて計算されたオリジナルと変換された L*a*b*値。
選択したスポットカラーの分解値が表示されます。
スポットカラーを編集するには、編集アイコン( )をクリックして Spot Pro エディタウィンドウを開きます。
1 つまたは複数のスポットカラーを選択し、複製アイコン( )をクリックして Spot Pro 複製ウィンドウを開きます。複製されたスポットカラーは全く新しいグループに保存することができます。その場合、新しいグループ名を指定したり、既存のカスタムグループに追加したりすることができます。
• Spot Pro カラーエディタペイン
選択したスポットカラーを編集できます。スポットカラーは、選択されている出力プロファイルに基づいて L*a*b*値、LCH 値、デバイス分解を変更して、編集することができます。
Spot Pro グループタイプ
Spot Pro には、2 つのカラーグループタイプ(システムカラーおよびカスタムカラー)と代替カラーグループがあります。
スポットカラーグループ - システムカラー
システムスポットカラーグループおよびグループ内のすべてのカラーは、ロックされていますが編集できます。しかし、削除したり名前を変更したりすることはできません。スポットカラーの名前を編集するには、カラーを複製してカスタムスポットカラーグループに保存します。
スポットカラーグループ - カスタムカラー
少なくとも 1 つまたは必要な数のカスタムスポットカラーグループ作成できます。
カスタムグループ内のすべてのスポットカラーに対し、編集、コピー、切り取り、削除などを行うことができます。同じカスタムスポットグループ内のカラーには、一意の名前が必要です。ただし、異なるカスタムスポットカラーグループのカラーに同じ名前がついている場合があります。
代替カラーグループ
カスタム代替カラーに代替カラーグループを作成できます。
Spot Pro カラータイプ
ユーザーが定義した出力プロファイルは、色分解値とカラースウォッチの表示に使用されます。
Spot Pro は、カラーを作成または複製するときに、すべての分解値を自動的に生成します。別の出力プロファイルを選択して、それぞれの分解値を表示したり、1 つ以上の出力プロファイルの分解値を変更したりすることができます。また、1 つの出力プロファイルの色分解を複数またはすべての出力プロファイルに適用することもできます。
Spot Pro のヘルプSpot Pro ワークスペース
8

1 つの出力プロファイルの分解値を他の出力プロファイルに適用する
以下の点に留意してください。
• 分解値を他の出力プロファイルに適用すると、カラーメトリックスポットカラーが正しく再現されないことがあります。
• 分解値が異なる色空間、用紙または素材に適用されると、結果が不正確または望ましくないものになることがあります。
1 Spot Pro で、次のいずれかの操作を行います。
• グループを右クリックし、適用を選択します。
• カラーを右クリックまたは Shift キーを押しながら複数のカラーをクリックして、適用を選択します。
• 出力プロファイルフィールドの隣にある適用アイコンをクリックします。
2 分解値を適用する出力プロファイルを選択します。
3 保存をクリックします。
Spot Pro のヘルプSpot Pro ワークスペース
9

Spot Pro のカスタマイズ
Spot Pro の環境設定
Spot Pro の環境設定を行うことができます。
1 Spot Pro 環境設定ウィンドウを開くには、環境設定ツールバーアイコンをクリックします。
2 ∆E 許容値を指定します。
3 ∆E 形式を指定します。
• dE 2000 - CIE が 2000 年に推奨した CIELAB の一種です。この方法では、KL = KC = KH = 1.0 を使用します。
• dE CIE76 – 1976 年に CIE(国際照明委員会)が規定した、色差を距離で表すための式です。
• dE CMC - 色度と色相に対する明度の相違率(ISO 標準 ISO 105-J03 に基づいて計算)です。明度と色度の加重は、知覚データとともに使用する場合、1.0 です。
• dE 94 - CIE TC1-29 が色差式として推奨する CIELAB の一種です。グラフィックアートアプリケーションの場合、この方法では K1 = 0.045 と K2 = 0.015 を使用します。
Spot Pro 列を管理する
システムスポットカラーまたはカスタムスポットカラーの列見出しをカスタマイズすることができます。これらの列の順序を変更したり、グループ内のスポットカラーに関連する情報を追加/削除したりすることができます。
列の表示を変更する
列を追加または削除できます。
1 Spot Pro カラーペインで列を右クリックします。
2 列のオプションは次のとおりです。
• システムスポットカラーの場合、カラースウォッチを表示、Lab(オリジナル)、Lab(変換)、分解または∆E を選択します。
• カスタムスポットカラーの場合、カラースウォッチを表示、Lab(保存)、Lab(変換)、分解または∆E を選択します。
Spot Pro のヘルプSpot Pro のカスタマイズ
10

メモ:∆E 列を追加すると、∆E の値が Spot Pro の環境設定ウィンドウで設定されている許容範囲を超えた場合に警告アイコンが表示されます。
メモ:パッチ&名前列を削除したり、移動させたりすることはできません。
3 メニュー内の項目を選択して、列の追加/削除を行います。
列の幅を調整する
Spot Pro 列の幅を変更できます。
• そのためには、列の境界を左または右にドラッグします。
列の順序を変更する
Spot Pro 列の幅を変更できます
• 列を右クリックしてその列をドラッグし、 Spot Pro カラーペインの列の位置を変更します。
メモ:パッチ&名前列を削除したり、移動させたりすることはできません。
Spot Pro ツールバーアイコン
Spot Pro のツールバーには、一連の標準的なアイコンが表示されます。
新規 現在選択されているグループに応じて、利用可能なオプションと共にサブメニューが表示されます。
メモ:スポットグループオプションは、システムスポットグループ、カスタムカラーグループ、および代替カラーグループで使用できます。
スポットカラー 現在選択されているスポットカラーグループに新しいスポットカラーを作成します。
メモ:スポットカラーオプションは、システムスポットグループ、特殊カラーグループ、およびカスタムカラーグループで使用できます。
代替グループ 代替スポットカラーのグループを作成します。
メモ:代替グループオプションは、システムスポットグループ、特殊カラーグループ、カスタムカラーグループ、および代替カラーグループで使用できます。
代替カラー 現在選択されている代替カラーグループに新しい代替カラーを作成します。
メモ:代替カラーオプションは、代替カラーグループでのみ使用できます。
Spot Pro のヘルプSpot Pro のカスタマイズ
11

削除 選択したカラーグループまたは名前付きスポットカラーをカラーグループから削除します。
印刷/印刷準備完了/印刷キューへ送信
Fiery サーバーに応じて、選択したスポットカラーまたは選択したスポットカラーグループに対し、印刷、印刷準備の完了、印刷キューへの送信を開始できます。
最適化 選択した用紙または素材および出力プロファイルに対して、選択したグループの選択したカラーまたはすべてのカラーを 適化します。
開く ユーザーが指定した場所からスポットカラーまたはスポットカラーグループを開きます。また、Adobe アプリケーションとの間でカスタムまたはユーザーが作成したライブラリを開くこともできます。
名前を付けて保存 スポットカラーまたはスポットカラーグループを Fiery サーバーからユーザーが指定した別の場所に保存します。また、カスタムライブラリまたはユーザーが作成したライブラリを Adobe アプリケーションに/から保存することもできます。
環境設定 Spot Pro の環境設定ウィンドウを開き、そのウィンドウで∆E 許容範囲と∆E フォーマットを設定できます。
Spot Pro のヘルプSpot Pro のカスタマイズ
12

スポットカラーを検索する
スポットカラーが存在するさまざまなライブラリを検索してスポットカラーを見つけたり、表示したりすることが容易に行えます。
検索カラーフィールドを使用して、検索基準に基づいて名前付きスポットカラーまたはスポットカラーのリストを検索することができます。スポットカラーの結果は、スポットカラー名の横に小さなスウォッチのあるグループ名の下に表示されます。
スポットカラーを検索する
カスタムスポットカラーや内部スポットカラーライブラリのスポットカラーを検索できます。
1 Spot Pro ツールバーアイコンの隣にある検索カラーフィールドに検索条件を入力します。
名前付きスポットカラーを部分検索できます。たとえば、「レッド」を検索する場合、Spot Pro は名前の中に「レッド」のある全てのスポットカラーを検索しします。
2 Enter キーを押すか、虫メガネのアイコン(検索アイコン)をクリックして、指定した検索条件に該当するスポットカラーを検索します。入力したテキストでは大文字と小文字が区別されません。
検索条件が 3 文字未満の場合、検索結果は現在選択されているグループに制限されます。すべてのスポットカラーライブラリを検索リンクをクリックして、すべてのグループを検索することができます。検索条件が 3 文字以上の場合、すべてのスポットカラーグループ全体で検索が行われます。ページに表示される結果は、一回に 500 件までに制限されます。
3 検索結果でスポットカラーを選択できます。検索用語は、検索カラーフィールドで「X」アイコンが表示されたままになります。
検索カラーフィールドを再度クリックすると、検索結果が再度表示されます。検索の絞り込みまたは一覧から別の結果を選択できます。
4 検索を実行した後、現在の検索条件を消去するには、「X」アイコンをクリックして検索フィールドと検索結果を消去します。もしくは、ツールバーアクション、スポットカラーの編集、または Spot Pro ウィンドウを閉じるなど、別の主なアクションを選択すると、自動的に検索結果が消去されます。これにより、別の条件で検索することができます。
Spot Pro のヘルプスポットカラーを検索する
13

スポットカラーを編集する
スポットカラーの L*a*b*値、CMYK 値を定義するには、数値を入力するか、カラースウォッチのパターンから目視で一致するものを選択するか、または測定器を使用して対象物の色を測定します。
スポットカラーマッチング印刷オプションを選択すると、スポットカラーは自動的にそのスポットカラーに対応する 良の CMYK 値または L*a*b 値に変換され、CMYK のインクを使用してスポットカラーをシミュレートすることができます。ところが、特定の印刷状況によっては、 良の結果を得るためにデフォルトの CMYK値または L*a*b 値を調整する必要が出てくる場合があります。Spot Pro を使用して、スポットカラーの定義を変更することができます。
システムスポットカラーとカスタムスポットカラーの両方を編集することができます。システムスポットカラーの名前は変更または削除できないことがあります。
1 次のいずれかの方法で Spot Pro を起動します。
• ジョブセンターのツールバーで Spot Pro をクリックします。
• 次に、 サーバー > Spot Pro をクリックします。
• サーバーペインでサーバー名の横にある詳細アイコン(縦に並んだ 3 つのドット)をクリックします。
• デバイスセンターのリソースで Spot Pro をクリックします。
2 Spot Pro を起動をクリックします。
3 スポットカラーを見つけ、編集アイコン ( ) をクリックします。
カスタムスポットカラーまたはカスタムスポットカラーグループの名前を変更することができます。
4 次のいずれか(または複数)の操作を行います。
• L*a*b*値を直接編集するには、L*、a*、または b*フィールドをクリックし、新しい値を入力します。フィールド間を移動するには Tab キーを使用します。変換したカラーのプレビューがオリジナルの隣に表示されます。
メモ:L*a*b*の隣にある矢印をクリックして、編集モードを CIE LCH に切り替えて、LCH 値を直接編集することができます。LCH モードでは、選択したスポットカラーの明度、色相、または彩度を変更できます。
• 測定をクリックして L*a*b*値を測定し、画面の指示に従います。
Spot Pro は、ES-1000 および ES-2000 の測定器をサポートしています。
Spot Pro のヘルプスポットカラーを編集する
14

• CMYK のパーセンテージの値を直接編集するには、C、M、Y、K の各フィールドをクリックして新しい値を入力します。フィールド間を移動するには Tab キーを使用します。変換したカラーのプレビューがオリジナルの隣に表示されます。
分解値は、指定された用紙または素材の選択された出力プロファイルに基づいて計算されます。これは、スポッティングなどの異物や視覚的な不自然さをなくす場合や、ブラックまたはシアンのドットにより不鮮明になる場合に特に便利です。CMYK+プロファイルでは、それぞれのインクの色分解を編集できます。たとえば、CMYKOV 出力プロファイルが選択されている場合、CMYK、オレンジおよびバイオレットの色分解値を編集できます。
• スポットカラーを視覚的に編集するには、現在選択されているカラーが Spot Pro カラーエディタペインの下部にある中央六角形の中央パッチに反映されます。
多六角形でカラー変更を制御できます。ターゲットカラーがハイライト表示されます。左右の六角形は、彩度または明度の次のバリエーションを表します。カラーバリエーションの矢印 (レッド、グリーン、ブルー、シアン、マゼンタ、イエロー)は、中央パッチから色相がシフトする方向を示します。矢印をクリックすると、矢印の方向に対象カラーが移動します。
隣接パッチのバリエーションの度合いを制御するには、調整スライドバーを細(より小さなバリエーション)または粗(より大きなバリエーション)の方向にスライドさせます。細または粗スライドバーでは、クリックするごとに度合いが変わります。デフォルト設定は中央です。
メモ:特定のカラーを選択すると、!ポイントアイコンが Spot Pro カラーエディタペインの右上に表示されます。このアイコンは、1 つ以上のインク/トナーがその 大値に達していることを示しています。
5 テストページを印刷するには、バリエーションの隣にある矢印をクリックして印刷を選択します。
バリエーションのパッチレイアウトを選択して、用紙または素材ソースを選択することも可能です。
モニター上でスポットカラーを正確に合わせるのは非常に困難です。必ずテスト印刷ページを印刷してカラーを確認してください。
6 次のいずれかを行います。
• 完了をクリックして編集を終了し、Spot Pro カラーエディタペインを終了します。
• キャンセルをクリックして編集を中止し、Spot Pro カラーエディタペインを閉じて Spot Pro カラープレビューペインに戻ります。
• 保存をクリックして編集内容を保存し、Spot Pro カラーエディタペインを終了せずに、別のスポットカラーに切り替えます。
• リセットアイコン ( ) をクリックして、オリジナルに表示されるスポットカラーのオリジナルの値に戻します。
スポットカラーのバリエーション
オリジナルのスポットカラーから、色相や彩度または明度レベルが若干異なる選択したスポットカラーと 20の隣接カラーを印刷できます。スポットカラーのバリエーションを選択して、ジョブのオリジナルスポットカラーを置き換えることができます。
これはスポットカラーのバリエーションを印刷する際に便利です。L*a*b*色空間の不統一により、∆E が完全に一致しても、ビジュアルが完全に一致するとは限らないためです。ある用紙で正確なカラーに見えるスポットカラーが、別の用紙では明らかに間違ったカラーで出力される場合があります。
Spot Pro のヘルプスポットカラーを編集する
15

スポットカラーのバリエーションを作成する場合、Spot Pro は 7 つのカラーパッチの 3 つのグループをハニカム型パターンで表示します。中央グループの中央パッチが、オリジナルのスポットカラーです。周囲の 6 つのカラーパッチはそれぞれ、オリジナルスポットカラーのバリエーションで、シアン、グリーン、イエロー、レッド、マゼンタ、ブルーの色相で各方向に位置します。
カラーパッチの外側にある 2 つのグループは、彩度と明度のいずれか選択した方の増減を表します。
スポットカラーのバリエーションを作成する
スポットカラーの外観を変更し、色相と彩度/明度レベルが若干異なる 20 の隣接カラーの再現を印刷して比較し、使用するカラーを選択できます。
バリエーションを印刷するには、少なくとも 20cm(8 インチ)幅の用紙サイズが必要です。
デフォルトでは、スポットカラーのバリエーションは「待機」ジョブとして Command WorkStation のジョブセンターにインポートされます。これは、手動で印刷処理を開始する必要があることを意味します。インポート時にジョブが自動的に印刷されるように、ワークフローを設定できます。
1 Spot Pro のグループで、カスタムスポットカラーを選択します。
現在選択されているカラーは、バリエーションの Spot Pro カラーエディターペインの下部にある中央六角形の中央パッチに反映されます。
多六角形でカラー変更を制御できます。ターゲットカラーがハイライト表示されます。左右の六角形は、彩度または明度の次のバリエーションを表します。カラーバリエーションの矢印 (レッド、グリーン、ブルー、シアン、マゼンタ、イエロー)は、中央パッチから色相がシフトする方向を示します。矢印をクリックすると、矢印の方向に対象カラーが移動します。
2 彩度または明度のチューニングモードを選択します。
微調整モードを使用すると、明度または彩度に基づいてスポットカラーを変更できます。
下げる矢印または上げる矢印を動かして、彩度または明度の割合を上げ/下げます。
3 隣接パッチのバリエーションの度合いを制御するには、調整スライドバーを細(より小さなバリエーション)または粗(より大きなバリエーション)の方向にスライドさせます。
細または粗スライドバーでは、クリックするごとに度合いが変わります。デフォルト設定は中央です。
メモ:特定のカラーを選択すると、!ポイントアイコンが Spot Pro のカラーエディターペインの右上に表示されます。このアイコンは、1 つ以上のインク/トナーがその 大値に達していることを示しています。
4 テストページを印刷するには、バリエーションの隣にある矢印をクリックして印刷を選択します。
バリエーションのパッチレイアウトを選択して、用紙または素材ソースを選択することも可能です。
モニター上でスポットカラーを正確に合わせるのは非常に困難です。必ずテスト印刷ページを印刷して適切なカラーになっていることを確認してください。
5 次のいずれかのパターンレイアウトを選択します。
• カラー検索パターン - ハニカムパターンと同じように配置されているカラーパッチの 3 つのグループを印刷します。
• 隣接カラーパターン - カラーパッチを 3 x 7 グリッドで印刷します。上段の中央のパッチにはオリジナルのスポットカラーが表示されます。さらに、グリッドパターンには、各カラーパッチのカラー値の詳細が示されます。
6 用紙または素材ソースを選択します。
Spot Pro のヘルプスポットカラーを編集する
16

7 OK をクリックします。
反復を複数回実行するために隣接カラーパターンを印刷してから、必要なカラー値を入力して、使用するカラーパッチを各チャートから選択することができます。
メモ:カラー検索パターンを印刷する場合は、チャートを印刷し、使用するカラーパッチを選択するまで、Spot Pro を終了しないでください。
8 カラーが もよく再現されているスポットカラーパッチを識別して、次のいずれかを行います。
• 対応するパッチで 1 回クリックします。
この手順により、スポットカラーの定義が 100%で更新されます。
メモ:選択したカラーパッチがその後のスポットカラーバリエーションの新しい基準になることに注意してください。したがって、カラーパッチを誤って複数回クリックすると、そのカラーパッチに基づい
て、その後のスポットカラーバリエーションは作成されます。リセットアイコン( )をクリックすると、オリジナルのスポットカラーとそのバリエーションに戻ります。
• 対応するパッチのカラー値を入力します。
この手順は、隣接カラーパターンを印刷した場合にのみ実行できます。
スポットカラーまたはカラーグループを削除する
スポットカラーやカラーグループ(およびそのグループ内のスポットカラー)は、ロックされていない限り削除できます。
1 次のいずれかの方法で、デバイスセンターを開きます。
• サーバーペインでサーバー名の横にある詳細アイコン(縦に並んだ 3 つのドット)をクリックします。
• サーバーペインでサーバー名をダブルクリックします。
• 次に、 サーバー > デバイスセンターの順にクリックします。
• サーバー名を右クリックし、デバイスセンターを選択します。
2 リソースで Spot Pro をクリックし、Spot Pro を起動をクリックします。
3 スポットカラーまたはグループを右クリックし、削除を選択します。
4 はいをクリックしして確定します。
Spot Pro のヘルプスポットカラーを編集する
17

スポットカラーを最適化する
Spot Pro は、特定の用紙または素材および出力プロファイルに対して、1 つまたは複数の選択されたスポットカラーを 適化します。 適化することで、カラーの違い (∆E) を低減し、より 適なカラーメトリックマッチングを実現することができます。
開始する前に、測定器をコンピューターに接続します。
Spot Pro は、FieryMeasure のすべての測定器をサポートしています。
1 Spot Pro で、1 つ以上のスポットカラーを選択します。
2 最適化をクリックします。
3 測定デバイスを選択し、必要な設定を指定します。
4 次へをクリックして、ジョブのプロパティウィンドウを開きます。
5 用紙または素材ソースを設定します。
メモ:カラー設定を変更しないでください。
6 印刷をクリックして、 適化するスポットカラーのチャートを印刷します。
7 画面の指示に従ってチャートを測定します。
8 次へをクリックします。
Spot Pro は、実際の平均∆E と 大∆E を表示します。
9 反復をクリックして、それ以上 適化できなくなるまで 適化手順を繰り返します。 適化テーブルで良の結果をクリックし、完了をクリックして 適化を保存します。
Spot Pro のヘルプスポットカラーを最適化する
18

色域警告
色域は、プリンターが再現できる全範囲のカラーを示します。ジョブの処理中、色域以外のスポットカラーは、利用可能な色域にある も近いカラーにマップされます。色差は∆E 値で表示されます。ユーザーが指定した許容範囲内でスポットカラーを再現できない場合は、色域警告が表示されます。
Spot Pro は、この許容範囲内にあるスポットカラーを「色域」として認めることで、さまざまな∆E 式(∆E2000、∆E76)での許容値の指定に対応しています。
Spot Pro は、ユーザーが指定した∆E 形式で、各スポットカラーのカラー等級∆E を表示します。
∆E 列には、スポットカラーを正確に再現できるかどうかが示されます。グリーンは「色域の範囲内」にあることを示します。レッドは「色域の範囲外」にあることを示します。スポットカラーの∆E が、そのカラーの定義された許容制限範囲を超えながら、まだプリンターの色域の範囲からは出ていない可能性があることに注意してください。
スポットカラーが色域の範囲外にある場合は、∆E 値を減らせる可能性があります。次を実行します。
• 別の用紙または素材に切り替えます。そうすることで、 良の結果が得られる組み合わせをすばやく見つけることができます。
• スポットカラーを 適化します。
Spot Pro のヘルプ色域警告
19

カラースウォッチページとスウォッチブック
スポットカラーとその隣接スポットカラーを含むスウォッチページを印刷することができます。カラーグループ内のすべてのスポットカラーまたは選択されたカラーが含まれるカラーグループのスウォッチブックを印刷することもできます。
スポットカラーマッチング
スポットカラースウォッチまたはスウォッチブックを印刷する場合、出力プロファイルと用紙または素材ソースの組み合わせは、正確に印刷するために必要な主なジョブプロパティです。Spot Pro カラーペインウィンドウで出力プロファイルを選択し、次にツールバーまたは右クリックメニューで印刷をクリックしてから、スウォッチブックの印刷ワークフローで用紙トレイまたは給紙を選択します。残りの設定にはデフォルトのジョブプロパティが使用されるため、カラーの精度にはほとんど影響しません。
キャリブレーション
Fiery サーバーのキャリブレーションを行うことにより、一貫した信頼性のあるカラー出力が可能となります。キャリブレーションは、時間の経過や印刷状況の変化によるプリンターのカラー出力の変動を調整します。
Spot Pro のヘルプカラースウォッチページとスウォッチブック
20

カラースウォッチページまたはスウォッチブックを印刷する
単一のスポットカラーのカラースウォッチページを印刷します。スポットカラーのグループのスウォッチブックを印刷します。
1 つまたは複数のスポットカラーのスウォッチブックを印刷する
スウォッチブックを印刷する場合は、1 つまたは複数のスポットカラーとレイアウトを選択します。
1 Spot Pro で、1 つ以上のスポットカラーを選択します。
Shift キーを押しながら連続するカラーをドラッグして選択、または Ctrl キーまたはコマンドキーを押しながら特定のカラーを選択または選択解除することができます。
複数のスポットカラーライブラリからスポットカラーを選択するには、内部スポットカラーライブラリからカスタムスポットカラーセクションにスポットカラーをドラッグします。
2 印刷をクリックするか、右クリックしてメニューから印刷を選択します。
メモ:お使いの Fiery サーバーにより、印刷、キューに印刷または印刷へ送信オプションがあります。
3 パッチサイズを選択します。
サイズは、Command WorkStation の地域設定に従って、mm またはインチで表示されます。
4 チャートサイズを選択します。
カスタムチャートサイズの幅と高さは、5.0 インチ~39.37 インチに定義できます。
また、チャートサイズは、プリンターまたはプレスで扱える一番大きな用紙に限られます。
5 用紙または素材ソースを選択します。
6 OK をクリックして、スポットカラースウォッチブックを印刷します。
チャートサイズが使用可能な用紙サイズよりも大きい場合、警告メッセージが表示されますが、OK ボタンを押すと無効になります。
ジョブは、Command WorkStation ジョブセンターで複数の PDF ファイルページとして表示されます。印刷されたジョブで、スポットカラー名と CMYK カラー値は、各カラーパッチの下に印刷されます。
Spot Pro のヘルプカラースウォッチページまたはスウォッチブックを印刷する
21

グループ内のすべてのスポットカラーのスウォッチブックを印刷する
スウォッチブックを印刷するときには、スポットカラーグループとレイアウトを選択します。
1 Spot Pro で、1 つのカラーグループを選択します。
メモ:一度に印刷できるカラーグループは 1 つだけです。
2 印刷をクリックするか、右クリックしてメニューから印刷を選択します。
メモ:お使いの Fiery サーバーにより、印刷、キューに印刷または印刷へ送信オプションがあります。
3 パッチサイズを選択します。
サイズは、Command WorkStation の地域設定に従い、mm またはインチで表示されます。
4 チャートサイズを選択します。
カスタムチャートサイズの幅と高さは、5.0 インチ~39.37 インチに定義できます。
また、チャートサイズは、プリンターまたはプレスで扱える一番大きな用紙に限られます。
5 用紙または素材ソースを選択します。
6 OK をクリックして、スポットカラースウォッチブックを印刷します。
チャートサイズが使用可能な用紙サイズよりも大きい場合、警告メッセージが表示されますが、OK ボタンを押すと無効になります。
ジョブは、Command WorkStation のジョブセンターで複数の PDF ファイルページとして表示されます。印刷されたジョブで、スポットカラー名と CMYK カラー値が、各カラーパッチの下に印刷されます。
Spot Pro のヘルプカラースウォッチページまたはスウォッチブックを印刷する
22

代替カラー
代替カラー機能は、ジョブ内のカラーを印刷されたジョブの別のカラーにマッピングするために使用されます。
代替カラーはテキスト、ベクトルグラフィック、ラインアートのみに影響します。ラスター画像には適用されません。
カラーが代替カラーとして定義されている場合、RGB カラー用の設定(RGB ソースなど)や CMYK カラー用の設定(CMYK ソース)は無効になります。代替カラーはスポットカラーと同様のプロセスでカラー変換されます。
重要:代替カラー機能と Postflight 機能を同時に使用することはできません。これらの印刷オプションには制限があります。
代替カラーは、CMYK +カラーモードおよび関連付けられている出力プロファイルをサポートしていません。
代替カラー機能を使用するには、次の操作を行う必要があります。
• Command WorkStation で代替カラー値を設定します。
• 代替カラー印刷オプションをオンにして書類を印刷します。
代替カラーの作成や編集を行う
代替カラーは、代替グループと呼ばれる特殊なタイプのスポットカラーグループ内に存在します。代替カラーでは、オリジナルカラーの CMYK 値とそのカラーの代替カラーの CMYK 値を指定します。
1 次のいずれかの方法で Spot Pro を起動します。
• ジョブセンターのツールバーで Spot Pro をクリックします。
• 次に、 サーバー > Spot Pro をクリックします。
• サーバーペインでサーバー名の隣にある詳細アイコン(縦に並んだ 3 つのドット)をクリックします。
• デバイスセンターのリソースで Spot Pro をクリックします。
2 Spot Pro を起動をクリックします。
3 新規をクリックし、代替グループを選択します。
代替グループの場合は、グループ名を入力して OK をクリックします。
代替グループがすでに存在する場合は、代替グループを選択し、5 に進みます。
4 カラーの一覧で、新しい代替カラーを配置する場所を選択します。
5 新規をクリックし、代替カラーを選択して代替カラーを作成します。
Spot Pro のヘルプ代替カラー
23

6 オリジナルのカラー値を指定するカラーモードを選択します。
7 オリジナルカラーの許容値を選択します。
許容範囲はカラーがオリジナルカラーにどの程度近くなければならないかを決定します。許容範囲での「小」または「大」は、次のように定義されています。
カラーモード 小さい許容範囲 大きい許容範囲
CMYK(0-100%) +/-0.25% +/-0.5%
RGB(デバイスコード 0-255) +/-0.25 +/-1
RGB(0-100%) +/-0.25% +/-0.5%
メモ:許容範囲の設定は、変換後のカラーには影響を及ぼしません。
8 オリジナルカラーの値を入力します。フィールド間を移動するには Tab キーを使用します。
9 変換されたカラーの値を入力します。
10 次のいずれかを行います。
• 完了をクリックして編集を終了し、Spot Pro カラーエディタペインを終了します。
• 保存をクリックして編集内容を保存し、Spot Pro カラーエディタペインを終了せずに、別のスポットカラーに切り替えます。
11 代替カラーを編集するには、Spot Pro カラーエディタペインで、編集アイコン( )をクリックします。必要な変更を行い、次のいずれかを行います。
• 完了をクリックして編集を終了し、Spot Pro カラーエディタペインを終了します。
• 保存をクリックして編集内容を保存し、Spot Pro カラーエディタペインを終了せずに、別のスポットカラーに切り替えます。
Spot Pro のヘルプ代替カラー
24