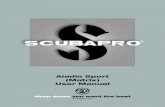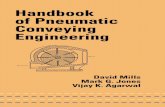Sport Cam User Manual
-
Upload
gildotorres -
Category
Documents
-
view
237 -
download
0
Transcript of Sport Cam User Manual
-
8/10/2019 Sport Cam User Manual
1/33
Wifi Sports Camera
User Manual
-
8/10/2019 Sport Cam User Manual
2/33
1
-
8/10/2019 Sport Cam User Manual
3/33
Quick Guide:
1. Download and install the app SYMAGIX from Itunes or Google Play
2. Press the Wi-Fi button on the side of the camera to initialize the signal, the LED will be red
3. Search for the wireless signal QC8021 on your smartphone or tablet using
the password 1234567890 .
4. You can now start using the camera once the wireless signal is connected and you have opened the app.
Note: Class 10 Micro SD Cards are required for this camera
2
-
8/10/2019 Sport Cam User Manual
4/33
3
Care & Maintenance Limit the cameras exposure to direct sunlight; also do not point its lens into direct sunlight. This may
damage the image sensor of the video camera.
Take precautions to prevent water or sand particles from entering the video camera when it is used on the beach or near water, as this may damage the video camera.
Keep the video camera free of dust and chemical materials. Place it in a cool, dry and well ventilated place.Avoid placing the video camera in high temperature conditions, moist or dusty places to avoid damage ofthe video camera.
If dirt or stains are accumulated on the video camera or on its lens, use soft, clean and dry rag to wipe itaway gently. If the video camera or its lens is covered with sand particles, blow them away gently. Do not
use a cloth to wipe. Otherwise, it may scratch the surface of video camera or its lens.
If you are required to clean the camera lens surface, firstly blow away the sand or dust accumulated on thissurface, and then wipe the camera gently with a clean dry cloth. Do not use solvents to clean the videocamera.
Do not touch the lens surface with fingers.
-
8/10/2019 Sport Cam User Manual
5/33
Please back up the data if the memory card inside this digital camera is used for the first time. After that,format the memory card..
Camera Diagram:
1. Shutter button 8. Micro B USB port2. Microphone 9. Mini C HDMI port3. LCD display 10. Micro SD card slot4. Lens 11. External microphone port5. Wi-Fi switch and status indicator (red) 12. Battery cover push switch6. Power / Mode button 13. LED light
47. Infrared signal reception light
-
8/10/2019 Sport Cam User Manual
6/33
LCD Display Diagram:
Turn on the Wi-Fi camera, the LCD will display the following status and settings:
1. Camera mode
2. Video recording mode (default)
3. Wi-Fi icon (display when enabled)
4. Micro SD card icon (display when loaded)
5. Resolution icon:
In camera mode, HI stands for 8 Mega Pixels (interpolated) (3264x2448), and in video recording mode, it stands
for FHD (1920x1080, 30fps);
5
-
8/10/2019 Sport Cam User Manual
7/33
6
In camera mode, LO stands for 5 Mega Pixels (2592x1920), and in video recording mode, it stands for 720P
(1280x720, 30fps);
HILO only displays in video recording mode, standing for 720P (1280x720,60fps).
6. Mute mode, displays when enabled, and disabled by default.
7. Counter, displays up to 999.8. Timer, displays hours and minutes.
9. Battery icon: current battery level of the camera.
Note: The above icons may vary according to the status of the camera.
Operation:After turning on the camera, you can press the Power/Mode button to switch the following modes in turn:
-
8/10/2019 Sport Cam User Manual
8/33
Video preview mode (1080P default) Video mode (720P, 60fps)Video mode (720P, 30fps)
Camera mode (8MP) Camera mode (5MP)
In video mode, press the Shutter button to start recording, LED will flash and press it again to stop;
In camera mode, press the Shutter button to take photo.
7
-
8/10/2019 Sport Cam User Manual
9/33
Using your Camera:
When you use the camera for the first time, please:
1. Insert a micro SD or micro SDHC card (not included), as shown in the following picture.
A Class 10 Micro SD Card is required for this camera.
Turn off the camera before inserting or removing the card.
8
-
8/10/2019 Sport Cam User Manual
10/33
2. Using the battery
2.1 Install the battery.
Please install the lithium battery correctly as shown:
Figure 1 Figure 2 Figure 3 Figure 4
Step 1. Push the battery cover switch to the lock position( ), and remove the battery cover. As shown in
figure 1.
Step 2. Place the lithium battery into the battery slot. Make sure the polarity of the battery is corresponding to the
9
-
8/10/2019 Sport Cam User Manual
11/33
symbols of the camera shell( ). As shown in figure 2 and figure 3.
Step 3. Install the battery cover back in place, and lock the switch to the lock position( )to fix the battery.
As shown in figure 4.
2.2 Charging the battery:
The camera uses removable rechargeable lithium battery. When the camera is off, connect it to the PC via the
USB cable to charge the battery.
During charging, the status indicator (blue) will be lit up and the indicator will turnoff when charging
completes.
Note: When the camera is on, connecting it to the PC will not charge .
10
-
8/10/2019 Sport Cam User Manual
12/33
Turn on/off
1. Turn on: press and hold the button for about 3 seconds, LCD will display ON and a beeping sound
will be made.
2. Turn off: press and hold the button for about 3 seconds, LCD will display OFF and a beeping sound
will be made.
11
-
8/10/2019 Sport Cam User Manual
13/33
Note: The camera will turn off automatically if it is idle for 5 minutes.
Use:
Default setting: After turning on the camera, the default setting is as below:
12
-
8/10/2019 Sport Cam User Manual
14/33
Video recording modeicon The camera is in video recording mode.
HI Video resolution FHD: 1080p@30fps
Recording time Stands for 0 hour and 00 minute.
Micro SD card icon Display when a Micro SD card is inserted, otherwise nodisplay.
Battery level Battery is full
Mute iconThe camera is in Mute mode, no Beep will be heard when
pressing the buttons. It displays only when Mute mode isactivated.
Wi-Fi icon Display when activated.
Modes . The camera provides different modes. Press the button repeatedly, the following first twomodes will show on the LCD screen , and other modes display on the APP interface.
13
-
8/10/2019 Sport Cam User Manual
15/33
HI stands for FHD (1920x1080,30 fps) video
Lo stands for 720P (1280x720,30 fps) videoVideo
HILO stands for 720P (1280x720,60 fps) video
HI stands for 8M (interpolated) (3264 x 2448) resolutionPhotoLo stands for 5M (2592 x 1920) resolution
Continuous shotThe camera supports taking 3 photos continuously (only via
App)
Self-timer In self-timer mode , you can set 0s, 2s or 10s (only via App)
1. Video
To record a video, please check whether the DV is under Video mode. If the icon is not displayed on the
screen, press the button repeatedly until it appears.
14
-
8/10/2019 Sport Cam User Manual
16/33
Start recording: Press and release the button, the icon and [:] displayed in LCD will f lash. At the
same time the red indicator will flash too, meaning the recording is in process.
Stop recording: Press and release the button, the icon and [:] displayed in LCD will stop flashing.
s out, the recording will stop automatically, and the recorded
ore the camera turns off.
se c amera mode. If the icon
At the same time the red indicator will stop flashing either, meaning the recording is stopped.
When the Micro SD card is full, or the battery run
video will be saved bef
2. Photo
To take a photo, plea heck whether the camera is under C is not displayed on
the screen, press the button repeatedly until it appears.
15
-
8/10/2019 Sport Cam User Manual
17/33
Press and release the button, a beep will be heard and the red indicator will flash, meaning a photo is taken.
ent of video will be deleted to release the corresponding
l stop recording and
(If you take photos more than 999 copies, the LCD screen display only 999)
3. Vehicle Mode
When you use it in the car, connect the car charger and switch on the ignition, it will power on and record 1080P
video automatically. It will save a segment for recording every 1 minute, then start to record the next segment of
video. When the storage card is full, the earliest segm
space for continuous recording. When the car stalls or you pull out the car charger, it wil
save the video, will power off in 10s automatically.
Note: You can not open WIFI and do any button operation when in vehicle mode.
4. Enable/disable Wi-Fi
The Wi-Fi is disabled by default. Press the Wi-Fi button on the side of the camera to enable it. When starting
16
-
8/10/2019 Sport Cam User Manual
18/33
17
h, and when a Wi-Fi network is connected, the indicator
will remain on. The Wi-Fi icon will display on LCD screen.( In order to save power, Wi-Fi will be automatically
disabled if no terminal is connected after 30 seconds)
connecting to a Wi-Fi network, the indicator will flas
Wi-Fi is disabled by default When Wi-Fi is enabled, the
Wi-Fi icon will display on LCD
-
8/10/2019 Sport Cam User Manual
19/33
18
5. Enable/disable Mute mode
d hold
the buzzer and indicator to enter Mute mode. Under Mute mode, the icon
The buzzer is enabled by default. Under the Video or Photo mode, press an the Shutter button to disable
will display on the screen;
press and hold the Shutter button again to exit Mute mode.
Buzzer is enabled by default When Mute mode is enabled,
the Mute icon will display on LCD
-
8/10/2019 Sport Cam User Manual
20/33
6. Connecting to HDTV via HDMI (not included)
6.1 Connect the camera to a HDTV via a Mini HDMI cable (not included)
If
ca
you need to view the image and audio to an HDTV for playback, insert the end of the HDMI cable to the
mera, and the other end (output) to the HD input of the HDTV, as shown in the following figure:
19
-
8/10/2019 Sport Cam User Manual
21/33
20
rding,
ayback and disconn Wi-Fi first.
2 When the HDTV is connected, it enters Playback mode, the LCD displays as below:
Note: Before connecting or removing the HDMI cable, please stop video reco
pl ect the
6.
1 2
S/N Icon name Description
1 Playback mo
3
de currently.Under Playback mode
2 File number There are 31 files and you are viewing the 19 th one. (example)
3 Video icon The file is a video.
-
8/10/2019 Sport Cam User Manual
22/33
21
nIn Playback mode, press the Power butto to switch between photos and videos.When there are several
photos or videos, p the Wi-Fi buttonress to select the photo or video. When a video file is selected, press
the Shutter button to play it, and press the Shutter button again to stop playing.
In Playback mode, press and hold the Shutter button , a prompt of deleting the file or formatting will
appear. Press the Wi-Fi button to switch between ing or formatting, thdelet en Press the Power
button to select Yes or No, and press the Shutter button to confirm and exit.
-
8/10/2019 Sport Cam User Manual
23/33
22
7.1 Turn on the camera and connect it to the USB port of the PC via the attached USB cable. The camera will
enter U-disk mode and the LCD will display as below after connection:
7. Connecting to PC
Now you can view the photos or videos taken by the camera on the PC.
-
8/10/2019 Sport Cam User Manual
24/33
23
he system file information, including a file named SSID_PW.CFG,
containing the AP ID of the camera and the password for AP login. Users can view these information but
7.2 In U-disk mode (PCU mode), press th
Note: After the camera connects to the PC to enter U-disk mode, you will see two removable disks
displayed in My computer of Windows, one is the Micro SD card, storing all the photos taken and video
recorded by users; the other one stores t
cannot modify, delete or format them.
e Shutter button to switch to web cam mode (PCC mode), and
the LCD will display as below:
to U-disk mode (PCU mode), press the
Now you can start the web cam mode. To return button again.
-
8/10/2019 Sport Cam User Manual
25/33
24
ver is not required for web cam mode (PCC mode) on ) version or above.Note: A dri Windows XP(SP3
R
B
emote Contro plication
uttons ller Ap
IR Port
Photo button
Power off b
Video button
utton
-
8/10/2019 Sport Cam User Manual
26/33
Remote Control Instruction:
You can use the remote controller to record videos, take photos and shut down the camera. When using the
remote controller, aim the IR port to the infrared signal reception light of the camera, and press the video button,
photo button or power off button.
Infrared signal reception light
25
-
8/10/2019 Sport Cam User Manual
27/33
APP Interface:
1. Video resolution 6. Photo mode2. White balance 7. Video mode3. Setup (enter setup menu) 8. Wi-Fi signal icon4. Enter Playbac 9. battery iconk mode5. Shutter button
26
-
8/10/2019 Sport Cam User Manual
28/33
27
1. DV battery icon2. Video resolution3. White balance4. Setup (enter setup menu)5. Enter Playback mode
6. Shutter button7. Photo mode8. Video mode
Note:
1. A Micro SD card must be inserted if you need to take a photo, record a video, or download files on the
terminal;
-
8/10/2019 Sport Cam User Manual
29/33
2. The Wi-Fi indicator will remain on when the terminal is connected to the camera.
1. App Installation:
1.1 Search for SYMAGIX in Google Play (for Android OS),or iTunes (For Apple OS).
1.2 Install the SYMAGIX APP on your smartphone or tablet. When installation completes, the LCD will display
icon .
1.3 Insert a Micro SD card (not included) and turn on the camera, then press the Wi-Fi button to enable it. Now
you can see the Wi-Fi icon on the LCD screen of the camera.
1.4 Enable Wi-Fi on your smartphone or tablet and search for wireless AP signal QC8021, then it will connect
the camera , until the system displays Connected successfully.
28
-
8/10/2019 Sport Cam User Manual
30/33
Note: Wireless password is 1234567890.
1.5 Click on the icon in the App list of the smartphone or tablet to open it. Now you can preview the
image sent by the camera on the phone or tablet..
Waterproof Case
Before sealing the waterproof case, keep the camera housings rubber seal clean, a single hair or grain ofsand can cause a leak. You can test by closing the case without inserting the camera. Submerse the casecompletely in water for about a minute. Remove the case from the water, dry off its exterior with a towel,and then open the case. If the interior is dry, the case is safe for use under water.
Remember to put the Mode Switch in your desired recording position before inserting the camera in thewaterproof case. There are no external buttons for the Mode Switch.
After use in salt water you will need to rinse the outside of the housing with fresh water and then dry. Thiswill prevent corrosion of the hinge pin and salt buildup in the seal, which can cause failure.
29
-
8/10/2019 Sport Cam User Manual
31/33
30
To clean the seal, rinse in fresh water and shake dry (drying with a cloth may cause lint to compromise theseal). Re-install the seal into the grooves in the backdoor of the housing.
To ensure waterproof seal with the waterproof case please ensure you use silicon grease to assist with water proofing and protection. Smear a thin film of Vaseline on the black rubber O-ring.
-
8/10/2019 Sport Cam User Manual
32/33
31
Distributed by:
TechBrands by
Electus Distribution Pty Ltd
320 Victoria Rd
Rydalmere NSW 2116 Australia
Phone: 1300 738 555
Fax: 1300 738 500
www.techbrands.com
Made in China
http://www.techbrands.com/http://www.techbrands.com/ -
8/10/2019 Sport Cam User Manual
33/33
32