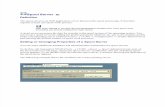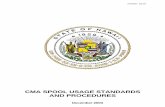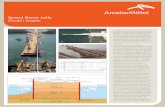Spool-Explorer 8 User Guide - collierschools.com...10 Section I - Introduction to Spool-Explorer...
Transcript of Spool-Explorer 8 User Guide - collierschools.com...10 Section I - Introduction to Spool-Explorer...

USER GUIDE Spool-Explorer Release 8.0. For IBM i and Windows.
TM
Spool-Explorer End-User Spool File Management, Conversion and Distribution tool.
BCD Software LLC.A Quadrant, LLC Software Company950 York Road Hinsdale IL, 60521 USA Phone: 630-986-0800Fax: 630-986-0926E-Mail: [email protected]: www.bcdsoftware.com
Software Development and Technical Support: ExcelSystems Software Development ULCA Quadrant, LLC Software Company101-9724 Fourth StreetSidney, BC Canada V8L 2Y7Phone: 250-655-1766Fax: 250-655-1733E-Mail: [email protected]: www.bcdsoftware.com

BCD
Copyright NoticeSpool-Explorer is a Trademark of ESD. Program © 2016 ExcelSystems Software Development Inc. (ESD). All rights reserved.
Spool-Explorer User Guide written and produced by ESDI using Adobe FrameMaker 7.0. Copyright © 2016, ESD. All rights reserved. This document many not, in whole or part, be copied, photocopied, reproduced, translated, or reduced to any electronic medium or machine readable form without written consent from ESDI.
System Requirements Spool Explorer requires OS/400 V6R1M0 or higher. TCP/IP networking and an operational SMTP mail server. Supported Operating Systems: Windows 7; Windows 8; Windows Server 2003 Service Pack 2; Windows Server 2008; Windows Server 2008 R2; Windows Vista Service Pack 1.Consult the Microsoft web site for minimum system requirements for each operating system (e.g. http://windows.microsoft.com/en-US/windows7/products/system-requirements). If you are processing exceptionally large spool files you may need more hard drive space.
AcknowledgmentsThroughout this manual, reference is made to several trademarks: Spool-Explorer, Nexus, Catapult, WebSmart and Exodus are trademarks of ESDI. IBM, AS/400, IBM i and OS/400 are trademarks of International Business Machines. Windows, Windows 98 and Windows XP are registered trademarks of Microsoft Corporation. Acrobat is a registered trademark of Adobe. All other trademarks are acknowledged as the properties of their respective owners.
Printed in Canada.
First Printing (PDF) July 6, 2016

Table of Contents 3
SECTION IINTRODUCTION TO SPOOL-EXPLORER
Chapter 1INTRODUCTION . . . . . . . . . . . . . . . . . . . . . . . . . . . . . . . . . . . . . . . . . . . . . . . . . . . . . . . . . . . . . . . . . . . . . . . . 9
Chapter 2INSTALLATION AND CONFIGURATION . . . . . . . . . . . . . . . . . . . . . . . . . . . . . . . . . . . . . . . . . . . . . . . . . . . . . 13
Entering The Trial Period License Key. . . . . . . . . . . . . . . . . . . . . . . . . . . . . . . . . . . 14Upgrader’s Notes . . . . . . . . . . . . . . . . . . . . . . . . . . . . . . . . . . . . . . . . . . . . . . . . . . . . . 14
Chapter 3GETTING STARTED WITH SPOOL-EXPLORER . . . . . . . . . . . . . . . . . . . . . . . . . . . . . . . . . . . . . . . . . . . . . . . . 15
Starting a Spool-Explorer Session . . . . . . . . . . . . . . . . . . . . . . . . . . . . . . . . . . . . . . . 15Filter and Toolbar Options . . . . . . . . . . . . . . . . . . . . . . . . . . . . . . . . . . . . . . . . . . . . . 18
Viewing a Spool File . . . . . . . . . . . . . . . . . . . . . . . . . . . . . . . . . . . . . . . . . . . . . . . . . . . . . . 19Downloading Files in Other Formats . . . . . . . . . . . . . . . . . . . . . . . . . . . . . . . . . . . . 20
Working with Downloaded Files . . . . . . . . . . . . . . . . . . . . . . . . . . . . . . . . . . . . . . . . . . . 20Saving a Spool File to Disk . . . . . . . . . . . . . . . . . . . . . . . . . . . . . . . . . . . . . . . . . . . . . 20Using EZ-Pickin's with Spool-Explorer . . . . . . . . . . . . . . . . . . . . . . . . . . . . . . . . . . 26Printing Spool Files . . . . . . . . . . . . . . . . . . . . . . . . . . . . . . . . . . . . . . . . . . . . . . . . . . . 27Emailing Spool Files. . . . . . . . . . . . . . . . . . . . . . . . . . . . . . . . . . . . . . . . . . . . . . . . . . . 28
SECTION IISPOOL-EXPLORER PC APPLICATION REFERENCE
Chapter 4USING THE SPOOL-EXPLORER PC APPLICATION . . . . . . . . . . . . . . . . . . . . . . . . . . . . . . . . . . . . . . . . . . . . . 31
Connecting to the IBM i . . . . . . . . . . . . . . . . . . . . . . . . . . . . . . . . . . . . . . . . . . . . . . . . . . . 31The Main Window . . . . . . . . . . . . . . . . . . . . . . . . . . . . . . . . . . . . . . . . . . . . . . . . . . . . . . . 32Spool-Explorer Configuration Options . . . . . . . . . . . . . . . . . . . . . . . . . . . . . . . . . . . . . . 33
IBM i Configuration Options. . . . . . . . . . . . . . . . . . . . . . . . . . . . . . . . . . . . . . . . . . . 33EZ-Pickin's Settings . . . . . . . . . . . . . . . . . . . . . . . . . . . . . . . . . . . . . . . . . . . . . . . . . . . 34Transformation Profiles . . . . . . . . . . . . . . . . . . . . . . . . . . . . . . . . . . . . . . . . . . . . . . . 35Email Configuration . . . . . . . . . . . . . . . . . . . . . . . . . . . . . . . . . . . . . . . . . . . . . . . . . . 36Download Options. . . . . . . . . . . . . . . . . . . . . . . . . . . . . . . . . . . . . . . . . . . . . . . . . . . . 37Default Font . . . . . . . . . . . . . . . . . . . . . . . . . . . . . . . . . . . . . . . . . . . . . . . . . . . . . . . . . 39

4 Table of Contents
Chapter 5WORKING WITH SPOOL FILE LISTS . . . . . . . . . . . . . . . . . . . . . . . . . . . . . . . . . . . . . . . . . . . . . . . . . . . . . . . 41
Downloading Spool File Lists . . . . . . . . . . . . . . . . . . . . . . . . . . . . . . . . . . . . . . . . . . . . . 41The Spool File List Window . . . . . . . . . . . . . . . . . . . . . . . . . . . . . . . . . . . . . . . . . . . . 42
Working with Spool File List Entries . . . . . . . . . . . . . . . . . . . . . . . . . . . . . . . . . . . . . . . 43Viewing a Spool File . . . . . . . . . . . . . . . . . . . . . . . . . . . . . . . . . . . . . . . . . . . . . . . . . . . 44Working with Spool File IBM i Attributes . . . . . . . . . . . . . . . . . . . . . . . . . . . . . . . . 45
Chapter 6WORKING WITH DOWNLOADED SPOOL FILES . . . . . . . . . . . . . . . . . . . . . . . . . . . . . . . . . . . . . . . . . . . . . . 47
Opening Spool Files in Other Applications . . . . . . . . . . . . . . . . . . . . . . . . . . . . . . . 48Emailing Your Spool File. . . . . . . . . . . . . . . . . . . . . . . . . . . . . . . . . . . . . . . . . . . . . . . 49
Using Spool-Explorer Rich Format Tags In Your Reports . . . . . . . . . . . . . . . . . . . . . 50
Chapter 7SPOOL FILE SAVE OPTIONS . . . . . . . . . . . . . . . . . . . . . . . . . . . . . . . . . . . . . . . . . . . . . . . . . . . . . . . . . . . . . 53
Saving the Spool File to Disk. . . . . . . . . . . . . . . . . . . . . . . . . . . . . . . . . . . . . . . . . . . . 53Customizing PDF, HTML and RTF Files . . . . . . . . . . . . . . . . . . . . . . . . . . . . . . . . . . . . 56
Building Bookmarks and Hypertext Links . . . . . . . . . . . . . . . . . . . . . . . . . . . . . . . . 60Using the Preview Window to Define Bookmarks . . . . . . . . . . . . . . . . . . . . . . . . . 62Adobe PDF Security Options . . . . . . . . . . . . . . . . . . . . . . . . . . . . . . . . . . . . . . . . . . . 64Encryption . . . . . . . . . . . . . . . . . . . . . . . . . . . . . . . . . . . . . . . . . . . . . . . . . . . . . . . . . . . 65Graphic Overlays . . . . . . . . . . . . . . . . . . . . . . . . . . . . . . . . . . . . . . . . . . . . . . . . . . . . . 67Profiles . . . . . . . . . . . . . . . . . . . . . . . . . . . . . . . . . . . . . . . . . . . . . . . . . . . . . . . . . . . . . . 69
Chapter 8SPOOL-EXPLORER SECURITY . . . . . . . . . . . . . . . . . . . . . . . . . . . . . . . . . . . . . . . . . . . . . . . . . . . . . . . . . . . . 71
Configuration . . . . . . . . . . . . . . . . . . . . . . . . . . . . . . . . . . . . . . . . . . . . . . . . . . . . . . . . . . . 73Security Setup . . . . . . . . . . . . . . . . . . . . . . . . . . . . . . . . . . . . . . . . . . . . . . . . . . . . . . . . . . . 73
Queue, User, Form Type, User Data, File Name & Job . . . . . . . . . . . . . . . . . . . . . 74Defining Queues Subsets . . . . . . . . . . . . . . . . . . . . . . . . . . . . . . . . . . . . . . . . . . . . . . . 75Locking SP@USRF . . . . . . . . . . . . . . . . . . . . . . . . . . . . . . . . . . . . . . . . . . . . . . . . . . . . 77
Index . . . . . . . . . . . . . . . . . . . . . . . . . . . . . . . . . . . . . . . . . . . . . . . . . . . . . . . . . . . . . . . . . . 79

About this Guide 5
About the Spool-Explorer DocumentationThis User Guide is written for Spool-Explorer Version 8.0, and supersedes all prior documentation.
The User Guide is presented in three major sections:
Section I - The first four chapters are designed to introduce you to the software and get you started using the most common features as quickly as possible. Chapter 1 is a short overview of what Spool-Explorer is, and Chapter 2 includes the installation and configuration instructions.
Spool-Explorer allows you to initiate spool file downloads from both the PC and IBM i. Chapter 3 includes a tutorial of the PC application, designed to quickly acquaint you with the most commonly used features of the software.
Section II - The Spool-Explorer PC Application Reference provides detailed information and step by step instructions for performing all tasks in the product. Chapter 4 includes an overview of all the functions and menu options in the PC application. Chapter 5 describes the process of downloading spool file lists and how to work with list entries. Chapter 6 explains how to work with downloaded spool files, and Chapter 7 addresses the many options available for saving spool files on your PC.
Finally, at the end of the guide are appendices providing additional information about security, communications, and character translation issues for foreign language systems, as well as a list of new features. There is also a section to assist you with troubleshooting potential connection and download problems.
Questions? Please Call!If you have any questions on how to use the Spool-Explorer documentation please don’t hesitate to contact our support group at (250) 655-1766 [7:30 AM - 5:00 PM PST], by email at [email protected], or using our online chat prompts at http://www.bcdsoftware.com.

6 About this Guide

Section I - Introduction to Spool-Explorer
SECTION
IIntroduction to Spool-Explorer
In this Section:
Chapter 1 - Introduction
Chapter 2 - Installation and Configuration
Chapter 3 - Getting Started with Spool-Explorer


1 - Introduction
C H A P T E R 1
Introduction
Spool-Explorer is a PC and IBM i application for viewing, downloading, converting and managing spool files created on the IBM i. The user-interface is PC based, so you get all the advantages of a Windows graphical application in terms of ease of use and flexibility. The IBM i programs use OS/400 APIs to provide fast and reliable access to output queues, lists of spool files, and their attributes and contents.
The PC and IBM i programs communicate using TCP/IP for fast, easily configured connections. Using TCP/IP ensures downloads are processed at optimum speed. In addition, Spool-Explorer comes with IBM i commands that enable you to automatically initiate a PC task to download a spool file to any PC, then optionally work with it in EZ-Pickin's, BCD's Report Mining tool.

10 Section I - Introduction to Spool-Explorer
Below is an illustration of the Spool-Explorer main window after downloading a spool file list, and opening a few spool files:
Figure 1-1. The main Spool-Explorer window.
Flexible Report DownloadsYou can use Spool-Explorer to download spool files from your IBM i using the PC interface above by simply pointing and clicking on the files you need. You can also download files by running an IBM i command from a command line, or embedded within any IBM i program.
Viewing and Saving Reports Using Other ApplicationsSpool-Explorer includes tools for viewing and saving files in several different formats, including Adobe PDF, HTML, Rich Text Format, EZ-Pickin’s PRN, and TIF.

Chapter 1 - Introduction 11
Here is an illustration of the Save As dialog:
Figure 1-2. Sample of the Save As dialog.
In this illustration we are beginning to save a spool file as a PDF.
With PDF, HTML and RTF documents you can change the attributes of your files to enhance their appearance, and easily add hypertext bookmarks to the key values in your reports. And when you override the attributes of a file before saving it in one of these formats, you can save your settings in a Profile, which you can re-use with other files. In addition, the spool file list right-click options allow you instantly preview a file in one of these formats.
Interface to EZ-Pickin'sEZ-Pickin's is BCD's PC-Based Report Mining application. Using EZ-Pickin’s you can filter out any set of data from a report and format it for use in other PC applications, such as Excel. Or, from within EZ-Pickin's itself, you can create new reports that include calculated fields, filters over your original data, and sophisticated graphs and charts.
Security FunctionsSpool-Explorer includes some sophisticated security functions that build on your existing IBM i object security. You can define settings for Users and Groups allowing access to only specific sets of spool files, and changes to certain parameters in how lists are loaded.

12 Section I - Introduction to Spool-Explorer

2 - Installation and Configuration
C H A P T E R 2
Installation and Configuration
You can find the latest installation instructions for Spool-Explorer at our website, at the following address:
http://www.bcdsoftware.com/iseries400solutions/spool‐explorer/productinfo/installation/
Please visit this page and follow the steps outlined there.
What Is InstalledSpool-Explorer is comprised of three main components:
1. An IBM i component, consisting of three libraries. These are: XL_CATAPLT - The Spool-Explorer and Catapult product library.
This contains the server component of the PC application, as well as the command for distributing spool files directly from the IBM i.
XL_SPLEXP - The Spool-Explorer product library. XL_EX51 - Client/Server Communications library (Exodus). BCDSUPPT - BCD Technical Support communications library
2. The Spool-Explorer application (a PC component), consisting of a Windows application for downloading, saving and working with spool files.

14 Section I - Introduction to Spool-Explorer
Entering The Trial Period License KeyYour sales rep will provide you with a license key and instructions for entering it.
Upgrader’s NotesIf you are upgrading to Spool-Explorer 8.0 from a previous release, you should read this section before beginning the install.
Spool-Explorer 8.0 installs and runs parallel with previous versions. You can go ahead and install this version without affecting any users currently using previous versions of Spool-Explorer. Because of this, you can use a phased-in approach to upgrading users to Spool-Explorer 8.0. An RPG inquiry program available from the GO SPLEXP menu (in library XL_PCSPL4) enables you to determine which users may still be using a previous release, and when they last did so. This helps to ensure that all users are accounted for during the upgrade process.

3 - Getting Started with Spool-Explorer
C H A P T E R 3
Getting Started with Spool-Explorer
Spool-Explorer is a full-featured tool for downloading and transforming spool files from your IBM i. This chapter explains some of the basic tasks you can do with Spool-Explorer. You will learn how to launch the application, download a list of spool file entries by User ID, and select an entry to view its contents. Then, you will learn how to save (and enhance!) your spool files to a several different PC file formats, including PDF and HTML, and how to automatically launch EZ-Pickin's for a spool file. Finally, we will take a look at the options available for printing and emailing your files.
For a complete description of all the features and functions of the software or additional details on the topics covered in this chapter, refer to the reference section of this guide.
Before you can start Spool-Explorer, you must already have successfully installed both the PC and IBM i components of the product, and configured the TCP/IP settings for each PC and IBM i. Please refer to the online installation instructions for a checklist of items that must be set up in order for Spool-Explorer to work correctly.
Starting a Spool-Explorer Session To start Spool-Explorer, type the application name in your Start menu and select Spool-Explorer. You may also have a desktop icon.

16 Section I - Introduction to Spool-Explorer
Each time you launch the software, a window similar to this one is presented:
Figure 3-1. Logging in to Spool-Explorer.
If you have not defined any systems to connect to, Spool-Explorer immediately presents the Communications Configuration screens, described in the installation instructions. The first option above includes a list of the systems you can connect to. If you have installed and configured Spool-Explorer on multiple boxes, click the Connection list to see them all.
Type your User ID and password. If you have signed on before, the login window remembers your User ID and password.
Click on the OK button or press Enter to launch Spool-Explorer.
The first time you launch Spool-Explorer may be somewhat anticlimactic - unless you have a default load option set, all you will see is a big empty window, similar to this one:
Figure 3-2. Spool-Explorer right after launching the software.

Chapter 3 - Getting Started with Spool-Explorer 17
As our first action item, let’s set up a default list to load when we first launch the software.
Select the Tools>Configuration menu option, and in the General options click the option to automatically load the spool file list:
Figure 3-3. Setting the default list loading options.
Click the OK button, and then close Spool-Explorer. Then launch the software again.

18 Section I - Introduction to Spool-Explorer
This time (unless you don’t have any spool files) Spool-Explorer should look a lot more useful when you first fire it up:
Figure 3-4. Spool-Explorer after downloading a list of spool files.
Spool-Explorer is now displaying a list of spool files belonging to the User ID KEVINH (as shown in the filter options). Once you load the list, you can instantly re-sort the entries by clicking on the column headings. Try this, by clicking on the file name headings. Notice how, when you do this, a cool little arrow appears in the column heading to show you whether it is sorting in ascending or descending order!
Filter and Toolbar OptionsNow that we know how to launch Spool-Explorer and display a default list of spool files, let’s take a closer look at some of the filter options.
Downloading Spool File ListsThe area directly above the spool file list includes the available filtering options (see Figure 3-4). You can filter using any combination of Queue, File Name, User ID, User Data, Form Type, Job Name and Status.
Type your filter value and click the ‘Search’ button to download a list of matching spool files.

Chapter 3 - Getting Started with Spool-Explorer 19
Working with FilesDouble-click a spool file to open a preview, or use the right-click menu and toolbar options to save or download the spool file(s) in any of the supported formats.
From the right-click menu you can execute the broadest range of options:
Figure 3-5. Right click options for opening, saving and working with spool files.
From this menu you can open, save or work with your spool files in various ways, including:
Convert spool files to PDF, RTF, HTML, or a TIFF image. Print a spool file. Email a spool file. Work with the spool file using EZ-Pickin’s.
We will address each of these in more detail later. For now, let’s take a look at how you open spool files.
Viewing a Spool FileOnce you have downloaded a list of Spool file entries you can then display the contents of any spool file. There are three ways to do this:
Double-click the file to open a preview. Right-click on the file, and select the ‘Open As...’ option. If you want
to open several files at once, you can hold down the Control key while you select them all, then right-click on any of them to select the option to view the text.
Select the file (or files, by holding down the Control key), and click the toolbar option for the format in which you want to open the file.
These options are all suitable for downloading a file in simple text format.

20 Section I - Introduction to Spool-Explorer
Using the toolbar icons or from the right-click options, you can also download and convert the files to PDF, RTF, HTML or TIFF formats, in a single step. These options are illustrated in a later section below.
Downloading Files in Other FormatsWhile the default download format is plain text, you can also view spool files as PDF, RTF, HTML, PRN or TIF files (this option is illustrated in the menu in Figure 3-5, above. You can also select the spool file(s) and click the appropriate tool bar icon, corresponding to your target download format.
Working with Downloaded FilesWhen you select a file (or files) to download and start the download process, Spool-Explorer displays this window while the download is in progress:
Figure 3-6. Download in progress window.
After all the files have been downloaded, control is returned to you and you can work with the files.
Saving a Spool File to DiskOnce you have selected a spool file to view, you can save it to disk in any of several different formats. As we have mentioned above, Spool-Explorer allows you to convert spool files to Adobe PDF, Rich Text Format (RTF), HTML, EZ-Pickin’s PRN and graphical TIF formats. At the time you save a file to any these formats you can also override various file attributes and print options, depending on the format you’ve chosen. In addition, you can also enhance your files with hyperlinked bookmarks, tied to the key values in your report.

Chapter 3 - Getting Started with Spool-Explorer 21
The easiest way to save a file is to right-click on it from the spool file list, as shown here:
Figure 3-7. The Save As right click option.
Figure 3-7 illustrates an example of choosing to save directly to PDF format. In the same area of the menu are the other formats you can select from the list.
When you select the option to save a file as a PDF a window similar to this one is presented:
Figure 3-8. Options when saving files as PDF.
From here you can click the ‘Override Default Values’ option to customize your generated PDF.

22 Section I - Introduction to Spool-Explorer
Notice that to at the top of the window is a listbox from which you can select a Profile. When you save a file with a specific set of attributes (perhaps a particular font size and page width, for example), Spool-Explorer allows you to save those values in a profile that you can reuse later on with other similar IBM i reports. The default profile which includes the settings shipped with the product (but which you can also customize).
The Naming Option is available when you select multiple files to download and save all at once (in either PRN or TXT format), and it allows you to choose whether each downloaded file has a unique name or is appended to an existing file of the same name.
Near the bottom of the window is the Compress checkbox, which you can check to compress your file(s) and select from the additional compression options there. Compressed files can be created as standard zip files or self-extracting zips. They can also be password protected.
Customizing the Spool-File OptionsLet’s take a look at the file attributes we can customize when we download a file and convert it to an Adobe PDF. When you click on the Options button (Figure 3-8), a window similar to this one pops up:
Figure 3-9. Customizing the options for saving PDF files.
The defaults that Spool-Explorer uses should work for you in most cases, but if you want to override these you can click on the Override AutoSensing option (as we have done above). When this is checked, you can make changes to the font, margins, page size and orientation. Each of the options shown above is described in detail in Chapter 7, Spool File Save Options.

Chapter 3 - Getting Started with Spool-Explorer 23
Two important features available from the window above are the abilities to create your own formatting Profiles, and the option to add bookmarks, overlays and security to certain document types.
The formatting Profile currently selected is shown in the upper left of the window. In Figure 3-9, we are using the Global profile. At this point, you have a few options:
You can save the spool file as a PDF with no additional changes, using the attributes defined in the Global profile.
You can select a different saved profile from the profiles list. We can change the file attributes and save them as a new profile, or
overwrite the defaults in the Global profile.
The easiest way to create a new profile is to change the necessary attributes, then click on the Save Profile As... button at the top right of the window. If you want to eliminate any possibility of accidentally overwriting an existing profile, you can also select the *NEW option from the Profiles list box before making changes.
The steps for defining and working with spool file profiles are also described and illustrated in detail in Chapter 7.
Adding Bookmarks to Your Spool FileAnother useful option we will look at in this introductory section is the ability to add bookmarks to your file. You can do this when you save a file as either a PDF, HTML or RTF document. To add bookmarks to your document, click on the Bookmarks tab (Figure 3-9) to present the options illustrated below:
Figure 3-10. Adding bookmarks to a spool file.

24 Section I - Introduction to Spool-Explorer
In the window above, we have clicked on the Create Bookmarks option, to allow us to add these to the file.
While it is theoretically possible to set up your bookmarks without pulling up the file, it is much easier to do it while working from a preview of your downloaded file. To download a preview, select a page range (the default, shown above, is the first 10 pages) then click on the Preview Text button.
Below is an illustration of the preview window:
Figure 3-11. Adding an anchor in the preview window.
For this example we are using a relatively simple orders report. In Figure 3-11 you can see that we have selected the text ‘Order Number :’. This text will serve as our key anchor text. The key anchor text is a static piece of text on your report that occupies a constant position with regards to the key value (which will change throughout the report).
After highlighting the text shown above, we clicked on the first toolbar icon to select that text as our Key Anchor. That adds the selected text, as well as its starting column and length, to the bookmark definition.
You can also drag and drop values from the preview window to your bookmark definition, dropping them over the start position and length.

Chapter 3 - Getting Started with Spool-Explorer 25
The next step is to select the actual key value. Highlight the key value to select it, and click on the Key Text button (the second toolbar icon), as shown here:
Figure 3-12. Defining the bookmark key value.
Finally, you can test your bookmark definitions by clicking on the Preview PDF button at the bottom left of the Options window (Figure 3-10). Below is an illustration of the output from our simple example (with no additional formatting):
Figure 3-13. A PDF file with generated bookmarks.

26 Section I - Introduction to Spool-Explorer
Here we have clicked on the button at the top left to show the report and bookmarks. When you click on any of the bookmarks, the Adobe Reader will jump to that order number.
When you create an HTML file with bookmarks, the bookmarks are listed at the top of your report in a list, and you can click on any of the hyperlinks to jump to that spot in your report. In the case of RTF, the bookmarks are generated at the top of the file (similar to the HTML), but their functionality as hyperlinks is dependent on the sophistication of the application in which you subsequently open the file.
PDF Security OptionsWhen you save a file as an Adobe PDF, there are a number of security options available from the Options tab. These allow you to compress the PDF (recommended, and by default selected), and several options for controlling whether the recipients of the file can select text from it, or make changes (if they have Adobe Acrobat, as opposed to just the Reader).
These options are described in detail in the section “Adobe PDF Security Options” on page 64 of Chapter 7.
Image OverlaysIf you refer back to Figure 3-10 you’ll see that there is another tab available, next to the Options tab: Overlays. From here you can add image overlays such as standardized forms and watermarks to your PDF, RTF and HTML documents.
The options for adding overlays are discussed in the section “Graphic Overlays” on page 67 of Chapter 7.
Using EZ-Pickin's with Spool-ExplorerEZ-Pickin's is a Report Mining tool from BCD. Spool-Explorer includes the ability to connect files to EZ-Pickin’s, to make it easy for you to download your reports and extract the critical data from them using the report mining capabilities of EZ-Pickin’s.

Chapter 3 - Getting Started with Spool-Explorer 27
Printing Spool FilesTo print a spool file right-click the entry in the list and select the Print option. You can also open the file in the desired format and print from the appropriate application (e.g. a PDF Reader, Microsoft Word, etc.).
Keep in mind that in most cases the printed spool file should look just as you would expect it to. However, if your IBM i report is a non-standard size, or includes an atypical number of lines per page, for example, you may find that the report doesn’t initially print quite right.
Here are a few scenarios that you might run into, and the tools available for working through them:
It is likely that the most common situation that you will run into is that your report is too wide to print on a normal 8.5 x 11 page, in portrait mode. So your first course of action could be to switch your page orientation to landscape by overriding the default page setup options.
If this leaves you only a few characters away from accommodating your page width or the lines per page, try adjusting your page margins. To work with these, right-click in your downloaded spool file and select the Page Setup option. You can make the margins wider or narrow, as necessary.
If your report is nowhere near fitting on a standard page and printing to a different page size isn’t an option, your best alternative is probably to adjust the file font size. The option to change the font is also available from the spool file right-click menu. A larger or smaller font might put you within reach of making your data fit on a page correctly, at least closely enough that by making some minor modifications to the margins the report will work. If you choose to do this, keep in mind that if you want to actually save your file with a different font, you will need to save it as either a PDF or RTF doc.
Finally, if that still doesn’t seem to be working, you can save the file in PDF or RTF formats. When you select these options, in addition to overriding the font size, you can also adjust the leading (amount of space between lines) and character spacing. These values are available from the Options window (accessible from the Save As dialog). You can see the results of your adjustments to these value by using the Preview button in the Options window.
Each of the above options is described in more detail in the reference sections of this guide.

28 Section I - Introduction to Spool-Explorer
Emailing Spool FilesSpool-Explorer allows you to send reports as email attachments.
ConclusionThis concludes our overview of the main features in Spool-Explorer. The reference section of this guide includes additional details on everything discussed in this chapter, along with descriptions of each and every option in all the different windows. The following chapter describes how to distribute a file directly from the IBM i.

Section II - Spool-Explorer PC Application Reference
SECTION
I ISpool-Explorer PC Application Reference
In this Section:
Chapter 4 - Using the Spool-Explorer PC Application
Chapter 5 - Working with Spool File Lists
Chapter 6 - Working with Downloaded Spool Files
Chapter 7 - Spool File Save Options
Chapter 8 - Spool-Explorer Security


5 - Using the Spool-Explorer Application
C H A P T E R 4
Using the Spool-Explorer PC Application
This chapter describes in detail each of the main functions and menu options of the Spool-Explorer PC application. The following topics are addressed in this chapter:
Establishing an initial connection to your IBM i. Working with the toolbars, and the options for customizing these. The File, Options and Help menu options. Setting your configuration defaults.
Chapter 5 describes how to download a list of spool files, and the options available when working with a spool file list. Chapter 6 explains how to work with individual spool files and Chapter 7 discusses the various formatting options available for saving your spool files. For install instructions and a quick overview of how to use Spool-Explorer, please refer to the chapters in the previous section of this guide.
Connecting to the IBM iWhen you first launch Spool-Explorer, it will prompt you to establish a connection to your IBM i. A window similar to this one is presented:
Figure 4-1. Establishing a connection to the server.

32 Section II - Spool-Explorer PC Application Reference
The initial system IP address displayed above is drawn from your communications configuration. Type your User ID and Password, and press Enter or click OK to initiate a connection to the IBM i.
You can click on the Configure button at the bottom of the window to verify or change your configuration. The communications config options are described in Chapter 2.
If you have installed Spool-Explorer on more than one IBM i, and the system that initially comes up is not the one that you want to connect to, you can select the system from the list of those available. Just click on the down arrow next to the System entry above, and choose the right system from the list.
The Main Window When you start Spool-Explorer on your PC, the main window appears. Until you download a list of spool files, this window appears as shown below:
Figure 4-2. The initial window, with no default download options set up.
If you need to reconnect to your current system, or switch to a different one, select it from the list of systems in your toolbar.

Chapter 4 - Using the Spool-Explorer PC Application 33
Spool-Explorer Configuration OptionsThis section describes the general Spool-Explorer configuration options available from the Options/Configuration dialog.
IBM i Configuration OptionsBelow is an illustration of your Spool-Explorer General configuration settings:
Figure 4-3. Startup options in the Spool-Explorer configuration.
Allow Spool-Explorer To Send Automated Error ReportsClick this option to allow the software to alert the development team of any errors.
Max List ResultsSet an upper limit for how many list entries to download before returning control.
Automatically Load Spool File ListCheck this box to automatically load a preliminary list of spool files as soon as you start the software.
You can configure this option in conjunction with the security options, described in the last chapter, to establish the default list loaded.

34 Section II - Spool-Explorer PC Application Reference
EZ-Pickin's Settings Click on the EZ-Pickin’s menu option to connect Spool-Explorer to Monarch for EZ-Pickin’s:
Figure 4-4. Configuring the links between Spool-Explorer and EZ-Pickin’s.
Path to EXEUse the Browse button to navigate to location of the Monarch for EZ-Pickin’s executable on your PC. Typically this will be at a location similar to this:
C:\Program Files (x86)\Datawatch Monarch12\Monarch.exe
When you have entered a valid path you’ll be able to download files to EZ-Pickin’s.

Chapter 4 - Using the Spool-Explorer PC Application 35
Transformation ProfilesThe next option in the Spool-Explorer configuration is Transformation Profiles. This currently includes a single option, shown here:
Figure 4-5. Location of your format profiles.
Profiles Location PathSelect the location where you want to save your formatting profiles.
Transformation profiles (discussed in the section “Profiles” on page 69 of Chapter 7) allow you to save time by keeping a record of any custom save options you created for particular reports (including page formatting, bookmarks, PDF security options and graphic overlay). Then, when you download subsequent iterations of the same report, you can select the saved profile to apply that set of formatting options to the saved report.
If there are several Spool-Explorer users at your site, you may wish to specify a network folder as your profiles location. This will enable all Spool-Explorer users to share saved formatting profiles.

36 Section II - Spool-Explorer PC Application Reference
Email ConfigurationClick on the Email tab to configure how Spool-Explorer will handle your email. Below is an illustration of the options on this tab:
Figure 4-6. Configuring the email options.
Domain/IP AddressEnter your email server IP address, or DNS. You can usually find your email server IP address in the settings for your current email software. If you are uncertain as to what your email server IP address should be, contact your local system administrator for help.
Email Header InformationThese values are used to fill in the ‘From’ information on email sent from Spool Explorer. Type your name and email address.
SMTP AuthenticationSome email servers validate outgoing email. If your server requires this, click the checkbox and type your User ID and Password.

Chapter 4 - Using the Spool-Explorer PC Application 37
Download OptionsBelow is an illustration of the download options available from the Configuration window:
Figure 4-7. Configuring the default download options.
Default Report DirectoryEnter the default directory for saving your reports. To do this, type in a valid directory, or click on the button at the end of the input area to browse for a directory.
When you find the directory you want, double-click on it to select it. Changes to the default directory are not applied until you restart Spool-Explorer.
Existing FilesThe option you select here is used only when you select multiple spool files from a list, and then click on the save button to save them all at once. There are three ways that you can have Spool-Explorer handle instances where, on doing this, it finds that the file name it is attempting to save the to already exists:
Overwrite. Select this option if by default you want to overwrite the existing instance of the file. However, if you have selected multiple instances of a file with the same name in a single group of files to download, these will be saved with incremental sequence numbers.

38 Section II - Spool-Explorer PC Application Reference
This option only applies to files already on disk before the download starts
Assign Unique Sequence Number. Select this option to have Spool-Explorer to assign a unique name to any files you download, where the file name already exists.
Append. This option allows you to append the file you are saving to the end of the existing file (no new file is created).
Format AsSelect the default spool file format option:
*RPT. The report format includes any embedded blank lines, and displays the report as you would see it on the printed page.
*FILE. The data file format displays the report as it would appear on the IBM i green screen, with the blank lines compressed out.
*RICH. Rich Format includes any customization that you have added to your file via rich format tags.
Print and Data formats are discussed in more detail earlier in this guide.

Chapter 4 - Using the Spool-Explorer PC Application 39
Default FontClick the Default Font tab of the Configuration window to adjust the default spool file font style and size, and to add any additional effects. Here is an illustration of the options:
Figure 4-8. Setting the spool file display defaults.
Select your preferred font, style and size. In addition, you can also add strikeout and underlining, or change the default font color. To change the color, select one from the dropdown list. The Sample Text at the bottom of the screen will display the results of your selection.

40 Section II - Spool-Explorer PC Application Reference

6 - Working with Spool File Lists
C H A P T E R 5
Working with Spool File Lists
This chapter explains how to download and work with the spool file lists. The previous chapter addressed the general menu options available in Spool Explorer, and Chapter 6 discusses the available options for working with individual spool files. Chapter 7 describes the spool file save options and the tools for converting files to different formats such as PDF and HTML.
Downloading Spool File ListsThe filter options above the Spool-Explorer list allow you to select the view by which you want to download your spool file lists, and initiate the downloads.
Here is an illustration of these:
Figure 5-1. Selecting the options to filter your list.
Select your out queue, then enter the appropriate filter options.
For example, to download a list by User, type a value into the User ID field and press Enter.
All the values support partial entries, for example, you can enter E* to load all the jobs that start with ‘E’.
Note that with each of these options any authority restrictions that exist on the IBM i will be reflected in Spool-Explorer; so if a user wouldn’t be authorized to view a file from an IBM i session they won’t be able to view it using Spool-Explorer either.

42 Section II - Spool-Explorer PC Application Reference
The Spool File List Window Here is an example of the appearance of the Spool-Explorer window after retrieving a list of Spool files:
Figure 5-2. The downloaded spool file list.
This panel displays a list of spool files, with several toolbar options above the list for working with the entries. From here you can simply double-click on a spool file to view it, or you can right-click on an entry in the list to select from the many other download options (described below).
Changing the Spool File List Sort OrderClick the column headings to sort the list by that value.
In order to return to the initial sort order, you need to reload the list by clicking the Search button.

Chapter 5 - Working with Spool File Lists 43
Working with Spool File List EntriesAs stated above, in addition to being able to simply download a spool file, there are many different operations you can perform on a file from this list. Most of these options are available from the right click menu illustrated below:
Figure 5-3. Using the spool file list right-click options.
In this example we have right-clicked a file to open the menu options.
To select a single file, right-click the file and select the appropriate option. To select several files, left-click on the first one, then hold down either the Shift or Ctrl keys on your keyboard while you select the others. Then right-click on any of the selected files to present the menu shown above.
The following sections describe the options that you would commonly use when working with files from the list. Chapter 6 describes the options you would most commonly select after having opened a file (printing, emailing and saving, for example), and Chapter 7 addresses the custom formatting and save options available.

44 Section II - Spool-Explorer PC Application Reference
Viewing a Spool FileTo download and view a spool file, double-click the file, or right-click and select the “Open As” option.
Note that you can open multiple documents at one time by clicking on several reports while holding down the Shift or Ctrl keys, then using the right-click View options, or toolbar View buttons.
When you download the file, or the preview, Spool-Explorer will open it in the associated application.

Chapter 5 - Working with Spool File Lists 45
Working with Spool File IBM i AttributesThe right-click menu Operations option (illustrated in Figure 5-3) allows you to work with the spool file attributes on the IBM i.
Hold or Release a Spool fileUse the right-click Set Status... option to Hold or Release spool files.
Deleting a Spool File You can delete spool files from the right-click menu. The program will present a confirmation prompt, then attempt to delete the spool file entry on the IBM i.
Displaying and Changing Spool File Attributes The right-click option to edit the spool file attributes presents a window similar to this one:
Figure 5-4. Working with a spool file’s attributes.
In display mode, the values above can only be viewed.
The ability to change attributes can be turned off from the security options, described in Chapter 8.
ConclusionThis concludes the section on working with the spool file list. The following chapter discusses the options available when working with individual spool files.

46 Section II - Spool-Explorer PC Application Reference

7 - Working with Spool Files
C H A P T E R 6
Working with Downloaded Spool Files
This chapter describes the interface and available actions for working with your individual spool files in Spool-Explorer. Chapter 5 explains how to work with spool file lists and Chapter 7 addresses the save options.
After you download a list of spool files, you can double-click a file to download a preview, or open it as text, PDF, RTF or HTML file.
Below is an illustration of the preview window:
Figure 6-1. Previewing a spool file.
From here you can adjust the number of preview pages loaded, change the font, or click the toolbar icon to search the file.

48 Section II - Spool-Explorer PC Application Reference
Opening Spool Files in Other ApplicationsIn addition to previewing spool files, you can download them in any of several formats. These are detailed below.
Running EZ-Pickin's for the Current Spool File You can launch EZ-Pickin's from an open spool file by clicking the cherries icon. When you do this, you are prompted for a model or project to apply.
Opening a File as PDF, RTF or HTMLYou can use the toolbar icons to convert a spool file to a PDF, RTF or HTML file on the fly. When you click on any of these options, Spool-Explorer prompts you for the conversion options, then opened using the default viewer on your PC for each of those formats.
TIF format is not supported for downloaded files, because the conversion to TIF happens on the IBM i prior to the download. You can convert a spool file to TIF format using the right-click options in the spool file list before you download the file.

Chapter 6 - Working with Downloaded Spool Files 49
Emailing Your Spool FileTo email a spool file, use the Email As... option in the list right-click menu:
Figure 6-2. Preparing to email a spool file as RTF.
When you select the format, Spool-Explorer prompts you for the conversion options, then presents this window:
Figure 6-3. Preparing to email a spool file.
Spool-Explorer will perform the file transformation, then email the document.

50 Section II - Spool-Explorer PC Application Reference
Using Spool-Explorer Rich Format Tags In Your ReportsAn important Spool-Explorer feature for enhancing the appearance of your generated reports is its ability to retain bolding, underlining and overprinting encountered in your downloaded reports when generating PDF, RTF and HTML documents. In addition to this, Spool-Explorer supports multiple fonts for any report using a Rich Format Tag syntax, including bar code fonts. Spool-Explorer ships with a simple bar code font, but you can use other fonts also.
How to Set it UpTo support these features, Spool-Explorer uses a tag syntax similar to Rich Text Format and HTML. The syntax is very specific and case sensitive. We have chosen character combinations that should not conflict with report data.
Tag Syntax A Rich Format Tag always begins with an open parenthesis followed by a single quote. Similarly, a tag always ends with a single quote followed by closing parenthesis.
Here are the Spool-Explorer Rich Format Tags:
Font Name is the exact Windows name of the font that you would like to use. This name can be found using the font drop down box within Spool-Explorer when defining a rule, or using a word processor (and using the font name drop down box), or retrieving the name from the properties of the font itself using the Windows Control Panel/Fonts application. The font name must be enclosed in double quotation marks, since it may be multiple words.
Font Size is the size to create the font. This value must be enclosed in double quotation marks, and separated from the font name value by one or more spaces. Be aware that setting the font size to a large value may cause overwriting of other report data. You may need to modify your report to achieve your desired result.
Tag Function
{'Us'} Underline start{'Ue'} Underline end{'Bs'} Bold start{'Be'} Bold end{'Fs"font name" "font size" "char spacing(optional)" "leading(optional)"'}
Font start
{'Fe'} Font end

Chapter 6 - Working with Downloaded Spool Files 51
Char Spacing is the spacing between characters. Normally this will be zero (0). If you need to add space between characters, use a positive number. If you need to remove space between characters use a negative number. This value is optional, and will default to zero (0) if not specified.
Leading is the vertical distance between lines of text. Normally this value would be equivalent to "font size". Set it to a value larger than "font size" to increase the vertical spacing, and smaller to decrease vertical spacing. This value is optional, but can only be included if "char spacing" is also included (which may be zero (0) if not required).
Please note the ending single quote for the font start tag and the closing parenthesis.
ConsiderationsThere are a few things you need to take into consideration when using these tags in your reports:
1. Rich Format Tags can be placed anywhere in your report. A Rich Format Tag does not take up physical space in your finished report, however if you were to view the report from Work with Spool Files (WRKSPLF) you would see the tags, and text in your report would appear to be shifted to the right.
2. In order to use the Font Start tag, you may need to adjust the width of your report and also Override Printer File (OVRPRTF) to create a report wide enough to contain the Rich Format Tags in addition to your report data. This should not cause any problems, since the finished width of the report is not changing. Additionally you will need to adjust your PDF/RTF/HTML profile to define a page size and orientation. Remember you can save these settings as a profile; this is discussed in the section “Profiles” on page 69.
3. A Rich Format Tag must be completely contained on a single line. This does not mean that a font attribute cannot span multiple lines, rather that the tag itself must not be broken across lines.
Using Bar Code FontsIf you intend to use bar codes in your reports, here is an example of how you could format the font tag:
{'Fs"Abri Barcode39a" "14" "1" "20"'}*23434*{'Fe'}
The example above includes the Font Start tag and the font name, followed by the font size, character spacing and leading. The bar code value itself is enclosed in asterisks, as this is required by some bar code scanners. Finally, a Font End tag is added.

52 Section II - Spool-Explorer PC Application Reference
Several bar code fonts are included with Spool-Explorer, for embedding in the PDF, RTF and HTML documents you create (you cannot distribute the fonts). The fonts included are:
Abri Barcode39 Abri Barcode39N - this is a narrow version of the font. Abri Barcode39Na - narrow version with alpha letters below the code. Abri Barcode39W - wide version. Abri Barcode39Wa - wide with alpha letters below.
The Spool-Explorer Font start tag supports any TrueType font (including bar code fonts). You are not limited to fonts supplied with Spool-Explorer. A Google search for ‘fonts’ will supply numerous font sites.

8 - Spool File Save Options
C H A P T E R 7
Spool File Save Options
The previous chapters of this section described how to work with the Spool-Explorer application, download lists of spool files, and the options available when working with your spool files. This chapter describes the options available for saving your files: the formats you can convert them to, and how to save named profiles for later re-use.
Saving the Spool File to DiskUse the right-click Save As... menu option to save your file:
Figure 7-1. Preparing to save a spool file.

54 Section II - Spool-Explorer PC Application Reference
File TypeHere is a list of all the file types currently supported:
PRN - Report files for EZ-Pickin's. This file type is associated with the report mining application called EZ-Pickin's, and will cause it to be started (if found on your PC) when you double click this file type from Windows Explorer.
TXT - Generic text. There is no formatting associated with this file type. It is plain text, and can be opened in many Windows applications.
PDF - Adobe Acrobat format. Files saved to this format may include font and page control, as well as Bookmarks. They may also be compressed, encrypted, and include graphic overlays.
RTF - Rich Text format. RTF files can be opened in a variety of viewers and editors including WordPad, Word, and WordPerfect. Files saved to this format may include font and page control, and graphic overlays. When opened in advanced editors (like Word), the bookmarks you add may also function like hypertext links.
HTML - Internet browser format. HTML files can be opened in browsers. Files saved to this format may include font size control, as well as hypertext links and graphic overlays.
TIF - Graphical format. Most image viewers can open TIF files. *AFPDS spool files are always downloaded as .TIF, and *SCS spool files can optionally be downloaded as .TIF.
When you select PDF, RTF or HTML as the file type, Spool-Explorer prompts you to select your download options. This is detailed below in the section “Customizing PDF, HTML and RTF Files” on page 56.
Options ButtonWhen you select PDF, RTF or HTML as the file type you can select a Profile to use to format the spool file. You can use the Options button to define and select Profiles. The Options windows are described later in this chapter.
Naming OptionIf you select more than one spool file to download, you have three possible choices for how your spool files get named and saved.
Overwrite existing files - Spool-Explorer will replace existing spool files with the ones you are currently downloading. For example, if you have specified a spool file name of 'Sales.txt' in the File name, an existing file with this name will be overlaid with this data. It is important to note that if you are downloading multiple spool files with the same name at one time, the second and subsequent spool

Chapter 7 - Spool File Save Options 55
files within the group will be uniquely numbered. If this were not the case, you would wind up only having the data from the last spool file.
Append - If a spool file exists with the name specified, the current spool file data will be appended to the end of the file.
Assign unique sequence numbers - This will ensure that subsequent spool files downloaded never overwrite an existing file.
CompressThe final spool file result can be compressed into an industry standard ZIP file. When you decide to compress a spool file (or spool files) you can optionally create a self extracting file and/or password protect the file(s) you have selected.
The Append option is only supported when you are saving your file in either .prn or .txt format.

56 Section II - Spool-Explorer PC Application Reference
Customizing PDF, HTML and RTF FilesWhen you save a file, you can create or select an attribute profile, or manually customize the settings for a particular download instance. Here is an illustration of the options available:
Figure 7-2. Setting the attributes for a file to be saved.
Override Default ValuesThis option will override the intelligent generation that Spool-Explorer uses to generate your file.
Overriding the DefaultsClick the Override Defaults checkbox to enable the rest of the options.
If you are having to always override the defaults, contact Technical Support and we can look at your report and how Spool-Explorer is handling it by default.
When deciding whether to override the PDF file settings in Spool-Explorer keep in mind that the software defaults will in most cases work for you. You should only have to override the default settings if you are downloading a report with a non-standard page size or character settings. So before you change these settings, we recommend that you first test a download without overrides to check what changes, if any, are required.

Chapter 7 - Spool File Save Options 57
Paper Size and OrientationBy default, reports are printed to a standard 8.5 x 11 inch sheet of paper, oriented in portrait mode. You may also choose landscape for your page orientation, and/or use these paper sizes:
Legal (8.5 x 14 inches) A3 (297 x 420 mm) A4 (210 x 297 mm) A5 (148 x 210 mm)
In addition, you can choose to generate a custom paper size and specify the dimensions (in millimeters) using the width and height options.
When you choose your paper size, always take into account what you expect your recipients to do with the files. For instance, if most people will be printing the reports this grab rule sends them, then you need to confirm that they have access to printer that supports the page size you pick.
MarginsWhen you override the layout the page margins are initially set to zero.
Use these values to adjust the amount of space left on each edge of the printed page. These settings are particularly useful when you need to align report content in a form overlay.
Max Lines Per PageIf your downloaded report doesn’t include page breaks, you can use this value to insert page breaks in the PDF files you generate. This option is only supported in PDF files.
If you enter a value here, Spool-Explorer will add a page break regardless of whether it finds an actual page break formatting character in the source document.
Keep in mind that WordPad does not handle all RTF formatting commands. For example, WordPad prints all documents in portrait mode, and does not support overlay images. You should use Microsoft Word® or another full-featured word processor to open and print RTF documents.
This option exists mainly to be used when polling network directories for text file to distribute; IBM i spool files normally contain appropriate page breaks.

58 Section II - Spool-Explorer PC Application Reference
Leave this option set to 0 to not perform any page break overrides.
Font & Font SizeSpecify the base font and point size for your printed report. Spool-Explorer will by default use a monospaced font such as Courier for your reports, but you can choose other fonts if you prefer.
LeadingThis value allows you to control the amount of space between lines of text in the outputted file. This is useful for ensuring that the number of lines per page of your PDF file matches that of your IBM i report. Generally, the leading value should be the same as, or greater, than your font size.
Character SpacingThis value specifies an amount of additional space for each character. You may need to adjust the spacing when your IBM i report is using a non-standard CPI value, which can result in extraordinarily wide or narrow reports when they are rendered in PC fonts.
Sometimes when you open a PDF document created by Spool-Explorer in the Adobe Reader (and possibly other PDF readers) you may find that the font is hard to read, due to the lightness of the color. The reason for this is that the readers attempt to make your reading experience as comfortable as possible by smoothing the edges of fonts, creating several transitional shades of grey between the font's black color and the white background. This grey border is always about the same width regardless of font size. With large fonts it's almost unnoticeable as the border is a small portion character width/height. With small fonts, the grey border on one side of a character can merge with the other border so no black pixels remain between. This is why the font color appears to be grey when the PDF is zoomed out, but it becomes black when zoomed in. Although the zoomed out document may be hard to read, the document as a whole is MUCH more readable than if only black pixels were used. The display depends partly on your screen resolution, as the lower it is the more readable everything becomes. If you are convinced that you would prefer text with no smooth edges you can select this by going to the Edit>Preferences>Page Display option (Adobe Reader 7.0) and unchecking the Smooth Text option.
Leading is pronounced ‘ledding’ and has its roots in early typesetting times when strips of lead were placed between lines of text to create space.

Chapter 7 - Spool File Save Options 59
Embed TrueType Fonts?Select this option to embed the necessary fonts in the PDF document so your recipients don’t need to have the font you choose installed on their PC.
EncodingThis option is available for a subset of European languages with extra characters. It changes the font encoding to replace those characters not used in a specific language with ones that are used. For example, English uses the MS 1252 – Latin 1 encoding, but Polish has a number of extra characters not used in English. In that case, Polish clients would use the MS 1250 – Central European encoding, in order for PDF and RTF files to be created correctly.
You can change the default value for this option in the Rule Editor section of the console configuration.
Embedding the TrueType fonts will ensure the document renders in the viewer’s PC exactly as you intend; however, the size of the PDF file will increase by the size of the font(s) embedded.

60 Section II - Spool-Explorer PC Application Reference
Building Bookmarks and Hypertext LinksBookmarks in your PDF file or Links in your HTML or RTF page are useful in that you can make it easy for those viewing your reports to jump to specific sections. For example, you may want to create bookmarks or links for each order in an order detail report, or product category in a sales report. For PDF files the bookmarks are visible on the left hand side while viewing the PDF using Adobe Acrobat Reader. For HTML and RTF files, links are generated in a table immediately above the text in your report.
The window below shows an example of defining bookmarks for a PDF document:
Figure 7-3. Creating bookmarks to embed in your PDF files.
Bookmark Anchor & Starting ColumnThe bookmark anchor text is a constant text string in your report that occupies a consistent location in relation to the bookmark key value. For example, if the key value you want to build bookmarks for is a salesperson number, the anchor text could be a text string 'Sales Person:', which is always found immediately to the left of the actual key value.
In the illustration above we are bookmarking an orders report, using the string “Order Number:”.

Chapter 7 - Spool File Save Options 61
Key Location Column, Length & Line Offset from AnchorThese values are used to specify the location of the key value on the report, in relation to the anchor text. Enter the line position of the key, and the length of the value (you can either type these values in directly, or use the Preview Window).
If the key is above or below the anchor text you must also enter a value for the Line Offset. The offset value is calculated by starting at the line where the key anchor value is found and counting either forwards or backwards, one line at a time, up to and including the line containing the actual key value. For example:
If the key is 2 lines above the key anchor text, type a value of -2. If the key is 1 line below the key anchor text, type a value of 1.
Note that the line offset value may be affected by whether you download your report in *RPT or *FILE format (with or without embedded blank lines).

62 Section II - Spool-Explorer PC Application Reference
Using the Preview Window to Define BookmarksTo avoid the challenge of counting out the columns and string lengths for your bookmark key and anchor, use the spool file preview option to define these values.
Click the View button to load a copy of your spool file. Here is an example of the window presented:
Figure 7-4. The bookmark key and key anchor text definitions in the report.
In this report we are building a simple bookmark by page number. The word ‘Page’ identifies the page number’s location, with the actual page number to the right of it.
Setting the Bookmark and Anchor TextTo set the required values, highlight the constant text string and use the right-click options or toolbar icons to select the Bookmark Anchor Text option. This populates the key anchor text, column and length values.
Then repeat this for the actual key value. In the example above, this would involve highlighting the page number (and some extra spaces to the left, to account for higher values) and then clicking the Bookmark Key Text button to select the segment as the bookmark key location.
In order to use the preview functionality from here you need to have previously defined your selection criteria, and the criteria must match at least one existing spool or network file. For more information on this option, you can also review the section “Spool File Selection Preview” on page 249 of Chapter 12.

Chapter 7 - Spool File Save Options 63
Order Bookmarks in Order of Appearance (Within the Document)Select this option to create bookmarks in your generated report, where the entries are listed in the same order as the values you extract from your report.
Order Bookmarks AlphabeticallyThis option allows you to sort your list of bookmarks alphabetically by key. The report itself is not affected by this option.

64 Section II - Spool-Explorer PC Application Reference
Adobe PDF Security OptionsWhen you choose to save a file as an Adobe PDF, Spool-Explorer provides access to several built-in security options available with PDF files. Here is an illustration of these options:
Figure 7-5. Security options for creating PDF files.
Compress Text and GraphicsCheck this box to significantly reduce the size of your generated PDF file.
Under normal circumstances, there shouldn’t be any reason to not select this option. There are, however, a couple of troubleshooting scenarios in which it can be useful to uncheck it. For instance, if you run into any problems generating a PDF file (such as incorrect characters, for example), our development team can use an unencrypted, uncompressed version of that PDF to start tracking down the source of the problem.
In addition, we have found out over time that Adobe’s Reader doesn’t always interpret PDFs consistently across releases. If you are having trouble with a particular version of Spool-Explorer generating PDFs that a particular version of Adobe can’t open, an unencrypted, uncompressed version of the PDF can also be useful in identifying the problem area in the report.

Chapter 7 - Spool File Save Options 65
Both text and images are compressed. Because most reports downloaded with Spool-Explorer are almost entirely made up of text, they compress very efficiently. Images (used in form overlays, for example) don't compress as much since JPG is already a compressed format.
EncryptionThe PDF encryption is done to Adobe Acrobat specs using non-proprietary compression. It works similar to compression where tags are left unencrypted, but string and image data are encrypted.
The following additional options are available when you check the Encrypt Text and Images option.
Security Settings and Open File Passwords There are two passwords you can use with PDF files. The Security Settings password is used to secure the file Security Settings (for the ‘owner’, in Adobe terminology). The Open File password determines whether you are allowed to open the document (the ‘user’, in Adobe terminology).
If an Open File password is created, Adobe’s Reader or Acrobat display a password prompt before opening the document. If a user password is not set then everyone can open the document for viewing, and are only restricted by the allowed operations (print/select copy/modify/modify annotations).
If the PDF file is opened in Adobe Acrobat (the PDF reader/writer) and the Security Settings password is also supplied by the user when the document is opened, the user can then perform any security related function including changing the passwords, changing the allowed operations, and re-encrypting the file.
Password Usage ConsiderationsIf the generated Adobe PDF file is encrypted with only a Security Settings password, it is possible that a programmer could write a program that reads the file and decrypts it. This is because the file is actually encrypted by the user password, which being blank, is defaulted to a known standard value.
If the file is encrypted with both a user and owner password, the file will have to be brute force attacked because the Open File password is encrypted with the RC4 algorithm using the MD5 hashed Security Settings password as part of the encryption key.
Passwords and Replacement ValuesWhen you specify a password you can take advantage of Spool-Explorer’s support for replacement values. You can use any valid replacement value (including extracted data values, additional values in distribution list entries,

66 Section II - Spool-Explorer PC Application Reference
and the external data values &B0 - &B9) to customize the password generated for a file.
Allow...These check boxes allow you to enable or disable a variety of options for working with PDF files. By default all options are unchecked, so if you wish to allow the viewers the ability to print the document, copy and paste from it, or make changes to it, you need to check the corresponding options.
Document Title, Subject and KeywordsThese values are PDF file attributes that you can set. To see these options in a PDF file go to the File/Document Properties interface. You can also use replacement values in these fields.

Chapter 7 - Spool File Save Options 67
Graphic OverlaysA useful feature when saving certain types of reports is to be able to combine your IBM i report data with a company letterhead or other preprinted forms. For example, if you are using Spool-Explorer to save and distribute invoices, you may want your customers to receive something that:
Includes the relevant data. Looks like the printed invoices they have been receiving in hardcopy. Is not subject to being changed. Can be printed by the customer for hard copy/audit purposes.
By saving a file using all the PDF encryption options available, including graphical overlays, you can meet all these criteria.
Adding Graphic Overlays to your FilesGraphical overlays are supported for files saved as PDF, RTF or HTML. When you choose to save your spool file in one of these three formats the Overlay tab becomes available, as shown below:
Figure 7-6. Defining the options for your graphical overlay.
If you use overlay images you will likely also need to become familiar with the document setup options, so you can fine-tune your report spacing and fonts to work with the background image(s) you select.

68 Section II - Spool-Explorer PC Application Reference
Overlay OptionsBesides the default of No Background Images, there are five choices you can select from:
First image for every page. Select this option to use the first (and only) specified image as a background for every page in your report.
First image for page one. Second image for subsequent pages. If you select this option, image one is used on the first page of your report, image two on all other pages. This is analogous to ‘letterhead’ vs. ‘second sheets’.
Alternate images. First image on odd pages, second image on even pages. If you select this option, image one is used on the first page of your report and all odd numbered pages, and image two on the second page of your report and all other even numbered pages. Analogous to book printing.
First image on first page only. Select this option to use an overlay image on the first page your report only, and nothing on the remaining pages.
Named image by page number (imagename[x].jpg). Use this option if you want to specify a unique background image for every page of your report. Do this by embedding a unique replacement value in your image name that corresponds to the generated file name. Use the special replacement value of &p to append the current page number.
If you use the first or last two options, you only need to select one image. The second and third options require that you select two images.
Network UNC Path for Image One/Image TwoThese are the background images to be used in your PDF, HTML or RTF overlay. The path corresponds to the UNC path to the image. Note that there may be significant performance degradation during the generation of your document if your image or images are located on a network drive rather than on the local poller drive.
Web Image URLThe web image URL is required only for HTML, and needs to be a location accessible to your recipients when they receive the HTML file. For example, if you are using Catapult only locally, the image could reside somewhere on your intranet. The reason for this extra value is that unlike PDF and RTF, the background images in HTML files aren’t embedded in the actual file but rather retrieved when the file is loaded by the browser or email client.

Chapter 7 - Spool File Save Options 69
If you are using title and/or footer pages with your reports (using the options in the Title & Footer Pages category of your grab rule), you can also set those up to reference the same image you specify here.
Specifying *NONE for the Image*NONE is supported for the image filename. This was implemented to allow leaving the first page image blank, but to have an overlay for all following sheets.
ProfilesYou can bank the time you invested in setting up a report by saving a Profile with the attributes and bookmarks you built. To do so, click the Save Profile As button and type in a profile name that will be easy to identify and associate with the report.
The next time you work with the same report, you can simply select the saved profile directly from the Save As window, and all the same settings will be applied. Note that your page formatting and bookmarking criteria saved with the profile need to be consistent with the report layout for which you choose it.
When you save a profile, it includes all the settings that you have chosen for each of the three supported formats: PDF, RTF and HTML. What this means is that if you have a report that you may sometimes save in one or the other of these formats, you can use the same profile each time. As an example of setting this up, you would first save the selected report as PDF, and adjust the settings as required, then save the profile. Then, if the next time you need to save the report as an HTML file, select the same profile, adjust your HTML settings, and save the changes to the profile.
You’ll note that Spool-Explorer uses a Default profile by default. Generally, you won’t want to save custom formatting to this profile as it will be used as the default each time a PDF, RTF or HTML page is viewed or saved. The Global profile is also used by the “Quick View” option, which doesn’t allow you to select another profile before presenting the document.
One of your configuration options is the Profile Location. From this dialog you can optionally specify a network directory as the location to which your formatting profiles are saved, enabling all Spool-Explorer users to share their profiles.

70 Section II - Spool-Explorer PC Application Reference

8 - Spool-Explorer Security
C H A P T E R 8
Spool-Explorer Security
Spool-Explorer includes some security functions which allow you to build on your IBM i object security. The IBM i provides a wealth of security functions and tools beyond the scope of this guide. This section of the guide explains the mechanics of how security was implemented in Spool-Explorer. It also assumes a basic understanding of object level security on the IBM i.
One of the main reasons that Spool-Explorer opens ground for concern with security is that it is a piece of software that in many cases is given to users, rather than programmers. And in many cases, security for the users at a site is handled by simply never presenting a command line, and controlling the menu options available when they sign on.
However, when your users get Spool-Explorer, in its out-of-the-box form, you are in effect giving them the ability to execute the WRKSPLF command at a command line, with any parameters. If the security currently set up on your system isn’t set up to handle that eventuality, you may find that using the security functions built into Spool-Explorer is an easier alternative than re-configuring everyone’s authority on the IBM i.
BackgroundSpool-Explorer places all of its security information into one file on the IBM i called SP@USRF in your current Spool-Explorer library (use WRKOBJ to locate yours). This file is accessed by the server program to determine security parameters. You can assign authority for each user profile accessing this file with Spool-Explorer using IBM i commands. This is described later.
Each text box in the menu bar of Spool-Explorer can be individually secured by the settings in the User Security Configuration application discussed below.

72 Section II - Appendices
You can set the following items for Queue, User, Form type, User data, File name, and Job:
Enable or Disable the entry. Allow the user to change the value in the text box. Provide a default value.
Additionally, security can be specified for an individual user profile or by the group profile to which the user belongs. The server program determines the user profile the job is running under, and which group the user belongs to. The following hierarchy determines access level:
1. The User ID is used to determine if individual settings have been configured.
2. The group that the user belongs to is used to determine if group setting have been configured.
3. If no user or group settings are found, Spool-Explorer imposes no additional constraints. This default was established so that it would be possible to start to run Spool-Explorer immediately.
As a further precaution, the client program used to configure security is only installed if a Complete install is run.

Chapter 8 - Spool-Explorer Security 73
ConfigurationThis section describes how to configure user and group security, as well as how to lock down the configuration file on the IBM i.
InstallationRun the install of the client Spool-Explorer software, following the instructions on our web site. Rather than doing the Typical install (when installing the PC components), choose Complete when prompted. This installs SpoolExplorerUsrSec.exe on your system.
Security SetupClick on the User Security Configuration icon in the Spool-Explorer program group, or launch the tool from your Start button. When you initially launch the utility, the window presented is similar to this one:
Figure 8-1. Setting up a Spool-Explorer user list.
The illustration above includes two entries. When the software is first shipped, there are no records here.
All the main options from the toolbar and Actions menu are included as options, and you can also set up a subset of queues.

74 Section II - Appendices
Start by clicking Add to create a new entry, or select an existing entry to modify it.
NameThis can be the name of an IBM i group or an IBM i user profile. Defining Groups enables some time saving features that are alluded to later.
User or GroupThis defines whether this entry is for an individual user profile, or a group profile.
Allow Change of Spool File AttributesSpool-Explorer supports the ability to change spool file attributes. Uncheck this option to disable this feature for a specific group or user.
Allow Spool File DeletionCheck this option to enable this user to delete spool files.
Allow Spool File HoldCheck this option to allow this user to hold spool files.
Allow Spool File ReleaseTo enable a user to release held spool files, check this option.
Queue, User, Form Type, User Data, File Name & JobEach of the items in the list corresponds with a text box at the top of Spool-Explorer. If you click on an item in the list you can enable, set whether to allow changes, and set a default value.
The selected item has three properties that can be set. The currently selected item is displayed at the top of the window, in this case User.
EnabledA check mark in the Enabled box means that the user can retrieve lists of spool files using this text box from within Spool-Explorer. If the list is disabled, the user cannot retrieve this list.
Allow changesThis check box specifies whether the user is allowed to change the value contained in the text box within Spool-Explorer. This would be used in conjunction with the Default Value text box.
Subset List of QueuesSelect from one of the predefined Queues Subsets. These are described below. If you are using this option as part of your security setup (rather than to simply

Chapter 8 - Spool-Explorer Security 75
minimize the time loading extraneous queues), you need to combine this option with not allowing the user to change the queue.
Defining Queues SubsetsA feature that complements the other mechanisms for restricting your User’s access is the ability to define subsetted lists of queues for them to access. This feature is also useful if you have hundreds of queues on your system, most of which you never use, and you want to minimize the time Spool-Explorer takes to download the queues list for you to select from.
Select a subset from the list, as shown here, or click the Edit button next to that option:
Figure 8-2. Defining subsetted lists of queues.

76 Section II - Appendices
When working with entries, the window presented is similar to this one:
Figure 8-3. Working with queue entries.
The first time in a session that this window is presented, it will load a list of all the queues on your IBM i. This may take a minute or two.
Click the New button to create a new list, or copy an existing one as a starting point.
Move the required entries to the Included list, and apply your changes.

Chapter 8 - Spool-Explorer Security 77
Locking SP@USRF The file SP@USRF can be secured so only selected people are able to update it. This is an important consideration, because the Spool-Explorer security is only as secure as the file that contains it.
To secure this file, sign onto your IBM i as QSECOFR. Then use the EdtObjAut command on the IBM i to configure the security.
Type: EDTOBJAUT OBJ(XL_PCSPL4/SP@USRF) OBJTYPE(*FILE). Then press F11 twice to display data authorities, as shown below:
Figure 8-4. Setting authority restrictions on the spool file users file.
Define the authority for the object to your liking. An in depth discussion of IBM i security is available in the Security Reference manual provided by IBM.
Use the WRKOBJ command to locate your instance of the security file.

78 Section II - Appendices

Index 79
Index
Index
Symbols*NONE overlay image option, 69
AA3, A4, A5
paper size support, 57Anchors
using the preview window to add, 24Attributes
removing option to change, 74
BBar Codes
example *RICH font tag, 51list of bar code fonts, 51
BCDSUPPTsupport lib, 13
Boldingretaining in generated reports, 50
Bookmarksintro to usage, 23reference section, 60using the preview window to add, 24using the preview window to define, 62
CChanging Spool File Attributes, 45Character Spacing
overriding, 58PDF defaults, 58
Compressoption on saving files, 55
ConfigurationEmail, 36
security options, 73Connecting to the iSeries, 31Copying
disabling copying from PDF files, 66Customizing PDF, RTF & HTML Files, 56Customizing Spool File Options, 22
DDefault
format option, 38Defaults
download options, 37email configuration, 36fonts & view options, 39initial spool file list, 17save as location, 37
Deleting Spool Files, 45Disabling Download Options, 74Download Options
configuring defaults, 37Downloading
Spool file lists, 18spool files in non-.txt formats, 20ways to download spool files, 19
EEmail
configuration, 36emailing spool files, 28, 49
Email Serverfinding your email server value, 36handling validation, 36value description, 36
Encodingfont encoding, 59
EncryptionPDF documents, 65
EZ-Pickin’sintro to usage, 26

80 Index
FFile Type
save as options, 53Font
default for displaying spool files, 39Font & Font Size
overriding in PDF, RTF and HTML, 58Font Color in Adobe PDFs, 58Form Overlays
aligning with report content, 57Format As
default option, 38Formatting
using Catapult rich format tags, 50
GGrey Fonts in Adobe PDFs, 58Group Profiles
securing Splx using groups, 74
HHolding Spool Files, 45HTML
customizing files, 56quick view option, 20
HTML Documentsweb path for form overlays, 68
HTML Filesgraphic overlays, 67
Hypertext Links to Keys, 60
IInstallation, 13
installing security management func-tions, 73
overview, 13what is installed, 13
KKeywords
for PDF documents, 66
LLeading
overriding, 58Letterhead
using with Spool-Explorer, 67Libraries installed, 13Lines per Inch
See LeadingLinks
intro to adding to files, 23List Options, 43Listings
setting initial list to load, 17Lists
changing the sort order, 42LPI
See Leading
MMail Merge
using forms with Spool-Explorer, 67Margins
overriding, 57Max Lines Per Page, 57Multiple Files
selecting, 43
NNaming Option
on the save as window, 54Network UNC Path
overlay images, 68
OOptions
customizing save options, 22

Index 81
Overlay Images*NONE option, 69network UNC path(s), 68
Overprintingretaining in generated reports, 50
Overwriting on Save, 37
PPage Breaks
inserting manually, 57Paper Sizes and Orientation
overriding, 57supported paper sizes, 57
Passwordsconsiderations with PDF, 65replacement values with, 65
PDFallowing annotation and form field
changes, 66allowing changes, 66allowing text and image selection, 66customizing files, 56disabling printing, 66embedding true type fonts, 59encryption, 65font color, 58graphic overlays, 67quick view option, 20security & password settings, 65title, subject & keywords, 66troubleshooting generation problems,
64using to resolve printing problems, 27
Pre-printed Formsusing with Spool-Explorer, 67
Preview Windowusing to define bookmarks, 62
Previewingspool files, 24
Printingbasic instructions & troubleshooting,
27
disabling printing ability in PDF files, 66
Profilesintro to usage, 23options when saving, 23save location, 69saving, 69sharing, 69
QQueues
setting up subsetted lists, 74Quick View Options, 45
RReplacement Values
in PDF passwords, 65Report Directory
default, 37RTF
customizing files, 56quick view option, 20using to resolve printing problems, 27
RTF Filesgraphic overlays, 67
SSave
intro to saving, 20options for handling existing files, 37
Save Asdefault report directory, 37
Saving Attribute Settings in Profiles, 69Saving Spool Files, 20
reference section, 53Security
settings for PDF documents, 65Security Code
entering your code, 14

82 Index
Selecting Multiple Files, 43Sequence Number
assigning to saved files automatically, 38
Sort Orderchanging the list sort order, 42
SP@USRF, 77Spool File Lists
default to load, 17options for downloading, 18options for working with entries, 43working with the list window, 42
Spool Filesadding bookmarks, 23emailing, 28holding, releasing, deleting, 45printing, 27saving to disk, 20selecting to download, 44setting display options, 39ways to select & download, 19working with downloaded files, 47working with from the spool file list, 43working with iSeries 400 attributes, 45
Spool-Explorerconfiguration options, 33libraries, 13starting a new session, 15
Spool-File Optionscustomizing, 22
Starting Spool-Explorer, 15Startup Options
initial spool file list, 17Subject
for PDF documents, 66Support Library
BCDSUPPT, 13Switching Systems, 32System
choosing system to connect to, 32
TText to PDF Conversion
inserting page breaks manually, 57TIF
quick view option, 20Title
for PDF documents, 66Troubleshooting
PDF generation problems, 64printing, 27
TrueType Fontsembedding, 59
UUnderlining
retaining in generated reports, 50Unique
saving spool files with unique names, 37
Updating PDF Filesdisabling ability to, 66
User Validationemail setting, 36
VValidation
email server user validation, 36View Options
setting defaults, 39View Text, 19
WWeb Pages
using graphic overlays, 67Web Path
using form overlays with HTML, 68
XXL_EXODUS
communications lib, 13

Index 83
ZZipping Saved Files, 55

84 Index