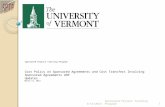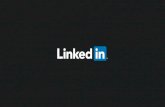Sponsored Updates User Guide
-
Upload
linkedin-europe -
Category
Technology
-
view
1.617 -
download
1
Transcript of Sponsored Updates User Guide
Why Sponsored Updates?
LinkedIn Company Pages
Creating your Sponsored Update Campaign
Managing your Sponsored Update Campaign
Sponsoring from your Company Page
Analysing your Sponsored Update
Understanding the Sponsored Update auction
Frequently asked questions
3
3
4
14
18
20
23
26
More than one-third of the world’s 600 million professionals are on LinkedIn, making us the largest community of influential, affluent, and educated people on the social web.
Now you can build relationships with these professionals through Sponsored Updates. Sponsored Updates let you publish relevant content straight to the LinkedIn feed of any member on the site, not just your Company Page followers.
Our members are already engaging with high-quality content from news sites, thought leaders, their connections, and brands. With Sponsored Updates, you can join the conversation and appear side by side with that content. Sponsored Updates are the only way to reach LinkedIn’s mobile users at scale and appear in the feed on desktop, tablet, and smartphone.
Plus, you can publish Sponsored Updates with rich media and ensure relevance with robust targeting functionality. Which means you can reach the right people at the right time with your best articles, images, infographics, PDFs, presentations, and videos.
With Sponsored Updates, you can raise brand awareness, generate leads, and build relationships with highly engaged professionals worldwide. This guide will tell you everything you need to know about Sponsored Updates. You’ll need an advertising account and a LinkedIn Company Page to get started, so we’ve included a few quick instructions to help you get set up.
Why Sponsored Updates? |
Getting a LinkedIn Company Page is the first step to using Sponsored Updates. Your Company Page is a hub from which you can send both free Company Updates and paid Sponsored Updates.
Company Pages are a completely free, valuable tool to help you raise awareness of your brand, spotlight career opportunities, and inform potential customers of your products and services.
If you’re new to Company Pages, getting set up is quick and easy! Check out emea.marketing.linkedin.com/products/company-pages to get started
3
Once you’ve set up your free LinkedIn Company Page, you’ll need to login to Campaign Manager and create a Business Account to use Sponsored Updates.
A business account allows you to separate ads, campaign settings, and billing information from your personal LinkedIn account and share access to this account with others. If you are already working with a LinkedIn Account Executive, they can set up your Business Account for you. Contact your Account Executive for more details.
Advertisers who are already using Campaign Manager for LinkedIn’s self-service advertising may choose to use an existing Business Account for Sponsored Update campaigns in lieu of creating a new one.
From your Business Account you can fund Sponsored Update campaigns, choose the audiences you’d like to reach, and add other admins who can sponsor Company Updates.
1. To create a Business Account and access LinkedIn Campaign Manager, you’ll need a personal LinkedIn account. If you already have one, go directly to Campaign Manager at www.linkedin.com/ads. If you don’t have a LinkedIn account, you can create one from the LinkedIn homepage (www.linkedin.com).
2. From the Campaign Manager homepage, hover over the first dropdown, and choose “Create Business Account.”
Creating a Business Account
Creating your Sponsored Update Campaigns |
TIP: Remember, if you have a LinkedIn Account Executive, they can set up your Business Account for you.
4
3. You will be prompted to choose the company with which this account will be associated and give the account a name to identify it.
4. Select the currency you want to use for payment and bidding. Once you select the currency, you cannot change it.
5. Click “Create.” You will receive a prompt that your account is on hold until you edit your billing details, which you can choose to do now or after you set up your first campaign.
Creating your Sponsored Update Campaigns |
To add billing information for the first time:
1. Click the “edit your billing details” link in the red error message
2. You will be taken to a payment details screen where you can enter credit card information for your account.
3. After inputting your billing information, click “Review Order” to confirm and save your information.
5
1. From the Campaign Manager homepage, click the “Users” tab and then “Add User” in the upper right. Begin typing the name of the person you wish to add and select them from the list.
2. Next, you can choose the level of management rights for the user you’re adding. The chart below details the management roles:
Adding and Removing Admin Access
You can grant admin access to your Business Account from the Campaign Manager. Admins can manage Sponsored Update campaigns and view performance analytics.
Activity Admin Standard Viewer
Add Campaigns
Modify Campaigns
Download Reporting
Sponsor Updates from the Company Page
Add Users
Creating your Sponsored Update Campaigns |
TIP: You must be connected with a member on LinkedIn to add him as a user.
3. Any user you add can also be given Billing Contact and Campaign Contact access. Billing Contacts are allowed to change billing details on the account, such as the credit card number. Campaign Contacts are recipients of campaign related emails.
4. Once you’ve granted the appropriate management rights to a user, click Add User to save your changes. The person you’ve added will then appear on the Users tab.
5. To make changes to the management rights a user has, click “Edit Permissions” under the user’s name and modify your selections in the Add User window that appears.
6
Admins who have been designated as Billing Contacts can add and edit the payment details for an account. If you have not yet set up the payment information for a business account, there will be a message at the top of the Campaign Manager homepage indicating that your account is on hold.
To get started, we charge a one-time $5 fee (approx. £3.18) that becomes an ad credit and covers the initial clicks or impressions after the ad is posted. Once the credit is depleted, you’ll be billed periodically for the impressions or clicks that your ad incurs. You’ll continue to be billed through the end date of the ad or until you manually turn it off through your Campaign Manager.
Updating Billing Information
Creating your Sponsored Update Campaigns |
To update existing billing information:
1. Navigate to the Campaign Manager homepage.
2. Select the Billing tab.
3. Click the Manage Billing Info link in the upper right, just below the New ad campaign link.
4. Locate the billing information to be updated and click Edit.
5. Make the necessary updates and click Change.
7
Creating your Sponsored Update Campaigns |
1. On the Campaign Manager homepage, click “Create new campaign.”
2. Choose “Sponsor an update” and click “Next.”
3. You will be prompted to give your campaign a name. Try to use a descriptive name that uses the campaign objective and target audience so it will be easier to find later if you have multiple campaigns. You should also pick your campaign language and choose the Company Page from which you’ll be sponsoring Company Updates. If you’ve already published Company Updates from the page you select, a list of your most recent updates will appear.
Tip: You can sponsor Company Updates from multiple Company Pages using a single Campaign Manager Business Account. You’ll be able to choose the appropriate Company Page(s) each time you create a new campaign.
Setting Up a Campaign
Once you’ve got a Business Account in Campaign Manager, you can set up your first campaign.
4. Optional: You can select updates to sponsor directly from the “Create Campaign” page. Any updates you select will automatically become sponsored once you’ve completed campaign setup. If you haven’t posted the update you want to sponsor yet, don’t worry. You can choose updates to sponsor after campaign setup as well. To learn how, read the “Sponsoring from your Company Page” section of this guide.
Tip: You can also sponsor the same Company Update in more than one campaign if you’d like to use the same content for several target audiences.
8
6. Now you’re ready to move onto targeting! Click “Next” to start selecting your target audience.
Creating your Sponsored Update Campaigns |
5. Optional: You can preview updates to see how they’ll look as a Sponsored Update on desktop, tablet, and smartphones. Simply select an update from “which updates do you want to sponsor?” section.
9
Targeting Your Campaign
Sponsored Updates let you define your audience using criteria such as location, company size, industry, job function, and seniorit.
Remember, there’s always a trade-off between targeting and audience size. If you target too specifically, your update may reach a very small audience.
1. On the right side of the page, you’ll see the estimated audience size for your campaign and a summary of the targeting dimensions you’ve selected. The audience count will change based on your selections.
2. Next, select the location of your target audience by clicking into the “Location” text box to open the geographic menu. You can also exclude specific locations. For example, you could target a country but exclude certain cities.
Creating your Sponsored Update Campaigns |
Tip: We offer over a hundred targeting selections but recommend simple targeting filters at first. Start with geography and industry or job function, and use more sophisticated options like company size and seniority to optimise further. If you target your audiences too finely, you may miss out on LinkedIn members who are important to your business but fall outside of your targeting parameters.
10
Creating your Sponsored Update Campaigns |
3. Next, select the location of your target audience by clicking into the “Location” text box to open the geographic menu. You can also exclude specific locations within a larger geographic area from your campaign. For example, you could target a country but exclude certain cities.
4. You can then decide to target your campaign by specific company name, or by company category, which includes industry and company size. You can also exclude specific companies that don’t match your criteria. We recommend starting with company size and industry – to avoid over-targeting.
5. You can also target people with specific job titles, functions, and seniority levels. When targeting by job title, start typing in the keywords you’d like to use and you’ll see a variety of matching options. Once you make a selection, you’ll see additional suggested targeting parameters immediately below the text box. Click on these suggestions to add them.
6. For many campaigns, it’ll make sense to move immediately to the “Campaign Options” by clicking the “Next” button. From there you will set your max bid, budget, and duration, as well as choose whether to pay when someone clicks on your update or when your update is shown.
Most campaigns define their targeting using the common dimensions (e.g. location, company size). If you need more advanced options, you can make additional selections by clicking the “More targeting options” link to see additional filters such as school, skills, group membership, gender, and age. After making those selections, you can move to “Campaign Options” by clicking the “Next” button.
11
Setting Your Max Bid, Budget, and Campaign Duration
The “Campaign Options” section is where you select whether to pay when someone clicks on your update (CPC) or when your update is shown.
This is also where you will set your max bid, budget, and duration. You can modify any of these details after your campaign begins. As you make your selections, you’ll see confirmation of those settings on the right side of the page.
1. First, choose whether you’d like to pay on a cost-per-click (CPC) or a cost-per- thousand-impressions (CPM) basis. CPM is often preferred for brand campaigns since you’ll pay each time your update is shown. CPC is ideal for performance advertising since you only pay when someone in your target audience clicks on your content, company name, or company logo.
Creating your Sponsored Update Campaigns |
Tip: Social engagement is free! This means you won’t pay when members click on the like, comment, or share actions. It’s also free if a member follows your company directly from your Sponsored Update.
12
4. Click “Save Changes” to save the campaign options you’ve selected. If you have already set up the billing information for your account, your campaign will begin running immediately after you save your changes. If you have not already set up your billing information, your campaign details will be saved and your account will remain on hold until you do so.
You can immediately modify any campaign that you create, regardless of whether it’s already running.
Creating your Sponsored Update Campaigns |
Tip: Not sure which options to choose?Visit the Frequently Asked Questions (FAQ) section to find out what factors you should consider when setting your bid, budget, and duration.
3. Finally, you need to decide your budget and campaign duration. We also suggest that you include a maximum daily budget to pace your budget over the campaign duration.
2. After choosing your bid type, you need to decide how much to bid. You’ll see both a minimum and suggested bid. By bidding above the minimum you increase your chance of winning in the auction. Don’t worry- -if you outbid the competition you will only be charged just enough to win the auction, so you should bid the maximum you’re willing to pay for a click or impression. This will maximise your chance of winning the auction.
Tip: Sponsored Updates are priced based on a second price auction, which means that you’ll only pay enough to beat the next highest bidder.
13
Once you’ve set up your Sponsored Update campaign, you can manage it in Campaign Manager.
From the Campaign Manager homepage, choose Sponsored Updates. From there, scroll down to “Your Campaigns.” Here you can turn existing campaigns on and off, adjust your bids, or change your targeting.
Managing your Sponsored Update Campaign |
Tip: In the top right of the “Your Campaigns” section, you can see how many campaigns you are currently running, including which are active, inactive, and hidden.
14
Turning Campaigns On and Off
If you want to pause a campaign that’s already running or restart one that is not currently running, just choose either the “On” or “Off” button under the “Status” column.
Hiding Campaigns
You may choose to hide campaigns that you are not actively working on. To do so, click the “Hide” link in the Status column. You can view your hidden campaigns by clicking “Show hidden campaigns” in the bottom right corner of the page. This will refresh the campaigns you can see to include your hidden campaigns. You can then choose to unhide a campaign or click “Show all but hidden campaigns” to remove the hidden campaigns from your view.
Duplicating Campaigns
Once you’ve set up your first campaign, you can create a duplicate version to reuse the targeting, bid, and budget information. Click the “Duplicate campaigns” link in the top right corner of the Campaign Manager homepage. A popup screen will appear with a history of your existing campaigns. Once you select a campaign to duplicate, you will be taken to the “create campaign” page to name the campaign and reconfigure the targeting campaign options.
Viewing and Editing Campaign Details
From the “Your Campaigns” section, you can also click on the name of any campaign to choose the “View Details” link underneath the campaign name.
Managing your Sponsored Update Campaign | 15
Managing your Sponsored Update Campaign |
TIP: The default is to optimise based on click through rate. This helps to keep your click through rate high so that you will have a better chance to continue winning in the auction.
TIP: Take note of the revised suggested bid after modifying your Targeting – you’ll want to ensure you are bidding at least that much to help maintain a competitive position in the auction.
Changing Your Campaign Name or Creative Rotation
You can modify the name you’ve given to your campaign by clicking the “Edit” link beside the name under the “General” column. If you have multiple updates running in one campaign, you can choose whether to prioritize showing your most successful Sponsored Update in the campaign or to evenly rotate which Sponsored Update appears.
Changing Campaign Targeting
To modify the targeting on your campaign, click the “Edit” link in the Audience column. You will be taken back the targeting screen, where you can edit your campaign accordingly. After modifying your targeting, you have the option of updating your bid, budget, or duration before submitting your changes.
Changing Campaign Bid, Budget, or Duration
To modify the bid, budget, or duration on your campaign, click the “Edit” link in the Campaign Settings column. From there you can edit your campaign accordingly. Click “Submit” to save your changes.
Sponsoring a New Update
Click the “Sponsor another update” link to add a new Company Update to your existing Sponsored Update campaign.
16
Managing your Sponsored Update Campaign |
Tip: You can always sponsor multiple Company Updates in a campaign.
Turning Updates On & Off
If you want to pause an update within a campaign that’s already running or restart one that is not currently running, just choose either the “On” or “Off” button under the “Status” column.
Previewing an update
Click on the text in the Update column to pull up a preview of an update that’s been added to a campaign.
Editing Your Sponsored Update Creative
All Sponsored Updates start as Company Updates from your Company Page. If you want to change the content of your Sponsored Update, turn off promotion for the existing update and post a new Company Update on your Company Page. You can then sponsor your new Company Update, effectively changing the creative.
17
Once you have a campaign set up in the Campaign Manager, you can sponsor Company Updates from your Company Page. All Sponsored Updates must first be created as organic Company Updates. If you’re never created a Company Update before, we’ve included step-by-step instructions on the Company Pages site (emea.marketing.linkedin.com/products/company-pages) to help you get started.
If you’re already familiar with posting Company Updates, follow the steps below to start sponsoring from your page.
1. From your Company Page, scroll to the Company Update you’d like to sponsor.
2. Click the grey “Sponsor Update” button.
Sponsoring From Your Company Page | 18
3. A dialog box will open and show a list of active campaigns. Pick the campaign(s) you’d like to use to sponsor the update (budget will be drawn from these campaigns as members view or click on your Sponsored Update).
4. Click “Confirm.” You’ll see a confirmation message at the top of your Company Page, letting you know that your update has been sponsored.
5. To turn off promotion for an update, choose “Manage Sponsorship.” Deselect the campaign(s) the update is sponsored in before clicking “Confirm.”
Sponsoring From Your Company Page |
Tip: You can sponsor an update in more than one campaign if you’d like it to reach multiple target audiences.
TIP: An update will remain sponsored until you turn it off or until you reach your allotted budget or campaign end date.
19
You’ll start seeing performance metrics within a few minutes of sponsoring a Company Update.
They’ll appear in your Campaign Manager, the Company Page feed, and Company Page Analytics tab. You can use these metrics to analyse your campaign and understand what content is performing best with your target audiences.
In addition to the reporting tools we provide, you may also use third-party URL tracking for your update. Since Sponsored Updates originate as organic Company Updates, it is not possible to break-out free, versus paid performance using third-party URL trackers. It is also not possible to use cookies or tracking pixels to measure performance.
Summary of Reporting• Campaign Manager:
Sponsored Update performance and campaign details.
• Company Page Feed: Organic and sponsored performance of inidividual updates.
Analysing Your Sponsored Update | 20
• Company Page Analytics: Organic and sponsored performance for individual updates, as well as page-level performance and metrics.
Analysing Your Sponsored Update | 21
Analysing Your Sponsored Update |
Metrics Glossary
Audience: Indicates whether update was shown to all followers or targeted.
Clicks: The number of clicks on your content, company name, or logo. This doesn’t include social actions (shares, likes, and comments).
CTR: The number of clicks divided by the number of impressions.
Date: The day each update was posted.
Engagement %: The number of social actions plus the number of clicks, divided by the number of impressions.
Follower Audience: Indicates whether update was shown to all followers or targeted.
Followers Acquired: How many followers you gained by promoting each update.
Impressions: The number of times each update was seen by LinkedIn members.
Organic: Performance of an organic Company Update.
Paid: Performance gained from sponsoring an update.
Preview: Shows the first few words of your post if it included text. If you just posted an image, you’ll see the image’s alt text or file type.
Reach: How many members are seeing your updates, both organically and through paid campaigns, on a daily basis. Engagement: How many members have been engaging with your updates over time. Get numbers on clicks, likes, comments, shares, and engagement for both organic and paid campaigns. You can adjust the date range with the dropdown above.
Social Actions: The number of times people have liked, commented on, and shared each update.
Sponsored in: Shows any campaigns that include this update.
Status: Reflects whether a campaign is currently running.
Updates: All recent updates.
22
How does the second price auction work to determine which Sponsored Updates are shown to members? To start off, it may help to understand who’s involved:
• The advertiser: Advertisers come to LinkedIn to reach professionals and build long-term relationships with them. LinkedIn has a unique audience and professional context that’s very hard to find at scale anywhere else.
• The LinkedIn member: Here at LinkedIn, we put our members first. Our goal is to • provide members with the most compelling content possible. • LinkedIn: LinkedIn is the host of the auction. Our goal is to make the auction fair and • efficient so all parties benefit from participating.
Every time a page loads on LinkedIn or a member scrolls through his feed it periodically generates a Sponsored Update. Each time there is an opportunity for a Sponsored Update to be shown, LinkedIn runs an auction. For any given auction, there can be dozens, or even hundreds of bids from competing advertisers looking to reach the same members on LinkedIn.
You can choose to pay when your update is shown (CPM) or only when people click (CPC) in the auction. CPM is best for brand campaigns, when you want to ensure your update is shown to as many people in your target audience as possible. CPC is ideal for performance advertising, when you want us to show your campaign to the people in your target audience who are most likely to click on your content. Again, with CPC, you only pay when someone in your target audience clicks on your content, company name, or company logo.
Since the auction is a generalised second price auction, you will only pay enough to beat the second highest bidder. For example, let’s say the winning advertiser has a bid of £6.00 cost per click, but the next highest bid is only £4.55. That means the winning advertiser only pays £4.56. This second price method lets each advertiser bid their absolute maximum willingness to pay, but they are only charged just enough to win the auction.
Bidding
Understanding the Sponsored Update Auction | 23
The auction isn’t just about how much each advertiser is willing to pay to have their content shown. Since LinkedIn puts members first, we only show content when we’re confident that it will be good for members. We measure this with our Relevance Score, which is a measure of how valuable your content is to the member you are trying to reach. The Relevance Score is calculated using various factors including click-through rate, comments, likes, shares, and feedback we get from LinkedIn members about your content. If a Sponsored Update receives no clicks and doesn’t generate interest from members, it may receive a poor Relevance Score and may not continue to be shown. Your Relevance Score can change over time, based on how LinkedIn members interact with your content.
Whether your Sponsored Update shows in the LinkedIn feed is a function of both your maximum bid and Relevance Score. By using both bid and Relevance Score, we will show the most relevant Sponsored Updates, thereby putting the LinkedIn member first.
There are two ways to increase your success in the auction: increase your bid or improve the relevance of your content. By sending relevant, engaging content you can improve success in the auction without increasing your costs. To learn more about how to improve the performance of your content, check out our “15 Tips for Compelling Company Updates.”
Relevance Score
Winning the Auction
Understanding the Sponsored Update Auction | 24
In this case, advertisers A, B, and C are all competing with each other for the same member on LinkedIn. Advertiser A has a bid of £7.00, Advertiser B bids £5.00, and Advertiser C bids £2.50. We’ve also assigned each advertiser a Relevance Score. You can see here that their respective Relevance Scores are 4, 9, and 3. From this information we calculate a Combined Score, which is simply the product of their Bid and Relevance Score. Thus, for advertiser A we calculate a combined score of 48 by multiplying the bid price of £7.00 against the relevance score of 4.
After determining the Combined Score for each advertiser, we can then rank them to determine the winner of the auction. The advertiser in Position 1 wins. In this example, that’s Advertiser B because their combination of bid and Relevance Score is the highest.
Advertiser B only has to pay enough to beat the Combined Score of the next best advertiser. Advertiser A has the next best Combined Score. That means Advertiser B would only pay £3.39 cost per click based on the following calculations:
• Advertiser A’s Combined Score: 48 • Divided by Advertiser B’s Relevance Score: 9 • Plus one cent: 0.01 • (48 / 9) = 3.39 + 0.01 = 3.40
This is the price Advertiser B would pay to beat the Combined Score of Advertiser A.
In summary, make sure you’re bidding enough to be competitive, your click through rate is high, and your content is of good quality. Start with a high bid and publish content LinkedIn members in your target audience will find valuable. That’s it!
An Example Auction
Advertiser X =Bid Relevance Score
Combined Score Position
Adv. A
Adv. B
Adv. C
£7
£5
£2.50
4
9
3
48
72
12
#2
#1
#3
Understanding the Sponsored Update Auction | 25
How Sponsored Updates Work
Where do Sponsored Updates show in the LinkedIn feed? Sponsored Updates can be shown in any position in the feed. They don’t have a fixed location (e.g., top spot). Your content quality and relevance, as well as your bid, inform where your content will appear. We will be managing where content appears to ensure a positive member experience and to optimize performance for our advertisers.
How often can a member see my Sponsored Update? We want to ensure a positive experience for members and our advertisers using Sponsored Updates, so we are closely monitoring the frequency with which members receive Sponsored Updates with that goal in mind.
Sponsored Updates will only appear beside other types of content in the feed, so two Sponsored Updates will never show directly beside each other. Our algorithms determine how many times a member will see your Sponsored Update in one day and over a set period of time. These frequency caps are subject to change and apply on desktop, tablet, and smartphone.
Will a Sponsored Update stay in a member’s LinkedIn feed permanently? Similar to an ad unit, a Sponsored Update is sent to a member when they visit their feed. If the member’s feed refreshes, that Sponsored Update will disappear and another Sponsored Update may appear in a new spot in the feed along with other fresh content.
Appearance, Content and Specifications
How do members know an update is sponsored? Sponsored Updates will be clearly distinguished from organic content to make sure our members can differentiate between organic and paid content. Currently, they are labeled as “Sponsored”, but over time we may test other language to indicate paid placements.
What types of content should I send? That depends on the audience you’re targeting as well as your marketing objectives. In general, LinkedIn members are interested in professionally relevant content that informs, entertains, and/or educates them. Members often engage more with content that includes images, videos, or other rich media such as SlideShare presentations.
Frequently Asked Questions | 26
We recommend avoiding overly promotional updates. If you do send a promotional update, space it between other non-promotional updates that provide value to your target audience.
Many of the best practices for organic Company Updates will also apply to Sponsored Updates. Want more guidance? Check out our “15 Tips for Compelling Company Updates.”
Can I include rich media in my Sponsored Update?
Yes, Sponsored Updates feature the same rich media capabilities as Company Updates, including images, videos, presentations, PDFs, and Word docs.
Here are the specifications for Sponsored Updates:
• Body copy: 600 characters (the first 300 characters are displayed on desktop, 160 on tablet, and 35 on mobile unless the member clicks “more” to see the additional text)
• Web link image thumbnail: 180 x 110 pixels
• Image thumbnail: JPG, GIF, PNG; 350 x 265 pixels max
• Videos: YouTube links play inline at 700 x 700 pixels
• Presentations: PDF, PPT, PPS, PPTX, PPSX, POT, POTX; 100MB max
• Documents: PDF, DOC, DOCX, RTF (MSOffice); Apple iWork Pages; 100MB max
• Available actions: click, like, comment, share, follow
• Note: Alternative thumbnails will be resized to fit the unit and maintain original aspect ratios.
Frequently Asked Questions | 27
Where can I drive traffic?Links in Sponsored Update can drive traffic wherever you’d like, including your content portals, relevant news or articles, YouTube or SlideShare channels, whitepapers, and event registration forms. Test different destinations for your Sponsored Updates to determine what works best for your company.
Are there any restrictions on the type of content I can sponsor? YYes, the same guidelines that apply to advertising content also apply to Sponsored Updates. This includes posting content with profanity or other offensive language or images. We reserve the right to stop any Sponsored Updates deemed inappropriate for the LinkedIn site.
Bids, Budgets, and Campaign Settings
What should I bid?We’ll suggest a bid when you’re setting up your Sponsored Updates campaign. We recommend bidding at least that amount, if not higher. Sponsored Updates are priced using a generalised second price auction, so you’ll only pay a price equal to the next highest bid in the auction.
What should my campaign duration be?This depends on the type of content. Some updates are very time sensitive (e.g., content related to a trending event) and may only make sense to sponsor for one or two days. Other content is evergreen and could be sponsored for weeks. If you’d like, you can run multiple updates during the same period in your campaign.
Try to sponsor a different Company Update at least once a week to maintain consistency with your audiences. If you sponsor an update for longer than a week, monitor performance and adjust your campaign if it starts to lose steam.
Can other Company Page admins use my budget to sponsor a Company Update or make changes to my existing campaigns? Only if you designate those people as admins in Campaign Manager as well. Otherwise, Company Page admins will not be able to sponsor using your budget or have access to your campaign details.
Frequently Asked Questions | 28
What can I manage from the Campaign Manager vs. the Company Page?
Company PageActivity
Campaign Manager
Campaign-level performance
Start / stop posts in campaigns
Start / stop all active posts from campaigns
Hide posts from account and/or campaign reporting
Add/remove users from accounts and campaigns
Set bid, budget, duration, and targeting
Account-level performance
Creative-level performance
Page-level performance
Pricing and Payment
Am I charged when someone likes, shares, comments on, or follows me from the Sponsored Update? No, social actions (likes, shares, comments, and follows) are absolutely free. You only pay for delivered impressions or clicks on your content, depending on whether you’ve chosen CPM or CPC pricing.
Am I charged for viral impressions or clicks? No. You only pay for the impressions or clicks from Sponsored Updates that are directly sponsored to your target audience. Viral impressions or clicks occur when members engage with your content with a social action (like, share, comment, or follow), which causes that update to be distributed to and engaged with by their connections. These viral impressions and clicks are free and a benefit of sending engaging content.
Do I have to be a Company Page admin to buy a Sponsored Update campaign? No, but you will be limited to sponsoring Company Updates that have already been posted to the Company Page, so you will need to make sure your Company Page admin intends to post the content you wish to sponsor.
Frequently Asked Questions | 29
Targeting Capabilities
Can I target or exclude mobile devices? No, you cannot target mobile only or exclude mobile devices. When you sponsor an update, it’ll be delivered to members of your target audience on whichever devices they are using.
Am I guaranteed to reach the people I target with my Sponsored Update? No. When you sponsor an update, your campaign enters an auction to determine whether it’s shown to your target audience. Sponsored Update inventory is non-guaranteed, but you may adjust your bid and content to perform better in the auction.
Can I target only my followers with a Sponsored Update? Yes, you can sponsor an update to followers only using the “Targeting” section of the Campaign Manager.
Can I exclude my followers from seeing the original Company Update I sponsor? No. All Sponsored Updates must first be sent as a Company Update to at least some of your followers. If the update wouldn’t be relevant to all of your followers, you can send it as a targeted update so that only a subset of your followers will see it before you sponsor it.
Frequently Asked Questions | 30