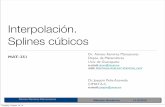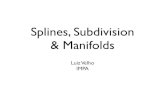Splines and Extended Splines -...
Transcript of Splines and Extended Splines -...

Splines andExtended Splines
Learning ObjectivesAfter completing this chapter, you will be able to:• Use the AutoGrid option• Create splines• Create extended splines
INTRODUCTION3ds Max has several basic 2D geometric shapes known as splines and extended splines. They areused to create 3D objects, 3D surfaces, and paths for lofting and creating animation. All splines andextended splines can be created dynamically by using the mouse or by entering the parameters in theKeyboard Entry rollout. In this chapter, you will learn about splines and extended splines. AutoGridThe AutoGrid option helps you to create an object on the surface of another object by generating atemporary grid on it. You can use this option by selecting the AutoGrid check box, which is availablein the Object Type rollout of all object categories such as Geometry, Shapes, Lights, Cameras,and so on in the Create panel of the Command Panel. When you choose a tool from the Object Typerollout, the AutoGrid check box becomes active. Choose Create > Geometry in the Command Panel; the Standard Primitives option will bedisplayed in the drop-down list. Now, choose the Sphere tool and create a sphere in the Perspectiveviewport, refer to Figure 5-1. Choose the Torus tool; the AutoGrid check box, located at the top ofthe Object Type rollout, will be activated. Select this check box; the gizmo will be displayed in theviewport along with the cursor to specify the position of the torus. Click on the top of a sphere in thePerspective viewport; a temporary grid will be created in the Perspective viewport. Now, drag thecursor to create the torus; it will be created on the surface of the sphere, as shown in Figure 5-2.
Figure 5-1 The sphere created

Figure 5-2 The torus created after selecting the AutoGrid check box
NoteThe temporary grid will be visible only in the Perspective viewport.
CREATING SPLINESTo create splines, choose Create > Shapes in the Command Panel; the Splines option will bedisplayed in the drop-down list below the Shapes button. Now, activate the viewport in which youwant to create the spline by clicking on it and then choose the corresponding tool from the ObjectType rollout. In this section, you will learn to create and modify the splines and extended splinesusing various tools available in the Object Type rollout.
NoteBy default, the Start New Shape check box is selected in the Object Type rollout. This check boxenables you to create new shapes separately in the viewport using different tools such as Line,Circle, Arc, and so on available in the Object Type rollout. If you clear this check box and thencreate new shapes, the newly created shapes will be added to the current shape in the viewport.However, the Section shape is an exception. Creating a Line SplineMenu bar: Create > Shapes > LineCommand Panel: Create > Shapes > Splines > Object Type rollout > LineTo create a line spline, activate the viewport and then choose the Line tool from the Object Typerollout; various rollouts will be displayed, as shown in Figure 5-3. To create a line spline dynamically, click in the Top viewport to specify the first vertex or the startpoint of the line. Now, move the cursor to define the distance between the first and the second vertex,and click on the viewport to create the second vertex. Again, move the cursor and click to createadditional vertices. Next, right-click to end the command; an open line spline will be created, asshown in Figure 5-4. To create a closed line spline, instead of right-clicking at the end, move thecursor over the first vertex and click on it; the Spline message box will be displayed, as shown inFigure 5-5. Choose the Yes button; a closed line spline will be created, as shown in Figure 5-6. You can also create a line spline using another method. Click in the viewport to specify the firstvertex and then move the cursor to define the distance between the first and the second vertex. Now,press and hold the left mouse button and drag the cursor to create additional vertices; a line splinewith a bezier vertex and smooth curve will be created. The bezier vertex is controlled by two points

on both endpoints, which help in modifying the curve of the line. While creating a line spline, if you click in the viewport to create additional vertices, they willbecome corner vertices, as shown in Figure 5-7. But, if you click and drag to create additionalvertices, the curve between the vertices will be smooth and the vertices will be bezier, as shown inFigure 5-8, depending on the options you select in the Drag Type and Initial Type areas of theCreation Method rollout. Various rollouts used to create and modify a line are discussed next. Rendering RolloutThe options in this rollout are used to toggle the shape renderability in the viewports and renderedoutput. It is also used to specify the cross-section settings and apply coordinates. These options arediscussed next, refer to Figure 5-9.
Enable In RendererBy default, the line spline created by you is not visible at the time of rendering. Select the EnableIn Renderer check box to render spline as 3D mesh.
Figure 5-3 Various rollouts displayed to create and modify a line spline
Figure 5-4 An open line spline created
Figure 5-6 The line spline closed

Figure 5-5 The Spline message box
Figure 5-7 A line with corner vertices
Figure 5-8 A line spline with bezier vertex and smooth curve
Enable In ViewportSelect the Enable In Viewport check box to make the line visible as 3D mesh inthe viewport. The Use Viewport Settings check box is used to set differentrendering parameters and display the mesh genearated in the viewport. It isactivated only when the Enable In viewport check box is selected. On selectingthe Use Viewport Settings check box; the Viewport radio button will beactivated.Select this radio button and modify the parameters such as Thicknessand Sides in the respective spinners; the line will be displayed as a 3D mesh inthe viewport according to the parameters you set.
Figure 5-9 The Rendering rollout
ViewportThis radio button will be activated only if the Use Viewport Settings and Enable

In Viewport check boxes are selected. It is used to specify the dimension andshape of the line in the viewport using the Radial or Rectangular radio button,respectively. RendererThis radio button is used to specify the dimension and shape of the line on rendering, using theRadial or Rectangular radio button. Note that you can view the modifications in the line atrendering, only if the Enable In Renderer check box is selected. RadialThis radio button is used to display the shape with a circular cross-section. The Thickness spinneris used to set the thickness of the line. Similarly, the Sides spinner is used to set the number of facesalong with the cross-section of the line. The value in the Angle spinner is used to set the position ofthe cross-section of the line by rotating it. RectangularThis radio button is used to display the shape as rectangular mesh. You can set the length and widthof the line in the Length and Width spinners, respectively. The Angle spinner is used to set theposition of the cross-section of the line by rotating it. The Aspect spinner is used to set the constantratio of width to length. Choose the lock icon on the right side of the Aspect spinner to lock theconstant ratio of width to length. Now, if you set the value in the Length or the Width spinner, thevalues will be set in both the spinners simultaneously. Auto SmoothBy default, the Auto Smooth check box is selected. It is used to smoothen the angle between theline segments depending upon the value set in the Threshold spinner. The value in the Thresholdspinner is used to set the threshold angle in degrees.
Interpolation RolloutThe options in the Interpolation rollout, are used to define how a line will becreated, refer to Figure 5-10. The number of segments between each vertex onthe line are called steps. The value in the Steps spinner defines the number ofsteps between each vertex on the line. Larger the value in the Steps spinner,smoother will be the line.
Figure 5-10 The Interpolation rollout
By default, the Optimize check box is selected, which helps you to remove the unwanted steps on thestraight line, and you can set the number of steps by entering the value in the Steps spinner. If youselect the Adaptive check box, it will automatically set the number of steps to create a smooth line.The Optimize check box and the Steps spinner will also become inactive.

NoteThe options in the Name and Color, Rendering, and Interpolation rollouts are same for allsplines and extended splines in Autodesk 3ds Max. Creation Method RolloutThe options in this rollout are used while creating a line dynamically. The two areas in this rolloutare discussed next.
Initial Type AreaThe options in this area are used to define the type of vertex when you click on the viewport tocreate it. By default, the Corner radio button is selected. As a result, a sharp point is created andthe line between the two corner vertices becomes straight. You can select the Smooth radio buttonto create a smooth and non-adjustable curve between the two vertices. Drag Type AreaThe options in this area are used to define the type of vertex of the spline while dragging the cursorin the viewport. By default, the Bezier radio button is selected which creates a smooth adjustablecurve with bezier vertices. You can modify the shape of the curve using the two control points ofthese bezier vertices. The Corner and Smooth radio buttons perform the same functions asdescribed in the Initial Type area.
Keyboard Entry RolloutThe options in this rollout are used to create a line by entering the
Figure 5-11 The Keyboard Entry rollout
parameters in the Keyboard Entry rollout, refer to Figure 5-11. The X, Y, and Z spinners are used tospecify the position of the first vertex of the line along the axes of the home grid or a grid object. TheAdd Point button is used to create the vertex at the location specified in the X, Y, and Z coordinatesin the viewport.The Close button is used to create a closed line and the Finish button is used to createan open line.
NoteThe Keyboard Entry rollout for all the splines and extended splines is used to create thecorresponding spline by entering the parameters using the keyboard. The method of creating allsplines is same as discussed above with the only difference in the type and number of parametersentered for various splines and extended splines.

Creating a Rectangular SplineMenu bar: Create > Shapes > RectangleCommand Panel: Create > Shapes > Splines > Object Type rollout > RectangleTo create a rectangular spline, activate the viewport in which you
Figure 5-12 Various rollouts to create and modify a rectangular spline
want to create it and then choose the Rectangle tool from the Object Type rollout; the Name andColor, Rendering, Interpolation, Creation Method, Keyboard Entry, and Parameters rolloutswill be displayed, as shown in Figure 5-12. Click at the upper left corner of the viewport and holdthe left mouse button and then drag the cursor to the lower right corner of the viewport. Next, releasethe left mouse button to set the length and width values; a rectangular spline will be displayed in theviewport, as shown in Figure 5-13.
NoteYou can also create a square spline, as shown in Figure 5-14, using the same method as describedabove. The only difference in this case is that you need to hold the CTRL key while dragging thecursor. Various rollouts used to create and modify the rectangular spline are discussed next.
Figure 5-13 A rectangular spline
Figure 5-14 A square spline Creation Method RolloutThe options in this rollout are used to create a rectangle. By default, the Edge radio button is

selected. As a result, a point is created in the viewport. Press and hold the left mouse button on thispoint and drag the cursor to define the diagonal corner of the shape. This distance between the twocorner points will be the diagonal of the rectangle. You can select the Center radio button to create apoint at the center of the rectangle and then drag the cursor to specify the distance between the centerand its corner. Parameters RolloutThe options in this rollout are used to modify the rectangular spline.
Figure 5-15 A rectangle with corner radius
The Length spinner is used to specify the length of the rectangular spline along the local Y axis. TheWidth spinner is used to specify the width of the rectangular spline along the local X axis. TheCorner Radius spinner is used to create rounded corner for the rectangular spline, as shown inFigure 5-15. Creating a Circular SplineMenu bar: Create > Shapes > CircleCommand Panel: Create > Shapes > Splines > Object Type rollout > CircleTo create a closed circular spline, activate the viewport in which you want to create it and thenchoose the Circle tool from the Object Type rollout; various rollouts will be displayed, as shown inFigure 5-16. Next, press and hold the left mouse button and then drag the cursor. Next, release the leftmouse button to set the radius of the circle; a circular spline will be created in the viewport, asshown in Figure 5-17.
Figure 5-16 Various rollouts to create and modify a circular spline
Figure 5-17 A circular spline Various rollouts used to create and modify the circular spline are discussed next.

Creation Method RolloutThe options in this rollout are used while creating a circular spline dynamically. By default, theCenter radio button is selected. As a result, a point is created in the viewport. Press and hold the leftmouse button on this point and drag the cursor to define the radius of the circle. You can select theEdge radio button to specify a point of the circumference of the circle and then drag the cursor todefine the radius of the circle.
Parameters RolloutThe options in this rollout are used to modify the circular spline. The Radius spinner is used tomodify the radius of the circular spline. Creating an Elliptical SplineMenu bar: Create > Shapes > EllipseCommand Panel: Create > Shapes > Splines > Object Type rollout > EllipseTo create an elliptical spline, activate the viewport in which you want to create it and then choose theEllipse tool from the Object Type rollout; the Name and Color, Rendering, Interpolation,Creation Method, Keyboard Entry, and Parameters rollouts will be displayed, as shown in Figure5-18. Next, press and hold the left mouse button and then drag the cursor. Now, release the left mousebutton to set the length and width; an elliptical spline will be created in the viewport, as shown inFigure 5-19.
NoteYou can also create a circular spline using the same method as discussed above. The onlydifference in this case is that you need to hold the CTRL key while dragging the cursor. Various rollouts used to create and modify the ellipse are discussed next. Creation Method RolloutThe options in this rollout are used while creating an elliptical spline dynamically. These options arethe same as those discussed earlier.Parameters RolloutThe options in this rollout are used to modify the elliptical spline. The Length spinner is used todefine the length of the elliptical spline along the local Y axis. The Width spinner is used to definethe width of the elliptical spline along the local X axis.

Figure 5-18 Various rollouts to create and modify an elliptical spline
Figure 5-19 An elliptical spline Creating an Arc SplineMenu bar: Create > Shapes > ArcCommand Panel: Create > Shapes > Splines > Object Type rollout > ArcTo create an arc spline, activate the viewport in which you want to create it and then choose the Arctool from the Object Type rollout; the Name and Color, Rendering, Interpolation, CreationMethod, Keyboard Entry, and Parameters rollouts will be displayed, as shown in Figure 5-20.Various rollouts used to create and modify an arc are discussed next. Creation Method RolloutYou can create an arc using two methods, which depend on the selection of the radio button in theCreation Method rollout. By default, the End-End-Middle radio button is selected. As a result, thefirst two points are created as the two endpoints of an arc and on dragging the cursor in the viewport,the third and fourth point are created between the two endpoints on the arc. You can select theCenter-End-End radio button to specify the first point as the center of the arc, and then drag thecursor to specify the two endpoints of the arc. These methods are discussed next.
End-End-Middle MethodTo create an arc using this method, activate the Top viewport and make sure that the End-End-Middle
radio button is selected in the Creation Method rollout. Next, press and hold the left mouse buttonand drag the cursor to define the two endpoints of the arc. Release the left mouse button and movethe mouse up or down to define the third and fourth point between the two endpoints on the arc,refer to Figures 5-21 and 5-22. Click on the viewport; an arc spline will be created, as shown inFigure 5-23.

Figure 5-20 Various rollouts to create and modify an arc spline
Figure 5-21 Creating an arc using the End-End-Middle method (step-1)
Figure 5-22 Creating an arc using the End-End-Middle method (step-2)
Figure 5-23 An arc spline Center-End-End Method
To create an arc using this method, activate the Top viewport and select the Center-End-End radiobutton in the Creation Method rollout. Press and hold the left mouse button to specify the centerpoint of an arc and drag the cursor to specify the first endpoint of the arc. Now, release the mousebutton and move the cursor up or down to specify the second endpoint of the arc, refer to Figures 5-24 and 5-25. Click in the viewport; an arc will be created.
Parameters RolloutThe options in this rollout are used to modify an arc. The Radius spinner is used to specify the radiusof the arc. The From spinner is used to specify the start point of the arc as an angle measured from thelocal positive X axis. The To spinner is used to specify the end point of the arc as an angle measuredfrom the local positve X axis. The Pie Slice check box is used to create straight segments from theendpoints of the arc to the radial center, creating a closed pie slice arc, as shown in Figure 5-26. TheReverse checkbox is used to reverse the direction of the arc spline and to place the first vertex at theopposite end of an open arc. To view the reversed direction, you need to convert it into an editablespline object about which you will learn in later chapters.

Figure 5-24 Creating an arc using the Center-End-End method (step-1)
Figure 5-25 Creating an arc using the Center-End-End method (step-2)
Figure 5-26 The arcs created on selecting the Pie Slice check box
Creating a Donut SplineMenu bar: Create > Shapes > DonutCommand Panel: Create > Shapes > Splines > Object Type rollout > DonutThe Donut tool is used to create a closed spline with two concentric circles known as donut. Tocreate a donut spline, activate the viewport in which you want to create it and then choose the Donuttool from the Object Type rollout; the Name and Color, Rendering, Interpolation, CreationMethod, Keyboard Entry, and Parameters rollouts will be displayed, as shown in Figure 5-27. Press and hold the left mouse button and drag the cursor. Next, release the left mouse button to set theRadius 1. Now, drag the cursor again to define the Radius 2 of the second circle and then click in theviewport; a donut spline will be created in the viewport, as shown in Figure 5-28.
Figure 5-27 Various rollouts to create and modify the donut spline

Figure 5-28 A donut spline
Various rollouts used to create and modify the donut spline are discussed next. Creation Method RolloutThe options in this rollout are used while creating a donut spline dynamically. These are the same asdiscussed earlier while creating a rectangular spline.
Parameters RolloutThe options in this rollout are used to modify the donut. The Radius 1 spinner is used to define theradius of the first circle of the donut and the Radius 2 spinner is used to define the radius of thesecond circle of the donut. Creating an NGon SplineMenu bar: Create > Shapes > NGonCommand Panel: Create > Shapes > Splines > Object Type rollout > NGonThe NGon tool is used to create a closed spline with three or more number of sides known as NGon.To create an NGon spline, activate the viewport in which you want to create it and then choose theNGon tool from the Object Type rollout; the Name and Color, Rendering, Interpolation, CreationMethod, Keyboard Entry, and Parameters rollouts will be displayed, as shown in Figure 5-29. Next, press and hold the left mouse button and then drag the cursor. As you drag the cursor, the radiusvalue of NGon will be displayed in the Radius spinner of the Parameters rollout. Release the leftmouse button to set the radius of the NGon spline; an NGon spline will be created in the viewport, asshown in Figure 5-30.Various rollouts used to create and modify the NGon spline are discussed next.

Figure 5-29 Various rollouts to create and modify an NGon spline
Creation Method RolloutThe options in this rollout are used while creating the NGon dynamically. These are the same asdiscussed earlier while creating a rectangular spline. Parameters RolloutThe options in this rollout are used to modify the NGon spline. The Radius spinner is used to specifythe radius of the NGon. By default, the Inscribed radio button is selected which specifies the radiusof the NGon from its center to its corners. You can select the Circumscribed radio button to specifythe radius of the NGon from the center to the midpoint of its sides. The Sides spinner specifies thenumber of sides of the NGon, refer to Figure 5-31. The Corner Radius spinner is used to round thecorners of the NGon in degrees, refer to Figure 5-32. If you select the Circular check box, it creates acircular NGon.
NoteCreate a circle and an NGon with same radius and place them in the viewport, as shown in Figure5-33. Select the NGon and choose the Modify tab in the Command Panel. In the Parametersrollout, select the Inscribed and Circumscribed radio buttons one by one to notice the differencebetween them, refer to Figures 5-33 and 5-34.
Figure 5-30 An NGon spline
Figure 5-31 The NGons with 3, 6, and 8 number of sides Creating a Star SplineMenu bar: Create > Shapes > StarCommand Panel: Create > Shapes > Splines > Object Type rollout > StarThe Star tool is used to create a star-shaped closed spline with three or more number of points. Tocreate a star spline, activate the viewport in which you want to create it and then choose the Star tool

from the Object Type rollout; various rollouts will be displayed, as shown in Figure 5-35.
Figure 5-32 The NGon with round corners
Figure 5-34 An NGon after selecting the Circumscribed radio button
Figure 5-33 An NGon after selecting the Inscribed radio button
Press and hold the left mouse button and then drag the cursor. Next, release the left mouse button andthen drag the cursor again inside or outside to define the second radius of the star. Now, click on theviewport; a star spline will be created in all viewports, as shown in Figure 5-36. Various rollouts used to create and modify the star are discussed next. Parameters RolloutThe options in this rollout are used to modify a star. To do so, select the star and choose the Modifytab in the Command Panel; the Parameters rollout will be displayed. The Radius 1 spinner is usedto specify the radius of the first set of vertices of the star. The Radius 2 spinner is used to specify theradius of the second set of vertices of the star. The Points spinner is used to specify the number ofpoints in the star, refer to Figure 5-37. The Distortion spinner is used to rotate the inner points aroundthe center of the star, refer to Figure 5-38. The Fillet Radius 1 and Fillet Radius 2 spinners are usedto round the inner and outer points of the star, as shown in Figure 5-39.

Figure 5-35 Various rollouts to create and modify a star splinets
Figure 5-37 The star splines with different number of poin
Figure 5-36 A star spline
Figure 5-38 A star after setting the value in the Distortion spinner
Figure 5-39 A star after setting the values in the Fillet Radius 1 and Fillet Radius 2 spinner
Creating a Text SplineMenu bar: Create > Shapes > TextCommand Panel: Create > Shapes > Splines > Object Type rollout > TextThe Text tool is used to create a spline in the text shape. To create a text spline, activate the viewportin which you want to create it and then choose the Text tool from the Object Type rollout; various

rollouts will be displayed, as shown in Figure 5-40.
Figure 5-40 Various rollouts to create and modify a text splineTo create the text dynamically, type the text in the Text text box of the Parameters rollout. Next, activate theFront viewport and click on it; the text will be displayed in the viewports, refer to in Figure 5-41. Various rollouts used to create and modify the text are discussed next.
Parameters RolloutThe options in this rollout are used to modify the text. At the top of Parameters rollout, a Font drop-down list isdisplayed. You can modify the font type of the text in the viewport by selecting the font from this drop-down list. The I and U buttonsare used to italicize and underline the text, respectively. The alignment buttons placed on the right of the U button are used for theproper alignment of the text, refer to Figure 5-42. The Size spinner is used to modify the size of the text. The Kerning spinner is usedto set the distance between the letters. If the text is written in two lines, then the Leading spinner is used to set the distance betweenthese lines. The Text text box is used to enter the text that you want to display in the viewport. By default, the text in the text box isMAX Text.
Update AreaThe Update area is used to make modifications in the text using various rollouts in the Modifypanel. On doing so, the text will automatically be updated in the viewport. The Manual Updatecheck box in this area, which is used for manual update of the text in the viewport. The Updatebutton is used to view the updated output in the viewports for manual update.
Figure 5-41 The text in the viewport

Figure 5-42 Alignment buttons to align the text
Creating a Helix SplineMenu bar: Create > Shapes > HelixCommand Panel: Create > Shapes > Splines > Object Type rollout > HelixThe Helix tool is used to create a spline with spirals. To create a helix spline, activate the viewportin which you want to create it and then choose the Helix tool from the Object Type rollout; the Nameand Color, Rendering, Creation Method, Keyboard Entry, and Parameters rollouts will bedisplayed, as shown in Figure 5-43. Press and hold the left mouse button and then drag the cursor. Next, release the left mouse button andthen drag the cursor up or down to define the height of the helix. Now, click on the viewport andmove the cursor up or down to set the second radius of the endpoint. Again, click on the viewport; ahelix spline will be created in viewports, as shown in Figure 5-44. Various rollouts used to create and modify the helix are discussed next. Creation Method RolloutThe options in this rollout are used while creating a helix dynamically. These are the same asdiscussed earlier. Parameters RolloutThe options in this rollout are used to modify the helix. The Radius 1 spinner is used to specify theradius for the start point of the helix. The Radius 2 spinner is used to specify the radius for the endpoint of the helix. The Height spinner is used to specify the height of the helix. The Turns spinner isused to specify the number of turns between start and end points of the helix. The Bias spinner forcesthe turns of the helix to accumulate toward its start or end point. By default, the value in the Biasspinner is 0, which evenly distributes the turns between the start and end points, refer to Figure 5-45.It varies from -1 to +1. The -1 value forces the turns to accumulate toward the start point of the helixand +1 value forces the turns to accumulate toward the endpoint of the helix, as shown in Figures 5-46, and 5-47. By default, the CW radio button is selected. As a result, the helix turns clockwise. Youcan select the CCW radio button to turn the helix counterclockwise.
Creating a Section SplineMenu bar: Create > Shapes > SectionCommand Panel: Create > Shapes > Splines > Object Type rollout > SectionThe Section tool is used to create a special type of spline that appears like a bisected rectangle. Itgenerates shape based on a cross-sectional space through mesh objects. To create a section spline,activate the viewport in which you want to create it and then choose the Section tool from the ObjectType rollout; the Name and Color, Section Parameters, and Section Size rollouts will bedisplayed, as shown in Figure 5-48.

Press and hold the left mouse button and then drag the cursor. Next, release the left mouse button to setthe length and width of the section spline; a section spline will be created in the viewport, as shownin Figure 5-49.
Figure 5-43 Various rollouts to create and modify a helix spline
Figure 5-44 A helix spline
Figure 5-45 The helix spline with three turns and zero value in the Bias spinner
Figure 5-46 The helix spline with three turns and +1 value in the Bias spinner
Figure 5-47 The helix spline with three turns and -1 value in the Bias spinner
Various rollouts used to create and modify the section spline are discussed next.

Section Parameters RolloutThe options in this rollout are used to create a new shape, based on the cross-section where thesection spline slices the objects, refer to Figure 5-50. If you move the section spline on an object, theCreate Shape button in the Section Parameters rollout will be activated. Choose this button; theName Section Shape dialog box will be displayed, as shown in Figure 5-51. In the Name text box,enter the name of the new shape and choose the OK button; a new shape will be created. This newshape will be editable and will have vertex, segment, and spline sub-objects. You will learn to editthese types of splines in later chapters. The areas in the Section Parameters rollout are discussednext.
Update AreaThis area has three radio buttons to specify when the cross-section
Figure 5-48 Various rollouts to create and modify a section spline
will be updated. By default, the When Section Moves radio button is selected. As a result, thecross-section will be updated while moving the section spline. The When Section Selected radiobutton in this area is used to update the cross-section when you select the section shape, but notwhen you move it. After selecting this radio button, you need to choose the Update Section buttonto update it. If you select the Manually radio button, it updates the cross-section manually bychoosing the Update Section button.
Section Extents AreaThe radio buttons in this area are used to define the extent of cross-section created by the sectionspline. By default, the Infinite radio button is selected. As a result, the section plane will beinfinite in all directions and it will generate the cross-section for all the objects that come in itsplane, as shown in Figure 5-52. The Section Boundary radio button is used to generate the cross-section only for the objects that are touched by the boundary or are inside the section plane. Whenyou select the Off radio button, the cross-section will not be displayed and the Create Shapebutton will be deactivated.

By default, the color of the cross-section in a section spline is yellow. If you want to change it,choose the color swatch at the bottom of the Section Extents area; the Color Selector dialog boxwill be displayed. Select the new color and choose the OK button; the new color will be displayedin the color swatch.
Section Size RolloutThe options in this rollout are used to modify the overall size of the rectangular section spline. TheLength and Width spinners are used to modify the size of the rectangular section spline.
Creating an Egg SplineMenu bar: Create > Shapes > EggCommand Panel: Create > Shapes > Splines > Object Type rollout > EggThe Egg tool is used to create an egg shaped spline. To do so, activate the viewport in which youwant to create it and then choose the Egg tool from the Object Type rollout; various rollouts will bedisplayed, as shown in Figure 5-53. Press and hold the left mouse button and then drag the cursor. Next, release the left mouse button andthen drag the cursor to define the thickness of the egg shaped spline; an egg spline will be created inthe viewport, as shown in Figure 5-54. Various rollouts used to create and modify the egg are discussed next.
Figure 5-49 A section spline
Figure 5-51 The Name Section Shape dialog box
Figure 5-50 The cross-section of the section spline according to the object

Figure 5-52 The cross-sections generated in both the objects in their planes on selecting theInfinite radio button
Parameters RolloutThe options in this rollout are used to modify the egg spline. The Length spinner is used to set thelength of the egg spline. The Width spinner is used to set the width of the egg spline. By default, theOutline check box is selected. As a result, an additional egg shaped outline is created. TheThickness spinner is activated only when the Outline check box is selected. This spinner is used toset an outline between the main egg and its outline. The Angle spinner is used to set the angle of theegg spline along the local Z axis.
CREATING EXTENDED SPLINESTo create extended splines, choose Create > Shapes in the Command Panel; the Splines option willbe displayed in a drop-down list. Select the Extended Splines option from the drop-down list; alltools to create extended splines will be displayed in the Object Type rollout. In this section, you willlearn to create and modify extended splines using various tools available in the Object Type rollout.
Figure 5-53 Various rollouts to create and modify an egg spline
Figure 5-54 An egg spline

Creating a WRectangle SplineMenu bar: Create > Extended Shapes > WRectangleCommand Panel: Create > Shapes > Extended Splines >Object Type rollout > WRectangleThe WRectangle spline is a closed spline with two concentric rectangles.
Figure 5-55 Various rollouts of a WRectangle spline
To create a WRectangle spline, choose the WRectangle tool from the Object Type rollout; theName and Color, Rendering, Interpolation, Creation Method, Keyboard Entry, and Parametersrollouts will be displayed, as shown in Figure 5-55. Press and hold the left mouse button and then drag the cursor. Next, release the left mouse button to setthe length and width, and then move the cursor to define the thickness or the inner rectangle. Now,click on the viewport; a WRectangle spline will be created in the viewport, as shown in Figures 5-56.
Various rollouts used to create and modify the WRectangle are discussed next.
NoteThe options in the Creation Method rollout for all extended splines are same as described earlierin this chapter. Parameters RolloutThe options in this rollout are used to modify the WRectangle spline. The Length, Width andThickness spinners are used to specify the height, width, and thickness of the WRectangle spline,respectively. By default, the Sync Corner Fillets check box is selected. As a result, the corners of theouter rectangle are controlled using the Corner Radius 1 spinner. If you clear this check box, it willcontrol the radius of the corners of both the concentric rectangles through the Corner Radius 1 andCorner Radius 2 spinners, refer to Figure 5-57. The Corner Radius 1 spinner is used to specify theradius of the four corners of the outer rectangle. The Corner Radius 2 spinner is activated only whenthe Sync Corner Fillets check box is cleared. This spinner is used to specify the radius of the four

corners of the inner rectangle.
Figure 5-56 A WRectangle spline
Figure 5-57 The WRectangle spline with corner radius Creating a Channel SplineMenu bar: Create > Extended Shapes > ChannelCommand Panel: Create > Shapes > Extended Splines >Object Type rollout > ChannelThe channel spline is a C-shaped closed spline. To create a channel spline, activate the viewport inwhich you want to create it and then choose the Channel tool from the Object Type rollout; variousrollouts will be displayed, as shown in Figure 5-58. Now, press and hold the left mouse button and drag the cursor to set the length and width of thechannel. Next, release the left mouse button and move the cursor to define the thickness or the innershape. Click on the viewport; a channel spline will be created in the viewport, as shown in Figure 5-59. Parameters RolloutThe options in this rollout are used while creating a channel dynamically. These options are the sameas those discussed in the WRectangle tool. The channel spline with the corner radius is shown inFigure 5-60.
Figure 5-58 Various rollouts to create and modify a channel spline

Figure 5-59 A channel spline
Creating an Angle SplineMenu bar: Create > Extended Shapes > AngleCommand Panel: Create > Shapes > Extended Splines >Object Type rollout > AngleThe angle spline is an L-shaped closed spline. To create an angle spline, activate the viewport inwhich you want to create it and then choose the Angle tool from the Object Type rollout; variousrollouts will be displayed, as shown in Figure 5-61. Next, press and hold the left mouse button and drag the cursor to set the length and width of the anglespline. Next, release the left mouse button and move the cursor inside to define the thickness or theinner shape. Click on the viewport; an angle spline will be created in the viewport, as shown inFigure 5-62. The Parameters rollout used to modify the angle spline is discussed next. Parameters RolloutThe options in this rollout are used to modify an angle spline. The Length, Width and Thicknessspinners are used to specify the length, width, and thickness of the angle spline, respectively. Bydefault, the Sync Corner Fillets check box is selected. As a result, the radius of the corners of theouter shape are controlled through the Corner Radius 1 spinner. If you clear this check box, it willcontrol the radius of the corners of inner and outer shapes through the Corner Radius 1 and CornerRadius 2 spinners, as shown in Figure 5-63. The Corner Radius 1 spinner is used to set the externalradius between the vertical and horizontal lines of the angle. The Corner Radius 2 spinner is used toset the internal radius between the vertical and horizontal lines of the angle. The Edge Radii spinneris used to define the radius of the edges of the legs of the L-shaped spline, as shown in Figure 5-64.

Figure 5-61 Various rollouts to create and modify an angle spline
Figure 5-62 An angle spline
Figure 5-63 The angle spline with corner radius
Figure 5-64 An angle spline with edge radii Creating a Tee SplineMenu bar: Create > Extended Shapes > TeeCommand Panel: Create > Shapes > Extended Splines > Object Type rollout > TeeThe tee spline is a T-shaped closed spline. To create a tee spline, activate the viewport in which youwant to create it and then choose the Tee tool from the Object Type rollout; various rollouts will bedisplayed, as shown in Figure 5-65. Next, press and hold the left mouse button and drag the cursor toset the length and width of the tee spline. Now, move the cursor to define the thickness and click onthe viewport; a T-shaped tee spline will be created in the viewport, as shown in Figure 5-66. TheParameters rollout used to modify the tee spline is discussed next. Parameters RolloutThe options in this rollout are used to modify the tee spline. The Length, Width, and Thickness

spinners are used to specify the length, width, and thickness of the angle spline, respectively.TheCorner Radius spinner is used to round the corners between the horizontal and vertical shapes, asshown in Figure 5-67.
Figure 5-65 Variousrollouts to create and
modify a tee spline
Figure 5-66 A T-shaped tee spline
Figure 5-67 A tee spline with corner radius Creating a Wide Flange SplineMenu bar: Create > Extended Shapes > Wide FlangeCommand Panel: Create > Shapes > Extended Splines >Object Type rollout > Wide FlangeThe wide flange spline is an I-shaped closed spline. To create a wide flange spline, activate theviewport in which you want to create it and then choose the Wide Flange tool from the Object Typerollout; various rollouts will be displayed, as shown in Figure 5-68. Next, press and hold the left mouse button and drag the cursor to set the

Figure 5-68 Various rollouts to create and modify a wide flange spline
length and width of the wide flange spline. Next, move the mouse to define the thickness and click onthe viewport; an I-shaped wide flange spline will be created in the viewport, as shown in Figure 5-69. The Parameters rollout used to modify the wide flange spline is discussed next. Parameters RolloutThe options in this rollout are used to modify a wide flange spline. The Length, Width, andThickness spinners are used to specify the length, width and thickness of the wide flange spline. TheCorner Radius spinner is used to round the corners between the horizontal and vertical shapes of thewide flange spline, as shown in Figure 5-70.
Figure 5-69 An I-shaped wide flange spline
Figure 5-70 The wide flange spline with corner radius TUTORIALSTutorial 1In this tutorial, you will create a photo frame using different splines, as shown in Figure 5-71.(Expected time: 45 min)
The following steps are required to complete this tutorial:

a. Create the project folder.b. Create base.c. Create the inner rectangular framed. Create the outer rectangular frame.e. Create joints.f. Create spiral design.g. Create Text.h. Save and render the scene.
Figure 5-71 The model of a photo frame
Creating the Project FolderCreate a new project folder with the name c05_tut1 at \Documents\3dsmax2015 and then save the file withthe name c05tut1, as discussed in Tutorial 1 of Chapter 2. Creating baseIn this section, you will create base of the photoframe using the Plane tool. 1. Make sure the Front viewport is activated. Choose Create > Geometry in the Command Panel.
In this panel, Standard Primitives is displayed in the drop-down list located below it. Next,choose the Plane tool from the Object Type rollout.
2. In the Keyboard Entry rollout, set the parameters as follows: Length: 111.7 Width: 81.5 Choose the Create button; a plane is created in the viewports, as shown in Figure 5-72. 3. In the Name and Color rollout, enter the name base. Also change its color to white.
Creating the Inner Rectangular FrameIn this section, you will create inner rectangular frame using the Rectangle tool.1. Activate the Front viewport. Choose Create > Shapes in the Command Panel; the Splines option
is displayed in the drop-down list. Next, choose the Rectangle tool from the Object Type rollout. 2 Expand the Keyboard Entry rollout and specify the parameters as follows: Length: 115.2 Width 2: 85.2 Corner Radius: 10

3. Now, choose the Create button; a rectangle is displayed in the viewports.
Figure 5-72 The plane displayed in viewports
4. In the Rendering rollout, select the Enable in Renderer and Enable in Viewport check boxes.Make sure that the Radial radio button is selected. Next, set the value 3.5 in the Thickness spinner.Figure 5-73 shows the rectangle displayed in the viewports.
Figure 5-73 The rectangle displayed in the viewports
5. In the Name and Color rollout, enter the name inner frame and press the ENTER key. and use thecolor swatch to change its color by using the following values:
Red: 248 Green: 58 Blue: 0 Creating the Outer Rectangular FrameIn this section, you will create outer rectangular frame using the Rectangle tool. 1. Make sure the Rectangle tool is chosen from Create > Shapes > Splines > Object Type rollout
in the Command Panel. 2. Make sure the Front viewport is activated. Next, expand the Keyboard Entry rollout and set the
parameters as follows: Length: 143 Width: 107 Corner Radius: 10

3. Choose the Create button; the rectangle is displayed in the viewports, as shown in Figure 5-74.
Figure 5-74 The rectangle displayed in the Viewports
4. In the Name and Color rollout, enter the name outer frame. Also, assign the same color to it thatyou assigned to inner frame. Choose the Zoom Extents All tool from the viewport navigationcontrols to view all objects in all the viewports properly.
Creating JointsIn this section, you will create joints between inner frame and outer frame using the Line tool.
1. Activate the Front viewport. Next, choose the Line tool from Create > Shapes > Splines >Object Type rollout from the Command Panel.
2. Click in the viewport at the upper left corner of inner frame and create a line upto the upper left
corner of outer frame, as shown in Figure 5-75. 3. In the Rendering rollout, set 3 in the Thickness spinner. 4. In the Name and Color rollout, enter the name joint1 and assign the same color to it that you
assigned to inner frame. Figure 5-76 shows joint1 in the Front viewport. 5. Create three copies of joint1. Now, align the copied joints in the viewports using the Select and
Rotate and Select and Move tools, as shown in Figure 5-77.
Figure 5-75 The line to be created in the Front Viewport

Figure 5-76 The joint1 geometry in the FrontViewport
Figure 5-77 All joints aligned in the Viewports
Creating Spiral DesignIn this section, you will create spiral design on the photoframe using the Helix tool. 1. Activate the Left viewport. Choose the Helix tool from Create > Shapes > Splines > Object Type
rollout in the Command Panel.
2. In the Keyboard Entry rollout, set the following parameters: Radius 1: 2.0 Radius 2: 2.0 Height: 100
Choose the Create button; a helix is created. 3. In the Parameters rollout, set 10 in the Turns spinner. 4. In the Rendering rollout, set 3.5 in the Thickness spinner. 5. In the Name and Color rollout, enter the name design1. Assign the same color to it that you
assigned to inner frame. 6. Align design1 using the Select and Move and Select and Rotate tools in the viewports, as shown
in Figure 5-78.

Figure 5-78 The design1 geometry aligned in the Viewports
7. Create a copy of design1 and align it, as shown in Figure 5-79.
Figure 5-79 The copy of design1 aligned in the Viewports
8. Activate the Top viewport. Choose the Helix tool from Create > Shapes > Splines > Object Typerollout in the Command Panel.
9. In the Keyboard Entry rollout, make sure the value in the Radius 1 and Radius 2 spinners is set to2. Set 132 in the Height spinner.
Choose the Create button; a helix is created. 10. In the Parameters rollout, set 15 in the Turns spinner.
11. In the Rendering rollout, make sure the value in the Thickness spinner is set to 3.5. 12. In the Name and Color rollout, enter the name design3. Assign the same color to it that you
assigned to inner frame. 13. Align design3 in the viewports, as shown in Figure 5-80.

14. Create a copy of design3 and align it, as shown in Figure 5-81.
Figure 5-80 The design3 geometry aligned in the Viewports
Figure 5-81 The copy of design3 geometry aligned in the Viewports
Creating TextIn this section, you will create text on the photoframe using the Text tool.
1. Activate the Front viewport. Choose the Text tool from Create > Shapes > Splines > Object
Type rollout in the Command Panel. 2. In the Parameters rollout, type Your in the Text text box and press ENTER. Next, type Pictures.
Also set 25 in the Size spinner. Also, choose the Center Align button. 3. In the Rendering rollout, select the Enable in Renderer and Enable in Viewport checkboxes.
Also, make sure that the Radial radio button is selected and 1 is set in the Thickness spinner. Next,click in the Front viewport; a text is created in the viewport with the name Text001.
4. Assign black color to Text001 and align it in the viewports, as shown in Figure 5-82.

Figure 5-82 Text001 aligned in the Viewports
Saving and Rendering the SceneIn this section, you will save and render the scene. You can also view the final rendered image of thisscene by downloading the c05_3dsmax_2015_rndr.zip file from www.cadcim.com. The path of the file is asfollows: Textbooks > Animation and Visual Effects > 3ds Max > Autodesk 3ds Max 2015: A Comprehensive Guide 1. Change the background color of the scene to white, as discussed in Tutorial 1 of Chapter 2. 2. Choose Save from the Application menu. 3. Activate the Perspective viewport. Next, choose the Render Production tool from the Main
Toolbar; the Rendered Frame window is displayed. This window shows the final output of thescene, refer to Figure 5-83.
Figure 5-83 The final output after rendering Tutorial 2In this tutorial, you will create the model of a book, as shown in Figure 5-84, using splines andextended splines. (Expected time: 15 min)

Figure 5-84 The model of a book
The following steps are required to complete this tutorial: a. Create the project folder.b. Create a book.c. Create the spiral binding of the book.d. Create the text on the book.e. Save and render the scene. Creating the Project FolderCreate a new project folder with the name c05_tut2 at \Documents\3dsmax2015 and then save the file withthe name c05tut2, as discussed in Tutorial 1 of Chapter 2.
Creating a BookIn this section, you will create a book using the Hose tool from Extended Primitives. 1. Activate the Top viewport. Choose Create > Geometry in the Command Panel and then select
Extended Primitives from the drop-down list displayed below the Geometry button. Now, choosethe Hose tool from the Object Type rollout.
2. In the Top viewport, press and hold the left mouse button and drag the cursor to define the radius of
the hose. Next, release the left mouse button and move the cursor up to define the height of the hose.Now, click on the viewport to get the desired height; a hose is created.
3. Name the hose as book in the Name and Color rollout and change its color by entering the values
as follows:Red: 153 Green: 228 Blue: 214 4. Choose the Modify tab in the Command Panel. In the Free Hose Parameters area of the Hose
Parameters rollout, set the value 29.798 in the Height spinner. Next, in the Common HoseParameters area of the Hose Parameters rollout, make sure the Flex Section Enable check boxis selected. Use default values for other options.
5. In the Hose Shape area of the Hose Parameters rollout, select the Rectangular Hose radio
button and then set the values 144.927 and 210.827 in the Width and Depth spinners, respectively.Use the default values for other options.
6. Choose the Zoom Extents All tool to view book in viewports, as shown in Figure 5-85.

Figure 5-85 The book geometry after invoking the Zoom Extents All tool
Creating the Spiral Binding of the BookIn this section, you will create the helix spline for creating the spiral binding of the book. 1. Activate the Front viewport and choose Create > Shapes in the Command Panel. Make sure that
Splines is selected in the drop-down list displayed below the Shapes button. Now, choose theHelix tool from the Object Type rollout.
2. Expand the Keyboard Entry rollout and enter the values as follows:Radius 1: 17.0 Radius 2: 17.0 Height: 205.0
3. Choose the Create button; a helix shape is created in the viewports. 4. Name the helix as spiral binding and change its color by entering the values as follows:Red: 6 Green: 134 Blue: 65. Choose the Modify tab in the Command Panel and then in the Rendering rollout, select the
Enable In Renderer and Enable In Viewport check boxes. Make sure the Radial radio button isselected and then set the value 1.5 in the Thickness spinner. Next, in the Parameters rollout, setthe value 17.0 in the Turns spinner.
6. Choose the Select and Move tool and align spiral binding with book in the viewports, as shown
in Figure 5-86.
Figure 5-86 Alignment of spiral binding with book in the viewports

Creating the Text on the BookIn this section, you will use the Text tool to create the text on the book.
1. Choose Create > Shapes from the Command Panel; the Splines option is selected in the drop-down list. Now, choose the Text tool from the Object Type rollout. Also, select the AutoGridcheck box in the Object Type rollout.
2. In the Parameters rollout of the Text tool, type CADCIM in the Text text box and press ENTER.
Next, type 3ds Max and click in the Perspecctive viewport; the text is displayed in the viewports. 3. Name the text as text01 and change its color by entering the values as follows:Red: 6 Green: 134 Blue: 6 4. Choose the Modify tab in the Command Panel and then select the Monotype Corsiva font type
from the drop-down list located at the top of the Parameters rollout. Next, choose the center alignbutton and enter the values as follows:
Size: 23 Kerning: 1.0 Leading: 1.0 5. Choose the Select and Move tool and align text01 in viewports, refer to Figure 5-87.
Figure 5-87 Alignment of text01 on book in viewports
Next, you need to create a rectangular design over the text.
6. Make sure that the Splines option is selected in the drop-down list of the Command Panel.Choosethe Rectangle tool from the Object Type rollout. Make sure the AutoGrid check box is stillselected.
7. Activate the Perspective viewport. Click at the upper left corner of book, hold the left mouse
button, and then drag the cursor to the lower right corner of book. Next, release the left mousebutton to set the length and width; a rectangular spline is created in the viewports.

8. Name the rectangle as rectangular design and change its color by entering the values as follows:
Red: 6 Green: 134 Blue: 6 9. Choose the Modify tab in the Command Panel. In the Rendering rollout, set the value 1.0 in the
Thickness spinner. Next, set the parameters in the Parameters rollout as follows:Length: 126.581 Width: 87 Corner Radius: 10.0 10. Choose the Select and Move tool and align rectangular design in the viewports, as shown in
Figure 5-88.
Figure 5-88 Alignment of rectangular design in the viewports Saving and Rendering the SceneIn this section, you will save the scene and then render it. You can also view the final rendered imageof this scene by downloading the c05_3dsmax_2015_rndr.zip file from www.cadcim.com. The path of the file isas follows: Textbooks > Animation and Visual Effects > 3ds Max > Autodesk 3ds Max 2015: A Comprehensive Guide 1. Change the background color of the scene to white, as discussed in Tutorial 1 of Chapter 2. 2. Choose Save from the Application menu. 3. Activate the Perspective viewport. Next, choose the Render Production tool in the Main Toolbar;
the Rendered Frame window is displayed, showing the final output of book, refer to Figure 5-89.Next, close this window.
Figure 5-89 The final output after rendering