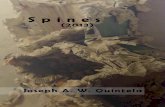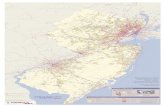three-dimensional structure of dendritic spines in the rat neostriatum
Spines process
-
Upload
rebecca-witty -
Category
Education
-
view
198 -
download
0
Transcript of Spines process

When creating the spines for my digi-pack, I firstly had to create a new document in Photoshop and I was able to do this by clicking on the ‘File’ tab and then selecting ‘New’.
Once I had done that, this pop up box then appeared and I was able to choose the dimensions of the document and in this image you are able to see that I decided to go with a width of ‘100 Pixels’ and a height of ‘1600 Pixels’. Once I had done that, I then named the document ‘Spine 1’ and then clicked ‘OK’.

When creating the spine for my digi-pack, I decided that I wanted the background of the spines just to be some of the trees that have been presented on the back cover, so I decided to save the back cover as an image to enable me to use the image on the spines.
To save this document as an image all I had to do was click on the ‘File’ tab and then ‘Save As’.

Once I had selected this, a pop up box then appeared and I was able to choose the location in which I wanted to save this document. Once I had found a location to save this document in, I then clicked on the drop down box next to where it says ‘Format’ and changed this to ‘JPEG’ to ensure that the back cover would be saved as an image rather than a Photoshop document. Once I had changed all of this, I then clicked ‘Save’.
I then went back onto my spine document and clicked on the ‘File’ tab and then selected ‘Open’.

This pop up box then appeared and I was able to find the location in which that image I had just saved was in. Once I had found the location the image was saved in, I then selected it and clicked ‘Open’.
Once I had opened the image, I then wanted to crop it to ensure that I only had the part of the image that I wanted, so to do this all I had to do was select the ‘Crop Tool’ and then I was able to crop the image and only get the part of it that I wanted.

Once I had cropped the image, I then dragged it onto my spine document which you are able to see in the image I have presented on the left.
Once the image was on my document, I then needed to make it bigger to ensure that it took up the whole of the document and to make it bigger all I had to do was click on the ‘Edit’ tab, ‘Transform’ and then ‘Scale’.

Once I had changed the size of the image, you are then able to see how the spine turned out in the image I have presented on the left.
When I had the image I wanted in place, I then wanted to add the artists name to the spine and to do this I selected the ‘Text Tool’ and then chose the font called ‘Palace Script MT’. Once I had done that, I then wrote out the artists name and put it into the position I wanted it to be in.

Once I had written out the artists name, I then wanted to add some effects to it to make it stand out and I was able to do this clicking on the ‘Layer’ tab, ‘Layer Style’ and then ‘Blending Options’.
Once I had clicked on this, a pop up box then appeared and I was able to choose the effects I wanted to use. The effects I decided to use were called ‘Inner Shadow’ and ‘Drop Shadow’. Once I had chosen all of the effects I wanted, I then clicked ‘OK’.

I then wanted to add the album name to the spine and again I just had to click on the ‘Text Tool’ and then I selected the font called ‘Fairydust8’. Once I had done that, I then wrote out the album name and moved it into the position I wanted it to be in on the spine.
Once I had done that, I then needed to rotate both of the pieces of texts that I had written as they needed to fit on the spine and I was able to do this by clicking on the ‘Edit’ tab, ‘Transform’ and then ‘Rotate’.

In the image I have presented on the far left you are able to see what the text looked like once I had rotated it. However, after I had done that, I then wanted to add some effects to the album name I had just written and I was able to do this by clicking on ‘Layer’, ‘Layer Style’ and then ‘Blending Options’.

After I had selected that, this pop up box then appeared and I was able to choose the effects I wanted to use on the text. The effects I decided to use were called ‘Bevel and Emboss’, ‘Contour’, ‘Stroke’ and ‘Drop Shadow’. When I had added all of the effects I wanted, I then clicked ‘OK’.
Once I was finished with the text, I then wanted to add the record label logo to the spine as this is a conventional feature that generally appears on the spine. Due to the fact that I already had an image of the record label, I just needed to open it up on my document. To do this all I had to do was select the ‘File’ tab and then ‘Open’.

After I had selected this, a pop up box then appeared and I was then able to find the location in which the image I had previously saved was in. Once I had found the image I wanted, I then selected it and clicked ‘Open’.
Once I had opened the image, I then dragged it onto my spine document so I would be able to begin editing the image and positioning it in the correct place.

When I put the image on my document, I noticed that it was too big, so I needed to make it smaller. To do this all I had to do was click on the ‘Edit’ tab, ‘Transform’ and then ‘Scale’.
Once I had put the logo into the position I wanted it to be in, I then wanted to add some effects to it to make it stand out on the spine. To do this I just had to select ‘Layer’, ‘Layer Style’ and then ‘Blending Options’.

Once I had done that, this pop up box then appeared and I was able to add the effects I wanted. The effects I decided to add were called ‘Stroke’, ‘Inner Glow’ and ‘Drop Shadow’. Once I had chosen all of the effects I wanted, I then clicked ‘OK’.
Once I had edited the record label logo in the way I wanted it, I then decided to add the serial number to the spine and I was able to do this by selecting the ‘Text Tool’ and then I chose the font called ‘Arial’. Once I had done this, I then wrote out the number and put it into the position I wanted it to be in on the spine.

On the far left you are able to see how the spine was turning out during this process. Once I had written the serial number, I then wanted to add some effects to it and I was able to do this by clicking on ‘Layer’, ‘Layer Style’ and then ‘Blending Options’.

Once I had done that, this pop up box then appeared and I was able to choose the effects I wanted to use. The effects I decided to use were called ‘Stroke’ and Drop Shadow’. When I had chosen all of the effects I wanted, I then just clicked ‘OK’.
Once I had added these effects it meant that I had completed the spine – however, there are two spines included on the digi-pack, so for the second spine I decided just to have it exactly the same as the first, but just with the text the other way around. So instead of creating another document, I just decided to rotate the record logo and I was able to do this by clicking on ‘Edit’, ‘Transform’ and then ‘Rotate’.

Once I had rotated the logo, you are able to see how the spine looked in the image I have presented on the far left. When putting this second spine onto my digi-pack all I will need to do is rotate the whole image so that the text would be facing the other way, but this would mean that the record logo would be facing the right way and the audience would be able to see it. Once I had created these two spines, I then needed to save the documents and I was able to do this by clicking on the ‘File’ tab and then selecting ‘Save As’.

This pop up box then appeared and I was able to save the document in the location I wanted it to be saved in. Once I had found somewhere to save the document, I then clicked on the drop down box next to where it says ‘Format’ and again I changed it to ‘JPEG’ and this was to ensure that the spine would be saved as an image rather than a Photoshop document. Once I had made these changes, I then clicked ‘Save’. I went through this process twice as I saved both the first spine and the second spine as different documents and images.







![Do thin spines learn to be mushroom spines that remember ...synapseweb.clm.utexas.edu/sites/default/files/... · area [37,38 the induction of LTP in the dentate gyrus]. Recent work](https://static.fdocuments.net/doc/165x107/5f23c3b7f46d6e774b3d2e63/do-thin-spines-learn-to-be-mushroom-spines-that-remember-area-3738-the-induction.jpg)