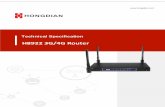Sphere 4G Wi-Fi Router with GPS · SPHERE 4G WI-FI ROUTER WITH GPS – OPERATING INSTRUCTIONS 12...
Transcript of Sphere 4G Wi-Fi Router with GPS · SPHERE 4G WI-FI ROUTER WITH GPS – OPERATING INSTRUCTIONS 12...

Sphere 4G Wi-Fi
Router with GPS Operating Instructions
“More information https://www.caravansplus.com.au"

SPHERE 4G WI-FI ROUTER WITH GPS – OPERATING INSTRUCTIONS 2
Table of Contents
I. Overview .................................................................. 3
II. Setup ........................................................................ 4
III. Router Settings ........................................................ 6
Changing the Router Password
IV. Wi-Fi Settings .......................................................... 7
Changing the Wi-Fi Name and/or Password
V. Internet Settings ...................................................... 8
VI. USB Sharing Settings ............................................. 10
Access via Android device
Access via iOS Apple device
Access via Laptop
VII. Wi-Fi Extender ....................................................... 14
Connecting to External Wi-Fi Networks
Checking Internet Connection Type
Viewing Saved External Wi-Fi Networks
Network Priority
Changing Network Connection Mode
VIII. GPS Operation ....................................................... 19
IX. Troubleshooting ..................................................... 21
Resetting the Router
GPS Operation
USB Operation
Internet Access
“More information https://www.caravansplus.com.au"

SPHERE 4G WI-FI ROUTER WITH GPS – OPERATING INSTRUCTIONS 3
Overview
Congratulations on purchasing your Sphere Wi-Fi router!
You will now have the pleasure of surfing the internet with ease whilst on
your travels. With the in-built flash drive / hard drive sharing feature, you
will also be able to stream movies/videos/files from the router without
consuming data.
The Sphere Wi-Fi router also has a GPS tracking feature which will allow
you to obtain the location of the caravan at any time!
The router also has a Wi-Fi Extender feature which allows you to connect
to other Wi-Fi networks within range to help reduce your data consumption.
To ensure the system is configured correctly, please follow the steps in the
instruction document below.
“More information https://www.caravansplus.com.au"

SPHERE 4G WI-FI ROUTER WITH GPS – OPERATING INSTRUCTIONS 4
Setup
A full size SIM card is required with sufficient data and talk/voice (for GPS
model) credit to obtain 3G/4G internet connection.
Disconnect power before inserting the SIM card. Insert the SIM card in the
position shown in the photo below.
This router has been configured with Telstra service as default, however, if you
wish to use another ISP this can be changed. Please refer to the “Internet
Settings” section for instructions on how to connect using another ISP.
Please note, this router has an automatic restart function. If no internet
connection is detected, the unit will restart itself after 10 minutes. This will assist
in maintaining a successful connection in case of irregular circumstances which
require a router reboot.
“More information https://www.caravansplus.com.au"

SPHERE 4G WI-FI ROUTER WITH GPS – OPERATING INSTRUCTIONS 5
To perform the recommended changes mentioned in this document under
Router Settings, Wi-Fi Settings, Internet Settings and Wi-Fi Extender by
using a laptop, please ensure you:
a. Power up the router Wait 3 minutes for the router to complete its initiation procedure
b. Search and connect to the router Wi-Fi SSID
signal (SphereWiFi-xxxx) Default password = 12345678
c. Open an internet web browser and log into the
router by typing 192.168.8.1 as the URL Default password = admin
“More information https://www.caravansplus.com.au"

SPHERE 4G WI-FI ROUTER WITH GPS – OPERATING INSTRUCTIONS 6
Router Settings
Default Router credentials:
IP address = 192.168.8.1
Password = admin
Changing the Router Password
Please note: this is not a required step for router operation.
If you want to change the router password, please follow the steps below:
i. On the side of the web page click: System -> Administration
ii. Input the old and new password
iii. Click “Save”. Please wait a few minutes for the changes to be applied
“More information https://www.caravansplus.com.au"

SPHERE 4G WI-FI ROUTER WITH GPS – OPERATING INSTRUCTIONS 7
Wi-Fi Settings
Default Wi-Fi SSID credentials:
SSID = SphereWiFi-xxxx
Password = 12345678
Changing the Wi-Fi Name and/or Password
If you want to change the Wi-Fi name and/or password follow the steps below:
i. On the side of the web page click: Network -> Wireless
ii. In the SSID field type the desired new Wi-Fi name
iii. In the Password field type the desired new Wi-Fi password
iv. Click “Save”. Please wait a few minutes for the changes to be applied
v. Once the changes are applied, you will be disconnected from the
initial router Wi-Fi signal. Please search and connect to the new Wi-Fi
signal name you have just changed, and use the new password.
“More information https://www.caravansplus.com.au"

SPHERE 4G WI-FI ROUTER WITH GPS – OPERATING INSTRUCTIONS 8
Internet Settings
The router has default settings to enable internet access with Telstra. If you
are using another Internet Service Provider (ISP), or changing back to a
Telstra service, please follow the steps below to ensure your internet access
is working correctly.
To test that the router has internet access, open a web browser and open a
web page. If the web page loads successfully, then your router is configured
correctly for internet access. Otherwise, please follow the steps below:
To enable internet access:
You will need to input the specific ISP APN details (depending on
the SIM card service provider you have purchased) as shown below:
PLEASE NOTE: Both the “Username” and “Password” fields
are always empty with no credentials to be used.
i. Click: Network -> 3/4G:
ii. In the Advanced drop down menu, select “display”
iii. Insert the correct APN details (as per your ISP) in the APN field
1. Username = empty
2. Password = empty
3. APN:
If your ISP is: APN =
Telstra/Boost telstra.iph
Optus/amaysim/Vaya/iiNet/TPG/Dodo/Virgin yesinternet
Vodafone/Kogan live.vodafone.com
“More information https://www.caravansplus.com.au"

SPHERE 4G WI-FI ROUTER WITH GPS – OPERATING INSTRUCTIONS 9
iv. Click: “Save”,
v. Click “OK” on the Success pop-up message
vi. Wait 2 minutes, then open a web page to confirm that you have
internet access
“More information https://www.caravansplus.com.au"

SPHERE 4G WI-FI ROUTER WITH GPS – OPERATING INSTRUCTIONS 10
USB Sharing Settings
This router has been configured to allow sharing of the flash / hard drive
inserted into the USB port in the router, to the devices connected to the
router via Wi-Fi.
Therefore, with a flash or hard drive inserted into the USB port on the
router, any phone, tablet or laptop connected to the router can wirelessly
access and view files/movies which are stored on the USB drive.
This does not consume any data or bandwidth from the SIM card
inside the router.
So while driving, with the router powered up and phones/tablets/laptop
connected to the Wi-Fi signal from the router, other passengers in the car
can watch movies stored on the USB drive without costing any money!
To access USB drive:
a. Insert flash drive into the USB slot on the router
b. Make sure you are connected to the router Wi-Fi network
c. Depending on the type of device you wish to view the files through,
choose the appropriate next steps
“More information https://www.caravansplus.com.au"

SPHERE 4G WI-FI ROUTER WITH GPS – OPERATING INSTRUCTIONS 11
Access via Android device
i. Download the Network Browser application (or similar app)
ii. Connect to router Wi-Fi signal and open the application iii. Click: Workgroup -> OPENWRT -> USB to view the files
“More information https://www.caravansplus.com.au"

SPHERE 4G WI-FI ROUTER WITH GPS – OPERATING INSTRUCTIONS 12
Access via iOS Apple device
i. Download the RManager application (or similar app)
ii. Connect to router Wi-Fi signal and open the application iii. Click on the “Storage” tab at the bottom of the screen iv. Click the + icon in the top right hand corner v. Under “Network Services”, Click: “SMB” vi. Click “Continue” on the pop-up message
vii. Enter the details (as shown in the image below) and Click “Save”
Please Note: “Username” and “Password” fields require router details Default router username = admin Default router password = admin
viii. On the Storage tab, click: SphereWiFi -> USB to view the files
stored on the USB
“More information https://www.caravansplus.com.au"

SPHERE 4G WI-FI ROUTER WITH GPS – OPERATING INSTRUCTIONS 13
Access via Laptop
i. Open a File Explorer
ii. On the left side of the File Explorer, click: Network -> OPENWRT
iii. Double Click “USB” folder
“More information https://www.caravansplus.com.au"

SPHERE 4G WI-FI ROUTER WITH GPS – OPERATING INSTRUCTIONS 14
Wi-Fi Extender
The Sphere Wi-Fi router can also be used to connect to external Wi-Fi networks
(example: Caravan Park Free Wi-Fi). Much like smart-phones, by using external
Wi-Fi networks you will reduce the data consumption of the SIM card plan inside
the router.
The router refers to external Wi-Fi networks as “Repeater” networks.
Please note, that for the router with GPS model, the router is unable to respond
to SMS messages while connected to external Wi-Fi networks.
Connecting to External Wi-Fi Networks
i. Click Guide -> Repeater
ii. Click Next under the LAN IP
iii. Click Next under the router SSID and password
“More information https://www.caravansplus.com.au"

SPHERE 4G WI-FI ROUTER WITH GPS – OPERATING INSTRUCTIONS 15
iv. The router will scan for external Wi-Fi networks in range.
Click Join Network next to the network you wish to connect to
v. Enter the external Wi-Fi network password (if required) into the
WPA passphrase field
vi. Click Submit
vii. Wait 1 minute while the router reconnects to the internet via the
external Wi-Fi source
viii. Check that you have internet connection by opening a web page.
The router has now been placed into Repeater (external Wi-Fi) network
connection mode.
To change this network connection mode for only 4G, please refer to
Changing Network Connection Mode section.
“More information https://www.caravansplus.com.au"

SPHERE 4G WI-FI ROUTER WITH GPS – OPERATING INSTRUCTIONS 16
Checking Internet Connection Type
You can also confirm that your internet connection is via the external
Wi-Fi network by looking at the “Connection type” text written at
the bottom of the Home page
WAN = Hard-wired LAN cable
REPEATER = external Wi-Fi network
4G = SIM card data
“More information https://www.caravansplus.com.au"

SPHERE 4G WI-FI ROUTER WITH GPS – OPERATING INSTRUCTIONS 17
Viewing Saved External Wi-Fi Networks
i. Click APPS -> Repeater List
“More information https://www.caravansplus.com.au"

SPHERE 4G WI-FI ROUTER WITH GPS – OPERATING INSTRUCTIONS 18
Network Priority
There are 3 sources of internet connection for the router:
WAN (LAN cable hardwired into blue port)
External Wi-Fi
4G
By default, if a WAN connection is detected, the router will take that as first priority and connect to the internet via this connection.
The second default priority will be External Wi-Fi/Repeater. This is only identified after an external Wi-Fi network is connected and saved to the router.
The third default priority is 4G (SIM card).
To change the priority order of these internet connection types, please follow the below steps:
i. Click Network -> Network
ii. In the Priority drop down menu, select the desired priority order
Please note: the highest priority is on the left, and lowest on the right.
Also, the External Wi-Fi (Repeater) network will not appear until
after you have connected and saved at least 1 external Wi-Fi network
Changing Network Connection Mode
To direct the router to only use the 4G network please follow the below steps:
i. Click Guide -> Router (this is for 4G connection)
ii. On the Step 1 page: Click Next
iii. On the Step 2 page: Click Save
Please note, in this mode, the router will no longer search and connect to
any saved External Wi-Fi networks.
To search and connect to External Wi-Fi networks, please follow the
steps in Connecting to External Wi-Fi Networks section.
“More information https://www.caravansplus.com.au"

SPHERE 4G WI-FI ROUTER WITH GPS – OPERATING INSTRUCTIONS 19
GPS Operation
Routers with the GPS location functionality require an internal SIM card with sufficient data and talk/voice credit to operate successfully. Please ensure that the correct internet settings have been applied to allow the router to respond with the GPS co-ordinates. Refer to the “Internet Settings” section to follow steps for instructions. The GPS co-ordinates are obtained by sending an SMS to the phone number of the SIM card used inside the router. The router will then reply to the sender by SMS with the GPS co-ordinates in decimal degrees format. The decimal degrees position can then be copied into Google/Google Maps (or similar), or into a GPS navigation device. Please note, that while the caravan is garaged or stored inside a structure (garage), it may respond with a “Location failure” SMS message as it cannot locate the GPS satellites to obtain its position. To obtain GPS coordinates:
a. From a mobile phone, send an SMS message of “GPS” to the SIM card phone number inside the router. Please ensure you SMS “GPS” in capital letters with no spaces or other characters.
b. Wait approximately 45 seconds to 1 minute for an SMS response from the SIM card phone number inside the router
c. The router will return 2 numbers with 5 decimal places each, I.E: “-
37.81440, 144.96311”, this has successfully returned the GPS coordinates in a decimal degrees format.
“More information https://www.caravansplus.com.au"

SPHERE 4G WI-FI ROUTER WITH GPS – OPERATING INSTRUCTIONS 20
d. Copy the numerical text from the returned SMS, and paste into Google Maps to show you the current router location.
.
“More information https://www.caravansplus.com.au"

SPHERE 4G WI-FI ROUTER WITH GPS – OPERATING INSTRUCTIONS 21
Troubleshooting
Resetting the Router
If you are experiencing issues with your router, such as forgotten
passwords, please reset the router.
This will return all configurations back to the factory firmware settings.
The Wi-Fi SSID name and password will return to the default settings, also
the router password will return to the default settings
To reset the router, press and hold the “Reset” button located on the top of
the router for 10 seconds before releasing the button.
All LED’s will illuminate for 1 second, and the unit will then begin resetting.
Please wait a couple of minutes, before reconnecting to the Wi-Fi signal and
follow instructions above to re-configure if desired.
Please note, the Wi-Fi signal will return to the default signal “SphereWiFi-
xxxx”
“More information https://www.caravansplus.com.au"

SPHERE 4G WI-FI ROUTER WITH GPS – OPERATING INSTRUCTIONS 22
GPS Operation
If you are experiencing issues with the GPS feature and not receiving the expected return SMS of 2 numbers with 5 decimal places each. For example, if the return SMS from the router is:
i. “Location failure” – This means the unit cannot locate GPS
satellites. Please wait some time and try again. As mentioned in the “GPS Operation” section above, the router may return this response if the caravan is inside a structure like a garage or warehouse.
ii. “message failure” – This means an incorrect text message was sent to the router. Please ensure just “GPS” is sent to the SIM card phone number inside the router
iii. “GPS active fail” – This means the router you have sent an SMS message to does not support this GPS feature
iv. No response at all - Please wait some time and try again. Otherwise, if the issue persists, this means one or more of the following:
a. The router power is disconnected b. The router internet access has not been configured
correctly. Please test internet availability as per “Internet Settings” section
c. The router is connected to the internet via the Wi-Fi Extender function. The router is only able to send SMS responses when connected to the internet via the internal 4G SIM. Please refer to Wi-Fi Extender section for steps on how to switch the internet connection back to 4G.
d. The SIM card has no credit remaining e. The SIM card is data only. Please ensure the SIM card used
is both data and talk/voice
“More information https://www.caravansplus.com.au"

SPHERE 4G WI-FI ROUTER WITH GPS – OPERATING INSTRUCTIONS 23
USB Operation
If you are experiencing issues in accessing the USB drive and receiving an error (similar to the one shown below) from your laptop or smartphone, then:
i. Attempt to connect to the USB
ii. Using the device you are attempting to connect to the USB drive with, log into router (192.168.8.1) via Web Browser.
This step is now complete and you can minimize the Web Browser
iii. Try again to open USB network folder. It may ask for the Router username and password before you are able to view the folder contents. Please use the default Router credentials, or the new Router password if you have changed the Router password
“More information https://www.caravansplus.com.au"

SPHERE 4G WI-FI ROUTER WITH GPS – OPERATING INSTRUCTIONS 24
For issues with Android APP connection i. Open Network Browser APP ii. The top-left corner open the menu and click “Manual Connection”
iii. Enter the Server IP address (192.168.8.1) and Nickname
(SphereWiFi), and click Save
iv. Then in the Menu, click on “SphereWiFi” to open the USB drive
“More information https://www.caravansplus.com.au"

SPHERE 4G WI-FI ROUTER WITH GPS – OPERATING INSTRUCTIONS 25
For issues with Laptop/PC connection i. Open a File Explorer ii. In the Address Bar type \\192.168.8.1
iii. Click on the USB folder to access the files
“More information https://www.caravansplus.com.au"

SPHERE 4G WI-FI ROUTER WITH GPS – OPERATING INSTRUCTIONS 26
Internet Access
If you are experiencing internet access issues, firstly, please reboot the router by either:
Clicking System -> Reboot, then Yes OR
Disconnecting power, waiting 30 seconds, then reconnecting power
If you are having issues with External Wi-Fi networks, and want to only use the 4G network from the internal SIM, please refer to Changing Network Connection Mode under the Wi-Fi Extender section Otherwise, please follow the steps below:
i. Log into the router (192.168.8.1)
ii. At the top of the web page, click: Network -> 4G
iii. Check that the correct APN settings have been saved as per your
SIM card ISP.
If not, make the changes again and click “Save & Apply”
“More information https://www.caravansplus.com.au"