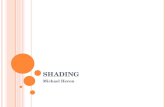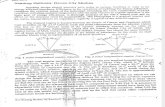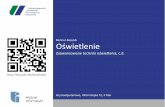SpellCheck · Web viewMicrosoft Word Level II. Borders & Shading. Bullets & Numbering. Tables....
Transcript of SpellCheck · Web viewMicrosoft Word Level II. Borders & Shading. Bullets & Numbering. Tables....

Microsoft Word Level II A. Borders & ShadingB. Bullets & NumberingC. TablesD. Turning Off the "Automatic Capitalization"
Borders & Shading1. Highlight the text that you want to give a border to.2. Click on “Format”3. Click on “Borders and Shading…”
4. Then once you see the drop down select Borders and Shading at the bottom.
Page 14

5. You’re already at the “Borders” tab, click on the border you would like.
6. Notice the different Style, Color, and Width options that you have!7. If you want to add shading, click on the “Shading” tab.
Page 15

8. Select Color, then Click on one of the little squares in the “Fill” section.
9. Click OK
Bullets (& Numbering)If you have an existing list that you want to “bullet”:
1. Highlight, or block, the list2. Click on the bullet icon, (or the number icon if you want
numbers.)3. If you selected the “bullet” icon, and you don’t like your bullet:
A. Right-click IN THE BLOCKED TEXTB. Bullets and Numbering...C. You’re presented with 8 options at this point. If you like an
option here, double-click on the one you like. If you still don’t have just the right bullet, continue on…
D. Customize buttonE. Bullet... buttonF. Click on the drop-down arrow near the top of the screen, this
will allow you to change the font from “Symbol” to something else.
G. Click on “Monotype Sorts”H. Double-Click on the desired bulletI. OKJ. IF you want to change the size of the “bullet”: With the
bulleted list still blocked, right-click within the blocked text.K. Customize buttonL. Font…M. To the right, you see the size in points (just like text). Double-
click on a smaller or larger size.N. Click OK
Whew! Lots of steps there, but it’s often nice to use different “bullets”.
Microsoft Word Tables
Page 16

Important “Table” Icons on the Standard Toolbar:Click on the Tables button from the ribbon
The “Tables & Borders” Toolbar:
To Add a Relatively Small Table to Your Document:(No larger than 4 rows by 5 columns.)You don’t really need to worry about adding the correct number of rows when you create your table. It’s very simple to add rows. It is better though if you can get the number of columns correct when you create your table.Following is a table that is “4 x 5”:
1. Position your cursor to where you want your table to be.2. Click on the “Insert Table” icon. You will see a grid appear on your
screen. 3. As you move your mouse pointer into the grid, parts are shaded.
You are now determining the size of your table. Notice the bottom row of the grid, it show you the size of your table. For example: 3 x 3 Table
4. When you have the size of your desired table shaded in the grid, click.
To Add a Large Table to Your Document:1. Position your cursor to where you want your table to be.
Page 17
Border StyleTable Design selections
Shading Color

2. Click on the “Insert Table” icon. KEEP HOLDING YOUR MOUSE BUTTON DOWN!!!
3. As you move your mouse pointer into the grid, parts are shaded. You are now determining the size of your table. Notice that you can go beyond the boundaries!
4. When you have the size of your desired table shaded in the grid, click.
How to Move From Cell to Cell Within a TableA. Press the TAB keyB. Use your mouse to click to the cell you want to get to
Adding Rows to an Existing TableNote: This is very easy to do. Therefore, when creating your table, you don’t need to be too concerned about getting all of the rows that you know you will need.
Red Group Grey Group Yellow GroupAlexander, Ross Erb, Denise West, TrevorPavelka, Tom Pangman, Ellen Allan, Kim
1. When your mouse pointer gets to the lower right hand corner of the table, just press the TAB key.
Page 18

Changing the Width or Height of a Column or Row:1. Move your Mouse Pointer to the Divider that you want to move.2. Your mouse Pointer will change, so that it looks like this:3. Click and drag the Divider.
11/30 12/1 12/2 12/3 12/4 12/5 12/6 12/7 Total
Lakke, Erin 1 6 1Swanson, Sam 2 4 4Frank, Jarrod 3 2 0Adam, Kent 4 5 2
To Alphabetize:1. Click the home tab, then select the table and click on the sort button
2. Set the sort parameters the way you want it sorted, this will sort by column named Elementary as text.
Formatting a Table: You can center, underline, bold, etc. just as you would in the “regular”
part of your Word document.
1. If you happen to get results that you don’t like, just click “Undo” and go back to Step #1!!
Page 19

Misc. Formatting Hints
# Cans of Food Donated for Food Drive
Date/NameAd
am,
Sally
Enge
lhar
dt,
Sue
Jone
s, La
nce
Zim
mer
, Ve
rnon
12/1 4 1 0 212/2 4 4 2 012/3 1 1 1 1TOTAL 9 6 3 3
Page 20
To get text to rotate, highlight the cells you want rotated, then click on the “Change Text Direction” icon.
Keep clicking the icon until you the text is the direction you want it to be.
If you don’t want the text at the top of a row, but you want the text aligned in the center of a row: 1. Click in the row, 2. Click the “Center Vertically” icon.

AutoCorrectTo Stop Word From Doing the "Automatic Capitalization":
1. You need to be in Word
2.Click File > Options > Proofing > AutoCorrect Options.
3. Click on AutoCorrect Options. You will see the following window:
4. Make sure the "AutoCorrect" tab is selected. (If you are looking at the above window, it already is selected.)
Page 21

5. Click on the check mark next to "Capitalize the first letter of sentences". This will remove the check mark.
6. Click OK
Mail Merge
1. Select Mailings Tab2. Select Start Mail Merge button3. Select Step-by-Step Mail merge4. Select Letters Radio button and click next below
1. On step 2 of 6 select Use the current document (assuming you typed it first)
2. Click on Next: Select recipients
Page 22

1. On step 3 of 6 you need to select who will get the mail merged document
2. Normally you will select use an existing list so you will want to click on Browse… in the middle
Page 23

1. Now select the location of the file just like you would to open any other file.
2. The file you select can be a database, Excel, or another type of file compatible with Word. For our example, I will use Excel. When you
Page 24

use Excel it will ask you to pick a sheet. You should pick Sheet1$ and click ok. Also make note of the check mark in the First row of headers contains column headers.
3. Click OK button.4. Next you will see that following screen where you can pick who will get
the letter.
Page 25

1. If you want everyone click OK or uncheck the ones you don’t want and then click ok.
2. Then click Next: Write your letter
3. Next position the cursor to where you want to insert merge fields4. Let’s say we want to put the address on ours at the top so it fits in the
envelope window
1. Now select More Items…2. Then Highlight and click insert on the fields that you want
Page 26

1. Notice that I just inserted them all on one line by selecting them and clicking insert.
2. When you have all the fields you want then click close
3. Now arrange the fields you just inserted. Position the cursor on last name and press the space bar to put space between first and last name. Position the cursor on address and hit enter to put it on the next line. Now finish the rest so it looks like the one below. Then click on Preview your letters.
1. On step 5 of 6 you could edit who gets the letter just like we did before, which if you did earlier then just click Next: Complete the merge
2. Note that is has replaced the fields that we inserted with the actual information
Page 27

1. Now you can choose to Print or edit the letters…2. Note that now you have all of the letters for each recipient in a single
document that you can now save just like any other file.1. I choose edit individual letters… and then it will ask you which records
you want like below. Just select all and click OK. You will see the same screen if you decide to print
Page 28
![interoperability.blob.core.windows.netinteroperability.blob.core.windows.net/...160715.docx · Web view[MS-SPLCHK]: SpellCheck Web Service Protocol. Intellectual Property Rights](https://static.fdocuments.net/doc/165x107/5a701d457f8b9ab6538baa62/interoperabilityblobcorewindowsnetinteroperabilityblobcorewindowsnet160715docxdoc.jpg)