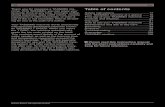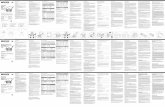Speedio User Guide English
-
Upload
gregberwitz -
Category
Documents
-
view
241 -
download
0
Transcript of Speedio User Guide English
-
8/14/2019 Speedio User Guide English
1/13
CONTENTS
Contents
1
Introduction.................................................................
Main Features..............................................................
Connections And Software Installation....................
Connecting Up To Equipment......................................
Windows XP USB Driver Installation...........................
Mac OSX USB Driver Installation................................
The Windows Sound System.......................................
About ASIO..................................................................
The SpeedIO Control Panel.........................................
About Latency..............................................................
Main Features And Operation....................................
Front Panel Layout......................................................
Gain Boost Section......................................................
Phantom Power Section..............................................
Input Gain Section.......................................................
Line Out Level Control.................................................
USB Activity Section....................................................
Monitoring Section.......................................................
The Sample Rate And Power LEDs............................
Appendix......................................................................
Troubleshooting...........................................................
Approvals.....................................................................
2
2
3
3
4
4
5
5
5
6
7
7
8
8
9
9
10
10
11
12
12
13
SpeedIO v10.qxd 23/01/04 12:05 Page 1
-
8/14/2019 Speedio User Guide English
2/13
INTRODUCTION
Main Features
2
Thank you for purchasing the Novation SpeedIO USB interface. The SpeedIO is a state of the art product -
it combines a 16 channel MIDI input and output interface along with a high quality audio interface.
When used with a computer running a MIDI / Audio sequencer package it will provide a superb, compact
recording setup with only a single USB cable required to connect both MIDI and Audio signals to the com-puter.
Main Features
* Two Novation high precision, low noise high bandwidth audio pre-amplifiers with switchable
phantom power and over 70 dB headroom deliver a warm, clear signal typical of Novations
commitment to sonic excellence.
* Integrated USB low latency Audio and MIDI - Requires just a single USB connection a computer
(no PSU needed)
* Separate headphone and line output level controls allowing fast recording / monitoring
turnaround.
* Continuously variable Monitor control allows for direct hardware zero latency monitoring or low
latency software monitoring via the audio application.
* 44.1 / 48 Khz 16 / 24 bit simultaneous 2 channel Audio input and output operation with concur-
rent MIDI transmission and reception.
* Independent Gain controls with LED signal level and overload display. Each channel has 20dB
boost switches.
* Driver software included to run on Windows XP or Mac OSX Operating systems.
SpeedIO v10.qxd 23/01/04 12:05 Page 2
-
8/14/2019 Speedio User Guide English
3/13
Connecting Up To Equipment
In order to record or replay Audio or MIDI data it will be necessary to connect the SpeedIO to a desktop or
laptop computer with the appropriate MIDI and Audio recording software installed.
The SpeedIO draws all its power requirements from the USB cable, and so no power adapter or batteries
are needed.
The SpeedIO requires approx 350mA of power to operate, dependent on various conditions. Switching on
the Phantom power or turning up the monitor volume in the headphones will add to the power consump-
tion. Although the USB specification dictates that all computers should be able to supply 500mA of current
which is ample, in practice some Laptops are not able to supply as much as this.
For use with Laptops supplying low levels of USB power, it may be necessary to connect the SpeedIO via
a powered USB hub.
USB Driver Software Installation
In order to use the SpeedIO, it must be connected to a computer system using the USB cable supplied.
The USB connector is located on the rear panel. Before it can communicate with the computers USB con-
nection port, a special piece of software known as a USB driver must be installed.
The USB driver software converts information arriving at the computers USB port into the correct format
for use by the software Audio and MIDI interface used by the computers operating system. Most music
application software (Cubase, Logic, Sonar, Digital Performer etc) use this software Audio and MIDI inter-face to communicate with external hardware devices such as the SpeedIO or MIDI controller keyboards
and sound modules.
The USB driver software is located on the supplied CD ROM and must be used with the Windows XP or
Mac OSX Operating System. If using a PC with a different operating systems such as Linux, Windows 95,
98SE or 2000 USB support will not be available.
CONNECTIONS AND SOFTWARE INSTALLATION
Connecting To Equipment - USB Driver Installation
3
Guitar Microphone
Powered Monitor LoudspeakersDesktop ComputerLaptop Computer or
Sound Modules
SpeedIO v10.qxd 23/01/04 12:05 Page 3
-
8/14/2019 Speedio User Guide English
4/13
CONNECTIONS AND SOFTWARE INSTALLATION
USB Driver Software Installation
4
Windows XP USB Driver Software Installation
With the Speedio disconnected from the computer, insert the CD labelled Speedio Resources and Drivers
into the CD Rom drive. If the computer does not automatically show an icon on the desktop for the CD,double click the 'my computer' icon. The Speedio driver disc is named as 'Speedio'. Double click this icon
to show the contents of the disc.
Find and double click the directory 'USB Drivers'. Double click the icon 'Setup.exe' for the setup applica-
tion. The Speedio driver installation will begin.
From the 'Speedio driver setup' dialogue box click the icon 'install the driver'. After a few seconds the
installation will prompt 'Please connect your Speedio to the computer'. Detection will take a few seconds.
Connect the Speedio to the computer via USB using the supplied USB cable.
Once the computer has detected the Speedio and installed the USB drivers, the installation will prompt,
'Please disconnect your Speedio, then reconnect it to your computer'. Disconnect the Speedio by removing
the USB lead from the Speedio.
When the installation has detected that the Speedio is no longer connected to the computer, the installa-
tion will prompt 'Please connect your Speedio to the computer. Detection will take a few seconds.' Followthis prompt and more USB drivers will be installed.
A 'Found New Hardware Wizard' will appear stating that 'This wizard helps you to install software for:
Speedio'. The driver installation program will continue to install the MIDI drivers and the Found New
Hardware Wizard will then close automatically. The Speedio driver setup will finish and show 'The
Installation completed successfully. It is not necessary to reboot'. Click the button labelled 'exit' in the
Speedio driver setup box.
Mac OSX USB Driver Software Installation
With the Speedio disconnected from the computer, insert the CD labelled Speedio Resources and
Drivers into the CD Rom drive. The Speedio driver disc is named as 'Speedio'. Double click this icon to
show the contents of the disc. Find and double click the directory 'USB Drivers'. Double click the icon
'Speedio.pkg'. The Speedio driver installation will begin.
The Mac installer will open to guide you through the installation process. This will prompt 'Welcome to the
Mac OSX Installation Program. You will be guided through the necessary steps to install this software'.
Click the 'Continue' button.
Important information will be displayed regarding the compatibility of the Speedio OSX driver software.
Once this has been read click the 'Continue' button. The licence information regarding the Speedio OSX
driver software will be displayed. Click the 'continue' button followed by the 'Agree' button to accept the
terms of the licence.
If more than one hard drive is connected to the computer choose the drive that the Speedio OSX driver
software is to be installed on. Click the 'Continue' button.
The installation type will be shown as 'Easy Install'. Click the 'Install' button. You will be prompted to
authenticate the user name and password (the administrator details) in order for the installation to proceed.
Enter the requested details and click 'OK'.
A prompt will be displayed to inform that it will be necessary to restart the computer once the installation
has been performed. Click the 'Continue Installation' button.
The Driver files will now be installed. When the prompt appears 'The software was successfully installed'
click the 'Restart' button. Once the Mac has restarted completely, connect the Speedio to the computer.
SpeedIO v10.qxd 23/01/04 12:05 Page 4
-
8/14/2019 Speedio User Guide English
5/13
CONNECTIONS AND SOFTWARE INSTALLATION
The Windows Sound System - About ASIO - The SpeedIO Control Panel
5
The Windows Sound System
It is strongly recommended that the supplied ASIO drivers are used to obtain low latency audio recording
and replay. - See below for more information on ASIO.
If the ASIO drivers are not installed, the SpeedIO can still be selected as the default audio output device
for the Windows system. Consult the Windows documentation on how to do this.
About ASIO
The SpeedIO is shipped with a special piece of software know as an ASIO driver. (the installation of this
software was referred to earlier on page 4). This ASIO (Audio Stream Input Output) driver allows for very
fast direct communication between the SpeedIO and the music sequencer/audio recorder (such as
Cubase, LOGIC, Sonar, etc.) and keeps audio delays down to a minimum.
The SpeedIO Control Panel
After the Audio ASIO drivers are installed and as long as the SpeedIO is connected, a control panel will be
available where certain Audio settings may be changed. IT IS NOT NORMALLY NECESSARY TO
CHANGE ANY OF THE DEFAULT OPTIONS !! This panel is available within the audio system settings for
the sequencer in use. (Consult the documentation for the audio sequencer)
In Cubase for example, the Control Panel is made visible by selecting Devices and then VST Multitrack.
In the dialogue box there will be a button titled Control Panel. Activate the Control Panel and a dialogue
box will appear similar to the illustration below.
Devices
The SpeedIO will be selected as the default device. No other device will be selectable.
use dithering
Application Priority High
Close
ASIO Resolution
Sytem Performance
Rapid
Output Latency : 446 samples / 9mS
Input Latency : 223 samples / 4mS
16 bit
24 bit
32 bit
Device Speedio
Sample Rate
44.1 kHz
48 kHz
SpeedIO v10.qxd 23/01/04 12:05 Page 5
-
8/14/2019 Speedio User Guide English
6/13
CONNECTIONS AND SOFTWARE INSTALLATION
The SpeedIO Control Panel - About Latency
6
Sample Rate
This will be set to 48kHz and cannot be altered. It confirms that the speed of data flowing backwards and
forwards through the USB cable is 48kHz. This is not to be confused with Audio recording rates of 44.1kHz and 48kHz.
Resolution
This will be set to 24bits and cannot be altered. It confirms that the size of data flowing backwards and for-
wards through the USB cable is up to 24bits. This is not to be confused with the Audio recording bit depth
settings of 16bit or 24 bits.
About Latency
Latency is the amount of time it takes for the Audio Input Analogue signal to be converted to a digital
signal, sent along the USB system, processed by the sequencer, then sent back along the USB system
and converted back to an Analogue output signal. A latency time of anything more than approx 12mS will
be start to be noticeable.
The amount of latency can be set by changing System Performance drop down box options. The higher
the specification (speed of CPU and amount of RAM memory) of the computer being used, the lower the
latency may be set. The choices are : Highspeed, Rapid, Fast, Normal and Relaxed. The default setting is
Medium. However for the best performance the Highspeed option should be selected.
After setting this option experiment with recording and replaying audio - see next few pages. If there are
click and pops appearing in the audio signal then try setting the performance to the next lowest setting.
Application Priority
This will be set to High. It will tell the Audio system to take priority over any other processes active in the
PC. At High priority it will allow an uninterrupted stream of audio to flow from the sequencer. Setting this
to a lower priority will speed up other applications running on the computer but may cause clicks and
glitches to occur in the audio stream
Use Dithering
Sound quality can be increased by adding an amount of dither. Leave this set to checked
SpeedIO v10.qxd 23/01/04 12:05 Page 6
-
8/14/2019 Speedio User Guide English
7/13
MAIN FEATURES AND OPERATION
Front Panel Layout
7
1. Gain Boost Section
Side panel switches for applying a fixed
20dB gain boost to each input.
2. Phantom Power Section
Side panel switches for supplying
phantom power to each input.
3. Input 1 Gain Control
LEDs above indicates signal level.
4. Input 2 Gain Control
LEDs above indicates signal level.
5. Line Out Level Control
6. USB Activity and Sample Rate
Section
LEDs indicate USB Audio and MIDI
activity in each direction along with
active sample rate.
7. Monitor Balance Control
8. Sample Rate and Power Indicator
LEDs
9. Mono Switch
Front panel switch for selecting a
monaural Headphone signal.
10. Headphone Level Control
Front Panel Layout
1 2 3 4 5 6 7 8 109
SpeedIO v10.qxd 23/01/04 12:05 Page 7
-
8/14/2019 Speedio User Guide English
8/13
MAIN FEATURES AND OPERATION
Gain Boost Section - Phantom Power Section
8
Gain Boost Section
A switch is available on the side panel to apply a gain boost of 20dB for each input. Gain boost should be
applied when low level signals are being fed to an input, such as a microphone or guitar. For high level
signals such as those from a CD player or synthesizer, gain boost should not be applied, otherwise signal
distortion will occur.
Phantom Power Section
If the Microphone being used is a condenser type it will need to have a DC voltage (normally 48V) sent
to it before it will generate any audio output signal. Some microphones have their own power supply to do
this but if not, the SpeedIO can supply the necessary voltage.
Press the appropriate side panel switch to apply phantom power to an input. The LED in this section will
light indicating that phantom power is being sent to the microphone on the selected channel.
WARNING : Some Ribbon, Dynamic and Electret type Microphones should NOT have phantom power
delivered to them and if so may be damaged! - Check with the documentation supplied with the
Microphone to see if it requires phantom power.
SpeedIO v10.qxd 23/01/04 12:05 Page 8
-
8/14/2019 Speedio User Guide English
9/13
MAIN FEATURES AND OPERATION
Input Gain Section - Line Out Level Control
9
Input Gain Section
Each of the SpeedIOs input channels has its own independent GAIN controls and level monitoring LEDs.
Both of the audio inputs allow either 1/4 jack plugs or XLR type connectors to be plugged in and the input
sensitivity of the high quality pre-amplifiers can be adjusted to accommodate different signal levels.
Adjusting the Input Gain
With a microphone plugged into a channel, turn the appropriate GAIN knob until the GREEN LED above
the GAIN knob is fully lit when speaking or singing into the Microphone and the RED LED occasionally
flashes.
This will set the gain of the preamplifier to the correct level for the Microphone such that it will not distort
or be too quiet when recording. If the signal level is found to be very low, pressing the appropriate GAIN
BOOST switch (see page 8) will increase the signal level by 20dB.
Check that the Audio level that is being sent from the SpeedIO to the recording software is not too low or
too high. To do this, look at the input meters within the recording software.
LINE OUT LEVEL Control
This control adjusts the level of Audio signal being passed from the SpeedIO to the audio output jacks.
SpeedIO v10.qxd 23/01/04 12:05 Page 9
-
8/14/2019 Speedio User Guide English
10/13
MAIN FEATURES AND OPERATION
USB Activity Section - Monitoring Section
10
USB Activity Section
This section indicates the current activity status of Audio or MIDI data travelling along the connected USB
cable. Red LEDs indicate data travelling from the SpeedIO to the computer while green LEDs indicate data
travelling from the computer to the SpeedIO.
Monitoring Section
The process whereby audio material already recorded into the audio sequencer is listened to by the artist
or recording engineer is known as monitoring. When new material is blended and recorded with previously
recorded sounds, the process is known as overdubbing. In order to hear the previously recorded work
while overdubbing a monitor mix is sent to both the performer and the recording engineer (of course thesecan be the same person!).
In order that a Microphone used for recording a vocal does not pick up any of the already recorded sound
tracks of, for example drums and bass back into the vocal track, headphones are usually used by the
vocalist. A 'monitor mix' is sent to the headphones of the live microphone sound together with the previ-
ously recorded material.
If there are monitor loudspeakers in the recording room, the signal sent to these should be disabled during
recording. This prevents the microphone from picking up the sound from the loudspeaker which would oth-
erwise result in feedback. The LINE OUT LEVEL control (see page 9) is used to control the level of the
signal going to the powered speakers. With control over the output level to the loudspeakers in this way, it
is very quick to switch between listening to a recording (after for example a new vocal has been added) to
reverting to a Headphone monitor mix for recording another vocal take.
In a typical setup, a separate audio mixer would be required to mix the signal from the live microphone
with the material already recorded. Since the SpeedIO provides independent HEADPHONE LEVEL, LINE
OUT LEVEL and MONITOR controls, an external mixer is not necessary.
SpeedIO v10.qxd 23/01/04 12:05 Page 10
-
8/14/2019 Speedio User Guide English
11/13
MAIN FEATURES AND OPERATION
Monitoring Section
11
Zero latency monitoring
The input signal from either microphone or instrument is converted to a digital signal and is sent to the
computer via a USB connection. It then goes into the music software application and is sent back for lis-
tening. Using the ASIO driver software installed earlier, the time delays this process causes are kept to aminimum. It may however be annoying to the artist when making a new recording since this slight delay is
perceived as an out of time feel, or if the delay is quite long an echo effect.
The SpeedIO has a zero latency monitoring feature whereby a knob is provided to balance the previously
recorded material with the live sound to be recorded.
There is also a knob, the LINE OUT LEVEL control (see page 9) to control the level of the signal going to
powered Loudspeakers. With control over the output level to the Loudspeakers, it is very quick to switch
between listening to a new recording (after for example a new vocal has been added) to going back to a
Headphones only monitoring situation for recording a further vocal.
The MONITOR Knob
This is used to balance the signal present at the HEADPHONES jack between the audio signal present at
the audio fed into the Input jacks and any Audio arriving via USB from the computer.
Fully counter-clockwise, only the Input signal can be heard. As the knob is turned clockwise, more and
more Output audio signal will be introduced until at the fully clockwise position, only the Output Audio from
the computer will be present.
The HEADPHONE LEVEL Knob
Use this to adjust the level of the signal sent to the HEADPHONE stereo jack.
The MONO Button
Normally, the signal heard at the HEADPHONES jack is a stereo image. The Input 1 signal is heard on the
left and the Input 2 signal is heard on the right. By pressing this front panel button, the HEADPHONE jack
mix will become monaural with both the Input 1 and Input 2 signals having a centre pan position in the
stereo field.
The SAMPLE RATE and POWER LEDs
The SAMPLE RATE LEDs indicate the sampling frequency of the Audio signal sent by the computer to the
SpeedIO. This sampling rate can usually be set within the computer music Audio sequencer application
and cannot be specified by the SpeedIO directly.
The POWER LED is lit to confirm that the SpeedIO is able to draw power from the USB port and is func-
tioning correctly.
SpeedIO v10.qxd 23/01/04 12:05 Page 11
-
8/14/2019 Speedio User Guide English
12/13
Troubleshooting
SpeedIO will not power up properly when connected to a Laptop computer via USB - This is due to
the SpeedIO not being able to draw enough power from the Laptop computer.
The SpeedIO requires approx 350mA of power to operate dependent on various conditions. Switching on
the Phantom power or turning up the monitor volume in the headphones will add to the power consump-
tion. Although the USB specification dictates that all computers should be able to supply in 500mA of
power which is ample, in practice, some Laptops are not able to supply this much current.
If it does not power up correctly, the solution is to connect the SpeedIO to a powered USB Hub.
SpeedIO cannot be selected as an AUDIO / MIDI device from within an application - When opening
an application that uses the SpeedIO as its source for MIDI and Audio and it is found that the SpeedIO
cannot be selected as the MIDI input - either the SpeedIO is greyed out or it does not appear in a list of
available MIDI devices, close the application, wait for 10 seconds, then re-open the application and try
again.
There's no sound output - The most common reason is that the Audio is disabled within the audiosequencer application. Check in the documentation on how to enable the audio. In Logic Audio, Set the
tracks to SpeedioASIO
Input signal levels are very low - Apply the 20dB Gain Boost to the input.
Error Message Appears - "Could not be loaded" / "No ASIO driver" / "Out of memory" / "At least two
audio channels needed". The USB driver had not been loaded properly. Try plugging the interface in after
the boot process. If this doesn't help: Install the driver again.
Crackles on audio output If using a windows Laptop, Switch off the "Intel SpeedStep" / "AMD
PowerNow!" BIOS option. Sometimes this problem is also caused by cables and hubs. You should use
high quality USB equipment only. Possibly it is caused by limited computer performance (e.g. using "high-
speed mode"): switch to low system performance mode in the SpeedIO control panel.
Connected microphone does not appear to work
If the Microphone being used is a condenser type, it will need to have a DC voltage (normally 48V) sent
to it before it will generate any audio output signal. Pressing the PHANTOM POWER switch for an input
will supply 48v phantom power to the microphone.
WARNING : Some Ribbon, Dynamic and Electret type Microphones should NOT have phantom power
delivered to them and if so may be damaged! - Check with the documentation supplied with the
Microphone to see if it requires phantom power.
Can't playback audio CDs via USB - Mac Systems: Switch the "PG..." extension and replug the interface.
Windows System: The CD drive must be able to read audio CDs in digital mode. To select this enter Start -
> Settings -> Control panel. Open "multimedia", select the folder "Audio CD" and activate "enable digital
CD-audio for this device". DMA datatransfer has to be enabled for using CD audio. Enter Start -> Settings
-> Control Panel, open "System" and select the folder "Device manager". Select the CD-Drive in the list
and click on properties, select the folder "Settings" and enable "DMA" in the "Options" group.If the CD drive (or driver) does not support DMA transfer or digital audio, it's not possible to play audio
CDs via USB.
In the unlikely event of any other technical problems please see www.novationmusic.com for additional
technical support or contact your local distributor.
APPENDIX
Troubleshooting
12
SpeedIO v10.qxd 23/01/04 12:05 Page 12
-
8/14/2019 Speedio User Guide English
13/13
APPENDIX
Approvals
13
FCC Information ( U.S.A.)
1. IMPORTANT NOTICE: DO NOT MODIFY THIS UNIT! This product, when installed as indicated in the instructions contained in this Manual, meetsFCC requirements. Modifications not expressly approved by Novation may void your authority, granted by the FCC, to use the product.2. IMPORTANT: When connecting this product to accessories and/or another product use only high quality shielded cables. Cable/s supplied withthis product MUST be used. Follow all installation instructions. Failure to follow instructions could void your FCC authorization to use this product inthe USA.3 NOTE: This product has been tested and found to comply with the requirements listed in FCC Regulations, Part 15 for Class B digital devices.Compliance with these requirements provides a reasonable level of assurance that your use of this product in residential environment will not resultin harmful interference with other electronic devices. This equipment generates/uses radio frequencies and, if not installed and used according to theinstructions found in the users manual, may cause interference harmful to the operation of other electronic devices. Compliance with FCC regula-tions does not guarantee that interference will not occur in all installations. If this product is found to be the source of interference, which can bedetermined by turning the unit OFF and ON, please try to eliminate the problem by using one of the following measures:
Relocate either this product or the device that is being affected by the interference.Utilize power outlets that are on different branch (Circuit breaker or fuse) circuits or install AC line filter/s.In the case of radio or TV interference, relocate/re orient the antenna. If the antenna lead-in is 300 ohm ribbon lead, change the lead-in to co-axialtype cable.If these corrective measures do not produce satisfactory results, please contact the local retailer authorizedto distribute this type of product.
The statements above apply ONLY to products distributed in the USA.
CANADA
The digital section of this apparatus does not exceed the Class B limits for radio noise emissions from digital apparatus set out in the radio interfer-ence regulation of the Canadian Department of Communications.
Le present appareil numerique nemet pas de bruits radioelectriques depassant les limites applicables aux appareils numeriques de la Classe Bprescrites dans le reglement sur le brouillage radioelectrique edicte par le Ministere Des Communications du Canada.
This only applies to products distributed in Canada.Ceci ne sapplique quaux produits distribues dans Canada.
Other Standards ( Rest of World )
This product complies with the radio frequency interference requirements of the Council Directive 89/336/EC.
Dette apparat overholder det gaeldenda EF-direktiv vedrrendareadiostj.Cet appareil est conforme aux prescriptions de la directivecommunautaire89/336/EC
Diese Gerte entsprechen der EG-Richtlinie 89/336/EC.
Specifications subject to change:The information contained in this manual is believed to be correct at the time of going to press. However, Novation reserves the right to change or modify the specification
without notice or obligation to update existing units.
Copyright 2004Novation Electronic Music Systems Ltd.
SpeedIO v10.qxd 23/01/04 12:05 Page 13