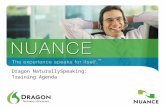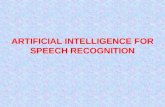Speech Recognition Training Manual NaturallySpeaking is a speaker dependent, continuous speech...
Transcript of Speech Recognition Training Manual NaturallySpeaking is a speaker dependent, continuous speech...
Dragon NaturallySpeaking
High Tech Center Training Unit
of the California Community Colleges at the Foothill-De Anza Community College District
21050 McClellan Road Cupertino, CA 95014
(408) 996-4636 (800) 411-8954
http://www.htctu.net
Rev. 11/27/01
Table of Contents
Dragon NaturallySpeaking Quick Reference Card ............................. (handout) Dragon NaturallySpeaking v. 6.0 (Win 98/NT/2000) ....................................... 1 Changes in Dragon NaturallySpeaking Ver. 6..Error! Bookmark not defined. International Radio Codes for Alphabet......................................................... 14 Tips: Dragon Naturally Speaking................................................................... 20
Dragon NaturallySpeaking v. 7.0 (Win 98/NT/2000)
Publisher: ScanSoft, Inc. 9 Centennial Drive Peabody, MA 01960 United States Tel: 978-977-2000
Retail Cost: Preferred $199.00 approx. Professional $695.00 approx.
System Requirements: Minimum: 650-MHz Intel® Pentium® III processor with MMX™, or equivalent, IBM® compatible PC, Windows® 98/2000, or Windows NT® 4.0 (with Service Pack 3 or greater). Memory Requirements: Minimum: 256 MB RAM (512 MB is recommended). Hard Drive Requirements: 200 MB free hard-disk space, CD-ROM drive for installation. Audio: Creative Labs® Sound Blaster® 16 or equivalent sound board supporting 16-bit recording.
Description: Dragon NaturallySpeaking is a speaker dependent, continuous speech recognition system. The active vocabulary size is 300,000 words with a word dictionary that allows for accurate word prediction and spelling. Text can be dictated at around one hundred to one hundred fifty words per minute. The system accommodates multiple voice profiles per computer. Features of Preferred and Professional include the following: Select-and-Say™ editing, convenient Dictation Playback and Text-to-Speech to speed editing and proofreading, and the ability to launch applications and drop-down menu commands by voice. "Mouse Grid," a verbal mouse, is also available. Users can navigate the Internet by speaking URLs and into fields in Web pages when using Internet Explorer. Professional also includes macro capabilities and is required to use Jawbone or to network the software.
Recommended Uses: This program is recommended for persons with repetitive strain injury or moderate to severe physical disabilities that impair keyboard usage. In some
1
cases, users who have learning disabilities or who speak English as their second language may also benefit. Accents or difficult to understand speech is not a problem as long as the speech patterns are consistent. Users must be able to produce consistent speech output for success with this program. More than the criteria of disability, success is dependent on personality. Potential users must have the patience to train the program, learn the commands, and apply the commands correctly in order to preserve and improve their speech profiles.
Basic Use: Each user must individually train Dragon NaturallySpeaking. Training is accomplished through use of the General Training program. Creating a voice profile and completing the training process takes about 15 minutes unless you have a slower computer, which will increase training time. NaturallySpeaking works within its own dedicated word processing environment as well as within many popular applications, including Microsoft Office. When using NaturallySpeaking, the following steps are taken:
1. Load NaturallySpeaking from the Programs menu. 2. Activate the microphone by pressing the numeric keypad + key. 3. Begin speaking clearly and distinctly in short phrases with brief pauses
between each phrase. 4. If a phrase or word selected by NaturallySpeaking is incorrect say
“Correct” and the word or phrase to be corrected. 5. If the correct phrase or word appears in the suggestion list, say "Choose"
and then the number of the desired phrase or word in the selection box. 6. If the desired phrase or word does not appear in the selection box, say
“Spell That” and begin spelling the word using the letters of the alphabet. Generally, the correct phrase or word will be identified after the first one or two letters have been spoken. When the desired phrase or word appears, say “Choose” and the number of the phrase or word.
Intermediate Use: Users can insert punctuation marks by saying the name of the mark, (i.e. "period," "comma," "question mark"). A variety of options exist for selecting text. Saying "Select" then word, line, paragraph or document selects a portion of text that can then be edited or formatted in a number of ways. (See attached Quick Reference Guide).
2
Reading Text Listening to text that has been dictated provides a useful method for identifying recognition errors. NaturallySpeaking provides two methods for listening to dictated text: To play back digitally recorded speech of your voice dictating text, select the text to be read (i.e. say "select previous paragraph") then say "play that back." Please note that this option only works for text that has not been previously saved and then reloaded. To play back computer-generated speech of any text in the NaturallySpeaking composition window, select the text to be read (i.e. say "select previous paragraph") then say "read that." This option works for any text file. Mouse Grid NaturallySpeaking provides a Mouse Grid navigation system similar to that used in previous and current versions of Dragon Dictate to move the mouse pointer. Saying "MouseGrid" displays a 3x3 grid with nine numbered squares which cover the entire screen. Saying the number of a square "refocuses" the grid to the selected square. Repeating the selection process moves the mouse pointer to the desired object by a process of approximation. Saying "click" selects the object. Saying "MouseGrid" opens the Mouse Grid in the current window. Additional fine-tuning of the mouse pointer can be accomplished by using a limited set of mouse movement commands. Say "mouse (up, down, left or right)" followed by a number between 1 and 10, will move the mouse a few pixels in the selected direction. For example, saying "mouse up 9" will move the mouse pointer up about one-eighth of an inch.
Advanced Use: Using Internet Explorer by Voice Start Dragon NaturallySpeaking before you start Internet Explorer. If Internet Explorer is already running, close it. Start Dragon NaturallySpeaking, then restart Internet Explorer. A NaturalWeb splash screen appears when Internet Explorer starts. When it disappears you can use voice commands to control Internet Explorer, including following links and dictating into editable areas on Web pages, such as boxes on forms. Following links or clicking buttons by voice To follow a link or click a button by voice, just say the link or button text or part of the text. You can also say "Click" followed by all or part of the text. You can only follow links that you see on your screen. To follow a link that is low on a page, scroll down until you can see it and then say the link.
3
A red arrow shows the link or button that is being followed. If multiple links or buttons match If more than one link or button matches what you said, an arrow with a question mark appears next to the first one.
1. To click the selected link or button, say "Click That," "That One," or "Click That One."
2. To go to the next match say "Next," "Next Control," or "Next Match." 3. To go to the previous match, say "Previous," "Previous Control" or
"Previous Match." If a link or button does not have text If you want to follow a link or click a button that does not have text, first say the word or words that best describe the picture. Often, a graphic hotspot has an internal identifier (ALT or NAME) associated with it, and if you say either of these, Dragon NaturallySpeaking will follow the link. If this fails, try the following:
1. Say "Image" to go to the first picture. 2. Say "Next" or "Next Match" until you get to the link you want to follow. 3. Say "Click That" to click the picture.
• If an image link has an ALT identifier, the Browser may show you the ALT
text when you hold the mouse over the image for a short time. You can then say the text you see to follow the link.
• The arrow indicator does not appear in secure documents. Vocabulary Optimizer In order to improve recognition accuracy, NaturallySpeaking provides a Vocabulary Optimizer option that extracts, analyzes and stores specialized vocabulary drawn from documents you've submitted for review. Installation: For NT installations, always login as Administrator for that computer. Insert the CD into the drive and wait for the install program to start. If your PC does not have autorun enabled, you will have to run setup either from the run command or by browsing in the Explorer. Follow the onscreen directions to install the program. Most problems with Dragon NaturallySpeaking stem from a poor signal to noise ratio. This may be caused by any of the following: incompatible sound card, a bad microphone, microphone not matched to sound card which may need a booster pack installed, poor voice quality such as not loud enough or inconsistent
4
speech production. High quality microphones are recommended to compensate for these problems.
NaturallySpeaking Commands: Dictating text quick reference These are the essentials of dictating text: Start dictating: Say whatever you want to say, speaking normally in phrases Start a new paragraph (press Enter twice): Say "New Paragraph" Start a new line (press Enter once): Say "New Line" Enter punctuation marks, such as (!): Say the punctuation mark, such as "exclamation point" Dictate symbols or special characters such as @: Say the standard name of the symbol such as "at sign" To dictate numbers In most cases you can dictate numbers, including Zip codes, as you normally say them. For more detail on how to dictate numbers, see Dragon NaturallySpeaking User's Guide. Examples: To enter Say4 "four" or "numeral four" 23 "twenty-three" 179 "one hundred seventy nine" 5423 "five thousand four hundred twenty three" 5,423 "five comma four twenty three" 142,015 "one hundred forty two thousand and fifteen" 0.03 "zero point oh three" 2 ¾ "two and three fourths" 11/32 "eleven over thirty two" 965-5200 "nine six five fifty two hundred" 617-965-5200 "six one seven nine six five five two hundred" $45 "forty five dollars" $99.50 "ninety-nine dollars and fifty cents" 8:00 "eight o’clock" 8:30 p.m. "eight thirty pm" May 15, 2003 "May fifteen comma two thousand three"
5
MCMLIX "Roman one thousand Roman one hundred Roman one thousand Roman fifty Roman nine"
Punctuation and symbols You can enter the following punctuation marks and symbols in the text you dictate. If the same punctuation mark appears more than once, Dragon NaturallySpeaking treats the character differently depending on what you say. For example, an apostrophe immediately follows the preceding text, while an open single quote is preceded by a space. To enter Say & ampersand
and sign ’ apostrophe ‘ begin single quote
open single quote ’ close single quote
end single quote ’s apostrophe ess * asterisk @ at sign ` backquote \ backslash ^ caret : colon : numeric colon , comma , numeric comma — dash $ dollar sign . dot
point . period … ellipsis = equal sign ! exclamation point
exclamation mark / forward slash
slash - hyphen
numeric hyphen { left brace
open brace } close brace
right brace [ left bracket
6
open bracket ] close bracket
right bracket ( left paren
left parenthesis open paren open parenthesis
) right paren right parenthesis close paren close parenthesis
< left angle bracket open angle bracket
< less than > close angle bracket
right angle bracket > greater than – minus-sign # number sign
pound sign “ begin quote
begin quotes open quote open quotes
” close quote close quotes end quote end quotes
% percent sign + plus sign ? question mark ; semicolon space bar (tab) tab key ~ tilde _ underscore | vertical bar :-( frowny face :-) smiley face ;-) winky face To add new lines and paragraphs While you are dictating, use the following commands: To SayStart a new line (press the Enter key once) “New Line" Start a new paragraph (press the Enter key twice) "New Paragraph"
7
• Saying "New Paragraph" is equivalent to pressing the Enter key twice (since this is what many people do when typing a document). Saying "New Line" is equivalent to pressing the Enter key once.
• New Paragraph capitalizes the next word you dictate. • New Line does not capitalize the next word. Dictation commands When you are dictating, you can say the following dictation commands without pausing. Say To"New Line" Press the Enter key once "New Paragraph" Press the Enter key twice, capitalize next
word "Cap <word>" Type <word> with an initial capital "Caps On" Start typing words with initial capitals "Caps Off" Stop typing words with initial capitals "All Caps <word>" Type <word> in all uppercase "All Caps On" Start typing words in all uppercase "All Caps Off" Stop typing words in all uppercase "No Caps <word>" Type <word> in all lowercase "No Caps On" Start typing words in all lowercase "No Caps Off" Stop typing words in all lowercase "No Space <word>" Do not put a space before <word> "No Space On" Stop putting spaces between words "No Space Off" Start putting spaces between words • To enter the word "cap" (as in "baseball cap"), pause after saying "cap." • The capitalization and spacing modes are automatically canceled if you move
around your document. Move to the beginning and end of documents and lines You can use these commands to move to the top or bottom of a document and the beginning or end of a line. Say Then say"Go to" "Top" "Move to" "Top of Document" "Beginning of Document" "Start of Document" "Bottom"
8
Say Then say "Bottom of Document" "End of Document" "Beginning of Line" "Start of Line" "End of Line" Examples: "Go to Top" "Move to End of Line" • These commands deselect any text that is selected. Move around by lines and paragraphs You can use these commands to move around by lines and paragraphs. Say Then say Then say"Move" "Up" "a Line" "Back" "1 Line" "Down" "2-20 Lines" "Forward" "a Paragraph" "1 Paragraph "2-20 Paragraphs" Examples: "Move Up a Line" "Move Down 8 Lines" • These commands deselect any text that is selected. Move around by words and characters You can use these commands to move around by words and characters. Say Then say Then say"Move" "Right" "a Word" "Forward" "1 Word" "Left" "2-20 Words" "Back" "a Character" "1 Character" "2-20 Characters" Examples:
9
"Move Right 3 Words" "Move Left 4 Characters" • These commands deselect any text that is selected. Move the cursor You can use these commands to move the cursor up, down, left, and right. To use these commands press the corresponding arrow keys. Say Then say Then say"Move" "Up" 1-20 "Down" "Left" "Right" Examples: "Move Right 3" "Move Up 5" Revising text: quick reference You can revise text by voice in any of the following ways: Delete text: Say "Scratch That" Select text: Say "Select <text>" where <text> is the word or phrase you want to change or "Select <text> through <text>." Change text once you have selected it: Say the words you want to replace the selection with. Back up and resume dictating: Say "Resume With <word>" where <word> is the word you want to back up to. Then, dictate the revised text. Important: • When you use these commands to revise text, Dragon NaturallySpeaking
does not learn from its mistakes. If you want Dragon NaturallySpeaking to learn, so errors are less likely to recur, you should correct recognition errors.
To play back dictation in a document
1. Move the cursor to or select the words you want to play back.
10
2. Say "Play That Back" to play selected text, or say one of the following commands:
"Play Back Line" "Play Back Paragraph" "Play Back Document" "Play Back Screen" "Play Back Window" "Play Back to Here" "Play Back from Here"
You can also start playback by clicking the Play That Back button on the toolbar.
1. To stop playback, click the Stop Playback button on the toolbar, press the ESC key, or click in the document window.
Since speech input cannot be received during playback, you cannot stop playback by voice. Notes: • If dictation is not available, playback skips to the next section that has
dictation available. Recorded speech is not available for text that was typed or pasted into a document or revised without using the Correction dialog box; for example, by selecting and saying.
• The Play Back Window, Play Back to Here, and Play Back from Here commands only play back dictation for text that is in view. For example, the Play Back from Here command plays back dictation from the cursor to the bottom of the window.
• You can simultaneously stop playback and open the Correction dialog box by pressing the minus key (-) on the numeric keypad. The last phrase played appears in the dialog box for you to correct.
• If the recorded speech for a document exceeds the space available, the earliest dictation is removed.
• You can use your right mouse button to click in a document, and then select commands to start and stop dictation playback.
Internet Explorer commands
"Go To Address" Move the cursor to the Address box. You can then dictate a Web address.
"Go There" "Click Go" or "Go"
Go to a web address you just entered in the Address box. "Go To Favorite <name>"
Load the <name> page, where <name> is the name you use for the page in your Favorites REVISE.
11
"Refresh" or "Reload"
Refresh the current page from the Web. "Click <any part of a link or button name>"
Follow the link or click the button. "Click" is optional. "Click That" "That One" or "Click That One"
Click the link or other object, such as an edit box, pointed to by the arrow. "Next" "Next Match" or "Next Control"
When multiple links or other objects match a command, select the next matching link or object on the page.
"Previous" "Previous Match" or "Previous Control"
When multiple links or other objects match a command, select the previous matching link or object on the page.
"Stop Loading"
Interrupt the loading of a Web page. "Go Back"
Load the previous page (if available) in the browser’s history list. "Go Forward"
Load the next page (if available) in the browser’s history list. "Go Home"
Load your Home page. "Type Text" "Edit Box" "Click Edit Box" "Text Field" or "Click Text Field"
Go to the first location on the page where you can enter text. "Check Box" or "Click Check Box"
Go to the first check box on the page. "Image" or "Click Image"
Go to the first image on the page. "Radio Button" or "Click Radio Button"
Go to the first radio button on the page. "Page Down" or "Scroll Down"
Scroll the page down by a screen. "Page Up" or "Scroll Up" Scroll the page up by a screen.
12
"Line Down" Scroll the page down by a few lines of text.
"Line Up"
Scroll the page up by a few lines of text. "Go To Top"
Scroll to the top of the current page. "Go To Bottom"
Scrolls to the bottom of the current page. "Start Scrolling Down"
Start automatic downward scrolling of the current page. "Start Scrolling Up"
Start automatic upward scrolling of the current page. "Stop Scrolling"
Stops automatic scrolling. "Speed Up"
Increase the rate of automatic scrolling. "Slow Down"
Decrease the rate of automatic scrolling.
13
What's New in 7
Dragon NaturallySpeaking 7 is the fast, easy and accurate way to turn speech into text. Users can dictate into virtually any Windows-based application at speeds up to 160 words per minute and achieve higher levels of accuracy than ever before. Get started in a matter of minutes. Edit documents, control applications and manage your desktop, all by speaking.
More accurate than ever before Dragon NaturallySpeaking 7 boasts one of the largest accuracy increases of any Dragon NaturallySpeaking release - up to 15% more accurate than the previous version. Users can achieve accuracy as high as 99%.
Faster than ever before More than 50 percent improvement in the initialization time of Dragon Naturally Speaking 7 enables "10 seconds to dictation" on baseline systems. Users can train the software on their voice patterns in just five minutes.
Full Support for More Applications Dragon NaturallySpeaking 7 is compatible with virtually any Windows-based application, and offers expanded support for the full Microsoft Office Suite and Corel Word Perfect.
Natural Punctuation Watch as Dragon NaturallySpeaking 7 automatically inserts periods and commas when you dictate. This feature is ideal for use with casual documents like e-mails, instant messages and chats.
Section 508 Certified Dragon NaturallySpeaking 7 Professional is the only PC Dictation application that meets Section 508 standards, established by the U.S. government to make software accessible for people with disabilities. Dragon NaturallySpeaking 7 Professional Solutions can help people with disabilities achieve maximum productivity on PCs, as well as help prevent carpal tunnel syndrome and other musculoskeletal disorders.
Support for Additional Input Devices You can use Dragon NaturallySpeaking to "talk and dock": dictate into a handheld device such as a digital recorder or Pocket PC, then have that recording automatically transcribed when you synch with you PC. Dragon NaturallySpeaking 7 also supports array microphones and cordless microphones. See the hardware compatibility list for exact model numbers.
Vocabulary Optimizer Improves Accuracy Dragon NaturallySpeaking Version 7 is not only significantly more accurate right out of the box, but it now includes the Vocabulary Optimizer. The Vocabulary Optimizer can examine your documents for sentence structure and word use frequency, then adjust the recognition engine to match your writing patterns.
14
Performance Assistant Optimizes Dragon NaturallySpeaking Performance Tell Dragon NaturallySpeaking 7 which applications and usage patterns match your work habits, and it will automatically configure itself to maximize speed and efficiency for you.
Improved Command Browser The updated Command Browser provides advanced users more flexibility when creating and managing custom commands.
Improved Text & Graphics Shortcuts Dragon NaturallySpeaking 7 allows you to insert frequently used blocks of text and graphics, such as your name, title and signature, into documents with a simple voice command. These Text and Graphics Shortcuts automatically match to the font of the document you're creating.
RealSpeak™ Proofing RealSpeak Proofing is the easiest way to edit your documents. Sit back and listen as ScanSoft's RealSpeak V2, the most advanced text-to-speech engine available, reads your text back to you. You can also have Dragon NaturallySpeaking 7 read your own recorded dictation back to you as you review your transcribed text.
Network Tools Dragon NaturallySpeaking 7 comes with a complete set of network tools designed to facilitate deployment of Dragon NaturallySpeaking throughout an enterprise. Use the MSI installer to push DNS to client workstations over a network. Use the new DNS Administration Tools to manage vocabularies and voice profiles for an entire enterprise from a central location.
Improved API functionality Use the Dragon NaturallySpeaking SDK to achieve any level in application integration with Dragon NaturallySpeaking 7. From building simple compatibility modules to full embedded functionally, the Dragon NaturallySpeaking APIs give you the tools you need to speech enable any application.
15
Feature Comparison Matrix
Usability Features
FEATURE PROFESSIONAL PREFERRED STANDARD ESSENTIALS
Microphone included X X X X
Short set-up and user enrollment
X X X X
Dictate into most Microsoft® Windows®-based applications
X X X X
Control menus and dialog boxes in most Windows® XP & Windows® 2000-based applications by voice
X X X X
Simultaneous dictation and command modes
X X X X
Format and edit by voice X X X X
Mouse control by voice X X X X
Nothing But Speech (NBS)™
X X X X
USB audio support X X X X
Performance Optimizer X X X X
Natural Punctuation X X X
Say Web and browser links by voice
X X
Award-Winning RealSpeak™ 2 Text-to-Speech
X X
Dictation Playback X X
Save audio with text dictation
X X
Use with handheld digital recorder
X X
Dictate into Pocket PC X X
Third-Party Correction X
Macro Creation Tools
16
FEATURE PROFESSIONAL
PREFERRED
STANDARD
ESSENTIALS
Text and Graphics Dictation shortcuts
X X
Macro recorder X
Basic scripting commands
X
Advanced Microsoft® VBA-compatible scripting
X
Specialized Application Support
FEATURE PROFESSIONA
LPREFERRE
DSTANDAR
DESSENTIAL
S
Internet Explorer 5, 6 X X X X
AOL® 6, 7, 8 X X X X
Word 97, 2000, XP X X X
WordPerfect® 10 X X X
Excel 97, 2000, XP X X
Outlook® Express 5, 6 X X
Outlook® 97, 98, 2000, XP
X
PowerPoint® 97, 2000, XP
X
Create multiple vocabularies using text documents
X
Enterprise Features
FEATURE PROFESSIONA
LPREFERRE
DSTANDAR
DESSENTIAL
S
Import/export user files
X X
Import/export macros X
Import/export vocabularies
X
Specialized X
17
vocabularies available for purchase
Network tools for push install
X
Network tools for centralized vocabulary management
X
Section 508 Certified X
General Improvements
FEATURE PROFESSIONA
LPREFERRE
DSTANDAR
DESSENTIAL
S
15% Accuracy Improvement
X X X X
Improved Command browser
X X X X
AOL® 8 support X X X X
Vocabulary Optimizer X X X X
Add contact names from Outlook Express
X X
Improved Dictation Shortcuts
X X
Improved RealSpeak X X
18
International Radio Codes for Alphabet
A = Alpha N = November
B = Bravo O = Oscar
C = Charlie P = Papa
D = Delta Q = Quebec (pronounced kaybek)
E = Echo R = Romeo
F = Foxtrot S = Sierra
G = Golf T = Tango
H = Hotel U = Uniform
I = India V = Victor
J = Juliet W = Whiskey
K = Kilo (pronounced keelo) X = X-Ray
L = Lima (pronounced leema) Y = Yankee
M = Mike Z = Zulu
19
Tips: Dragon Naturally Speaking
Tip for Buying Dragon Dragon comes in a variety of versions. Be aware that the main difference in the versions is not the speech recognition itself but the, often quite necessary, added features, such as multiple users, mouse grid, and macros. Do not choose a version less expensive than Dragon Preferred (multiuser, mouse grid) for your campus, and if you can afford it, choose Dragon Professional (macros). If you want to network Dragon, choose the Enterprise version.
Tip for Improving Initial Recognition After initial training, train the command words, punctuation words, etc. in the edit window. • From the menu bar choose the following: Naturally Speaking > Advanced >
Edit Words Move the scroll bar slider or the scroll arrows all the way to the top of the bar. Use shift-click technique to choose the words and phrases from the top of the screen to the start of the number.
Tip for Working with Multiple Students When you have multiple students working with Dragon on the same computer (and Dragon is installed locally), shut down the computer between students. Dragon responds very well to the computer being shut off (not just restarted but powered down).
Tip for Copying Speech Files It is possible to copy speech files from one computer to another, but unless the hardware is identical, the results are not always good. The new versions of Dragon are so easy to train that it is honestly easier to set up a new speech profile than trying to transfer an old one. The only exception might be for a student who is working with a particularly technical vocabulary. If you still want to try moving your speech files, see the following Web site: http://www.synapseadaptive.com/joel/movingaspeechafiles.htm
Tips from Ed Rosenthal (version 6) Dragon and Word XP When installing Dragon NaturallySpeaking Professional 6.0/6.1 for the first time a small number of users may experience erratic behavior in Microsoft Word XP. There are several settings that may impact Dragon NaturallySpeaking integration and functionality in Microsoft Word XP. With Microsoft Word already installed, and prior to installing Dragon NaturallySpeaking, we believe it is advisable to turn off all of the AutoCorrect features, turn off advanced editing features, and turn off spell checker and grammar checker. The macro security level should be set to
20
medium. Subsequent to installing Dragon NaturallySpeaking Professional you can review whether or not the dgnword.dot add in is correctly installed and functional by going to Tools/Templates & Add-ins... this .dot file should not only show as available, but the check box should be checked it Microsoft Word is running and Dragon NaturallySpeaking has been loaded and is running. Win XP SP1 Many of our clients are currently upgrading their Windows XP computers with SP 1. Should you need to reinstall Dragon NaturallySpeaking for some reason (and you may need to do this after installing this service packs), you will be asked about "replacing DLL files" that are older than those currently on the machine. You want to answer "yes to all" to this dialogue. This is because SP1 is putting on some new DLL files, that may or may not be compliant with Dragon NaturallySpeaking. Ed. Rosenthal, President and CEO NGT [email protected]
Dragon Web Site See the ScanSoft Web site for more information on Dragon NaturallySpeaking: http://www.scansoft.com/
21