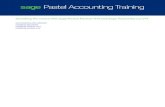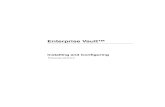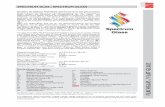Spectrum ES Administrator's Guide...Installing Videology Camera Drivers.....33 Logging on to...
Transcript of Spectrum ES Administrator's Guide...Installing Videology Camera Drivers.....33 Logging on to...
-
SPECTRUM ENHANCED SECURITY (ES)
Administrator’s Guide
MOLECULAR SPECTROSCOPY
-
Release History
Part Number Release Publication Date
L1050100 E September 2017
Any comments about the documentation for this product should be addressed to: User Assistance PerkinElmer, Inc. 710 Bridgeport Avenue Shelton, CT 06484 Notices The information contained in this document is subject to change without notice. Except as specifically set forth in its terms and conditions of sale, PerkinElmer makes no warranty of any kind with regard to this document, including, but not limited to, the implied warranties of merchantability and fitness for a particular purpose. PerkinElmer shall not be liable for errors contained herein for incidental consequential damages in connection with furnishing, performance or use of this material. Copyright Information This document contains proprietary information that is protected by copyright. All rights are reserved. No part of this publication may be reproduced in any form whatsoever or translated into any language without the prior, written permission of PerkinElmer, Inc. Copyright © 2017 PerkinElmer, Inc. Trademarks Registered names, trademarks, etc. used in this document, even when not specifically marked as such, are protected by law. PerkinElmer is a registered trademark of PerkinElmer, Inc. Spectrum, Spectrum ES, Spectrum Two, Frontier, Spotlight, RamanStation, RamanFlex, RamanMicro and Raman IdentiCheck are trademarks of PerkinElmer, Inc. Microsoft and Windows are registered trademarks of Microsoft Corporation in the United States and other countries. Spotfire is a registered trademark of TIBCO Software, Inc.
-
Contents Introduction ............................................................................................... 5 About this Guide ............................................................................................... 6
Further Information .................................................................................... 6 Overview of Spectrum ES Security ...................................................................... 7
The Role of the Administrator ...................................................................... 7 Conventions Used in this Manual ........................................................................ 8
Notes, Cautions and Warnings ..................................................................... 8 Folder Names ............................................................................................. 8
Installation of Spectrum ES ....................................................................... 9 PC Requirements ..............................................................................................10
Operating System ......................................................................................10 Microsoft® Word/Microsoft® Excel ............................................................11 Adobe Reader ...........................................................................................11 TCP/IP Communication (FT-IR Instruments Only) ........................................11 Instrument IP Address (FT-IR Instruments Only) .........................................11 Windows Administrator Level .....................................................................12
Upgrading From Earlier Versions of Spectrum ....................................................13 Spectrum ES Installation ...................................................................................14
Before you Start ........................................................................................14 Installation Procedure ................................................................................14 Installing Videology Camera Drivers ............................................................33
Logging on to Spectrum ES for the First Time ....................................................35 Installing an FT-IR Instrument in Spectrum ES ...................................................36
Installing a Spectrum Two Using a USB Cable or a WiFi Connection ..............36 Installing an FT-IR Instrument Using an Ethernet Connection .......................36 Instrument Install Wizard ...........................................................................37
Installing a Raman Instrument in Spectrum ES ..................................................42 Restricting the use of an Instrument .................................................................45 Removing an Instrument ..................................................................................46 Spectrum ES Windows Administration .................................................... 47 Overview .........................................................................................................48 Windows Login Security ....................................................................................49 Default Windows Groups and Accounts ..............................................................50
Administering the PKIUsers Group ..............................................................50 Administering PKIUsers When Using Spectrum ES Across a Network .............51
Windows Auditing ............................................................................................52 Protecting Data Files using NTFS .......................................................................53
Viewing the Security Tab............................................................................53 Applying Security Settings ..........................................................................54
Backup and Recovery .......................................................................................58 Backing up Files and Databases ..................................................................58 Recovering the Security Database ...............................................................59 Recovering the Spectrum ES Database ........................................................60 Recovering Other Files ...............................................................................61
Other Considerations ........................................................................................62 Sharing the Databases Across a Network ....................................................62 Creating a Dedicated User for Spectrum ES .................................................65 Shut Down Windows with Spectrum ES Still Running ...................................65 Recovering from Power Failures and Unexpected Software Events ................65 Removing Accessories During a Scan ..........................................................65
Spectrum ES Software Administration .................................................... 67 Overview .........................................................................................................68 Spectrum ES Login Types .................................................................................69
Setting up PerkinElmer Login ......................................................................69 Setting up Windows Login ..........................................................................69
Managing Users and Groups .............................................................................73
-
Pre-defined Groups ................................................................................... 74 Creating a New Spectrum ES User .............................................................. 75 Assigning a User to a Group ...................................................................... 77 Defining what Members of a Group are able to do ...................................... 78 Defining which Instruments Members of a Group can use ............................ 80 Checking which Groups a User has been Assigned to .................................. 81 Creating and Deleting Groups .................................................................... 81
Configuring Electronic Signature Points ............................................................. 83 Defining Settings for Individual Signature Points ......................................... 84 Defining the Same Settings for all Signature Points ..................................... 85
Viewing and Managing the Setup Users Audit Trail ............................................ 86 Viewing the Security Summary ......................................................................... 87 Viewing the Login History ................................................................................. 88 Viewing and Managing the Spectrum ES Audit Trail ........................................... 89
Displaying the ES Audit Trail ...................................................................... 90 Viewing and Managing the Spectrum Quant ES Audit Trail ................................. 91 Appendices ............................................................................................... 93 Appendix 1: Installing A New Feature in Spectrum ES ........................................ 94 Appendix 2: Configuring your PC Network Adapter ............................................ 97 Appendix 3: Changing the IP Address of your Instrument ................................ 101 Appendix 4: Reinstalling the Raman Instrument CCD Drivers ............................ 107 Appendix 5: Administering the PerkinElmer Enhanced Security Application Account ........................................................................................................ 109
Using the Security Server Tab .................................................................. 110 Using the Passwords Tab ......................................................................... 111 Troubleshooting the Enhanced Security Configuration Program .................. 112 Status Monitor ........................................................................................ 115
-
Introduction
-
6 . Spectrum ES Administrator’s Guide
About this Guide
This manual describes the installation and administration of Spectrum ES software.
NOTE: This manual also covers the administration of Spectrum Quant ES, which is installed as part of the Spectrum ES installation and uses the same security database.
The Spectrum ES software can be used to control the following PerkinElmer instruments:
• Spectrum Two
• Frontier FT-IR Systems
• Spectrum 65/100/Spectrum 100 Optica/Spectrum One FT-IR
• Spectrum 100N/Spectrum One NTS FT-NIR
• Spectrum 400 FT-IR/FT-NIR and Spectrum 400 FT-IR/FT-FIR
• Spotlight 150 Microscope
• RamanStation 400 Series/RamanFlex 400 Series/RamanMicro 200 Series/ RamanMicro 300 Accessory/Raman IdentiCheck
Further Information
For more detailed information on using Spectrum ES software, access the on-screen Help by selecting the Contents and Index command from the Help menu.
For more information on your spectrometer consult the manuals that come with the instrument. The multimedia tutorials may also provide you with further information.
-
Introduction . 7
Overview of Spectrum ES Security
Spectrum ES software is designed to provide a secure environment in which the setup of instruments, and the collection and distribution of data is controlled in accordance with the requirements of 21 CFR Part 11, the Code of Federal Regulations that deals with the Food and Drug Administration (FDA) guidelines on electronic records and electronic signatures.
There are two main security components used by the Spectrum ES software:
• The Windows operating system security features, which manage access to the PC, its peripherals, the data files on the hard disk, and all aspects of the PC configuration.
• The Spectrum ES login security features, which manage access to the software, the data and any associated instruments.
These security features give a high degree of flexibility. They allow administrators to apply very tight restrictions on what a day-to-day user is able to do, and also to adhere to the company’s 21 CFR Part 11 compliance procedures.
Day-to-day users of the system are not typically allowed to delete, change or rename data files. Whether or not they can access a particular function within the Spectrum ES software is determined by the permissions of the group they are assigned to. For any individual user, there are likely to be some features of the software to which they do not have access.
The Role of the Administrator
The role of the administrator in Spectrum ES is broadly two-fold:
• Administration of the Windows operating system (Windows Administrator).
• Administration of the Spectrum ES software (Software Administrator).
These roles can be carried out by a single person, if required.
-
8 . Spectrum ES Administrator’s Guide
Conventions Used in this Manual
Normal text is used to provide information and instructions.
Bold text refers to text that is displayed on the screen.
UPPERCASE text, for example ENTER or ALT, refers to keys on the PC keyboard. “+” is used to show that you have to press two keys at the same time, for example, ALT+F.
All eight digit numbers are PerkinElmer part numbers unless stated otherwise.
Notes, Cautions and Warnings
Three terms, in the following standard formats, are also used to highlight special circumstances and warnings.
NOTE: A note indicates additional, significant information that is provided with some procedures.
CAUTION
ATTENTION
We use the term CAUTION to inform you about situations that could result in serious damage to the instrument or other equipment. Details about these circumstances are in a box like this one. Nous utilisons le terme «ATTENTION» pour vous informer des situations pouvant entraîner des dommages sérieux à l'instrument ou à d'autres équipements. Les détails sur ces circonstances se trouvent dans une boîte comme celle-ci.
WARNING
AVERTISSEMENT
We use the term WARNING to inform you about situations that could result in personal injury to yourself or other persons. Details about these circumstances are in a box like this one.
Nous utilisons le terme AVERTISSEMENT pour vous informer des situations pouvant entraîner des blessures personnelles pour vous-même ou pour d'autres personnes. Les détails sur ces circonstances se trouvent dans une boîte comme celle-ci
Folder Names
In this guide we use the term “C:\Program Files” to represent the name of the top-level folder location used to store software programs. In practice, this name will vary depending upon your operating system and your locale.
For example if you have a Windows 7 or 8 operating system, because Spectrum ES runs as a 32-bit application, on 64-bit systems the folder name will be C:\Program Files (x86). Alternatively, if you are running Windows XP on a non-English system, a local language variant of this folder name may be used.
-
Installation of Spectrum ES
-
10 . Spectrum ES Administrator’s Guide
PC Requirements
The PC you install the software on must meet the following minimum specification:
• Intel® Pentium 4, 1.6 GHz processor (or equivalent) – dual-core or hyper-threaded preferable.
• At least 1 GB of Random Access Memory (RAM).
• The capability of displaying at least High Color (16-bit) at 1280 x 768.
• 40 GB Hard disk with at least 1 GB free space as an NTFS drive.
NOTE: We have locked the system into using an NTFS drive because the alternative FAT32 file system doesn’t provide enough protection at a folder and file level to ensure that users and groups of users cannot delete or amend data files, while at the same time being able to create new data files.
• DVD drive.
• Ethernet network connection (for Frontier FT-IR, Spectrum 100 Series and Spectrum 400 Series instruments).
• A keyboard and PS/2®-style mouse.
• Serial (RS232) port – for stage control box (systems with motorized stages only).
• Hi-Speed USB 2.0 port(s) – Spectrum Two and Raman instruments only. The number of USB ports required will depend on your instrument configuration. A miniumum of 1 port is required for Spectrum Two and Raman instrument connection. You require additional ports to connect a microscope and/or to connect a Triggered Fiber Optic Probe. You may also need a USB 2.0 port if your Spectrum ES software was supplied on a USB flash drive.
Operating System
This software requires that Windows® XP Professional Service Pack 3, or greater, or Windows® 7 Professional (32-bit or 64-bit), or Windows® 8.x Pro (32-bit or 64-bit) operating system is installed on the PC before you install Spectrum ES.
NOTE: The video camera used with the Spotlight 150 and some Raman instruments will only work on Windows XP or Windows 7 32-bit.
Microsoft Service Packs and Updates can be downloaded from www.microsoft.com/downloads.
http://www.microsoft.com/downloads
-
Installation of Spectrum ES . 11
Microsoft® Word/Microsoft® Excel
There is a function in Spectrum ES that enables you to export your results to a Microsoft Word document if you have Microsoft Word installed on your PC, or to a Microsoft Excel workbook if you have Microsoft Excel installed on your PC.
NOTE: Microsoft Word can also be used to work with .rtf format files created using the Spectrum ES Report option.
After installing Microsoft Office (2003 or later) on the PC, open Microsoft Word or Microsoft Excel so that it becomes initialized, then the Send-To-Word or Send-To-Excel functions in Spectrum ES should work correctly.
If an error occurs on trying to use this function, it could be that the primary interop assemblies (PIA) for Office were not installed correctly. These can be installed either using the Office install CD, or using files supplied on the root of the Spectrum ES installation DVD (O2003PIA.exe, for Office 2003; PrimaryInteropAssembly.exe, for Office 2007; and PIARedist.exe, for Office 2010). Run the relevant program; agree to the Microsoft license conditions; and select a directory to extract the files into (for example, C:\temp\office2003). Navigate to this folder and then run the .msi installer program. This installs the missing components, allowing Spectrum ES to send data to Word and Excel.
Adobe Reader
Reports in Spectrum ES are created in .spdf format. This format is decoded by the Open ES Report option (in the File menu of Spectrum ES) so that reports can be viewed using Adobe Reader. An installation of Adobe Reader is available on the Software Utilities CD.
TCP/IP Communication (FT-IR Instruments Only)
To operate your instrument using an Ethernet port you will need TCP/IP protocols established on the PC. We recommend that you do not install Spectrum ES until this has been set up. Refer to Appendix 2: Configuring your PC Network Adapter on page 97.
Instrument IP Address (FT-IR Instruments Only)
The IP address of your instrument may not be set to the factory default if:
• The instrument is available to a number of PCs on your network.
• There is more than one instrument on your network, in which case each instrument must have a unique IP address.
Typically, IP addresses are controlled by your network administrator.
For information about changing an instrument’s IP address, refer to Appendix 3: Changing the IP Address of your Instrument on page 101.
-
12 . Spectrum ES Administrator’s Guide
Windows Administrator Level
It is important to note that you must be logged on to Windows as an Administrator before installing the software. Logging on as an Administrator ensures that installation of the software can be undertaken and that the necessary system registry updates that form part of the installation process are successfully completed.
Administrators have the capability to assign privileges and logon rights and therefore have the ability to make system-wide changes. Users on the other hand do not have this ability, or may have restricted abilities depending on the rights and privileges assigned by the Administrator.
-
Installation of Spectrum ES . 13
Upgrading From Earlier Versions of Spectrum
You are strongly advised not to install Spectrum ES on a PC that has previously been used to run any version of the standard Spectrum software.
If Spectrum ES version 6 is present on your system, you must uninstall it before installing the new version of the software. The existing Security database, containing details of users, groups, instruments and permissions, can be upgraded for use with Spectrum ES version 10. When upgrading Spectrum ES version 10.3.3 to later versions, the same databases can be used with the new version of the software after they also have been upgraded. Details of how to upgrade the databases can be found in the Spectrum ES installation procedures and in Setting up the shared databases on page 62.
We recommend that you backup the existing Spectrum ES database files on your system before upgrading your software. This will allow you to restore the system to its present condition if any problems occur with the installation. Depending on the location of the database, the backup procedure may require the assistance of your system administrator (for example, in case SQL Server needs to be closed down to perform the backup). The files that should be backed up are listed under Backing up Files and Databases on page 58.
-
14 . Spectrum ES Administrator’s Guide
Spectrum ES Installation
Before you Start
We strongly suggest you read the PC Requirements on page 10 before attempting to install your software.
Before installing the software, we recommend that you read and print the release notes which can be found as an .rtf file and a .pdf file on the root of the Spectrum ES Software DVD, because they contain important information that may not be in the on-screen Help.
NOTE: To read .pdf files you will need Adobe Reader. An installation of this software is available on the Software Utilities CD.
If you intend using Spectrum ES with a Spotlight 150 Microscope, a Raman instrument (with or without a triggered fiber optic probe), or a Spectrum Two spectrometer, you should ensure that there is NO connection between these items and your PC, even if the instrument is not connected to mains power.
Spectrum ES requires Microsoft SQL Server 2008 R2 Express or later to be installed on your PC, and Microsoft SQL Server 2008 Express Service Pack 1 will be installed automatically as part of the Spectrum ES installation if no existing version is found. However, if you currently have a version that is earlier than Microsoft SQL Server 2005 Express, you should uninstall it before you install Spectrum ES.
You must be logged on to Windows as an Administrator before installing the software.
IMPORTANT
If you are sharing the Spectrum ES Security database across a network, ensure that no-one is logged in to any other PC with access to the database while you are installing the new version of Spectrum ES on your PC.
Installation Procedure
Spectrum Two only
NOTE: The Spectrum Two instrument is usually connected using the USB cable supplied. However, you can also connect to the instrument, either directly or over a network, using the Ethernet connection.
The Spectrum ES Software DVD supplied contains an Installation Wizard to help you install the software on your PC.
1. If you would like to connect your Spectrum Two to the PC using an Ethernet port, configure your PC network adaptor as described in Appendix 2: Configuring your PC Network Adapter on page 97.
2. If you would like to connect your Spectrum Two over a network, assign your instrument a unique IP address as described in Appendix 3: Changing the IP Address of your Instrument on page 101.
-
Installation of Spectrum ES . 15
3. Place your Spectrum ES Software DVD into your DVD drive or insert the Spectrum Software USB Flash Drive in a USB port.
4. If the installation program does not start automatically, start the program setup.exe located in the root folder of the DVD or USB flash drive. The InstallShield Wizard starts. The wizard first checks your system and identifies any software packages required by Spectrum ES which are not already present on your system. A list of the required items is then displayed.
NOTE: The items listed on this screen will vary, depending upon your operating system and which additional software packages required to run Spectrum ES have already been installed on your computer. The list may include, for example, Microsoft .NET Framework version 3.5 Service Pack 1, Microsoft SQL Server 2008 Express Service Pack 1, Direct X9, and others. If no additional items are required, the installation procedure continues at step 6.
5. Click Install. Any software required to run Spectrum ES that has not already been installed on your computer must be installed. Follow the instructions displayed on-screen.
NOTE: The installer may require you to restart your computer on one or more occasions during the procedure. The installation should continue automatically when you log in to the computer after each restart.
-
16 . Spectrum ES Administrator’s Guide
6. When the installation of any additional software is complete, the Spectrum ES installation continues.
Then the Welcome page is displayed.
-
Installation of Spectrum ES . 17
7. Click Next. The License Agreement page is displayed.
8. Read the license and if you accept the terms, select that option and then click Next. The Installation Type page is displayed.
-
18 . Spectrum ES Administrator’s Guide
9. Ensure that Spectrum Two is selected as the installation configuration and then click Next. The Feature Selection page is displayed.
10. If you have purchased a license for an additional feature in Spectrum, check the appropriate feature and enter the license number in the corresponding text box.
11. Click Next. The Ready to Install the Program page is displayed.
-
Installation of Spectrum ES . 19
12. Click Install to begin installing Spectrum ES. The Installing PerkinElmer Spectrum ES page is displayed which informs you of the status of the installation.
When all the files have been copied from the DVD, and if you are upgrading your version of Spectrum ES or have already installed PerkinElmer software that contains the PerkinElmer security component on the PC, the following message is displayed.
-
20 . Spectrum ES Administrator’s Guide
13. Click Yes if you are upgrading to a newer version of the Spectrum ES software. You can click No if you are reinstalling a version of Spectrum ES that was installed previously, and go to step 21. The PerkinElmer Login dialog is displayed.
14. Log in as a PerkinElmer Software Administrator and click OK. Use the Administrator user name and password that you use for the PerkinElmer software that is already installed on the PC. The dialog below is displayed. The system requires a further login to upgrade the Security database to include the new version of Spectrum ES.
NOTE: This message may be displayed more than once during the installation.
15. Click OK. The PerkinElmer Login dialog is displayed.
16. Log in as a PerkinElmer Software Administrator. The dialog below is displayed.
If you already use SQL Server Express on your computer with other applications, then you can choose to use it with the new version of Spectrum ES. This may simplify the administration of the system.
-
Installation of Spectrum ES . 21
17. Click OK to select the default password option and use a new instance of SQL Server Express with the new version of Spectrum ES.
OR
Select Specify ‘sa’ SQL user password, enter the password and instance name for an existing version of SQL Server that you want to use with Spectrum ES, and click OK.
18. The LAN95XX Device Installer starts.
19. Click Next. The LAN95XX Device End User Licence Agreement page is displayed.
-
22 . Spectrum ES Administrator’s Guide
20. Read the license and if you accept the terms, select that option and then click Next. The LAN95XX Device is then installed. When the installation is complete, the screen shown below is displayed.
21. Click Finish. The USB and Wireless Connection Instructions dialog is displayed.
Follow the instructions on the dialog.
-
Installation of Spectrum ES . 23
NOTE: If you are installing Spectrum ES on a system running Windows XP and you connect via a USB, the New Hardware Wizard starts automatically when you plug the USB cable from the instrument into your PC. Follow the instructions provided by the wizard to let Windows install the required USB drivers for you.
If your instrument is connected via the USB cable, you should click Test USB to confirm that the drivers have been installed correctly. The result will be displayed on the dialog.
If the test fails and a failure message is displayed, check that the instrument is connected to the mains power, and is connected to the PC using the USB 2.0 cable provided and retry the test. If the test still fails, contact your PerkinElmer Service Representative, or go to the Technical Support website, www.perkinelmer.com/SpectrumTwoSupport.
http://www.perkinelmer.com/SpectrumTwo%20User's%20site
-
24 . Spectrum ES Administrator’s Guide
22. Click Continue. The InstallShield Wizard Completed page is displayed.
23. Click Finish. The Spectrum ES software installation is completed. You must restart the computer if you want to select another user to run the software.
NOTE: Depending upon your operating system, you may be asked to restart your system to complete the installation of Spectrum ES.
When installing a new version of Spectrum ES, the Group permissions will be restored to their default settings.
Reset the permissions for each group as described in Defining what Members of a Group are able to do on page 78.
Following the installation of a new version of Spectrum ES, the database(s) must be upgraded before you attempt to log in to Spectrum. Refer to Setting up the shared databases on page 62 for details of how to upgrade the Spectrum ES database(s). The databases do not need to be upgraded if the same version of Spectrum ES is being reinstalled.
For information on how to log in to Spectrum ES after installing the software, refer to Logging on to Spectrum ES for the First Time on page 35.
All other instrument types
The Spectrum ES Software DVD supplied contains an Installation Wizard to help you install the software on your PC.
1. If you have an FT-IR spectrometer and would like to connect to the PC using an Ethernet port, configure your PC network adaptor as described in Appendix 2: Configuring your PC Network Adapter on page 97.
2. If you have an FT-IR spectrometer and would like to connect to the instrument over a network, assign your instrument a unique IP address as described in Appendix 3: Changing the IP Address of your Instrument on page 101.
-
Installation of Spectrum ES . 25
3. Place your Spectrum ES Software DVD into your DVD drive or insert the Spectrum Software USB Flash Drive in a USB port.
4. If the installation program does not start automatically, start the program setup.exe located in the root folder of the DVD or USB flash drive. The InstallShield Wizard starts. The wizard first checks your system and identifies any software packages required by Spectrum ES which are not already present on your system. A list of the required items is then displayed.
NOTE: The items listed on this screen will vary, depending upon your operating system and which additional software packages required to run Spectrum ES have already been installed on your computer. The list may include, for example, Microsoft .NET Framework version 3.5 Service Pack 1, Microsoft SQL Server 2008 Express Service Pack 1, Direct X9, and others. If no additional items are required, the installation procedure continues at step 6.
5. Click Install. Any software required to run Spectrum ES which has not already been installed on your computer must be installed. Follow the instructions displayed on-screen.
NOTE: The installer may require you to restart your computer on one or more occasions during the procedure. The installation should continue automatically when you log in to the computer after each restart.
-
26 . Spectrum ES Administrator’s Guide
6. When the installation of any additional software is complete, the Spectrum ES installation continues.
Then the Welcome page is displayed.
-
Installation of Spectrum ES . 27
7. Click Next. The License Agreement page is displayed.
8. Read the license and if you accept the terms, select that option and then click Next. The Installation Type page is displayed.
-
28 . Spectrum ES Administrator’s Guide
9. Use the drop-down list to select the installation configuration that you require and then click Next. The Feature Selection page is displayed.
10. If you have purchased a license for an additional feature in Spectrum, check the appropriate feature and enter the license number in the corresponding text box.
11. Click Next. The Ready to Install the Program page is displayed.
-
Installation of Spectrum ES . 29
12. Click Install to begin installing Spectrum ES. The Installing PerkinElmer Spectrum ES page is displayed which informs you of the status of the installation.
When all the files have been copied from the DVD, and if you are upgrading your version of Spectrum ES or have already installed PerkinElmer software that contains the PerkinElmer security component on the PC, the following message is displayed.
13. Click Yes if you are upgrading to a newer version of the Spectrum ES software. You can click No if you are reinstalling a version of Spectrum ES that was installed previously, and go to step 15. The PerkinElmer Login dialog is displayed.
-
30 . Spectrum ES Administrator’s Guide
14. Log in as a PerkinElmer Software Administrator and click OK. Use the Administrator user name and password that you use for the PerkinElmer software that is already installed on the PC. The dialog below is displayed. The system requires a further login to upgrade the Security database to include the new version of Spectrum ES.
NOTE: This message may be displayed more than once during the installation.
15. Click OK. The PerkinElmer Login dialog is displayed.
16. Log in as a PerkinElmer Software Administrator. The Specify Directories dialog is displayed.
-
Installation of Spectrum ES . 31
17. Specify the directories you want the software to use, as follows:
Directory Description Spectrum Save Directory The default path for loading or saving spectra.
NOTE: You can change the default directory by selecting Save As from the File menu in Spectrum ES when the installation is complete.
Common Search Library Directory
The path to your Common Search Libraries, from which the software will automatically add any libraries found to the Search library list.
NOTE: In Spectrum ES, you can specify that any directory, or commercial file, containing compatible spectra is a Search Library. However, the same resource placed in the Common Search Library Directory is automatically made available.
Common Equations Directory
Use these fields to specify directories which will hold items that are to be made available to all users.
Common Macros Directory
Common Instrument Setups Directory Common Sample Table Setups Directory
If you want to use a different directory, click Browse and then navigate to the required location.
18. If you have a Spotlight 150 microscope or a Raman Instrument with a video camera (RamanStation 400 Series, RamanMicro 200 Series and RamanMicro 300 Accessory), you will need to select the check box to install the camera drivers.
19. Click Continue. The dialog below is displayed.
If you already use SQL Server Express on your computer with other applications, then you can choose to use it with the new version of Spectrum ES as well. This may simplify the administration of the system.
-
32 . Spectrum ES Administrator’s Guide
20. Click OK to select the default password option and use a new instance of SQL Server Express with the new version of Spectrum ES.
OR
Select Specify ‘sa’ SQL user password, enter the password and instance name for an existing version of SQL Server that you want to use with Spectrum ES, and click OK.
21. If you selected to install the camera drivers, the Welcome to Videology USB2.0 Camera Installation Wizard page is displayed. See Installing Videology Camera Drivers on page 33 for installation instructions. Otherwise the software is installed and the InstallShield Wizard Completed page is displayed.
22. Click Finish. The Spectrum ES software installation is completed. You must restart the computer if you want to select another user to run the software.
NOTE: Depending upon your operating system, you may be asked to restart your system to complete the installation of Spectrum ES. In this event, the automatic launching of the software, if selected, happens after the restart.
When installing a new version of Spectrum ES, the Group permissions will be restored to their default settings.
Reset the permissions for each group as described in Defining what Members of a Group are able to do on page 78.
Following the installation of a new version of Spectrum ES, the database(s) must be upgraded before you attempt to log in to Spectrum. Refer to Setting up the shared databases on page 62 for details of how to upgrade the Spectrum ES database(s). The databases do not need to be upgraded if the same version of Spectrum ES is being reinstalled.
For information on how to log in to Spectrum ES after installing the software, refer to Logging on to Spectrum ES for the First Time on page 35.
-
Installation of Spectrum ES . 33
Installing Videology Camera Drivers
If you have a Spotlight 150 microscope or a Raman Instrument with a video camera (RamanStation 400 Series, RamanMicro 200 Series and RamanMicro 300 Accessory), you should select to install the camera drivers as part of the installation procedure.
When you reach step 21 of the installation procedure, the Welcome to Videology USB2.0 Camera Installation Wizard page is displayed.
To complete the camera driver installation, and then return to the Spectrum ES software installation procedure, follow the steps below.
1. Click Next. The Please Plug in Your Camera Now page is displayed.
NOTE: There is no need to plug in your camera.
-
34 . Spectrum ES Administrator’s Guide
2. Click Next. The Your Camera is Successfully Installed page is displayed.
3. Click Finish. You are returned to the Spectrum ES installation procedure.
-
Installation of Spectrum ES . 35
Logging on to Spectrum ES for the First Time
1. For Windows XP and Windows 7, from the Start menu select Programs, the PerkinElmer Applications group, the Spectrum sub-group and then the Spectrum application. For Windows 8, right-click at the bottom of the Start screen to display the Apps toolbar, and click the All Apps icon to display the Apps. For Windows 8.1, click the down arrow on the Start screen to display the Apps. Double-click the Spectrum icon in the PerkinElmer Applications group. The Spectrum ES start-up splash-screen is displayed, followed by a dialog that prompts for your login details:
2. Enter your User name and Password, and then click OK. If you do not have any other PerkinElmer software installed on your PC, log in as the default user created during the installation of Spectrum ES:
– User name: Administrator
– Password: administrator Or log in using the Administrator User name and Password that you use for any PerkinElmer software that is already installed on the PC.
NOTE: Passwords are case-sensitive, but the user name is not case-sensitive.
3. Click OK.
4. If you use the default password, you are then prompted to change your password. This is a security feature, designed to ensure that the password created during the installation can only be used for the first login.
5. Enter and confirm your new password, and then click OK. Spectrum ES starts.
NOTE: During your first use of the software we strongly recommend that you create another user who is a member of the Administrators group, for emergency use in case of a problem with the primary Administrator. For details of how to create a new user, see Creating a New Spectrum ES User on page 75.
-
36 . Spectrum ES Administrator’s Guide
Installing an FT-IR Instrument in Spectrum ES
After installing Spectrum, your FT-IR instrument must be set up in the software.
For details of how to install a Raman instrument, see Installing a Raman Instrument in Spectrum ES on page 42.
Installing a Spectrum Two Using a USB Cable or a WiFi Connection
The first time you log in to Spectrum ES with a Spectrum Two instrument connected to the PC via a USB cable or a WiFi connection, the instrument is installed and configured automatically for you.
NOTE: For details of how to connect your Spectrum Two instrument to a PC using a USB cable or WiFi connection, see the Spectrum Two User’s Guide (L1050228), supplied with your instrument.
Installing an FT-IR Instrument Using an Ethernet Connection
Connecting a Spectrum Two directly to the PC
If you want to connect to a Spectrum Two instrument using an Ethernet connection, you must:
1. Configure the TCP/IP settings for the PC on which Spectrum ES software has been installed. We recommend that you do this before you install Spectrum ES software. You must do this before you start Spectrum ES software with your instrument connected. Refer to Appendix 2: Configuring your PC Network Adapter on page 97.
2. Log in to Spectrum ES with the Spectrum Two instrument connected to the PC via an Ethernet connection. The instrument is installed and configured automatically for you.
NOTE: For details of how to connect your Spectrum Two instrument to a PC using an Ethernet connection, see the Spectrum Two User’s Guide (L1050228), supplied with your instrument.
-
Installation of Spectrum ES . 37
Connecting any other FT-IR instrument directly to the PC
If you want to connect to an FT-IR instrument (other than a Spectrum Two) using an Ethernet connection, you must:
1. Configure the TCP/IP settings for the PC on which Spectrum ES software has been installed. We recommend that you do this before you install Spectrum ES software. You must do this before you start Spectrum ES software with your instrument connected. Refer to Appendix 2: Configuring your PC Network Adapter on page 97.
2. Add the instrument to the software using the Instrument Install Wizard.
NOTE: For details of how to connect your FT-IR instrument to a PC using an Ethernet connection, refer to the user’s guide for your instrument.
Connecting to an FT-IR instrument over a network
If you want to install connect to an FT-IR instrument over a network you must:
1. Assign each instrument a unique IP address. When using a network, the TCP/IP port of the PC will normally obtain an automatic address from a DHCP server. To connect to an FT-IR over a network, the FT-IR must have a compatible network address. A subnet mask of 255 255 0 0 means that the first two parts of the instrument IP address must match the network IP address given to the PC by the DHCP server. Refer to Appendix 3: Changing the IP Address of your Instrument on page 101.
2. Add the instrument to the software using the Instrument Install Wizard.
Instrument Install Wizard
1. Log in to the Spectrum ES as a Software Administrator. If an instrument has already been installed, select to work offline.
2. From the Setup menu, select Instruments, then select Add Instrument from the sub-menu. The Install Instrument dialog is displayed.
-
38 . Spectrum ES Administrator’s Guide
3. Select PerkinElmer FT-IR Instruments from the drop-down list and then click OK. The Instrument Install Wizard starts with advice on how to connect your FT-IR instrument to your PC or network.
4. Click Next. The Instrument Details page is displayed.
5. Enter an Instrument Name, which will be used by the Spectrum ES software to identify your instrument.
-
Installation of Spectrum ES . 39
6. If the instrument is connected to your network, enter the instrument IP Address. Typically, this address will have been provided by your network administrator when the instrument was first installed. See Instrument IP Address (FT-IR Instruments Only) on page 11. If the instrument is connected directly to your PC using the crossover cable supplied with your instrument or an Ethernet cable (Spectrum Two only), click Use Factory Default. The TCP/IP port will have to be configured to a static IP address of 167.116.185.71.
7. Click Next. If you have a Spectrum Two instrument, the Test Configuration dialog is displayed as described in step 8.
OR
For all other FT-IR instrument types, the Instrument Configuration Disk page is displayed, which prompts for the .cfg of the configuration file required by your instrument. This file is shipped on a CD with your instrument.
Browse to the configuration file, and then click Copy Configuration. If a suitable configuration file has been installed on your PC on a previous occasion, this dialog is amended to enable you either to Use Existing Configuration, or to Overwrite Configuration.
-
40 . Spectrum ES Administrator’s Guide
8. The Test Configuration page is displayed.
This test automatically checks whether your PC and instrument can communicate with each other. Assuming this Connection is working, the page then displays the Serial Number and Firmware Version reported by your instrument, confirms that the installation of the Instrument Configuration is complete, and displays the Instrument Type recognized by Spectrum ES software. When this page is Completed, check that the information displayed is as expected. Likely causes of any discrepancies include out-of-date firmware or configuration data. Contact your PerkinElmer Service Representative for advice.
-
Installation of Spectrum ES . 41
9. Remove the configuration CD, if applicable, and then click Next. The Finish page is displayed.
This page of the Instrument Install Wizard offers a summary of the configuration tests. You can also click View Log to see the results of the configuration tests in more detail.
10. Click Finish.
11. Click Yes to complete the installation and close the Instrument Wizard.
-
42 . Spectrum ES Administrator’s Guide
Installing a Raman Instrument in Spectrum ES
After installing your software you will need to install your instrument. To install a Raman instrument, follow the steps described below. For details of how to install an FT-IR instrument, see Installing an FT-IR Instrument in Spectrum ES on page 36.
1. Switch on your instrument as described in the user’s guide for your instrument.
2. Connect your instrument to a USB port on the PC on which you have installed Spectrum ES. You should use the same USB port each time you connect to your Raman instrument.
NOTE: Your instrument should be installed by a PerkinElmer Service Representative, who will install the correct drivers. If you install your instrument on a different PC, you will need to ensure that you have the appropriate drivers. See Appendix 4: Reinstalling the Raman Instrument CCD Drivers on page 107 for more information or contact your PerkinElmer Service Representative.
3. Log in to the Spectrum ES as a Software Administrator. If an instrument has already been installed, select to work offline.
4. From the Setup menu, select Instruments, then select Add Instrument from its sub-menu. The Install Instrument dialog is displayed.
5. Select PerkinElmer Raman Instruments from the drop-down list and then click OK. The Instrument Install Wizard starts with advice on how to connect your instrument to your PC.
-
Installation of Spectrum ES . 43
6. Click Next. The Instrument Details page is displayed.
7. Enter an Instrument Name, which will be used by the Spectrum ES software to identify your instrument.
8. Click Next. The Copy Configuration Data page is displayed, which prompts you to select the drive containing the configuration data. This data is supplied on a CD with your instrument.
9. Click Next. The Instrument Serial Number page is displayed.
-
44 . Spectrum ES Administrator’s Guide
10. Select your Instrument Type from the drop-down list.
11. Enter your instrument serial number and click Next. The Finish page is displayed.
12. Remove the configuration disk from the DVD drive.
13. Click Finish. The Instrument Installation dialog is displayed asking if you want to connect to your newly installed Raman instrument.
14. Click Yes to complete the installation and close the Instrument Wizard.
NOTE: If you have installed a Raman Instrument, you should not allow the PC to enter Standby mode. On the Screen Saver page of the Display Properties dialog, click Power and then set System standby.
NOTE: If you disconnect the Raman instrument USB cable from the PC and reattach it to a different USB port, then you will be prompted for the drivers. By default the drivers are stored in C:\Program Files\PerkinElmer\ServiceIR\Raman. See Appendix 4: Reinstalling the Raman Instrument CCD Drivers on page 107 for more information.
-
Installation of Spectrum ES . 45
Restricting the use of an Instrument
By default, all instruments added to Spectrum ES are available for use by all users. For information on how to restrict an instrument to specific user groups, see Defining which Instruments Members of a Group can use on page 80.
-
46 . Spectrum ES Administrator’s Guide
Removing an Instrument
If you have instrument connections you no longer need you can remove them:
Select Remove Instrument from the Instruments sub-menu of the Setup menu.
NOTE: If you have other PerkinElmer software installed on your PC, remember that the instrument connection is removed from your system, not just Spectrum ES software.
-
Spectrum ES Windows Administration
-
48 . Spectrum ES Administrator’s Guide
Overview
A Windows Administrator is tasked with managing the PC on which the Spectrum ES software is installed. They are responsible for all Windows user/password settings, Windows auditing and NTFS file security.
NOTE: End users (that is, people using the Spectrum ES software and instruments to collect data) should run as Windows Users, never as Windows Administrators.
The Windows Administrator should:
• Set up password and user name policies according to the company’s internal security policy.
• Ensure that users only have access to the folders and files that they need access to. This includes network drives.
• Setup the Start menu so that the users can only access the applications that they require to carry out their assigned tasks.
• Consider whether to set up a password protected screen saver to guard against unauthorized use of the system when unattended.
• Make sure that users are prevented from deleting or appending any files (by using the security features in NTFS) in the file locations where data is saved.
• Manage the PKIUsers group. For details, see Administering the PKIUsers Group on page 50.
• Use the Windows auditing features to track attempts to log in and delete files.
• Setup file control, as discussed in Protecting Data Files using NTFS on page 53.
• Ensure that appropriate backup procedures are in place for data files and the Security and Spectrum ES databases. For details, see Backup and Recovery on page 58.
-
Spectrum ES Windows Administration . 49
Windows Login Security
During installation of the software, folder and file security permissions are automatically set so that Spectrum ES can run on an NTFS system under the Windows operating system. The Windows Administrator should review these settings and consider whether further changes are required.
The Windows Administrator account is a member of the Administrators group, and this gives the administrator full access to the whole system, including the ability to delete and rename files, run any application, and change user and file/folder permissions.
The Windows User account provides a minimum set of permissions for someone to run the software and use the instrument.
NOTE: Being logged on as a Windows Administrator gives full read/write permissions to the system. To avoid negating the 21 CFR Part 11 compliance, end users (individuals using the Spectrum ES software and instruments to collect data) should run as Windows Users, never as Windows Administrators.
-
50 . Spectrum ES Administrator’s Guide
Default Windows Groups and Accounts
The installation of Spectrum ES sets up the following default Windows groups and accounts:
• PKIUsers group – This group is used to set permissions on files, folders and registry entries required for Spectrum ES to work correctly. See below for details of how to administer this group.
• 21CFR_Admin group – A group used for Windows login functionality. This contains the Windows Administrator account, 21cfr, used by Windows login functionality to authenticate Windows user names and passwords.
Administering the PKIUsers Group
All users of Spectrum ES must be members of the PKIUsers group on their local PC.
NOTE: If the Spectrum ES login type is set to Windows Login, users may also need to be made members of a separate Windows Login group. See Setting up Windows Login on page 69.
When the PKIUsers group is created during installation of the Spectrum ES software, it contains the global user, “Everyone”. However, to provide security, the Windows Administrator should identify the individual Windows users who are to be allowed to use Spectrum ES, add them to this group, and then remove “Everyone”.
To add users to the PKIUsers group on a local PC, follow the steps described below.
1. Log in to the PC as a Windows Administrator.
2. On the Control Panel, open Computer Management (you wil need to click Administrative Tools first in Windows 7 and 8). The Computer Management dialog is displayed.
3. In the left-hand panel, click Local Users and Groups.
4. In the right-hand panel, double-click the Groups folder to see the list of available Groups on the PC.
5. Double-click PKIUsers. The PKIUsers Properties dialog is displayed.
6. To add a user to the Group, click Add. The Select Users, Computers, or Groups dialog is displayed.
7. To select a user from a different location (domain), click Locations and then select the required location for the user you want to add. Click OK.
-
Spectrum ES Windows Administration . 51
8. Enter the name of the user in the Enter the object name to select field and then click Check Names. Clicking Check Names validates the name on the specified domain.
NOTE: To add more users, repeat steps 6–8.
9. Once you have added all the required users, click OK. The Select Users, Computers, or Groups dialog is closed and the user is added as a member to the PKIUsers Properties dialog.
10. Click OK and then close all the Control Panel dialog boxes.
Administering PKIUsers When Using Spectrum ES Across a Network
If Spectrum ES is to be used across a network, with a single, shared, Security database, the Windows Administrator should create a user group on an accessible domain, and add users to that group. This domain group should then be added to the local PKIUsers group on each PC where the software is to be used.
NOTE: For further information on using Spectrum ES across a network, see Sharing the Databases Across a Network on page 62.
-
52 . Spectrum ES Administrator’s Guide
Windows Auditing
Within the Windows NTFS file system it is possible to audit activities carried out on folders or files. This allows the Windows Administrator to keep a log of which user is accessing what data, and whether this is failing or succeeding.
For example, it is possible to set auditing of the folder where the data files are stored, and monitor attempts to delete files.
NOTE: Audit logs can get very large, and occupy a lot of disk space, if not set up and managed carefully.
Login auditing is also available within Windows to monitor access to the system. For example, this may be used to look for failed attempts to log in. Login auditing can be set from the Audit Policy section of the local security settings for your PC, accessible using the Microsoft Management Console. Consult your system administrator for further details, as some security settings may be controlled by your company’s IT policy.
-
Spectrum ES Windows Administration . 53
Protecting Data Files using NTFS
The NTFS file system allows the Windows Administrator to set security permissions for each file and folder, as required. If accidental or malicious deletion of data is to be avoided, setting up the right permissions on data files is an important consideration within a 21 CFR Part 11 compliant environment.
Users must be able to write data files to the NTFS file system, but must not be able to change or delete them.
Viewing the Security Tab
If you are using Windows XP, carry out the following procedure to ensure that the Security tab within the file/folder Properties dialog is available when applying the security settings.
NOTE: If the Security tab is already visible when accessing the Properties dialog for files and folders, this procedure may be ignored. This procedure is also not required if you are using Windows 7 or 8.
1. Open Windows Explorer and select the C: drive, or the drive where Spectrum ES has been installed.
NOTE: If you do not want to apply the change to all folders within the drive, this procedure must be repeated for each folder where the change needs to be applied, and you should ignore step 6.
2. From the Tools menu, select Folder Options. The Folder Options dialog opens.
3. Select the View tab.
4. Within Advanced settings scroll to the very bottom.
5. Deselect Use simple file sharing (Recommended).
6. Click Apply to All Folders.
7. Click OK. The Folder Options dialog closes.
-
54 . Spectrum ES Administrator’s Guide
Applying Security Settings
It is important to set the security settings for a number of Spectrum ES files and folders. A number of files and folders need the Modify permission set for Everyone.
NOTE: In each case, C:\ refers to the drive on which Spectrum ES is installed.
1. In Windows Explorer, right-click the C:\pel_apps folder and select Properties.
2. In Windows XP, select the Security tab and highlight the Everyone group.
OR
In Windows 7 or 8, select the Security tab, click the Edit button and highlight the Everyone group.
3. Remove the tick on the Full Control Allow permission, as shown below, and click OK.
4. Repeat steps 1–3 for the C:\pel_data folder.
-
Spectrum ES Windows Administration . 55
Write Once, Read permission must be set on all the subfolders within C:\pel_data:
• C:\pel_data\config
• C:\pel_data\equations
• C:\pel_data\export
• C:\pel_data\instrumentsetups
• C:\pel_data\libs
• C:\pel_data\macros
• C:\pel_data\quant (if you are using Spectrum Quant ES)
• C:\pel_data\reports
• C:\pel_data\sampletablesetups
• C:\pel_data\spectra
Follow the steps described below for each subdirectory:
1. Right-click on the subfolder name in Windows Explorer and select Properties.
2. Select the Security tab and highlight the Everyone group.
3. Click the Advanced button.
4. In Windows 7 or 8, click the Change Permissions button. A screen similar to the one shown below is displayed.
-
56 . Spectrum ES Administrator’s Guide
5. Un-check the checkbox with the text starting with “Inherit from parent the permission entries…” A Security message is displayed. Click Copy in Windows XP and Add in Windows 7 or 8.
6. Check the checkbox with the text “Replace permission entries on all child objects.” The Inherited From column should now display , as shown below.
7. Highlight the Everyone group and click Edit.
8. Un-check the following permissions in the Allow column.
• Delete Subfolders and Files
• Delete
• Change Permissions
• Take Ownership
-
Spectrum ES Windows Administration . 57
9. Click OK to apply the settings and return to Windows Explorer.
-
58 . Spectrum ES Administrator’s Guide
Backup and Recovery
Backing up Files and Databases
It is essential that backups of key files and databases are taken regularly, to secure data in the event of computer failure or accidental loss or damage. The following files and folders (including sub-folders) should be included in a back-up schedule.
NOTE: Some of these folders are hidden by default.
File / Folder name Function
C:\pel_data (and sub-folders)
Default location for user data saved to disk; for example, spectra.
C:\pel_apps Contains instrument installation and AVI calibration information.
C:\Documents and Settings\All Users\ Application Data\PerkinElmer\Security System\Users.mdb (Windows XP)
OR
C:\ProgramData\PerkinElmer\Security System\Users.mdb (Windows 7/8)
The Security database, containing information about users, groups, permissions, etc., including the Setup Users audit trail.
C:\Documents and Settings\All Users\ Application Data\PerkinElmer\Security System\Backup\Users.bak* (Windows XP)
OR
C:\ProgramData\PerkinElmer\Security System\Backup\Users.bak* (Windows 7/8)
A backup of the Security database, Users.mdb; overwritten each time the software is closed.
Up to three backup files are maintained.
C:\Documents and Settings\All Users\ Application Data\PerkinElmer\Spectrum\ Spectrum10ES*.mdf (Windows XP)
OR
C:\ProgramData\PerkinElmer\Spectrum\ Spectrum10ES*.mdf (Windows 7/8)
The current and any previous Spectrum ES databases.
The Spectrum ES database contains information about all user activities on the system, including the Spectrum ES audit trail.
C:\Documents and Settings\All Users\ Application Data\PerkinElmer\Spectrum\ Spectrum10ES_log*.ldf (Windows XP)
OR
C:\ProgramData\PerkinElmer\Spectrum\ Spectrum10ES_log*.ldf (Windows 7/8)
A log of the changes in the Spectrum ES database.
-
Spectrum ES Windows Administration . 59
File / Folder name Function
C:\Documents and Settings\All Users\ Application Data\PerkinElmer\Spectrum\ Spectrum10ESdatabases.mdf (Windows XP)
OR
C:\ProgramData\PerkinElmer\ Spectrum\Spectrum10ESdatabases.mdf (Windows 7/8)
A file containing information about all the Spectrum ES databases, necessary for their management by the software.
C:\Documents and Settings\All Users\ Application Data\PerkinElmer\Spectrum\ Spectrum10ESdatabases_log.ldf (Windows XP)
OR
C:\ProgramData\PerkinElmer\ Spectrum\Spectrum10ESdatabases_log.ldf (Windows 7/8)
A log of the changes in previous Spectrum ES databases.
C:\Documents and Settings\All Users\ Application Data\PerkinElmer\Quant\ QuantES.mdf (Windows XP)
OR
C:\ProgramData\PerkinElmer\Quant\ QuantES.mdf (Windows 7/8)
The current Spectrum Quant database, containing information on all user activities in the Spectrum Quant ES software, including the audit trail.
C:\Documents and Settings\All Users\ Application Data\PerkinElmer\Quant\ QuantES_log.ldf (Windows XP)
OR
C:\ProgramData\PerkinElmer\Quant\ QuantES_log.ldf (Windows 7/8)
A log of the changes in the Quant database.
C:\Windows\Pel_inst.ini Contains instrument settings.
Recovering the Security Database
Spectrum ES automatically creates a backup of the security database (Users.mdb) each time the software is closed. A maximum of three backup files are maintained: users.bak1, users.bak2, and users.bak3. These are replaced in sequence, with users.bak1 always being the most recent and users.bak3 the oldest.
If the active database becomes corrupt or gives a checksum failure, the Windows Administrator can use these files to recover the database, as follows:
1. Log in as a Windows Administrator.
-
60 . Spectrum ES Administrator’s Guide
2. Rename or move the current database file C:\Documents and Settings\All Users\Application Data\PerkinElmer\Security System\users.mdb (Windows XP) or C:\ProgramData\PerkinElmer\Security System\users.mdb (Windows 7/8).
3. Copy the most recent backup file C:\Documents and Settings\All Users\Application Data\PerkinElmer\Security System\Backup\Users.bak1 to C:\Documents and Settings\All Users\Application Data\PerkinElmer\Security System\Users.mdb (Windows XP) or C:\ProgramData\PerkinElmer\Security System\Backup\Users.bak1 to C:\ProgramData\PerkinElmer\Security System\Users.mdb (Windows 7/8).
It should then be possible to log in again. Some data may be lost if there were any changes to the users and groups made since the last time the software was closed.
If the most recent backup continues to give a checksum failure message, repeat step 3 above using the users.bak2 file and then, if the problem persists, users.bak3.
The older the backup you have to use to recover the Security database, the more likely it is that some data will have been lost.
Recovering the Spectrum ES Database
If the Spectrum ES database becomes corrupted, the Windows Administrator should recover the current and previous databases.
NOTE: The Spectrum ES database has a default maximum size of 5.5 GB. When it reaches this size, a new database is automatically created by the software. The last part of the filename is a sequence number, which is incremented for each new database.
The system also maintains a file called Spectrum10ESdatabases.mdf. This file contains information about all the Spectrum ES databases, necessary for their management by the software, and should also be recovered.
Copy the ‘Spectrum10ES*’ and ‘Spectrum10ESdatabases’ .mdf and .ldf files from backup into the locations listed in the table on page 58.
Any changes made since the most recent backup was taken will be lost.
Changing the Spectrum ES maximum database size
The default Spectrum ES maximum database size is 5.5 GB. If required, you can increase this up to the maximum size supported by the version of Microsoft SQL Server Express installed on your system:
• SQL Server Express 2005 – 4 GB
• SQL Server Express 2008 – 4 GB
• SQL Server Express 2008 R2 – 10 GB
1. Navigate to the folder C:\Program Files\PerkinElmer\Spectrum.
2. Open the file IRWinLab.exe.config in Notepad.
3. Search for the text string MaxAuditTrailDatabaseFileSize.
-
Spectrum ES Windows Administration . 61
4. Amend the current value to the new maximum size you require, in bytes.
5. Save the file.
The new maximum database size comes into effect the next time you use Spectrum ES.
NOTE: If you decrease the Spectrum ES maximum database size to a value which is below its current size, a new database, with an incremented sequence number, is created the next time you use Spectrum ES.
Recovering Other Files
Any other files that become corrupted, .ini and .cfg for example, can be recovered by copying the appropriate backup file to the correct location.
-
62 . Spectrum ES Administrator’s Guide
Other Considerations
Sharing the Databases Across a Network
If you have multiple installations of PerkinElmer software that use the Security and Spectrum ES databases, containing details of Spectrum ES users, groups and audit trails, you should consider whether to share the databases across a network.
The advantages of sharing the databases are:
• PerkinElmer user names and passwords are global, and so can be re-used with multiple products.
• The security policies for all PerkinElmer applications using the security system can be applied consistently.
• The Setup Users audit trail is located in one database.
• Network file storage is typically more reliable than PC hard disk storage.
• Backups might be easier to manage as they can be incorporated into your company’s IT-based backup process.
Setting up the shared databases
SQL Server 2008 R2 Express is used by Spectrum ES to communicate with the databases that are shared across the network. SQL Server 2008 R2 Express is installed on the local PC during the software installation (see Spectrum ES Installation on page 14), but it needs to be installed on your network if databases are to be shared. A port on the network server must then be opened to allow access to the databases.
Network Installer
1. Browse to the file SQLExpress2008R2NetworkInstall on your Spectrum ES Software DVD, and double-click the file to run the installation.
2. Click Run when prompted to run the Shared Management Objects application. The dialog below is eventually displayed.
If you already use SQL Server 2008 R2 Express on your network with other applications, then you can choose to use it with the new version of Spectrum ES as well. This may simplify the administration of the system.
-
Spectrum ES Windows Administration . 63
3. Click OK to select the default password option and use a new instance of SQL Server Express with the new version of Spectrum ES.
OR Select Specify ‘sa’ SQL user password, enter the password and instance name for an existing version of SQL Server Express that you want to use with Spectrum ES, and click OK.
NOTE: This instance of SQL Server Express only applies to the sharing of databases across the network. It is separate from the instance of SQL Server Express installed on the local PC (refer to Spectrum ES Installation on page 14).
4. Open Windows Firewall from the Control Panel of your PC, and set up a connection to the UDP 1434 port on the network server. In Windows XP, an exception can be created to add a port for connecting to the network. In Windows 7/8, use the New Outbound Rule Wizard to select the port and apply the connection when your computer detects that it is present (that is, when the computer is connected to your corporate domain).
This procedure creates Spectrum ES (Audit Trail) databases on the network that you can use.
Database Tools
The Database Tools application is used to configure and register the databases for Spectrum ES. You must have local Windows Administrator permissions to carry out operations using Database Tools.
1. From the Start menu, select Programs\PerkinElmer Applications\Spectrum\Database Tools.
2. Login with your PerkinElmer administrator account Username and Password. The Database Tools application starts.
3. Select the type of database you want to work on, Security database or Audit Trail (Spectrum ES) database, by clicking the appropriate icon in the left panel. A list of available databases of that type is displayed, with a tick in a green circle showing the current database.
Security Database
When Spectrum is installed, the Security database is installed on the local PC. It is recommended that you create a version on the network. You can then use Database Tools to register this database and use it with Spectrum ES. The Security database must be registered to share it across a network.
If you wish to continue using the same Security database as used by the previous version of Spectrum ES, then carry out the following steps:
1. Use Windows to copy the Security database to a location on the network server.
2. Highlight the Security database in Database Tools.
3. Click Register Database and specify the name and full path to the Security database on the network server.
-
64 . Spectrum ES Administrator’s Guide
Spectrum ES (Audit Trail) Database
Spectrum ES version 10.3.3 or earlier did not permit Spectrum ES (Audit Trail) databases to be shared across a network. Later versions give the user the following options for sharing a database:
• Register and use the new network database created by the network installer;
• Upgrade an existing database on the local PC and move it to the network.
To use the new network database:
1. Select the database in the Audit Trail Database screen of Database Tools.
2. Click Register Database.
3. Browse to the database location on the network server and enter the full path, including the filename.
4. Enter the local path on the server for the database, and click OK.
5. Highlight the Spectrum ES database in the list and click Set Active Database. The active database is marked with a green circle.
To upgrade an existing database:
1. Select the database in the Audit Trail Database screen of Database Tools.
2. Click Upgrade, Yes and then OK once the upgrading process is completed. The software will inform you if the database does not require upgrading.
NOTE: If there is more than one Spectrum ES database, each one will need to be upgraded separately.
The upgraded database can be shared across the network by carrying out the following steps:
1. Use Windows to copy the Spectrum ES database to a location on the network server.
2. Select the database in the Audit Trail Database screen of Database Tools.
3. Click Register Database.
4. Browse to the database location on the network server and enter the full path, including the filename.
5. Enter the local path on the server for the database, and click OK.
6. Highlight the Spectrum ES database in the list and click Set Active Database. The active database is marked with a green circle.
For further details, see the Database Tools on-screen Help.
NOTE: Remember to regularly backup any databases used by Spectrum ES that are shared on the network. Refer to Backing up Files and Databases on page 58 for a list of the essential files to backup.
-
Spectrum ES Windows Administration . 65
Creating a Dedicated User for Spectrum ES
If required, the Spectrum ES Windows Administrator can use the Spectrum Stand Alone Configurator utility, provided with the software, to restrict the activity of specified Windows Users to the Spectrum ES software only, and deny any access to the Windows operating system. If appropriate, the system can also be set up to automatically login as one of the dedicated Spectrum ES users when the PC is switched on.
Full details on how to run the Spectrum Stand-Alone Configurator can be found at C:\Program Files (x86)\PerkinElmer\Spectrum\Documents\Configuring a PC for Stand-Alone Operation.RTF.
Shut Down Windows with Spectrum ES Still Running
When you want to shut down Windows, first make sure that you have exited from Spectrum ES (ensuring all data is saved, if necessary). We do not recommend that Windows is shut down before exiting from the software as this can cause problems with the shut down procedure, and may require the use of Task Manager to ensure a clean Windows shutdown.
Recovering from Power Failures and Unexpected Software Events
In the event of a sudden power failure or software “crash”, some of the workspace data may be left unsigned.
When the software is next started, it compares the current workspace setup with the signed information held in the database and, if a difference is found, the user is given the option to reload the previously saved workspace, and a new entry is added to the audit trail to indicate Workspace Recreated. The user can then work on the data and apply their electronic signature to it.
If the user chooses not to reload, the old data is left unmodified and a new workspace is created.
Removing Accessories During a Scan
Spectrum ES tries to cater for most unexpected occurrences, but if an accessory is removed from the instrument during a scan or a background scan this will cause an error. This is not recommended practice, as the act of removing an accessory will invalidate the data.
-
66 . Spectrum ES Administrator’s Guide
-
Spectrum ES Software Administration
-
68 . Spectrum ES Administrator’s Guide
Overview
The Spectrum ES Software Administrator must maintain the security of Spectrum ES software, to ensure technical compliance to 21 CFR Part 11. To do this, the Software Administrator is required to:
• Define how users log in to Spectrum ES; see Spectrum ES Login Types on page 69.
• Administer users of the Spectrum ES software, including adding new users, assigning them to groups and setting group permissions; see Managing Users and Groups on page 73.
• Configure the activities where changes made by users trigger the need for an electronic signature; see Configuring Electronic Signature Points on page 83.
• Monitor the Setup Users audit trail, the Login History, and the Security Summary; see Viewing and Managing the Setup Users Audit Trail on page 86, Viewing the Security Summary on page 87, and Viewing the Login History on page 88.
NOTE: The Software Administrator does not need to be a Windows Administrator; they can be a Windows User if required.
NOTE: It is important to remember that the Software Administrator assigned to administer the Spectrum ES software will automatically have the permissions required to administer any other PerkinElmer applications that have been installed and which use the PerkinElmer Security system. In the same manner, user names are global; that is, a user name assigned to one PerkinElmer application is automatically made available to all other PerkinElmer applications. However, although administrators and users are global in nature, groups and instruments assigned to the software are application specific. The exception is Spectrum Quant, which is installed with Spectrum ES and shares the same security database.
-
Spectrum ES Software Administration . 69
Spectrum ES Login Types
There are two ways to log in to Spectrum ES. The Software Administrator is responsible for determining which login type is used.
• PerkinElmer Login This involves creating a user name and password for each Spectrum ES user, in addition to their Windows login on the PC.
• Windows Login This allows Windows users to log in to Spectrum ES using their Windows user name and password, instead of having a separate Spectrum ES user name and password.
NOTE: Changing the login type within Spectrum ES will automatically change the login type for all other PerkinElmer software that shares the same Security database.
Setting up PerkinElmer Login
When Spectrum ES is installed, it is set to PerkinElmer Login by default. This login type is ideal when users do not have individual Windows accounts, and log in to Windows systems using common or generic user names.
When PerkinElmer Login is used, the Software Administrator can create user names and passwords specifically for Spectrum ES.
To setup the Spectrum ES users and groups see Managing Users and Groups on page 73.
Setting up Windows Login
Windows Login is appropriate if your users all have individual Windows user names (either on a Windows domain, or locally on the PC) and you want to use the same user names and passwords when running Spectrum ES.
NOTE: A Windows user account which does not have a password cannot be used to log in to Spectrum ES.
When you set the Spectrum ES login type to Windows Login, you must specify the name of a Windows group whose members are to be allowed to use the Windows Login facility. By default this is the PKIUsers group on the local PC, created when the software was installed.
However, if appropriate, the Windows Administrator can create an alternative group, containing details of users who are to be allowed access using Windows Login. The software will then only allow members of the specified Windows group, who are also members of the PKIUsers group on the local PC, to access Spectrum ES. For further details, see Administering the PKIUsers Group on page 50.
NOTE: All members of the Windows Login group must be members of PKIUsers on the local PC they are going to use.
-
70 . Spectrum ES Administrator’s Guide
To set the Spectrum ES login type to Windows Login, follow the steps described below.
1. Log in to Spectrum ES software as a Software Administrator.
2. From the Administration menu, select Setup Users.
3. On the Password Control tab, change the Login Type to Windows Login.
The Load Windows Users dialog is displayed.
4. If appropriate, select the Domain and Group containing the Windows users you want to be able to access the software. The default is the PKIUsers group on your local PC.
-
Spectrum ES Software Administration . 71
5. Click OK. As there is no administrator defined for PerkinElmer software, the Choose Administrator dialog is displayed.
6. Use the drop-down to select the user who is to be the PerkinElmer Software Administrator and then click OK.
7. Click OK again to close the Setup Users dialog.
8. Exit the Spectrum ES software.
At this point, the login type is set to Windows Login, but only one user (the Software Administrator) has access to the software. The Software Administrator must now log in to Spectrum ES to specify permissions for the other users in the specified Windows group.
The steps below describe how to set up your remaining users and configure your administrator.
1. Log in to Spectrum ES software as the Software Administrator.
2. From the Administration menu, select Setup Users. On the Users tab, the Name drop-down contains all the users who are members of the Windows Login group. Each of these users must be assigned to the appropriate group or groups within Spectrum ES.
-
72 . Spectrum ES Administrator’s Guide
– Any user required to be a Spectrum ES Software Administrator must be made a member of the Administrators group. We recommend that at least two users are set up as Software Administrators, for emergency use.
– Any user requiring access to Spectrum ES software must be made a member of at least one group.
3. Select each user in turn from the Name drop-down and configure them appropriately. See Assigning a User to a Group on page 77 for details.
4. When you are finished, click OK.
Users can now access the Spectrum ES software.
-
Spectrum ES Software Administration . 73
Managing Users and Groups
A user’s access to functions within the Spectrum ES software depends on the permissions set by the Software Administrator. Part of the planning process for establishing Spectrum ES within a 21 CFR Part 11 compliant environment must be to plan the permissions allocated to the users and groups that best fit the company’s working procedures.
Each user of Spectrum ES is assigned to one or more user groups. Each group is able to perform operations such as acquiring data or approving results, as defined by the permissions allocated to that group by the Software Administrator.
NOTE: Only a person who is a member of the Administrators group is able to set up Users and Groups.
Managing users and groups involves:
• Understanding the Spectrum ES pre-defined groups; see Pre-defined Groups on page 74 for details.
• Creating new users and assigning them to groups; see Creating a New Spectrum ES User on page 75 and Assigning a User to a Group on page 77.
• Defining group permissions, in terms of both software activities that can be performed and instruments that can be used; see Defining what Members of a Group are able to do on page 78 and Defining which Instruments Members of a Group can use on page 80.
• Adding and deleting your own groups; see Creating and Deleting Groups on page 81.
For details of other user administration activities such as managing user passwords, disabling user access, and what to do if a user is locked out, see the on-screen Help by selecting Contents and Index from the Help menu in the Spectrum ES software.
-
74 . Spectrum ES Administrator’s Guide
Pre-defined Groups
The following pre-defined groups are provided in Spectrum ES:
• Administrators
• Users
• Reviewer
• Approver
Each group is given permission to access various features of the program. Some of these permissions can be defined by Administrators and others are always enabled.
Administrators group Members of this group are able to administer the software, manage users and groups, and add and remove instruments. Their activities are restricted to administrative tasks and they are excluded from typical user activities.
NOTE: The permissions associated with this group cannot be changed.
NOTE: Members of the Administrators group cannot be assigned permissions allowing access to other, non-administrative, Spectrum ES functions. If a Software Administrator needs to carry out other activities, they must be added to one of the other groups such as Users, which would typically allow them to carry out a wide-range of day-to-day tasks.
Users group The software permissions available to members of this group are defined by the Software Administrator. By default, members of this group can perform all operations other than the tasks associated with Administrators, and the Review and Approve functions. These include:
• Selecting an instrument from those available to the group.
• Setting instrument parameters and carrying out instrument verifications and ready-checks.
• Collecting and saving data.
• Setting-up and running processes.