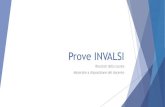Spectroquant Prove Connectassets.proveconnect.com/manuals/ProveConnect-to... · 5. The Prove...
Transcript of Spectroquant Prove Connectassets.proveconnect.com/manuals/ProveConnect-to... · 5. The Prove...

Spectroquant® Prove Connect
to Dashboard

2 Version 1.0 – 06/2017
Contents
1 Introduction ....................................................................................................................... 32 Quickstart ........................................................................................................................... 3 System Requirements ............................................................................................................ 33 Creaze Account ................................................................................................................... 34 Login ................................................................................................................................... 45 Enroll a Spectroquant® Prove Instrument .......................................................................... 56 Connecting a Spectroquant® Prove Instrument .................................................................. 67 Add New User ..................................................................................................................... 88 Register as User ................................................................................................................. 99 Manage the Measurement Tasks ....................................................................................... 1010 Perform a Measurement .................................................................................................. 1111 Plot the Data ................................................................................................................... 1212 Get Audit Trails ................................................................................................................. 12

3Version 1.0 – 06/2017
1. Introduction
Thank you for choosing Prove Connect. Prove Connect is a cloud application to connect your Spectroquant® Prove instruments to the cloud and share results with your team. You can access your data from everywhere at any time, using any device by just opening a web browser, go to www.proveconnect and login. The soft-ware receives measurement data from Spectroquant® Prove instruments over the network and saves it.
2. Quickstart
System Requirements
Spectroquant® Prove Connect To Dashboard supports the following instruments:
• Spectroquant® Prove 100• Spectroquant® Prove 300• Spectroquant® Prove 600
The software requires a computer with the following specification:Windows Version 7, 8 or 10 or Mac OS X, 32bit or 64bitInternet Browser: Google Chrome Version 45+,Mozilla Firefox 45.9+, Safari 10+ Network connection
NOTEOther configurations may work, but are officially not sup-ported.
3 Create Account
1. Open https://www.proveconnect.com in a Browser 1 .2. Click on Create your account 2 .
3. Fill out the Create Account form 3 . Please select a trivial password at first.
4. Confirm by clicking on “Create Account” 4 .5. You get a confirmation web page 5 with your email address that you entered for the account creation. The email is required for the future login.6. Login by clicking on “Are you ready for Spectroquant® Prove Connect to Dashboard” 6 .
1
2
3
4
5
6

4 Version 1.0 – 06/2017
4 Login
1. Open https://test.proveconnect.com in a Browser. You will get the starting web page.2. Select “2. Acess Spectroquant® Prove Connect to Dashboard” 1 .
3. Enter the username 1 and password 2 again and con- firm the login with apply 3 . For abourt the login press chancel 4 . If the authentication dialog is displayed again after click on “Anmelden”, please make sure, that you are working on: https://test.proveconnect.com not https://dev.proveconnect.com and, that you entered the valid login data. The authentication dialog is not errone- ously displayed several times.
4. After successful login the Prove connect to dashboard start page 5 appears.
7. A confirmation email with your password is sended to your Email account 7 . It is recommended, to change the password immediately, refer to section 8.
1
23 4
1
5

5Version 1.0 – 06/2017
5 Enroll a Spectroquant® Prove Instrument
1. Login to Prove Connect.2. Select Administration 1 .
3. The view changes to admin dashboard.4. Select Instrument Management 2 .
5. The view changes to instrument managment.6. Click on +-Symbol 3 next to Instrument Management.
7. The pop up “Add a new instrument” 4 appers.8. For register the instrument type in the instrument name and the instrument location 6 .9. Click the Save button 7 for apply the entrys. For abort click the Cancel-Button 8 .
5
1
2
3
4
5 6
8 7
10. If the instrument is successfully registered, the note appears “Instrument XXXX” added" 8 .
11. The view changes and the instrument is shown in the updated instrument management list. In the list a new instrument will appear. If it doesn’t appear a reload of the browser page might be required.12. Prove Connect generates an Activation PIN 9 , which needs to be entered into the Prove.
8
9

6 Version 1.0 – 06/2017
6 Connecting a Spectroquant® Prove Instrument
1. Login to Prove Connect.2. Select Administration 1 .
3. The view changes to admin dashboard.4. Select Instrument Management 2 .
5. The view changes to instrument managment.6. Click on +-Symbol 3 next to Instrument Management.
7. The pop up “Add a new instrument” 4 appers.8. For register the instrument type in the instrument name and the instrument location 6 .9. Click the Save button 7 for apply the entrys. For abort click the Cancel-Button 8 .
5
10. If the instrument is successfully registered, the note appears “Instrument XXXX” added" 8 .
11. The view changes and the instrument is shown in the updated instrument management list. In the list a new instrument will appear. If it doesn’t appear a reload of the browser page might be required.12. Prove Connect generates an Activation PIN 9 , which needs to be entered into the Prove.
Start your Prove instrument 10 which is connected to the network 11.
10
11
1
2
3
4
5 6
8 7
8
9

7Version 1.0 – 06/2017
14. Select system 12.15. Select Prove Connect 13.
16. Select Enable Use Cloud Service 14 in the Prove Connect menu.17. Click on the save button 15.18. Click on Activate 16.
19. A numerical keypad 17 is displayed.20. Enter PIN 18 and confirm with OK 19.21. Save the settings by clicking on the save button 15.
22. A cloud icon 20 is displayed in the upper status bar. The instrument is now enrolled.
13
12
14
15
14
17
18
19
20
23. The status in the instrument list changes to “Ready” 21 after reloading the web page.
21

8 Version 1.0 – 06/2017
8. Click on “Add to groups” 8 , to assign the group to the user.9. To manage different groups, select the group which you want to manage and Add group 9 or Remove group 10 from the list.
10. Click on the save button 11 to create the user account. To discard all entries and abort click the cancel button 12. 11. The new user 13 is created and gets an email to register.
78
7 Add New User
To add users to your group go to the “User Management” menu in the administration dashboard.
1. Click on “User Management” 1 .
2. Your login data will be requested again, enter your user name 2 and your password 3 .
3. An overview of the current users appears 4 .4. For adding a new user by click on the “Add User” button .
5. The screen switch to "New user details".6. Type in the user information into the registration form on the left side 6 .7. Assign a group of user from the drop down menu 7 on the right side of the web page and click “Add to groups” to confirm the selection.
5
8
1
23
4
5
6
9 10
11 12
13

9Version 1.0 – 06/2017
8 Register as User
As soon as the Admin entered you as new user in his organi-zation, you get a registration email:
1. Open the email from the used email account.2. Ensure to turn off the popup blocker in your standard browser that will open, if you click the link. 3. Click on the button on “Change Password” 1 in the registration email.
4. Enter the login and the random starting password into the authentication dialog popup. Enter username 2 and password 3 . Press OK 4 .
5. The Prove Connect user settings web page is displayed. For accessing it you have to type in the login data again (email, random starting password).
6. The user settings page is displayed with the user data that your admin entered for you during account genera- tion. Click on change password, to enter a more easy to remember password.
7. Type the random password into the field “Old password”, enter the new password in the field “New Password”, confirm the password in the “Confirm Password” field, and click on “Save” to store the changes. In future you should enter the new password for login.
8. If you used another browser than the browsers given in section 2.1, please close the browser and all its instances now to logoff and start “Google Chrome” to work with Prove Connect. Do not try to perform any actions, espe- cially changing the password again using your default browser.
9 Add New Groups (Admin)
If you have more teams in your department, you can gener-ate separate groups for each team, so that they can only access the data and instruments that they need for their work. Click on the “groups” tab in the user administration and then add new groups, delete them or change the name and description of an existing group. All groups that you generate belong also to a basic group that was created dur-ing you created your account. The name is taken from the organization field that you had to fill out for generating the account. This is to strictly separate data from different com-panies.
1
2
3
4

10 Version 1.0 – 06/2017
9 Manage the Measurement Tasks
Prove Connect to Dashboard offers you a lightweight measurement & sample administration system to ease your documentation.
Clicking the Home button 1 on the left menu bar. The dashboard appears. It contains two lists on two tabs. One is for the open measurements tasks 2 , the other for the completed measurements 3 ones.
NOTEYou can work with the open measurements tab as with a sample receipt book.
3. Click on the “Plus” 4 beside of “Open Measurements” to add new samples.4. The screen changes to New Measurements 5 . 5. Enter Sample ID 6 and choose the workflow 7 . 6. Click on “Create” 8 , to generate a new entry in the “Open Measurements” or click on “Create & Start” 9 to generate a new entry in the “Open Measurements” and start the workflow.
7 The screen change and the createted measurement appers in the list 10.
12 3
4
5
6
7
89
10
8. Sort the list by clicking the up/down triangles 11 on the right side of the column header or type a search expres- sion into the text field 12 to filter the columns.
1112

11Version 1.0 – 06/2017
10 Perform a Measurement
Prove Connect to Dashboard offers you a lightweight measurement & sample administration system to ease your documentation.
Clicking the Home button 1 on the left menu bar. The dashboard appears. It contains two lists on two tabs. One is for the open measurements tasks 2 , the other for the completed measurements 3 ones
NOTEYou can work with the open measurements tab as with a sample receipt book.
3. Click on the “Plus” 4 beside of “Open Measurements” to add new samples.4. The screen changes to New Measurements 5 . 5. Enter Sample ID 6 and choose the workflow 7 . 6. Click on “Create” 8 , to generate a new entry in the “Open Measurements” or click on “Create & Start” 9 to generate a new entry in the “Open Measurements” and start the workflow.
7. Follow the instruction the chosen method.8. Click “Start measurement” 10.
10
9. Select a instrument from the drop-down menu 11.10. Start a measurement on the instrument.
11. The result pops up into your dashboard 12.
12. Click on “Results” 13 to get an overview of your result 14.13. Click “Confirm” 15 to end the measurement.
14. The “Completed measurements” list 16, with the results appears.
11
12
13
14
15
16
12 3
4
5
6
7
89

12 Version 1.0 – 06/2017
11 Plot the Data
Plot your data in a trend chart.
1. Click on the “Trend” icon 1 on the left menu bar.
2. The trending dashboard opens.3. Select the method 2 .4. Reduce the data volume by filtering it by sample ID 3 and/or by a time period 4 .5. Click on “Add” 5 .
6. The trend plot 6 appears.
7. Add further data series by choosing another method or sample ID. The data series are then overlaid 7 .
1
234
5
6
7
12 Get Audit Trails
To get audit trails for all your instruments, users and tasks, click on the button “Audit Trail” at the end of the instrument, user or task list, and you get an overview of all activities that were performed.
1. Click on the Home Button 1 .2. Switch Tab to "Completed Measurements" 2 .3. Click on "Audit Trail" 3 .
4. A Pop up with a list with all information appears 4 .
1 2
3
4


Merck and the vibrant M are trademarks of Merck. © 2017 - All rights reserved.
Manufactured by Merck KGaA, 64271 Darmstadt, Germany, Tel. +49(0)6151 72-2440www.analytical-test-kits.com
Distributed by EMD Millipore Corporation, 290 Concord Road, Billerica,MA 01821, USA, Tel. +1-978-715-4321
We provide information and advice to our customers on application technologies and regulatory matters to the best of our knowledge and ability, but without obligation or liability. Existing laws and regulations are to be observed in all cases by our customers. This also applies in respect to any rights of third parties. Our information and advice do not relieve our customers of their own responsibility for checking the suitability of our pro-ducts for the envisaged purpose. The life science business of Merck operates as MilliporeSigma in the U.S. and Canada.