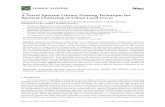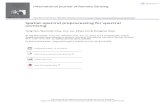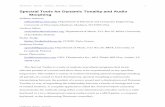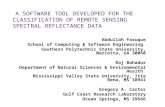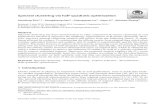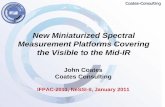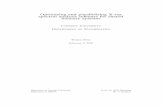SpectrILight III Spectral Analysis Software Manual
Transcript of SpectrILight III Spectral Analysis Software Manual

SpectrILight III Manual
SpectrILight III Software Manual
International Light Technologies Jan-121

SpectrILight III Manual
1. Installation of SpectrILight III software ......................................................................................... 2 3. Activation of your software ............................................................................................................ 4 4. Upload the Calibration file ............................................................................................................. 5 5. The Main Screen ............................................................................................................................. 7 6. Integration Time and Number of Scans .......................................................................................... 8 7. Calibration ...................................................................................................................................... 9 8. Dark Scan ...................................................................................................................................... 10 9. Taking Measurements ................................................................................................................... 11 10. Display Modes ............................................................................................................................ 12 11. Color Data ................................................................................................................................... 13 12. Calculations ................................................................................................................................ 14 13. Peak Find .................................................................................................................................... 15 14. The Command Bar ...................................................................................................................... 16 15. Transmission and Absorption ..................................................................................................... 17 16. The Menu Bar ............................................................................................................................. 19 17. CRI Information Windows ......................................................................................................... 20 18. TimeLine ..................................................................................................................................... 22 19. Expansion of Graph window ...................................................................................................... 23 20. Enable and Disable Grid ............................................................................................................. 24 21. Text File Export/Import Wizard ................................................................................................. 25 22. Save/Load of Files ...................................................................................................................... 25 23. Excel Export ............................................................................................................................... 26 24. Print Window .............................................................................................................................. 27 25. Help ............................................................................................................................................. 27 26. Setup Calibration ........................................................................................................................ 27 27. Wavelength Coefficients ............................................................................................................. 28 28. Edit Calibration File .................................................................................................................... 29 29. Irradiance Select ......................................................................................................................... 30 30. Single Vertical Cursor ................................................................................................................ 31 31. The SpectrILight.ini File ............................................................................................................. 32 32. Installation of the USB drivers ................................................................................................... 34
International Light Technologies Jan-122

SpectrILight III Manual
1. Installation of SpectrILight III software
With the spectrometer disconnected, insert the CD in the drive. Navigate to the folder Installer\Volume and run the installer file “Setup.exe” to install the software.
Once the installation is finished, the ILT950 Interface Package will install the drivers needed for the spectrometer. Just after this begins, The Device Driver Installation Wizard will also start. Run this wizard at the same time. Once both of these are done, select Finish, restart the computer, plug in the spectrometer.
Launch the software by clicking the shortcut icon on your computer.
International Light Technologies Jan-123

SpectrILight III Manual
Once the spectrometer is recognized and the hardware is ready to use, you will see a message in a pop-up window saying the initialization was successful and the main SpectILight screen will open. For software version 3.3.4 and later, you will see the serial number of the spectrometer in the upper right corner of the graph and see that a calibration file with a name that starts with this serial number in the lower center of the screen.
2. SpectrILight III Upgrades
NOTE: This section is for users who already have SpectrILight installed on their system!When your spectrometer is re-calibrated at ILT, it may be shipped with a newer version of SpectrILight III. You need to install the new software (for example version 3.3.4) over your old software (for example version 3.0.8). Copy and paste the folder Volume v. 3.3.4 (in folder Installer) on your desktop and click setup.exe. Follow the instructions and enter your password to re-activate the software. With software version 3.3.4 and later, you no longer need to copy and paste your new calibration file for example into the calibration folder and reload the calibration file as the data is stored on the EPROM and is automatically loaded when you start the software. When finished, you can delete the folder Volume v. 3.3.4 from your desktop.
3. Activation of your software
To activate the ILT SpectrILight III software, select from the menu the Help\Enter Activation Code and enter the 5 character code that is printed on the CD case. Exit the program using File\Exit and your software is ready for use. If you decide not to activate the received code, you have a 30 day trial period. The SpectrILight III software can be run without spectrometer in simulation mode. You can import example files such as Tungsten.txt and LED.txt to evaluate the software.
International Light Technologies Jan-124

SpectrILight III Manual
4. Upload the Calibration file
One calibration file is saved on the spectrometer’s EPROM and this Calibration will automatically be loaded into memory every time SpectrILight is run. If you have more than 1 calibration for your spectrometer, then after the installation of the software, you need to move the calibration file from the Calibration CD to the Calibration folder on your computer. This calibration file is located in the Cal_File folder on the installation disk. Copy and paste this file into the Calibration folder on your computer using the appropriate path to the Calibration Folder. See the examples below, noting that if you have XP, you should replace “Username” with your user name.
Windows Professional XP:
C:\Documents and Settings\Username\Local Settings\Application Data\International Light\SpectrILight III\Calibration
Windows Vista:
C:\Users\Username\AppData\Local\Internationa Light\SpectrILight III\Calibration
Windows 7:
C:\Users\Username\AppData\Local\Internationa Light\SpectrILight III\Calibration
To view the hidden folders such as Local Settings, set the radio button “Show hidden files and folders” in Folder Options (see the image below).
International Light Technologies Jan-125

SpectrILight III Manual
To use this 2nd calibration file you must upload it each time you restart the software. To load the calibration file, click on the “Gear” button in the command bar and select the correct file by double clicking on the file name. The calibration file from the EPROM can be restored by going to the Setup pull down menu, and selecting the option “Reset Hardware”.
International Light Technologies Jan-126

SpectrILight III Manual
5. The Main Screen
The main screen consists of a menu bar, information bar, command bar, main graph area and five tab pages. Most of the system operating functions can be easily realized by using the command buttons.
The main graph display consists of a Y-axis and a X-axis. The Y-axis represents a relative intensity scale in counts when using the un-calibrated mode. The maximum number of counts is 65,536 for a 16-bit A/D spectrometer. The units of the Y-axis for absolute readings is uW/cm2/nm. The X-axis displays the wavelength.
The controls in the Graph tab page enable the user to scale the plot in the graph display. The feature “Auto-scale” can be enabled or disabled. The user can select different plots such as Imported Spectrum, Dark Scan, Raw Data Scan, Relative Irradiance and Absolute Irradiance. The Reference Scan is used for Transmission and Absorption measurements and for the purpose of Irradiance calibration at ILT.
When using the check box “Color Data”, the user can access a variety of color data graphs. The color data is displayed in four different graphs representing the selected Spectrum, the CIE 1931 x, y diagram, the U*, V* diagram and the CRI bar diagram.
The Irradiance, Power and Radiance tabs display many important parameters that are related to CIE color calculations such as x, y, z, u, v, CCT, Duv, CRI, DWL and CWL.
International Light Technologies Jan-127

SpectrILight III Manual
The Peak-tab page is used in determining the peaks in a spectrum. The number of peaks, peak locations and intensities are conveniently recorded in a table. The peak find routine can also be applied for a selected plot area by using the Peak Find button and the zoom box.
6. Integration Time and Number of Scans
The integration time and the number of scans can be easily set by using the command buttons (Fig. 1) in the Command bar or by using the indicators in the Information bar at the bottom of your screen (Fig. 2). A recommended starting point is an Integration Time of 500 ms and a Scan Average of 3. Increase the Scan Average to get improved repeatability. Taking 10 to 30 averages is preferred. Click the Set button (Fig. 3) to save the settings and close the dialog window.
Fig.1
Fig.2
Fig.3
The exposure time is expressed in milliseconds during which light falls on the CCD array between readout cycles. Adjusting this parameter changes the overall sensitivity of the instrument, as changing the exposure time does for a camera. A practical setting is in the range of 1 to 999 ms.
The integration time should be adjusted for a signal which does not exceed the maximum of number of counts. CCD saturation occurs when the integration time is set too high. Typically a peak signal of about 75% of the maximum is a good target and yields a good S/N ratio.
The scan average is the number of scans that are averaged. Other things being equal, the Signal-to-Noise Ratio (SNR) of the collected spectra improves by the square root of
International Light Technologies Jan-128

SpectrILight III Manual
the number N of scans averaged. For example, if 16 spectral scans are averaged, the SNR is improved by a factor of 4 over that of a single scan.
7. Calibration
When the spectrometer is not calibrated, the information bar will display “UNCALIBRATED”. To perform calibrated measurements you must load the correct calibration file (ILTserialnumberW2.cal). The file extension of the binary calibration file is *.cal. The serial number is the serial number of your spectrometer.
Click the “Gear” button in the command button bar to select the correct calibration file and double click on the file name. After selecting the calibration file, the name of the file appears in the Information bar. You can also enable or disable the calibration file using the menu bar by selecting Setup\ Calibration\Enable or Disable Calibration File.
International Light Technologies Jan-129

SpectrILight III Manual
8. Dark Scan
The SpectrILight III software opens with the Dark Scan button highlighted in black and with Dark: OFF in the information bar at the bottom of the screen.
Block or Cover your input optics and click on the black Dark Scan button to take a dark scan and then wait until the indicator changes to green “Dark: READY”.
When using the spectrometer for the very first time, the dark-scan may appear noisy. Take a second dark scan to correct for this problem. For the ILT900, the dark scan level is usually between 2000 and 4000 counts at an integration time of 999 ms.
For the ILT950, the dark scan level is around zero counts when the Dynamic Dark (default) is on.
The Dark Scan function stores a background scan that will be subtracted from the subsequent data scans for computing the calibrated Irradiance.
The CCD array is an integrating sensor; that is, charge is accumulated continuously in each of the CCD pixels until removed during a readout cycle. The charge is due to the optical signal under observation. However, other sources can also cause charge to accumulate between readout cycles, acting as a background or pedestal signal that varies slightly from pixel to pixel.
There are three primary sources for dark signal noise: detector dark current, light scattered within the instrument, and ambient light in the test area. Usually the most important of these is the detector dark current or electronic noise, which can be very significant for integration times of 300 ms and longer. Every time the integration period is changed, a new Dark Scan should be taken. An hourglass icon will appear until the scan cycle is complete.
International Light Technologies Jan-1210
Dark ScanButton

SpectrILight III Manual
9. Taking Measurements
To start a measurement, turn on your light source and allow it to warm up for the required time period. After having taken a Dark scan (2), unblock the input optics and click the Single Scan button (1) to the left of the Dark Scan button. An hourglass icon will appear until the scan cycle is complete.
You may also take a Reference Scan (3), Continuous Scans (4), or stop Continuous scans (5) by using the command buttons as shown in the figure below.
(1) (2) (3) (4) (5)
The Single Scan will take one scan only and it stops automatically. A Reference Scan will take a reference scan needed for Transmission and Absorption measurements. The indicators “Dark: OFF” and “Ref: OFF” in the information bar will turn green after a dark or reference scan has been taken.
Continuous Scans (4) will take continuous readings until you hit the Stop Button (5). The “Scn Nbr” in the information bar shows the number of scans taken. The number of continuous scans per minute depends of the integration time.
You can access the same measurement buttons in the menu bar, by clicking “Acquire”, and selecting the appropriate menu item.
International Light Technologies Jan-1211

SpectrILight III Manual
10. Display Modes
Using the Display radio buttons on the right side of the screen, you can toggle to Imported Spectrum, Dark Scan, Raw Data Scan, Relative Irradiance, Absolute Irradiance and Reference Scan.
Simply click the radio button to move between each display mode.
Imported Spectrum: The main graph shows a scan imported by the import wizard (*.txt) or a scan loaded by using the load command (*.ilt).
Dark Scan: Shows a background scan that is subtracted from the Raw Data Scan for computing the Relative Irradiance. The units are shown in Counts.
Raw Data Scan: Raw data is displayed in units of counts. There is no correction for the relative spectral sensitivity of the CCD array.
Relative Irradiance: This is a Raw Data Scan minus the Dark Scan in Counts.
Absolute Irradiance: This is the standard display of a calibrated measurement in units of micro Watts/cm2/nm. This measurement requires the use of a ILT calibration file.
Reference Scan: This scan is used in Transmission/Absorption measurements for normalization.
Transmission: Displays the current scan divided by the reference scan in units of percentage [%].
Absorption: Displays the current scan divided by the reference scan in logarithm units of absorption [log].
International Light Technologies Jan-1212

SpectrILight III Manual
11. Color Data
To use the color software, put a check mark in the Color Data box by clicking inside the box. Four graphs will be displayed
1. Single Scan results: This is the scan that is displayed in the main graph when you have selected Color Data.
2. x, y 1931 Chromaticity Diagram
3. U, V Plot
4 CRI Bar diagram
While in Color Data you can still access the radio buttons to change from raw data to relative data, etc. To return to the standard display mode uncheck the Color Data box
International Light Technologies Jan-1213

SpectrILight III Manual
12. Calculations
Click on the “Irradiance” Tab in the upper right portion of the screen to view all of the photometric data.
Numerical tables are displayed listing various color parameters such as x, y, u, v, CCT, CRI and Duv. The total Irradiance output and UV-VIS bands are calculated as well.
International Light Technologies Jan-1214

SpectrILight III Manual
13. Peak Find
Using the “Peak” Tab or Enable Peak Detect button (1), the peaks of a spectrum can be recorded. Make sure the Peak Width is always set at 3, 4 or 5 for best results. You can discriminate between wide and narrow peaks by increasing or decreasing the Peak Width value. If it is set at 0, nothing will happen.
You can use the check box Show Peak Labels to show the labels. You can grab the red horizontal line by left clicking the mouse and moving it vertically to display the various peaks in the table of the Peak Tab page.
International Light Technologies Jan-1215
(1)

SpectrILight III Manual
14. The Command Bar
(1) (2) (3) (4) (5) (6) (7) (8) (9) (10)(11)(12) (13) (14) (15) (16) (17)
(1). LOAD: You can load a saved binary file with extension “*.ilt” by clicking the Folder (1) icon in the command bar, by pressing Control O or by selecting File\Load Spectrum. The graph will be displayed and will replace the current spectrum.
(2). SAVE: You can save a (*.ilt) file by clicking the save file (2) icon in the command bar or by selecting File\Save Spectrum. Select the file name and path as needed and click OK.
(3). PRINT: To print the information on your screen, you press the print icon (3) in the command bar or select File\Print\Print Window. Select the printer from the drop down list. If you have multiple pages, use the printer drop down box to select the page(s) you wish to print and click OK.
(4). EXCEL: To export a file to Excel. Select the format in Pixel or 1 nm Resolution.
(5). CALIBRATION: To upload the calibration file from the Calibration folder.
(6). AVERAGE: Average number of scans taken during one scan or acquisition.
(7). INTEGRATION TIME: The integration time for one scan or acquisition.
(8). SINGLE SCAN: Single scan button.
(9). DARK SCAN: Dark scan button.
(10). REFERENCE SCAN: Reference scan button.
(11). CONTINUOUS SCANNING: Starts Continuous Scanning.
(12). STOP CONTINUOUS SCANNING: Button to stop Continuous Scanning.
(13). TRANSMISSION / ABSORPTION: To perform a transmission or absorption scan.
(14). ZOOM BOX: This is an ON/OFF button to use the zoom box.
(15). RESET ZOOM BOX: Resets the graph to the original scaling.
(16). PEAK FIND: Using the “Enable Peak Detect” button, the peaks of a spectrum can be recorded.
(17). SINGLE CURSOR: ON/OFF button to drop a single vertical cursor on the graph.
International Light Technologies Jan-1216

SpectrILight III Manual
15. Transmission and Absorption
To perform a transmission measurement, you must upload a calibration file in order to access the Reference Scan button. Follow step 4 and load your calibration file. With no test sample inserted, set the integration time such that the CCD array is not saturated. For best results, maximize the Relative Irradiance to about 90% of 65,535. Tune the integration time by taking consecutive dark and single scans and check the Relative Irradiance Graph. The scan average can be set between 12 and 32 scans.
After the dark scan has been taken, the reference button will become available. Click the reference button to take a reference scan of the lamp. The Trans/Abs button was previously pale and unavailable.
After pressing the T/A button, it has turned green.
When you click the Trans/Abs button, the system will automatically select the transmission mode and the Transmission button in the display box.
With no test sample inserted, press the single scan button and view the plot in the Transmission display.
International Light Technologies Jan-1217

SpectrILight III Manual
Insert the test sample between the lamp and the input optics and press the Single Scan button in the command bar. You can take continuous scans when pressing the Continuous Scan button. Once you are in the Transmission mode, you should regularly refresh the dark and reference scans. You can print and save the data using the save or export functions. To stop taking Transmission measurements, click the TRANS/ABS button again. Click the Absorption button to convert the data into absorption measurements.
International Light Technologies Jan-1218

SpectrILight III Manual
16. The Menu Bar
The Menu Bar (1) contains five options: File, Acquire, View, Setup and Help. When you click on any of these options, you get a new drop down menu showing a full list of the available functions.
Many of these features can be accessed using command buttons which have been previously explained. For example Setup/Calibration can be used in place of the “Gear” button to upload a calibration file.
International Light Technologies Jan-1219
(1)

SpectrILight III Manual
17. CRI Information Windows
You can access CRI information by navigating to View\Ri Indices BB. The information window will open and display the 15 Color Rendering Indices and the Color Temperature (CCT).
International Light Technologies Jan-1220

SpectrILight III Manual
The CRI or Ri Table can be accessed by navigating to View\Ri Table. The CRI indices are tabulated for 15 different color test samples with reference to an Illuminant of equal Color Temperature (CCT), an Illuminant A at 2856K and a Daylight lamp at 6500K.
International Light Technologies Jan-1221

SpectrILight III Manual
18. TimeLine
TimeLine is a tool that allows you to schedule measurements at specific times and intervals. You must have a calibration file loaded and complete a dark and reference scan prior to entering into the TimeLine function. Cover the sensor and press Dark Scan then uncover and press the Reference Scan. Click Acquire on the menu bar and select the TimeLine item. The TimeLine set up window will open. Note that you can select the type of data that will be collected (absolute, relative, reference, dark, raw) by clicking on the Display Radio button (in the screen below, the radio button is set to Reference Scan).
International Light Technologies Jan-1222

SpectrILight III Manual
19. Expansion of Graph window
This feature can be initiated by moving the cursor over the separator bar and clicking when the 4-arrow “Move” icon becomes visible. To restore the screen, click on the far right separator bar.
The screen below is an expanded screen. Click the far right separator bar to restore the screen to its original size.
International Light Technologies Jan-1223

SpectrILight III Manual
20. Enable and Disable Grid
The menu item Grid Enable removes or displays the grid lines in the graph.
International Light Technologies Jan-1224

SpectrILight III Manual
21. Text File Export/Import Wizard
The File export function allows the saving of calibrated and non calibrated spectral data to a text data file in ASCII format or an Excel file in .xls format. Note that the text format can easily be opened by Excel. For text export, the current scan in the main graph display will be saved as a Tab Delimited text file under a file name with file extension “txt” and in a location chosen by the user. The default folder is the Data folder. This is a fast and all purpose way to save data and its file format is seen in the screen shot below. The data can be edited in such applications as Notepad or Excel.
The text files can be easily imported using the Import Wizard. Follow the instructions displayed in the Import Wizard. The Import Wizard allows for import of previously saved data that is generated in the current application. The ILT default is for scans with 2 columns of data. The ILT pixel data format is for scans with 3 columns of data (pixel number, wavelength, output).
22. Save/Load of Files
Calibrated or non calibrated data displayed in the main graph can be saved in binary format with file extension *.ilt. The files in binary format can not be edited by the user. These files can later be reloaded into the main graph for evaluation.
International Light Technologies Jan-1225

SpectrILight III Manual
23. Excel Export
The data can be exported to Excel using wavelength data in pixel resolution (fractional wavelength) or in 1 nm increments. When selecting 1 nm Resolution or Pixel Resolution and checking “Do not ask me again”, the export routine will remember to save the data in the selected resolution without launching the Select Export Resolution window again. The default setting is restored using Help\Reset Factory Defaults.
International Light Technologies Jan-1226
(1)

SpectrILight III Manual
24. Print Window
To print or save the Screen, use File\Print\Print Window. The Screen can be saved in PNG, JPG or BMP format. Use Default Printer to print the Screen. The user can Print Screen to send the screen information to file formats such as Default Printer, PNG, JPG and BMP.
25. Help
The Help menu selection accesses data on the current software revision and ILT web page. The manual is currently available in PDF documents included on the CD-ROM. If the computer has Internet access, clicking the Home Page button will connect the user to the International Light home page using the computer’s default browser.
26. Setup Calibration
The calibration menu function accesses Calibration\Create, Enable and Disable calibration File. The Create Calibration File mode is normally reserved for use by International Light Technologies and can not be accessed without a password.
International Light Technologies Jan-1227

SpectrILight III Manual
27. Wavelength Coefficients
The Wavelength Calibration Coefficients A0, A1, A2 and A3 can be displayed by navigating to Setup\Wavelength Calibration Coefficients. The wavelength coefficients are specifically for your spectrometer and should not be edited by the customer.
International Light Technologies Jan-1228

SpectrILight III Manual
28. Edit Calibration File
The Edit Calibration Information can be displayed by navigating to Setup\Edit Calibration Info. The Calibration File information is inherent to your calibration file and should not be edited by the customer. We recommend that the system be re-calibrated one year from the Calibration Date in the Edit Calibration File window.
International Light Technologies Jan-1229

SpectrILight III Manual
29. Irradiance Select
When selecting the check box Irradiance Select, two vertical cursors will appear on the screen. Using the mouse, these cursors can be moved such a specific area is selected. The total Irradiance of this selected area can be read in the Selected Irradiance indicator.
International Light Technologies Jan-1230

SpectrILight III Manual
30. Single Vertical Cursor
Click the Cursor button (1) in the toolbar and a blue vertical cursor line will appear. You can move the line to the left or to the right when positioning and pressing the mouse over the line. The left and right arrow keys can be used as well. The wavelength indicator shows the wavelength position of the vertical cursor.
International Light Technologies Jan-1231
(1)

SpectrILight III Manual
31. The SpectrILight.ini File
The SpectrILight.ini file can be edited in some occasions. For example, the users of the ILT900CR should change xaxis_max to 600 and CutOffWLH to 575. Prior to editing SpectrILight.ini, the program SpectrILight III needs to be closed. The user can select other values for xaxis_max and CutOffWLH.
[COMMON]coefs_a0=181.730893486050830E+0coefs_a1=596.399094796056910E-3coefs_a2=-14.478272327961759E-6coefs_a3=-2.749823915149930E-9coefs_b0=0.000000000000000E+0coefs_b1=0.000000000000000E+0coefs_b2=0.000000000000000E+0coefs_b3=0.000000000000000E+0inttime=900.000000averages=32trigger_mode=10xaxis_data_reverse=0[SPECTROMETER]spectrometer_type=1[ILT650]pixelnumber=2048array_size=2048input_mode=1xaxis_min=340xaxis_max=880yaxis_min=0yaxis_max=16383CutOffWLH=860CutOffWLL=360[ILT950]pixelnumber=2048array_size=2048input_mode=1xaxis_min=250xaxis_max=1075yaxis_min=0yaxis_max=65535CutOffWLH=1050CutOffWLL=250PollScanDelay=5[ILT900]pixelnumber=2048array_size=2080input_mode=1xaxis_min=250xaxis_max=975yaxis_min=0yaxis_max=65535CutOffWLH=950CutOffWLL=250[CALIBRATION]cal_enable_flag=1cal_filepath="/C/Program Files/International Light/SpectrlLight III/Calibration/ILT1003073U1W2SP.cal"aFitCoeff=44.408865bFitCoeff=-4786.617300cFitCoeff=1.179906dFitCoeff=2.769323eFitCoeff=218314.520000fFitCoeff=-57227959.000000gFitCoeff=2908584600.000000[SpectrILight]server.app.propertiesEnabled=Trueserver.ole.enabled=Trueserver.tcp.servic=My Computer/VI Server
International Light Technologies Jan-1232

SpectrILight III Manual
server.vi.propertiesEnabled=TrueWebServer.DirectoryIndex=index.htmWebServer.LogPath=C:\Program Files\National Instruments\LabVIEW 8.5\www.logWebServer.MimeTypes=htm;text/html;gif;image/gif;jpg;image/jpeg;png;image/png;txt;text/plain;html;text/html;jpeg;image/jpeg;css;text/css;llb;application/x-labview-llb;vi;application/x-labview-vi;doc;application/msword;dot;application/msword;bin;application/octet-stream;exe;application/octet-stream;rtf;application/rtf;pdf;application/pdf;ai;application/postscript;eps;application/postscript;ps;application/postscript;csh;application/x-csh;gtar;application/x-gtar;gz;application/x-gz;sh;application/x-sh;tar;application/x-tar;zip;application/zip;hqx;application/mac-binhex40;ua;audio/basic;wav;audio/wav;tif;image/tiff;tiff;image/tiff;xbm;image/x-xbitmap;rtx;text/richtext;qt;video/quicktime;mov;video/quicktime;avi;video/x-msvideo;movie;video/x-sgi-movie;aif;audio/aif;aifc;audio/aif;aiff;audio/aif;aim;application/x-aim;dif;video/x-dv;div;video/x-dv;js;application/x-javascript;pntg;image/x-macpaint;xlb;application/vnd.ms-excel;xls;application/vnd.ms-excel;ppa;application/vnd.ms-powerpoint;ppt;application/vnd.ms-powerpoint;pps;application/vnd.ms-powerpoint;pot;application/vnd.ms-powerpoint;pwz;application/vnd.ms-powerpoint;mid;audio/mid;midi;audio/mid;enc;video/mpeg;m1v;video/mpeg;mp2;video/mpeg;mpa;video/mpeg;mpe;video/mpeg;mpeg;video/mpeg;mpg;video/mpeg;psd;image/x-photoshop;bmp;image/bmp;pic;image/pic;ra;audio/vnd.rn-realaudio;rf;image/vnd.rf-realflash;rm;application/vnd.rn-realmedia;rp;image/vnd.rn-realpix;ram;audio/x-pn-realaudio;rmm;audio/x-pn-realaudio;rnx;application/vnd.rn-realplayer;rt;text/vnd.rn-realtext;rv;video/vnd.rn-realvideo;smi;application/smil;ssm;application/streamingmedia;sithqx;application/mac-binhex40;sit;application/x-stuffitWebServer.RootPath=C:\Program Files\National Instruments\LabVIEW 8.5\wwwWebServer.TcpAccess=c+*WebServer.ViAccess=+*DebugServerEnabled=FalseDebugServerWaitOnLaunch=False
International Light Technologies Jan-1233

SpectrILight III Manual
32. Installation of the USB drivers
The installation of SpectrILight III copies the ILTUSB2.inf and ILTUSB2.SYS in the c:\windows\inf and c:\windows\systems32\drivers folders, respectively. After finalizing the installation of SpectrILight III, plug in the ILT950 spectrometer into a USB port of your computer. The first screen is a Welcome to the Found New Hardware Wizard:
Select Install the software automatically (Recommended).
International Light Technologies Jan-1234

SpectrILight III Manual
Click OK
Click Browse and browse to the Windows\System32\Drivers folder
Click file and Open.
International Light Technologies Jan-1235

SpectrILight III Manual
Click OK
Click OK
International Light Technologies Jan-1236

SpectrILight III Manual
Final Screen in the Device Manager:
International Light Technologies Jan-1237