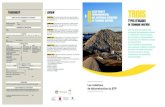Spectran Nf En
-
Upload
marius-lolea -
Category
Documents
-
view
63 -
download
2
Transcript of Spectran Nf En
-
Manual SPECTRAN NF
Rev 1.33 EN
14.03.2013
M a d e i n G e r m a n y
-
Firmware V 1.0 / 2005-2013 by Aaronia AG, D-54597 Euscheid, www..aaronia.com 1
Please read the following manual
carefully before starting up your
measurement device. The manual
gives you useful instructions how to
operate the unit correctly.
-
With your purchase of this SPECTRAN low-frequency measurement device, you
have bought professional equipment which allows you measuring low-frequen-
cy fields.
Please note: For measuring high-frequency fields (cellphones, mobile commu-
nication, RADAR, TV and others), you would need additionally one of our high-
frequency HF-SPECTRAN models.
Therefore we recommend purchasing one of our cost-effective measurement
BUNDLES, which you can obtain from Aaronia at any time by paying the corre-
sponding price difference.
Upgrading to a higher-grade SPECTRANmodel (for example, an NF-5030
instead of the NF-1010E) is possible at any time. Likewise, OPTIONS like
memory expansions, frequency expansions or a higher-grade battery can
also be purchased and added to your unit whenever you need them.
In case of replacement, our devices are optimally recycled, including all circuitry.
In this regard, also check our warrantys terms and conditions in the chapter
The Aaronia warranty.
Firmware V 1.0 / 2005-2013 by Aaronia AG, D-54597 Euscheid, www.aaronia.com2
-
Section Page
1.0 Safety instructions 5
2.0 Scope of delivery 6
3.0 LC display 7
4.0 Key layout 8
5.0 Your first measurement / Modes 9
5.1 Choosing the sensor 10
5.2 Choosing the mode of operation 11
5.3 Spectrum analysis mode 11
5.4 HOLD mode 12
5.5 The panning approach 13
5.6 Exposure limits mode 14
5.7 Audio output mode (demodulator) 16
6.0 Manual frequency selection 18
7.0 The main menu 21
7.1 Sensor (choose sensor and axis) 22
7.2 Center (center frequency) 23
7.3 Span (frequency range width) 23
7.4 fLow & fHigh (start and stop frequency) 24
7.5 RBW (bandwidth) 24
7.6 Dim (1D, 2D or 3D measurement) 25
7.7 VBW (video filter) 25
7.8 SpTime (Sampletime) 25
7.9 Reflev (reference level) 26
7.10 Range (dynamics) 27
7.11 Atten (attenuator) 27
7.12 Demod (demodulator/audio output) 28
7.13 Detec (RMS or MinMax detector) 28
7.14 Hold (activate HOLD mode) 28
7.15 Unit (select physical unit) 29
7.16 UScale (set scaling of physical unit) 29
7.17 MrkCnt (set number of markers) 30
7.18 MrkLvl (set starting level of markers) 30
7.19 MrkDis (marker display mode) 30
7.20 Bright (set display brightness) 31
7.21 Logger (invoke recording/data logger) 31
7.22 RunPrg (run program) 32
7.23 Setup (configuration) 32
8.0 Correct measurement 33
8.1 Noise floor 33
8.2 The 0Hz spike and the noise floor 33
Contents
Firmware V 1.0 / 2005-2013 by Aaronia AG, D-54597 Euscheid, www..aaronia.com 3
-
Contents
Firmware V 1.0 / 2005-2013 by Aaronia AG, D-54597 Euscheid, www.aaronia.com4
Chapter Page
8.3 Choosing the right filter (RBW) 35
8.4 Choosing the right sampletime (Sptime) 35
8.5 Measurement of electric fields and above 500kHz 36
8.6 Sensitivity 37
8.7 Measurement inaccuracy 37
8.8 The cursor and zoom features 38
8.9 DFT mode (rapid measurements with small RBWs) 39
8.10 Choosing the right attenuator 39
8.11 The Autorange function 40
8.12 Spurious 40
9.0 Measurement of static magnetic fields 41
10.0 Measurement in 1D, 2D or 3D 42
11.0 Aligning the sensor 43
12.0 Physical units 44
13.0 Tips and tricks 45
14.0 Exposure limits 47
14.1 Limits for personal safety 47
14.2 Device limits 48
14.3 Construction-biological limits 49
15.0 Connections 50
15.1 SMA input (measurement of external signals) 50
15.2 External DC input (battery charging) 51
15.3 Audio output 52
15.4 Jog Dial / Volume control 52
15.5 USBconnector 52
16.0 Typical readouts in practice 53
17.0 Conversion tables 54
18.0 Tables 56
19.0 Spectrum analysis basics 57
20.0 Warranty 62
21.0 Developer-Net, User Forum and more! 63
22.0 Antenna and Analyzer frequency charts 64
-
Dont bring ever the analyzer in contact with water. Dont use it if it is raining. The
sensitive electronic system could otherwise be damaged.
Avoid excessively high temperatures. Do not leave the device on heating radia-
tors, in direct sunlight or in your car.
Due to the high sensitivity, the sensors and display of this device are shock-sen-
sitive, therefore it should be handled with care. Dont let the device or antennas,
falling down as they could be damaged or destroyed!
Consequently, we strongly recommend to usw our special transport case
for storage and transportation. It is also available as a very durable versi-
on made of special plastics (available at an extra charge).
Even though all SPECTRANmodels are pretty safe due to their counter-sunk
screws, they should not be kept in the reach of children, as they might be a
potential threat in this case!
Your measurement device is maintenance-free. Only clean it outside with a
damp cloth. Do not use any cleaning supplies.
ATTENTION:
Always screw antennas and adapters always in a non-violent way. Please
use for loosening or screwing of SMAconnections ONLY the enclosed
SMAtool, which offers an over-tightening protection.
1.0 Safety instructions
.Firmware V 1.0 / 2005-2013 by Aaronia AG, D-54597 Euscheid, www.aaronia.com 5
WARNING:
Avoid overloading the input by applying signals with excessive power as
otherwise the highly-sensitive circuitry could be destroyed! The maxi-
mum applicable voltage is only 200mV (0.2V). Voltages bigger than 1V can
destroy SPECTRANs highly sensitive amplification circuitry!
-
Please check before initial operation the completeness of delivery. Reclaim mis-
sing parts immediately at Aaronia or at your Aaronia dealer.
The package should include:
(1) CD, containing this manual, MCS PC Software (Windows, MAC, Linux) and
more
(2) SPECTRANNF Spectrum Analyzer incl. 1300mAh Battery (installed)
(3) Small aluminum transport case. When purchasing a measurement Bundle,
the bigger version of the transport case is included in delivery
2.0 Scope of delivery
Firmware V 1.0 / 2005-2013 by Aaronia AG, D-54597 Euscheid, www.aaronia.com6
1
2
3
-
(1) BATTERYdisplay
(2) BARGRAPH (50 segments)
(3) Bargraph scaling (6 number blocks)
(4) STATUS field:
SETUP, REF, UNCALL, OVERLOAD!, NUMERIC ENTRY, MIN, MAX
LOW, HIGH, MAX-MIN, ZOOM, USB/PC
(5) AUDIO Status field
AM/FM, LEVEL, NORM
(6) MODE Status field:
AVG, PEAK, HOLD, TIME, MIN, MAX
(7) MARKER block 1
(8) Graphics display (Pixel display)
(9) MULTIPLICATOR field
(10) MEMORY Status field:
STORE, RECALL, RECORD, RESET
(11) DISPLAY MODE Status field:
SPECTRUM, RF, AM, FM, EXPOS.-LIMITS
(12) INFOdisplay
(13) MAINdisplay
(14) MARKER block 2
(15) MARKER block 3Depending on the model, not all display elements may be available!
1
2
3
4
5
6
7
8
12
11
10
9
13
14
15
3.0 LC Display
Firmware V 1.0 / 2005-2013 by Aaronia AG, D-54597 Euscheid, www.aaronia.com 7
-
(1) Numeric block (hotkeys)1 = RAIL (traction power) 15-30Hz2 = POWER (mains frequency 50Hz or 60Hz) 45-65Hz3 = HARMON (50Hz/60Hz harmonic) 90-500Hz 4 = TCO 1 (shortend TCO frequency range 1) 500Hz-2kHz 5 = TCO 2 (TCO frequency range 2) 2kHz-400kHz 6 = SENSOR (sensor type and axis: Mag, Msta, E-Fld, Analog) 7 = DIM (H-field measurement dimension: 1D, 2D or 3D) 8 = RBW (resolution bandwidth) 9 = SPTIME (sample time in mS or S)0 = ATTEN (attenuator: auto, 0dB, 10dB, 20dB, 30dB, 40dB)
(2) On-/Off keyTurn the unit on/off
(3) Clear-/Reset key1.) Resets the settings to default incl. 0dB attenuator.2.) When in main menu:clear entry
(4) Arrow keys1.) With activated menus: selection of menu entries2.) In Spectrum analysis mode:
Right/left key: move frequency range by one SPAN.Up/down key: move reference level by 10dB.
3.) In Exposure limits mode:Right/left key: select exposure limit.
4.) In Audio mode: Right/left key: move center frequency by one RBW.Up/down key: decrease/increase RBW (bandwidth).
(5) Dot key1.) Modes Spectrum analysis / Exposure limits: HOLD on/off.2.) Mode Audio: Switch between AM and FM.
(6) Shift keyMode Spectrum analysis & Exposure limits: Detector RMS/MinMax.
(7) Enter key1.) Switch between the three main modes Spectrum analysis,
Exposure limits and Audio.2.) While navigating menus: confirm selection or entry (usual enter key).
(8) Menu keyCall up / dismiss main menu for changing various settings.
1
2
3
4 8
7
6
5
4.0 Key layout
Firmware V 1.0 / 2005-2013 by Aaronia AG, D-54597 Euscheid, www.aaronia.com8
-
To explain the use of SPECTRAN, we will measure its own power supply.
During this procedure, you will get to know the 3 different operation modes
of SPECTRAN, as well as the important HOLD feature and the panning
approach:
It is really very simple, just follow the following instruction step by step:
How to prepare SPECTRANfor measurement:
Remove the protective film from the display. Should
you not yet have charged the integrated battery, you
can also operate SPECTRANwith the included
power supply (further information on page 51).
Next, press the on/off switch located in the
lower left corner.
SPECTRANis now switched on and will perform a
brief calibration procedure.
For easier orientation, we will now briefly show the most important aspects of the
SPECTRANdisplay:
Now were ready for making measurements of SPECTRANs own power supp-
ly. First, plug the power supply into a power socket. Now, you can measure the
magnetic field of the power supply as follows:
5.0 Your first measurement / Modes
Firmware V 1.0 / 2005-2013 by Aaronia AG, D-54597 Euscheid, www.aaronia.com 9
BARGRAPH (trend display when Reflev is not in Auto-mode)
Depending on signal strength, the half-circle will grow or shrink. A very
handy function for quickly changing levels!
INFO display
Displays the current physical unit and various menu information.
MAINdisplay
Displays signal strength or voltage in T, G, V/m, A/m or V.
MARKER block (1 to 3)
Displays frequency and signal level or voltage of the strongest signals.
Up to three markers can be displayed simultaneously.
GRAPHICS display (here:spectrum display)
This highly versatile display field can provide a multitude of textual and
graphical information (spectrum or exposure limit display, menus).
DISPLAY MODE status field
Displays the current operation mode of SPECTRAN. Possible values
are: SPECTRUM (spectrum analysis), EXPOS.-LIMITS (exposure
limits) and AM / FM (audio output).
MODE status field (MinMax and HOLD)
Displays the detector and mode which is used. Possible values are:
MINMAX and HOLD (advanced HOLD mode).
-
Switch on the unit and press key 2. Thats all you have
to do. Now, the most popular measurement will be
carried out:
The frequency range between 45 and 65Hz is measured
(sweeped) now. The large main display shows the
strength of the magnetic field in Tesla (T), the so-called
readout. Above the readout on the main display, the phy-
sical unit is shown. Depending on field strength, it will
automatically switch between (for example) T and mT
(autorange feature). If you approach the power supply,
the field strength will increase, likewise, it will rapidly
decrease when you move further away.
It might be necessary to set the correct mode of operati-
on by using the Enter key. Push it repeatedly until the dis-
play mode status field reads SPECTRUM.
Of course, SPECTRAN is far more capable than this, so following is a more
detailed introduction about how to use further features:
5.1 Choosing the sensor [Key 6]:In general, you should know that there are two different
kinds of fields that are measurable with SPECTRAN in
the proximity of electrical appliances and installations:
electric alternating fields and magnetic alternating fields.
For each of these field types, you need an appropriate
sensor. Both sensors are already integrated into our
SPECTRAN devices. The appropriate sensor can be cho-
sen at any time using the key 6 (use the up/down
arrow keys to choose, and apply your selection with
the Enter key).
For magnetic fields, you need the Mag sensor. Press the
key 6 and select the Mag sensor (further options are XY-
Mag, YZ-Mag and ZX-Mag).
If you want to measure electric fields, press the key 6
and select the E-Fld sensor. Please note that measure-
ment of electric fields can be easily interfered. Please
have a closer look at the Measurement of electric fields
section for more information.
5.0 Your first measurement / Modes
Firmware V 1.0 / 2005-2013 by Aaronia AG, D-54597 Euscheid, www.aaronia.com10
-
Using our Option 006, which can be retrofitted as an upgrade at any time,
you can also measure STATIC magnetic fields, like the geomagnetic field (geo-
logical dislocation) or the strength of magnets (for example in loudspeakers). To
do this, just press key 6 and select the MSta sensor (possible choices are X-
MSta, Y-MSta and Z-MSta).
If you have an NF-3020 or better, you can also select the external input (SMA
socket), which allows you to connect arbitrary external sensors like large, high-
ly sensitive coils, testing probes, or other special antennas. You could also sim-
ply measure a voltage. This input provides you with a whole range of new pos-
sible applications and converts SPECTRANinto a versatile all-rounder. For
using the external input, press the key 6 and choose Analog.
5.2 Choosing the mode of operation [Enter key]:
All SPECTRANmodels offer 3 different MODESOFOPERATION:
- SPECTRUManalysis (graphical display of signal levels and frequencies)
- EXPOSURELIMITdisplay (percentage of a particular exposure limit)
- AUDIOoutput (makes modulated signals audible)
You can switch between the different modes of operation at any time by
using the Enter key.
5.3 Mode Spectrum analysis:(The DISPLAYMODE status field displays SPECTRUM)
Press the Enter key until the display mode status field
reads SPECTRUM. SPECTRAN will now provide a rea-
dout similar to the one shown in the picture on the left.
Should the large main display show 0000, then no
signal is found. In this case, you probably have to mea-
sure closer to the signal source. During every measure-
ment, a small dot will constantly move from the left to the
right edge of the upper part of the graphics display.
Only when this point reaches the right edge, the mea-
surement is completed and all readout values are
updated, very often it will be so fast that you wont
even notice.
The main display shows the current field strength, in our example it is 45,15T.
5.0 Your first measurement / Modes
Firmware V 1.0 / 2005-2013 by Aaronia AG, D-54597 Euscheid, www.aaronia.com 11
-
Directly below up to 3 so-called markers are displayed. These show the fre-
quency and corresponding signal strength of the strongest signal sources. In our
example, we have two markers. Marker1 at 30Hz and 45T and marker2 at
50Hz and 75T (75T is at the same time the strongest signal overall, thats why
it is also displayed on the main display).
Below the markers, the graphics display shows a graphic consisting of a num-
ber of little hills. This graphic is called SPECTRUMDISPLAY. The higher the
hills, the stronger the corresponding signal. The markers mentioned previous-
ly show the frequency and level at the peaks of each hill.
Using frequency charts, it is also possible to make assumptions on the origin or
source of the corresponding signal. See our frequency charts on page 56 for
more details. Please note that marker-frequencys are always shown with one
decimal place.
5.4 HOLD mode(The MODE status field displays HOLD)
As you have probably already noticed, the display chan-
ges constantly. This is completely normal as the field
strength also changes with distance to the signal sour-
ce. Simply try it out yourself - move the device around the
signal source and keep an eye on the display and the
changing readouts.
Often, the user just wants to check the highest possible
readout. However, as the display always keeps chan-
ging, this might cause difficulties. To solve these pro-
blems you can use the so-called HOLD mode. To activa-
te it, press the dot key. The mode status field will display
HOLD. From now on, only the strongest measured sig-
nal will be displayed. Furthermore, the spectrum display
will not be erased - it seems to literally freeze. By pres-
sing the dot key a second time, HOLD will disappear
from the MODE status field and HOLD mode is turned off.
Marker1
30Hz
45T
Marker2
50Hz
75T
Graphical display
with SPECTRUM graph
5.0 Your first measurement / Modes
Firmware V 1.0 / 2005-2013 by Aaronia AG, D-54597 Euscheid, www.aaronia.com12
-
5.5 The panning approachWhen evaluating exposure limits, usually only the maximum signal level is
important. This maximum can be determined by using the so-called panning
approach, which is already established as a legally binding means of measu-
rement in many countries. Proceed as follows:
Choose the desired frequency range. In our example, we have already done so
(key 2). Activate HOLD mode (dot key) as described previously. Afterwards plea-
se also activate 3D measurement by pressing the 8 key. This will save you the
hassle of having to move the device around constantly in all directions near the
measurement subject.
Now, keep measuring until the value stops changing completely. You have now
determined the signal maximum at a particular position/location.
However, should you wish to determine the signal maximum in an entire room,
you additionally need to measure at every possible position. Walk through the
entire room, pay special attention to the walls and electrical appliances, where
you will often find the strongest signals due to electrical wiring. During measu-
rement, the displayed signal strength will rapidly increase, until at some point it
will stop changing and freeze at the signal maximum. This can take several
minutes when testing an entire room. After completion of this procedure, the
maximum signal strength found in the entire room is shown on the display.
As field strength diminishes very rapidly with increasing distance (depending on
the source, r, r or even r), you can quite easily determine the exact location of
a signal source (the higher the signal level, the closer the source). Of course,
you will need to turn off HOLD mode in this case. Next, simply try to find the sig-
nal maximum in various rooms to get acquainted with the panning approach and
the importance of HOLD mode.
Now, of course your measurement result is not that useful if you cannot relate it
to any exposure limits. Until today this used to be very complex with the need to
browse complex tables and convert between physical units. A highly daunting
task for the novice and even for some experts. SPECTRAN offers therefore a
special and easy to handle mode for exposure limit calculation:
5.0 Your first measurement / Modes
Firmware V 1.0 / 2005-2013 by Aaronia AG, D-54597 Euscheid, www.aaronia.com 13
-
5.6 Exposure limits mode (The DISPLAY MODE status field displays EXPOS.-LIMITS)
Press the Enter key until the display mode status
field shows EXPOS.-LIMITS.
As usual, the strongest signals will be shown along with
their frequencies and levels as markers, as in the spec-
trum analysis mode. The large main display will again
show the level of the strongest signal found.
However, in the graphics display below, the strongest sig-
nal will be shown now as a percentage in relation to an
exposure limit: As various very different exposure limits
and recommendations are existing for the various fields
of interest and professional groups, SPECTRAN offers an
entire range of different exposure limits. You can select the desired
exposure limit by using the right/left cursor keys. Find a more detai-
led introduction to these exposure limits on pages 47 and following in this
manual.
Please try it yourself: Select all the different exposure limits and compare the
results. The available exposure limits are:
xTESLA = Shows the readout in Tesla
ICNIRP = ICNIRP recommendation also German limit (General population)
BGRB11 = BGFE limit for workplace exposition (exposition class 2)
BImSch = 26. BimSchV (Indutrial German limit) (only 16,66Hz, 50Hz, >10MHz)
TCO99 = International limit for computer screens (only from 5Hz-400kHz)
In our fictional example, the exposure limit bargraph shows an approximation to
the German ICNIRP limit of 69%. When EXCEEDINGthe exposure limit, the dis-
play will show percentages above 100% (for example, 128,00 = limit exceeded
by 28%). When exceeding the exposure limit by more than 999.99%, the display
will show ***.**, indicating overflow.
5.0 Your first measurement / Modes
Firmware V 1.0 / 2005-2013 by Aaronia AG, D-54597 Euscheid, www.aaronia.com14
-
HINT: You will always find current or updated exposure limits on the Aaronia
homepage for downloading, e. g. when legal changes occur and official limits are
altered This allows you to keep your SPECTRAN always updated. We also
recommend our free PCanalysis software, which offers a lots of additional fea-
tures.
Another approach to precisely locate a signal or determine its origin is demodu-
lation. This feature allows you to hear potential pulsing or modulation of a signal
source. As with other features, SPECTRANhas a special mode for this kind of
operation:
5.0 Your first measurement / Modes
Firmware V 1.0 / 2005-2013 by Aaronia AG, D-54597 Euscheid, www.aaronia.com 15
-
5.7 Audio output mode (demodulator)(the DISPLAY MODE status field displays AM or FM)
All SPECTRANmodels offer a so-called demodulator.
This demodulator turns pulsings and modulation of signal
sources into tones.
Frequency-accurate and selective acoustic representati-
on of a signal can be helpful with identification and locati-
on of a signal source. As demodulation occurs in realtime,
it is suited perfectly to find the signal source very quickly.
SPECTRAN offers two different demodulation modes:
AM (amplitude modulation AM)
FM (frequency modulation FM).
You can switch between the demodulation modes by
pressing the dot key (the DISPLAYMODEstatus field
displays AM or FM).
You can adjust the volume by turning the volume knob on
the left side.
ATTENTION: During audio analysis, the entire display
will be frozen and the pixel field is turned off com-
pletely to save computing power for demodulation.
Then ONLY acoustic reproduction of the signal is car-
ried out!
In contrast to simple broadband detectors, SPECTRAN
performs its demodulation only at a specific frequency (center frequency). Thus,
you can selectively listen small individual frequency ranges. However, please
note that filtering in this mode is slightly less stringent. As a result, strong signals
on neighbouring frequencies might bleed onto the actual selected frequency
and be audible as well.
For optimal audio reproduction of signals, you can choose between several fil-
ter bandwidths by using the up/down arrow keys. The currently selected filter
will be shown in the large INFOdisplay.
Display i
s frozen
Pixel dis
play is tu
rned off
5.0 Your first measurement / Modes
Firmware V 1.0 / 2005-2013 by Aaronia AG, D-54597 Euscheid, www.aaronia.com16
-
You will often find that it is difficult to accurately find the right center frequency
and demodulation is bad or not successful at all. Hence, by pressing the
right/left arrow keys, you can fine-adjust the center frequency. The used
step width is based on the filter you have previously selected. For example,
should you have chosen a 1kHz filter, fine-adjustment will take place in steps of
1kHz, and so on. The new center frequency will be shown on the large INFO dis-
play after changes.
ATTENTION: For optimal audio reproduction of signals, their levels should be
significantly higher than the noise floor.
5.0 Your first measurement / Modes
Firmware V 1.0 / 2005-2013 by Aaronia AG, D-54597 Euscheid, www.aaronia.com 17
-
So far, our examples were only using the provided frequency presets available
at key 2 (45-65Hz). However, you can also make a manual, highly precise fre-
quency range (sweep) adjustment:
Recall frequency range presets
At the keys 1 - 5 are different presets available including
the optimal frequency selection for traction power
(16.7Hz), mains power (50Hz/60Hz), harmonics, TFTs,
switching power supplies and others.
Usually these are the measurements which almost any-
body wants to carry out. The amateur in particular will
appreciate these presets, as all frequency parameter are
already adjusted.
However, you can also make a manual, highly precise frequency range (sweep)
adjustment. This way, you can set a frequency range exactly tailored for a spe-
cific signal source in order to measure only this single source.
To set the frequency range, you simply need to know the start and stop fre-
quencies of the subject to be measured and provide them to SPECTRAN. You
can find an excerpt from the start and stop frequencies of various signal
sources in the frequency table on page 56.
Manual adjustment
There are two ways for setting up the requested frequen-
cy range exactly. You can either go in the menu to the
Start and Stop frequency, or just work with the Center
frequency.
In the following paragraphs, you will find an explanation of such a manual mea-
surement, using a TV set or computer monitor as an example. Proceed as fol-
lows:
First of all, have a look at the frequency list on page 56. From this list, you can
derive that TV sets or computer monitors work in the frequency range from
approx. 31kHz to 56kHz. We choose a slightly more liberal frequency range of
20kHz to 70kHz. These are the searched start and stop frequencies which you
have to set as follows:
6.0 Manual frequency selection
Firmware V 1.0 / 2005-2013 by Aaronia AG, D-54597 Euscheid, www.aaronia.com18
-
1.) Please choose in the menu fLOW to enter the START frequency
A suffix-list will be displayed then. Please use the arrows keys to select
kHz. Confirm your selection by pressing the Enter key.
The large main display will now show zero. In addition, the large status field will
display START. Now by using the number keys, enter the STARTfrequency in
kHz, in our example, 20kHz. Hence, enter 20 (you can correct typing errors by
using the CLR key and entering the number again). Press then the Enter key
once again to confirm your entry.
Leave the the entry by pressing the menu key and you are back in the main
menu.
2.) Please choose in the menu fHigh to enter the STOP frequency
Again, the suffix-list with Hz, kHz, MHz etc. will appear. Choose kHz once
again. Press the Enter key to confirm your selection.
Again, the display will show zero. In addition, the large status field displays
STOP. Again, enter the STOPfrequency in kHz by using the number keys. In our
case, we want to measure up to 70kHz, so enter 70. Again, press the Enter key
to confirm your entry.
Leave the the entry by pressing the menu key and you are back in the main
menu.
As the next step we need to select the appropriate filter and sampletime (display
speed):
3.) Choose a filter (RBW) in the menu at RBW
The filter should be at least 10 times smaller than the SPAN (at our example 70-
20=50kHz). A list with various filter bandwidths will be displayed. Please choose
a bandwidth of 3kHz. Confirm your selection by pressing Enter.
Leave the the entry by pressing the menu key and you are back in the main
menu.
4.) Choose the SampleTime (SpTime) in the menu at SpTime
A list consisting of ms and s will be displayed. Use the arrow keys to select mS
and confirm your selection with Enter.
The large main display will now show zero. In addition, the large status field
will display SWEEP. Enter now the required sampletime in mS by using the
number keys - in our case, 300mS.
Enter 300 and press the Enter key to confirm.
6.0 Manual frequency selection
Firmware V 1.0 / 2005-2013 by Aaronia AG, D-54597 Euscheid, www.aaronia.com 19
-
Leave the the entry by pressing the menu key and you are back in the main
menu.
Please leave then the main menu and all settings are saved. The sweep (mea-
surement) will be carried out with our specified parameters.
All following measurements only use the specified frequency (sweep)range
from 20kHz to 70kHz, that means all operating modes (exposure limit display
and spectrum display) now only refer to this specified frequency range!
Now you can measure precisely which fields with which frequencies are
being generated by your monitor or TV set.
Next, experiment a bit: For example, change the Sampletime (key 8) to
100mS or 1S, or change the filter (key 9) to 10kHz or 1kHz and observe the
displayed changes.
You will notice very soon a simple regularity:
1.) The higher the sampletime the more accurate are the measured values
but the longer time takes the sweep
2.) The bigger the RBW the lower is the required sampletime to get accu-
rate measurements
Please note that only full kHz will be displayed for all frequency redisplays in the
menue because the display is limited to 4 digits (9999). For example an entry of
50Hz will result a 0 (0kHz) display and 6,788kHz will be displayd as 7kHz (roun-
ded).
HINT: You can permanently save this setup as a custom preset as a hotkey of
your choice. Find more details on the following pages.
HINT2: You can switch between the modes Spectrum analysis, Exposure
limits and Audio at any time by pressing the Enter key.
Further hints and other information related to setting a frequency range
and to other options available in the main menu are available in the sec-
tion The main menu on the following pages.
6.0 Manual frequency selection
Firmware BETA50 / 2005-2013 by Aaronia AG, DE-54597 Euscheid, www.aaronia.de20
-
By pressing the menu key, you go directly to the
heart of SPECTRAN: the menu system.
Here, you can control the entire device, change various
settings, but also starting the datalogger or save and
recall your own programs. By pressing the menu button
again, you can exit the menu at any time.
SPECTRANs easy to operat menu system works as fol-
lows:
The currently selected menu entry is shown in inverse
(dark background), as can be seen in the example on
the left (Center).
The setting of the currently highlighted menu entry is
always shown as clear text in the large info field at the
top - in this example it is the currently configured center
frequency (940). This avoids the need for tiresome,
one-by-one activation of menu entries to browse values.
The marker blocks 1-3 continuously display the following information:
START, CENTER and STOP frequencies (as integers in Hz, kHz or MHz)
In the next line, the current settings for Range, MrkLvl and Reflev are display-
ed.
This is very practical: For example, you can query the current frequency
range (among other settings)at any time during a measurement by just pres-
sing the menu button. After you have checked the current values, please just
press the menu button again and the measurement will continue without any
changes in settings.
To step through the menu entries, use the up/down arrow keys or the
jog dial.
To activate the currently highlighted menu entry, press the enter key. Now
you can change the current setting by using the keypad, or make a selection
by using the up/down arrow keys. To confirm your entry or selection, press
Enter once again, and you will come back to the menu.
All changes will only take effect after you leave the menu completely.
A complete step-by-step description of each menu entry follows.
7.0 The main menu
Firmware V 1.0 / 2005-2013 by Aaronia AG, D-54597 Euscheid, www.aaronia.com 21
-
7.1 Sensor (choose sensor and axis) [Key 6]Use Sensor to select the sensor or input which you want to use. By choosing
this you select at the same time which kind of field you want to measure
(magnetic field, static magnetic field, electric field).
Starting with the NF-3020, you can also select an external input (SMA connec-
tor). Here you can attach arbitrary external sensors, like large, highly-sensitive
coils, E-field and H-field probes or other specialized antennas. This connector
opens lots of possibilities and applications and converts SPECTRANto a multi-
talent measurement device.
At the same time, you can select the desired measurement axis/plane (XY,
YZ, ZX) in the Sensor menu when doing 2D measurements.
Available choices are:
Mag = internal 3D air-core coil (for magnetic alternating fields)
XY-Mag (X axis resp. X & Y axes when doing a 2D measurement)
YZ-Mag (Y axis resp. Y & Z axes when doing a 2D measurement)
ZX-Mag (Z axis resp. Z & X axes when doing a 2D measurement)
MSta = internal static magnetic field sensor, only available with Option 006!
Measurement of static magnetic fields (geomagnetic field, magnets)
X-MSta (X axis resp. X & Y axes when doing a 2D measurement)
Y-MSta (Y axis resp. Y & Z axes when doing a 2D measurement)
Z-MSta (Z axis resp. Z & X axes when doing a 2D measurement)
E-Feld = Internal 1D E-Sensor (measurement of alternating electric fields)
Analog = SMA input, only applicable to NF-3020 or higher (highly sensitive
measurement of an external alternating field up to 0,2V max)
Note: At magnetic fields you can change the dimension (1D, 2D, 3D) at any time
with hotkey 7.
7.0 The main menu
Firmware V 1.0 / 2005-2013 by Aaronia AG, D-54597 Euscheid, www.aaronia.com22
-
Firmware V 1.0 / 2005-2013 by Aaronia AG, D-54597 Euscheid, www.aaronia.com23
There are TWOways to set the frequency range manually:
- Center (Center frequency) and Span (Frequency range width)
or
- fLow & fHigh (Start and stop frequency)
7.2 Center (Center frequency) Chooses the frequency displayed in the middle of the readout. When changing
the Center frequency, the SPAN parameter (see following description) is pre-
served. That way you can quickly evaluate different frequency ranges with
identical SPAN and without tedious re-adjustment of Start/Stop frequencies.
7.3 Span (Frequency range width) Span adjusts the width of the sweep. Changes are relative to the before men-
tioned Center frequency of the display. By changing Span, the Start/Stop fre-
quency (see following description) is automatically adjusted to be able to con-
form to the Span. Therefore the Span function can be compared to a magnify-
ing glass, though only operating in the X axis.
EXAMPLE: You have chosen 2kHz as the Center frequency. Now choose
2kHz as Span, and it will be sweeped from 1 to 3kHz. Choose 3kHz as Span
and the sweep will be performed from 0,5 to 3,5kHz etc. In other words, you
always increase or decrease the resolution, centered around the Center fre-
quency.
HINT: The right/left arrow keys can be used to move the sweep range directly
one SPAN unit to the right or left.
For best level-results you should choose the Span not bigger then 20 times the
RBW size (e.g. 1kHz RBW = maximum 20kHz Span).
SPAN
Center Frequency
7.0 The main menu
-
7.4 fLow & fHigh (Start- & Stop frequency) fLow (start frequency)sets the frequency where the sweep should begin, whe-
reas fHigh (stop frequency)sets its ending frequency. By choosing these two
parameter, the complete frequency range which will be sweeped is defined.
Please note that a large frequency range will badly squeeze the display hori-
zontally (in the X axis) and thus significantly reduces measurement accuracy.
Individual signals, especially when close together, will often not be distinguisha-
ble anymore. However, if you narrow the frequency range, you will be able to
analyze the sweep range more precisely. You will be able to see far more
details and higher accuracy. A large frequency span is thus mostly useful for a
broad overview, not for exact measurements.
7.5 RBW (Bandwidth) [Key 9]By adjusting bandwidth, you can adjust detail clarity and sensitivity at the same
time. When bandwidth is setted at a very high value or even FULL, the sweep
will be very fast, however, the display becomes comparatively inaccurate and
sensitivity is low. Hence, very weak signals will not be picked up anymore. The
smaller the bandwidth, the longer the sweep will take, but the display will be
more precise and weaker signals can still be displayed. Thus, for example, a
single signal initially sweeped with high bandwidth, can turn out to be a number
of several narrow, close together signals. However, this gain in accuracy has its
disadvantage in the far longer sweep times.
HINT: To accelerate measurement of small frequency ranges with extremely
small filters, DFT-FFT mode is automatically activated when using a SPANbet-
ween 10-200Hz and a 0,3Hz, 1Hz or 3Hz filter. Thanks to this mode, signifi-
cantly faster sweep times can be achieved in spite of extremely narrow filters.
Firmware V 1.0 / 2005-2013 by Aaronia AG, D-54597 Euscheid, www.aaronia.com 24
fLow (Start-Frequency) fHigh (Stop-Frequency)
RBW (3Hz)RBW (300Hz)
7.0 The main menu
-
7.6 Dim (1D, 2D or 3D measurement) [Key 7]The Dim setting determines in how many dimensions you want to measure
magnetic fields: 1-dimensional, 2-dimensional or 3-dimensional (isotropic) mea-
surements are available. Naturally, measurements will be slower in 2D or 3D as
the number of sweeps (and therefore the total sweep time) necessary increa-
ses 2- or 3-fold to complete a measurement. However, units equipped with DDC
(Option 005) will be as fast in 2D as in 1D mode, as two channels can be used
simultaneously. Likewise, in 3D mode, sweep time is only double the normal
sweep time instead of triple without DDC.
Further related information can be found in Measurement in 1D, 2D or 3D.
7.7 VBW (Video filter)The so-called Video filter is intended for optical smoothing of the signal. The
lower the Video filter setting, the broader and smootherbecomes the display
of the signal . Using this filter, you can mostly suppress unwanted noisefloors,
harmonics or sporadic peaks. However, with a low Video filter setting, the dis-
play can become less meaningful. In our example, there might be there three
separate signals. However, the low video filter straightens these signals out to
become one single smoothsignal. The alleged noise band around the signal
has also been smoothed out. Thus, when dealing with weak signals, the Video
filter should be used only at a higher setting.
7.8 SpTime (Sampletime) [Key 8]Determines the time per sample. As a single sweep consists of several sam-
ples, total sweep time is a multiple of the sampletime. The higher the sample-
time setting, the more accurate the measurement, however, the longer it will
take. You can enter values either in mS (milliseconds) or S (seconds). Possible
values range from 0.001 to 999.9. The longer the Sampletime, the more accu-
rate the measurement.
Please note: The maximum usable sampletime in DFT mode is 5s. The
maximum sampletime in non DFT-mode is 240s.
Firmware V 1.0 / 2005-2013 by Aaronia AG, D-54597 Euscheid, www.aaronia.com25
VBW=3Hz VBW=300Hz
7.0 The main menu
-
7.9 Reflev (reference level) [Up/Down arrow keys]By setting the so-called reference level, you can adjust the position of the dis-
played signals in relation to the upper screen edge (the so-called reference
level). This feature can be uses to eliminate visually distracting background
noise or other small signals from the display so that only the peaksof the stron-
gest signals remain. Other signals will be cut off at the bottom. Available opti-
ons are:
Auto
Unit
m-Unit
-Unit
n-Unit
With the Auto mode (default), SPECTRANwill automatically calculate the opti-
mum reference level AFTER taking the sweep (this might be corrected during
the next sweep), by taking into account the highest measured signal level. A
very convenient feature especially when the signal level is not known.
However, automatic adjustment cannot always provide optimal scaling:By
constantly changing the reference level, the display can always keep jumping,
which might be interfere when doing slow sweeps. Another problem is, that
background noise would be displayed as a full signal when there is no other
signal. To alleviate this problem, you can set a fixed reference level by using one
of the Unit, m-Unit, -Unit or n-Unit settings and get a background-noise less
display. With these settings, the reference level will be set according to the phy-
sical unit selected in the UNIT menu (see also 7.15). For example, if you are
measuring in Tesla, using the m-Unit setting will set the reference level to 1mT.
In theory, only signals stronger than 1T and below 1mT will be displayed (in
practice, however, due to the low resolution of the LCD, 20T is a more reali-
stic).
If you would like to display signals smaller than 1T again, please just change
the reference level accordingly:
Firmware V 1.0 / 2005-2013 by Aaronia AG, D-54597 Euscheid, www.aaronia.com 26
Reflev (reference level)
Reflev (reference level) 1mT (m-Unit)
1T (-Unit)
1nT (n-Unit)
1T (Unit)
7.0 The main menu
-
7.10 Range (dynamics)The range setting determines the scaling of the visible part of the spectrum. It
also provides linear and logarithmic display modes.
In the linear display mode, level changes of weak and strong signals are visua-
lized equally, without artificial scaling/distortion.
To visualize very weak signals more clearly, you can use the logarithmic display
mode, where small level changes will result in large changes in the graphical dis-
play. Furthermore, the stronger the signal becomes, the more compressed it
will become in the display. But please note that changes in very strong signals
will not be as clearly visible as with linear mode: the display is distorted to bet-
ter visualize small level changes in very weak signals.
Linear = linear display
log10 = logarithmic display with maximum enlargement
log100 = logarithmic display with medium enlargement
lg1000 = logarithmic display with optimum overview
Setting the range to lg1000 (maximum) provides the clearest possible overview
of all signal sources. The lg100 and lg10 settings in turn provide more detail,
however, parts of the signal sources above or below could now be cut off. The
range setting can be therefore compared with a magnifying glass that only
affects the Y axis. The vertical bars caused by the individual signals are virtual-
ly squeezed in order to be able to display them all.
7.11 Atten (attenuator) [Key 0]An attenuator, as the name implies, attenuates
the signal by the corresponding amount in dB.
This makes sense particularly with very strong
signals, for example, to avoid overloading the external SMA input. Possible choi-
ces are:
Auto = An appropriate attenuator is chosen automatically (10dB and 20dB)
0dB = No attenutator (highest sensetivity)
10dB = Attenuate input signal by 10dB
20dB = Attenuate input signal by 20dB (only NF-5020/5030!)
30dB = Attenuate input signal by 30dB (only NF-5020/5030!)
40dB = Attenuate input signal by 40dB (only NF-5020/5030!)
NOTE: You always have to set the 0dB, 30dB and 40dB attenuator manually.
They will not be set with the Auto function!
Range (dynamics)
Firmware V 1.0 / 2005-2013 by Aaronia AG, D-54597 Euscheid, www.aaronia.com 27
7.0 The main menu
-
7.12 Demod (demodulator/audio output)The demodulator allows you to audibly reproduce pulsings and modulations of
up to approx. 3.5kHz. SPECTRAN offers two modulation modes:
AM (Amplitude modulation) and FM (Frequency modulation). You can switch
between AM and FM at any time by pressing the dot key. By selecting Off
or pressing the menu key, the demodulator can be turned off.
Please note that in oposition to the usual broadband detectors, demodulation
only occurs around the center frequency! The bandwidth is adjustable using
the RBW setting. Hence, you can selectively monitor small frequency ranges.
However, in this mode, the filter is slightly softer compared to other modes, so
unwanted strong signals on neighbouring frequencies might audibly spill into
the currently selected frequency range.
This frequency-exact, selective acoustic evaluation can be helpful when iden-
tifying signal sources. As demodulation occurs in real-time, it is also perfectly
suited for locating signal sources very quickly.
7.13 Detec (RMS or MinMax detector) [Shift key]Here you can choose between two different detectors. Possible choices are:
RMS (Default)
MinMax
This mode allows you, for instance, to find out if a certain signal is modulated:
When the displayed signal level is larger in MinMax mode than in RMS mode,
the signal must be modulated. If both modes show a nearly identical display, the
signal is unmodulated.
HINT: You can change the detector at any time by just pressing the Shift key.
7.14 Hold (activate HOLD mode)By selecting On you can activate HOLD mode, indicated by the word HOLD in
the status field. Likewise, Off turns it back off.
In HOLD mode, the spectrum display does not get erased, thus all measured
signals stay visible at all times. Only signals stronger than those already recor-
ded will be able to overwrite the display.
Likewise, only the highest markers since the last activation of HOLD mode will
be displayed, including frequency and field strength/voltage. HOLD mode turns
SPECTRAN into a very sophisticated tool - it is really an ADVANCED HOLD:
You can use this mode for creating full-day diagrams: Just leave SPECTRAN
in HOLDmode for, say, 24 hours, and the next day you will be able to check
what exactly happened in the past 24 hours. This way, you can also use
Firmware V 1.0 / 2005-2013 by Aaronia AG, D-54597 Euscheid, www.aaronia.com28
7.0 The main menu
-
SPECTRANas an EVENTRECORDER for recording intermittent signals: just
leave SPECTRANrunning in HOLD mode until the requested event occurs.
HOLD mode is also indispensible for conducting measurements according to the
panning approach (see also the section about correct measurement)
Another application where HOLD mode is extremely helpful is exposure limit
calculation: You can use data acquired in HOLD mode for quick and easy com-
parison of exposure limits. You do not even need to start a new measurement,
as all markers and other relevant information are preserved. Please just switch
to exposure limits mode after measurement, and the corresponding result is
displayed immediately.
HINT: You can switch HOLD mode on and off at any time
by pressing the dot key (switching it off deletes the HOLDmemory).
ATTENTION: Please note that when using the Reference Level Auto setting in
combination with HOLD mode, the spectrum display can quickly get filled up
because of the automatic scaling. Such a combination of settings is generally of
limited use.
7.15 Unit (Select physical unit) The Unit setting allows you to specify the physical unit used to display measu-
rement results. Options are "Tesla", "Gauss" and "A/m". Two further options,
Volt (external SMA connector) and V/m (E-field sensor)are automatically
chosen when the corresponding sensor is selected.
Hint: In EXPOSURELIMITS mode, the measurement result additionally gets
displayed as a figure and bargraph. In this mode you can display the result with
two units ATONCE (for example, Gauss and Tesla SIMULTANEOUSLY).
Hint2: You can even use this feature for conversion of units. Simply freeze the
current reading by using HOLD mode, then choose a different unit. The conver-
sion result will be displayed immediately (as far as physically possible).
7.0 The main menu
Firmware V 1.0 / 2005-2013 by Aaronia AG, D-54597 Euscheid, www.aaronia.com 29
A typical measurement result after evaluating a room for 20 minutes
with HOLD mode active. You can clearly see that only two main signal
sources / frequency bands have been detected during the entire mea-
surement (30Hz and 50Hz).
-
7.16 UScale (Set scaling of physical unit) UScale allows you to choose the prefix of the physical unit.
Selecting Auto automatically selects the prefix ("p", "n", "", "m", "k"). However,
you can also set a fixed prefix, where possible options are: "p" (Pico), "n" (Nano),
"" (Micro), "m" (Milli), "Unit" (only full units WITHOUTprefix) and "k" (Kilo).
7.17 MrkCnt (Set number of markers)MrkCnt is used to set the number of markers. Possible values are 1,2 or 3.
If you only need to measure one frequency you should reduce the number of
markers to 1. Then you will get a very stable display with no jumping markers
after every sweep.
7.18 MrkLvl (Set starting level of markers)MrkLvl is used to set a specific signal strength from which markers are gene-
rated and exposure limit calculations are performed. Available settings range
from 20% to 80% and correspond to the relative height of the peaks in the bar-
graph display.
7.19 MrkDis (Marker display mode)The marker display mode determines how markers are displayed. As the avai-
lable display space for showing markers very differs in size and readability, two
different modes are available:
Freq. (frequency) displays the frequency of each marker in the large display. Its
amplitude (or similar applicable property) is small displayed beneith the fre-
quency.
Ampl. (amplitude)displays the amplitude (or similar property) of each marker in
large, and the frequency in the smaller display field. Usually, the Freq. mode will
be preferred as the frequency usually is the most important piece of information
and therefore should be the most readable as well.
7.0 The main menu
Firmware V 1.0 / 2005-2013 by Aaronia AG, D-54597 Euscheid, www.aaronia.com30
Freq. (larger frequency display) Amp. (larger amplitude display)
At the 80% setting, markers are only generated with relati-
vely strong signals, compared to the 20% setting, where far
weaker signals, but also potential interference, are shown
as markers. The default (60%) offers the best balance of
both extremes in most cases.
100%80%60%40%20%
-
7.20 Bright (Set display brightness)The Bright option allows you to change display brightness. Simply turn the Jog
Dial until the desired brightness level is reached, and confirm the setting by pres-
sing the Enter key. The new setting will be permanently saved.
7.21 Logger (Invoke recording/data logger) (not active)With the logger option, you can start a long-term recording in the current fre-
quency range (NF-5010 and better). The logger will regu-
larly record the strongest signals together with their fre-
quency and amplitude over a freely adjustable timespan.
This feature can be used, for example, to create perfect
full-day diagrams. After processing this data, for exam-
ple by using a PC-based spreadsheet software, you could
end up with a graphic similar to the one shown on the left.
After activating, the device will query the following parameters:
Count = Enter the number of logs (recorded events)
Time = Enter the duration of the pauses between the individual logs, in
seconds.
FILEId = Enter the program number used to store the recorded data.
This number is later used to download the recorded data using
our PCsoftware. ATTENTION! Currently, our PCsoftware
only supports program number 1000!
After setting FILEId, the memory status field will show RECORD and the log-
ger is armed. Press the menu button again, and the recording will start. After
each recorded event, the remaining number of events to record will be display-
ed briefly in the pixel display (counter) to estimate how long the recording will
take. Furthermore, a short beep will be emitted each time when an event is
recorded. When recording is finished, RECORD will disappear from the
memory status field. The recorded data
can now be downloaded using the PC
software LCS: Launch in the LCS soft-
ware the File managerin the Extras
menu and click on logger data in the
Spezial directory. Logger data is then
immediately displayed as a table (first
column amplitude in dBm, second column
frequency).
7.0 The main menu
Firmware V 1.0 / 2005-2013 by Aaronia AG, D-54597 Euscheid, www.aaronia.com 31
-
By using the standard Copy and pastefeature, you can now transfer the data
for further processing, for example, into a spreadsheet application.
ATTENTION: Please note that depending on the size of data, downloading and
displaying all data can take some time. dBm values are transfered with two deci-
mal places.
ATTENTION: Please note that the internal 64K memory can quickly get filled up.
Consequently, we strongly recommend our 1MB memory expansion (Option
001 ) for using the logger-function.
7.22 RunPrg (Run program)SPECTRANfeatures its own file system which is loaded with various programs.
You can even write your own programs and store them right there. Also, saved
SETUPs (see the following paragraph) use this program feature. Every program
is stored with a specific number. When using this function, any of these pro-
grams can be recalled and executed by just typing its number.
7.23 Setup (Configuration)Use Setup to manage individual configurations and programs.
The Store option will save the current configuration (fLow, fHigh, RBW, VBW,
SpTime, Atten, RefLev, Range, Detec) as its own little program. Please enter a
number above 200 to store configurations. The previously described RunPrg
function can be used to recall a configuration. Del deletes a previously stored
configuration:please just enter the corresponding program number.
Factor recalls the factory settings. This option is especially useful for unex-
perienced users having messed up the devices configuration.
Attention: Please note that you can only store full kHz frequency values with the
Store comand but if you use our free LCS PC-software there is not such a limi-
tation. With the PC software you can store much more values like used sensor,
unit, scale etc.
HINT: When using program numbers 100 to 109, you can directly recall the cor-
responding program using keys 0 to 9! However, the previous key assignment
will be overwritten.
7.0 The main menu
Firmware V 1.0 / 2005-2013 by Aaronia AG, D-54597 Euscheid, www.aaronia.com32
-
8.1 Noise floorThe so-called noise floor indicates the lower range limit below measurements
become physically impossible. Only interference can be found below this limit.
Visually, this will be shown as a collection of little dots or bars in SPECTRANs
display which either stay at fixed places or change with every sweep (noise).
Depending on the actual frequency, however, the noise floor can very vary.
Usually the noise floor will increase significantly in lower frequency levels. For
example, the noise floor at 50Hz (mains power) is significantly stronger than at
500Hz. This is often called the 0Hz spike:
8.2 The 0Hz spike and the noise floorWhen using a spectrum analyzer, the closer you get to a frequencyof 0Hz (the
so-called 0Hz spike), the stronger the natural noise floor becomes and the
worse the measurement accuracy will be. Measurements quickly hit physical
limits in this range. To achieve still the best possible sensitivity, at least the resi-
dual noise of the amplifiers, i.e. the measurement electronics themselves, has
to be kept to a minimum by using only high-grade, extremely low-noise ampli-
fiers like in SPECTRAN, which actually goes quite close to the actual physical
limits.
When doing measurements close to 0Hz, pay attention to the following recom-
mendations:
The closer you get to the 0Hz spike, the stronger the received noise and
the less accurate the measurement:
The simulated graph shows the 0Hz spike as a
steep curve starting at 0Hz (left side) which
quickly flattens towards higher frequencies.
Also visible: the simulated sweep from 20-
40Hz results in a much higher value of back-
ground noise (about 2,5)than another from 50-
70Hz (0,2) even though the SPAN of both
sweeps is identical.
8.0 Correct measurement
Firmware V 1.0 / 2005-2013 by Aaronia AG, D-54597 Euscheid, www.aaronia.com 33
Noise floor (below this imaginary line)
High noise
0Hz noise floor
Low noise
20-40Hz 50-70Hz
-
8.0 Correct measurement
Firmware V 1.0 / 2005-2013 by Aaronia AG, D-54597 Euscheid, www.aaronia.com34
Always use the smallest possible SPAN when measuring close to the 0Hz
spike in order to reduce the noise floor:
The SPAN itself also influences the strength of
the noise floor due to the steepness of the fil-
ters. These become smoother with a bigger
SPAN and also start capturing neighbouring
signals.
While this hardly matters with higher fre-
quencies, the difference much more significant
near the 0Hz spike. In spite of an identical star-
ting frequency setting, the noise floor is much
stronger with a bigger SPAN than when using
a small SPAN.
Try to avoid measurements near the 0Hz limit whenever possible.
Try not to use 0Hz as starting frequency.
If possible, try to measure from 1kHz or, even better, 10kHz to 100kHz instead
of 0Hz to 100kHz. Spectrum analyzers try to dampen the noise floor close to the
0Hz spike when doing large sweeps that start close to 0Hz. This has the side-
effect of a very low sensitivity in the lower frequency range. Thus, do not expect
a 50Hz signal to be measured correctly when using a sweep of 0Hz to 100kHz.
However, should you despite of this wish to measure close to the 0Hz spike (for
example, 50Hz mains or 16.7Hz traction power), you should use the smallest
possible filters (0,3Hz, 1Hz or 3Hz). However, this naturally leads to an extre-
mely slow sweep. As this is not very practical, we have developed a very fast
sweep mode for exactly this case: the DFT sweep. Basically, it uses FFT, but
avoids its typical aliases. DFT mode is automatically activated if both of the fol-
lowing apply:
a) The 0,3Hz, 1Hz or 3Hz filter is used
AND
b) a SPAN smaller than 200Hz, but at least 10Hz is chosen
In the current software revision, there are still two further restrictions:
c) only use SPANs which are multiples of 15, like 15Hz, 30Hz, 45Hz etc.
d) always use a SPAN which is SMALLER than the difference between 0Hz and
the chosen starting frequency flow. Otherwise, you will get erroneous results.
Big SPAN = high noise (smoother
filter cut off)
0Hz noise floor
Small SPAN = low noise
(sharper filter cut off)
30Hz
SPAN
100Hz SPAN
-
Examples:
flow=30Hz and fhigh=60Hz (SPAN=30Hz): OK (ex.: 50Hz mains).
flow=15Hz and fhigh=30Hz (SPAN=15Hz): OK (ex.: 16.7Hz traction power).
flow=29Hz and fhigh=59Hz: WRONG. The distance to 0Hz is too small compa-
red to the SPAN. It is 29Hz, but the SPANis set to 30Hz. The distance to 0Hz
should be therefore at least 30Hz.
flow=16Hz and fhigh=30Hz: WRONG. The SPAN is not a multiple of 15 (as it is
set to 14Hz), resulting in WRONG measurement results.
Also see the chapter on DFTmode (rapid measurement with 1-3Hz RBW)
8.3 Choosing the right filter (RBW)The correct filter setting depends on various factors, among them the selected
SPAN. Usually, the filter should be SMALLER than the selected SPAN, as other-
wise, signals outside the (visible)SPANwill be also received and erroneously
displayed, which is only tolerable in very rare cases. Most of the time, a filter at
least 10 times smaller than the SPAN should be chosen. For example:
SPAN=100Hz; set filter to 10Hz (or smaller)
SPAN=500kHz; set filter to 100kHz or 30kHz (or smaller)
However, note that the selected filter directly influences the sweep speed and
display accuracy: the larger the selected filter, the faster the sweep but the less
accurate the display.
The following illustrations explain the filter problem, assuming a sweep from 50
to 60 kHz. The grid lines show the visible range:
8.0 Correct measurement
Firmware V 1.0 / 2005-2013 by Aaronia AG, D-54597 Euscheid, www.aaronia.com 35
Good visible:
The 46kHz signal outside the visible
sweep range is not taken into
account, as the 1kHz filter only
catchesa small frequency band
outside the visible 50-60kHz sweep
range. The display would show
the right value of 1T.
50-60kHz
1T signal at
58kHz
10T
signal at
46kHz
Graphical appro-
ximation of the
10 1kHz filter
50-60kHz
1T signal at
58kHz
10T
signal at
46kHz
Graphical approximation of 30kHz filter
In contrast, when using a 30kHz fil-
ter, the 46kHz signal outside the
visible sweep range will be caught
as well, as the wide 30kHz filter will
also encompass a wide range outsi-
de the visible 50-60kHz sweep. The
display would show a wrong
value of 10T.
-
Do you like however to perform a very accurate level measurement, you should
not set the filter bandwidth too narrow, as very narrow filters can, due to
the inherent phase noise, display levels lower than actually present.
For example, consider measurement of a signal at 100kHz, using a 10kHz filter.
Changing to a 3kHz or 1kHz filter might not cause any significant change in
the displayed level. However, at some point, for example with the 300Hz or
100Hz filter, the displayed signal level will suddenly drop slightly, thereby
delivering an incorrect readout due to phase noise.
8.4 Choosing the right Sampletime (SpTime)If you want to measure levels it is very important to choose the right sampleti-
me. If you use a to small sampletime you can get to low level results. Especially
if you use low filter (RBWs) you have to set the sampletime quite high (depen-
ding on filter even up to a view seconds).
The right sampletime depends on the used Filter (RBW). You should set the fol-
lowing RBWs and sampletime:
10Hz=70s, 30Hz=30s, 100Hz=7s, 300Hz=3s, 1kHz=700ms etc.
If the Span is bigger then 20 times the RBW you must use a higher sampletime!
Please note that the sampletime in DFT mode (1Hz and 3Hz filter) is limited
to 5s. A too small sampletime in DFT mode is easy to detect: The levels will fre-
quently change a lot after each sweep. If you use our free PC-Software you will
then see a snake like graph in the spectrogram window. Simply change the
sampletime to a higher value until you get a stable reading after each sweep.
8.5 Measurement of electric fields & all fields above 500kHzCorrect measurement of potential-free electric fields or magnetic fields above
500kHz requires a bit of technical knowledge, as measurement results can
quickly become inaccurate due to objects in immediate proximity, such as walls,
trees, or the operator her-/himself. Consequently, please take care of the follo-
wing:
- You should maximize the distance between your body and the measurement
instrument. Consequently, you should measure by using a non-conduc
tive, wooden tripod or similar, and increase the distance between
your body and the device to about 1-2m. Also, please note that these fields
quickly diminish in proximity to the floor. Thusly, most measurements
of electric fields are carried out at a height of about 1-3m above the floor.
Should you wish to measure with the instrument in your hand anyway, you
should only measure with your arm extended. Also, only handle the device
by its tail end, as the sensors are located close to the front of the case.
However, please note that the measured values will be 3 to 4 times too
8.0 Correct measurement
Firmware V 1.0 / 2005-2013 by Aaronia AG, D-54597 Euscheid, www.aaronia.com36
-
large when doing such a manual measurement!
- Be sure that no other persons are near by where you make your measure-
ments, as they could influence the results.
- The device and the used tripod must not be covered by dew. This could lead
to extremely inaccurate results.
- Operation with connected USB or audio cables or the included power supply
can distort the field and lead to extremely inaccurate results. Always measure
with battery supply and without any cables connected.
- Use the panning approach to determine the E-field maximum as the E-field
sensor can only measure in one dimension. Otherwise, wrong (too low)levels
could be measured. This is especially possible, when several wires, signal
sources or various other sources of interference are occuring. On the other
hand, should you measure a single subject, such as a free-field high voltage
line, the measurement inaccuracy without the panning approach is often below
5% and therefore often tolerable.
WARNING! Please note that various so-called construction biologists and their
measuring instruments wrongly measure potentials with ground reference.
This approach violates any applicable EMC security standards and is thus-
ly WRONG and legally worthless!
Consequently, the results obtained from such measurements are not compa-
rable at all to results obtained with SPECTRAN, as SPECTRAN measures
according to standards (potential-free, without ground reference).
8.6 SensitivityPlease be aware that with spectrum analysers, the noise floor and sensitivity is
subject to significant fluctuations depending on the frequencies measured. In
general you can say:the lower the frequencies, the higher the noise floor and
the worse the sensitivity. In practice: Using the same filter settings, for exam-
ple, 100kHz, you can measure significantly weaker fields than at the
50Hz setting.
Also see the section The 0Hz spike and the noise floor
8.7 Measurement inaccuracyAaronia provides a typical accuracy rating for each SPECTRANmodel.
However, this also means that higher deviations could happen.
Especially when approaching the so-called noise floor or the highest measura-
ble levels, accuracy will naturally decrease.
8.0 Correct measurement
Firmware V 1.0 / 2005-2013 by Aaronia AG, D-54597 Euscheid, www.aaronia.com 37
-
Even though SPECTRAN instruments already are impressively accurate consi-
dering their price, in practice an even higher measurement inaccuracy than the
one specified for the instrument has to be assumed. There are various reasons
for this, such as temperature dependance, reproducability and many others.
This has to be taken into account at every measurement.
8.8 The cursor and zoom featuresIn spectrum analysis mode, you can use the Jog Dial to
activate a cursor. This cursor allows you to determine the
exact frequency and signal strength at an arbitrary point
in the display. To activate the cursor, simply rotate the Jog
Dial and the cursor will appear as a thin line in the spec-
trum. To deactivate it, simply press the menu key twice.
The part of the display covered by the cursor gets drawn
in reverse colour, thereby preserving its information.
By rotating the Jog Dial, the cursor can be placed at any desired position on the
display. The readout on the large main display, the exposure limit display and
demodulation now EXCLUSIVELYrepresent the frequency at the current cursor
position! The current frequency and level display at the cursor position only get
updated after each sweep and are displayed in the first (leftmost)marker field.
Naturally, no auto marker functionality is available in this mode.
Once you have positioned the cursor, you can zoom into a signal by pressing
the Jog Dial. This will set the CENTER frequency to the current cursor positi-
on/frequency, halve the SPAN and initiate a new sweep. In other words, you
zoom into the signal by 50%. This procedure can be repeated as often as you
wish until the desired resolution has been reached. A very useful feature. But
please note that a zoom back out is not possible.
You can turn off the cursor by pressing the menu key twice.
ATTENTION: The cursor should NOTbe used in HOLD mode, as it will not be
erased (just like the rest of the display) and thus produce an entirely black and
useless display very quickly!
Frequency and level
at the current cursor position
Cursor
Parts of the graphic covered by
the cursor are drawn inverted
8.0 Correct measurement
Firmware V 1.0 / 2005-2013 by Aaronia AG, D-54597 Euscheid, www.aaronia.com38
-
8.0 Correct measurement
Firmware V 1.0 / 2005-2013 by Aaronia AG, D-54597 Euscheid, www.aaronia.com 39
8.9 DFT mode (rapid measurements with small RBWs) All series 50xx SPECTRAN models feature a superfast DFT mode (digital fou-
rier transformation). DFT mode is automatically activated when the follo-
wing settings are used:
a) an RBW of 0,3Hz, 1Hz or 3Hz
AND
b) a SPAN smaller than 200Hz (with 10Hz being the minimum)
The DFT mode allows a significantly faster sweep when using extremely narrow
filters and is especially suitable for measurement of mains power (50Hz) or trac-
tion power (16.7Hz). In contrast to regular FFT, DFT does NOT produce the infa-
mous aliases known from FFT.
ATTENTION: For quick searching of signals, you could even use a too low set-
ting for sweep time in DFT mode. This allows very fast sweeps, but inherently
may produce wrong results. For preventing users from misinterpreting these,
the UNCAL display is automatically activated as soon as a too short sweepti-
me is chosen, indicating that measurement results are not reliable. However, it
is still possible to locate quickly a signal source or verify its presence.
More information on DFT mode can be found in the sectionThe 0Hz spike and
the noise floor.
8.10 Choosing the right attenuator SPECTRAN contains a highly accurate internal attenuator, allowing the
attenuation of input signals to prevent overdrive of the internal amplifier.
Without using the attenuator, serious measurement errors and even destruction
of the internal amplifier could occur. To choose the right attenuator for your mea-
surement, proceed as follows:
Initially, always select the highest attenuator (40dB) and, if there is a usable rea-
dout, remember its value. Afterwards change to the next smaller attenuator
(30dB). If the new readout value is significantly lower than the previous one, the
amplifier is already suffering from overdrive, so you should change back to the
higher attenuator. However, should the readout be almost identical, this attenua-
tor is the correct choice.
Further indications of having chosen the wrong attenuator is an unsteady read-
out and a cluttered graphical display.
When supplying external signals via the SMA connector, we recommend the
following attenuator settings (100kHz signal):
>=1mV: 10dB, >=5mV: 20dB, >=10mV: 30dB, 50mV and above: 40dB.
-
Firmware V 1.0 / 2005-2013 by Aaronia AG, D-54597 Euscheid, www.aaronia.com 40
When measuring magnetic fields by using the internal sensor, the attenuator
should be configured as follows:
>=200nT: 10dB, >=700nT: 20dB, >=2T: 30dB, 7T and above: 40dB.
8.11 The Autorange functionMagnetic fields are measured in Tesla or Gauss, electric fields in V/m. However,
as these fields can quickly vary in lots of factors and SPECTRAN additionally
provides an extremely wide dynamic range, display of all possible levels would
require a huge display with DOZENS of digits. To allow an usable readout with
just 4 digits, SPECTRAN provides the Autorange function which is popular in
professional measurement technology. SPECTRANsimply prepends an inter-
nationally standardized prefix to the actual value:
k = 1000 (Kilo=thousandfold)
m = 1/1000 (one thousandth)
= 1/1.000.000 (one millionth)
n = 1/1.000.000.000 (one billionth)
p = 1/1.000.000.000.000
Lets use 0.000,000,797 T as an example. This huge row of zeroes can simply
be replaced by one of the prefixes above, which simplifies the display enor-
mously. One possible illustration would be 0.797T (0.7 millionth of a Tesla),
another 797nT (797 billionth of a Tesla). As this example clearly shows, the rea-
dout would literally drown in a huge pile of zeroes without the autorange func-
tion. However, using the or n prefixes, display is still accurately possible
even with just 4 digits.
This of course also works with very large values, like 20,000 V/m. Here, the dis-
play would just show 20kV/m (20 kiloVolts/meter).
SPECTRAN automatically changes the prefix used, you do not need to make
any manual adjustments.
8.12 SpuriousBecause of the very high sensitivity of the SPECTRAN, the internal probes can
even measure the very low emissions of its own circuits. Typical are multiply sig-
nals of 1,6MHz (3,2MHz, 4,8MHz etc.), which is the frequency of the onboard
switching power supply, and multiply signals of about 128kHz (256kHz, 378kHz
etc.), which is the LCD clock. With the E-Field sensor you can also measure mul-
tiply 65Hz signals which is the refreshrate of the LCD.
Usually all those signals are very small and should not disturb any mea-
surement. Anyway we will add a function in one of the next software revi-
sions to remove them automatically.
8.0 Correct measurement
-
Measurement of static magnetic fields (Option 006)
Activating the sensor
To measure static magnetic fields like the earths magnetic field or that of regu-
lar magnets, you will need our internal static magnetic field sensor (option 006).
Static mode is automatically activated when you set fLow=0Hz and fHigh=0Hz.
Now, choose the sensor and/or axes in the SENSOR menu (or key 6). Available
choices are (X-MSta, Y-MSta, Z-MSta). Obviously, as a static magnetic field has
a frequency of 0Hz, there is no spectrum display. Instead, a time domain dis-
play is provided (if the selected sampletime is above 77mS), i.e. level changes
are displayed on a time axis. The speed of this time domain display can be chan-
ged in the SpTime menu (or key 6). If you set the sampletime lower then 77mS
you will get a direct level display instead. Setting up the sampletime can be done
in the menu SpTime (key 8).
The measurement
The earth is a huge magnet surrounded by a magnetic
field. The magnetic flux density varies between 30 T
and 60T depending on your location. In Germany, a
flux density of approx. 45T is common.
This so-called geomagnetic field can be drastically
influenced by construction materials in buildings.
Therefore the results of indoor measurements will dif-
fer significantly depending on the location.
Even in the field, measurement results can differ
widely as the earths geophysical characteristics distort
the magnetic field. Thats why even detailed maps of the geomagnetic field are
available (see image example).
Distortion of the geomagnetic field due to a bigger metallic obstacle, such as a
spade, can still be detected by SPECTRANeven from some distance.
The 24Bit option (option 009) increases the sensitivity yet further and allo-
ws the detection of even very minimal changes. Therefore it is perfect sui-
table for geomagnetic analysis or for accurate measurements of regular
magnets.
Currently, the static magnetic field sensor does not have a zero reference, i.e. it
can only display DIFFERENCESin field strength. A zero reference and conse-
quently a calibration is only possible with our zero-gauss-chamber. Then even
the direct value of static magnetic field can be displayed.
9.0 Measuring static magnetic fields
Firmware V 1.0 / 2005-2013 by Aaronia AG, D-54597 Euscheid, www.aaronia.com 41
-
10.0 Measurement in 1D, 2D or 3D
Firmware V 1.0 / 2005-2013 by Aaronia AG, D-54597 Euscheid, www.aaronia.com42
Measurement in 1D, 2D or 3DAll SPECTRAN models feature an integrated 3D measurement coil which allo-
ws isotropic measurement of magnetic fields in all directions (axes) at the same
time. You can also choose whether you
want to measure in only 1 axis (1D), two
axes (2D) or in all 3 axes (3D) simulta-
neously.
Likewise, you can also adjust the number
of axes when measuring with the optional
sensor for STATIC magnetic fields (option
006).
When doing measurements in all three
axes (a so-called isotropic measurement),
the spacial orientation of the measuring
instrument has no influence on the mea-
surement results. Therefore, wrong orien-
tation of the measurement instrument and
thus wrong measurement results become impossible. The only disadvantage of
this technology is the higher sweeptime. A 2D or 3D measurement will general-
ly be slower by nature, as obviously the number of necessary sweeps will increa-
se 2- or 3-fold. However, should your instrument be equipped with the DDC opti-
on (option 005), the sweep times in 1D and 2D mode will be the same, as two
channels can be measured at the same time. In 3D mode, likewise, sweep time
will only be twice as long as in 1D mode, and not three times as long as when
not using DDC.
Results of 2D and 3D measurements are calculated as a quadratic mean using
the following formula:
3D (X+Y+Z) = X + Y + Z
2D (X+Y) = X + Y
2D (Y+Z) = Y + Z
2D (Z+X) = Z + X
In the Dimmenu (or key 7), you can select if you wish to measure in 1D, 2D or
3D. The default setting is 1D.
ATTENTION: Please note that during 2D or 3D measurements, both the main
display and the spectrum display represent the TRUEquadratic mean of the
single axes. Hence, it would be wrong to interpret the value shown in the main
display as the quadratic mean of the displayed markers!
-
11.0 Aligning the sensors
Firmware V 1.0 / 2005-2013 by Aaronia AG, D-54597 Euscheid, www.aaronia.com43
Aligning the internal sensor
E-field sensor
The sensor for electric fields only measures in
one dimension.
You can achieve optimal results by making sure
that the field goes through the sides of the devi-
ce (Y axis), see picture.
The sensor is located in the upper left corner of
the device (right below the AUDIOSTATUSdis-
play).
H-field sensor (alternating magnetic fields)
The sensor for alternating magnetic fields can
measure in 3 dimensions (isotropically). Thus,
you will always get an accurate measurement
independantly on how you align the device.
When measuring the X axis only, the magnetic
field needs to be aligned that it goes through the
front of the unit. Likewise, it needs to go through
the sides for Y axis measurements, or through
the top/bottom for Z axis measurements (see
picture).
The sensor is located at the center of the devi-
ce (below the INFOdisplay).
M-field sensor (static magnetic fields e. g. magnets, geomagnetic field)
The sensor for static magnetic fields can mea-
sure in 3 dimensions (isotropically). Thus, you
will always get an accurate measurement no
matter how you align the device.
When measuring the X axis, the magnetic field
needs to be aligned such that it goes through
the front of the unit. Likewise, it needs to go
through the sides for Y axis measurements, or
through the top/bottom for Z axis measure-
ments (see picture). The sensor is located in the
upper left corner next to the SMA input (below
the nameplate).
-
12.0 Physical units
Firmware V 1.0 / 2005-2013 by Aaronia AG, D-54597 Euscheid, www.aaronia.com44
SPECTRAN offers the possibility to choose between several different physical
units. You can select between various units for magnetic fields at any time in the
Unit menu.
Possible choices are: T, G and A/m.
Measuring field strength [V/m; A/m; T; G]When using an antenna or sensor instead of direct signal input to make mea-
surements, yo mostly wish to measure field strength (instead of voltage or out-
put).
SPECTRAN allows measurement of electric fields in V/m.
Magnetic fields can be measured in G (Gauss), T (Tesla)or A/m
(Amperes/meter).
As the readout can quickly turn into a gigantic row of digits when measuring field
strengths, SPECTRANoffers a very practical autorange feature: instead of an
endless row of digits, it simply adds a corresponding prefix to the readout, such
as p, n, or m (for example: mT).
Measuring voltage [V]When using direct signal input via the SMA connector, you can directly measu-
re the applied signal in Volts [V]. Input voltage can range from approx. 200nV to
200mV. The extremely high sensitivity of only 200nV allows measurement of
even the weakest signals.
You can expand the measuerement range with our optional Differential
Probe up to 240V! The probe also protects the input from to high voltage
(up to 1500V). The probe is a must have if you want to measure DSL lines
etc.
-
Turbo sweep
The basic factor behind sweep speed is of course the sample time. The smaller
the sample time, the faster the sweep. However, the selected filter and SPAN
settings also influence sweep speed: the broader the filter, the faster the sweep
- the larger the SPAN, the slower the sweep.
Thusly, fast measurement of broad frequency ranges is only possible with large
filter settings. Simply choose a different RBW setting. Also, dont forget to set
SpTime to a smaller value. However, due to the higher filter bandwidth, the fre-
quency display can be a bit less accurate than with narrower filters. Also, signals
now need to be stronger in order to be still measurable.
Mapping keys with your own parameters and settings
Keys 0 till 9 can be also mapped with custom configurations (including start-/stop
frequency, RBW etc.). Program numbers 100 till 109 correspond to keys 0 till 9
and can be used for assignment to these keys. Simply store the current confi-
guration in one of these program numbers, using the menu entry Setup & Store.
You will then be able to recall these settings at any later time using the corre-
sponding number key. If you want even more convenience, you should use our
PCanalysis software LCS or MCS, where you can additionally add practical
notes to your settings.
You can always recall the factory settings using the menu command
Factor in the Setupmenu.
13.0 Tips and Tricks
Firmware V 1.0 / 2005-2013 by Aaronia AG, D-54597 Euscheid, www.aaronia.com 45
-
Exposure limit calculations and display with weak signals
In such a situation, simply set the marker level Marker to a higher sensitivity. The
20% setting corresponds to the highest sensitivity.
Conversion of measurement results into other physical units
As you already know, using the HOLDfeature, you can freeze a measurement
result. After doing this, you can simply change to a different unit [T, G, A/m, dBm,
dBV] or [V/m, dBm, dBV]