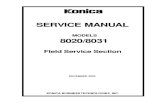SpectraLink 8020/8030 Wireless Telephone User Guide...
Transcript of SpectraLink 8020/8030 Wireless Telephone User Guide...
September 2010 Edition 1725-36165-001 Version G
SpectraLink 8020/8030 Wireless Telephone
User Guide with Session Initiation Protocol (SIP)
User Guide: SpectraLink 8020/8030 Wireless Telephone with SIP
2 1725-36165-001-G.doc
Patent Information The accompanying product is protected by one or more US and foreign patents and/or pending patent applications held by Polycom, Inc.
Copyright Notice © 2008 to 2010, Polycom, Inc. All rights reserved. POLYCOM®, the Polycom "Triangles" logo and the names and marks associated with Polycom's products are trademarks and/or service marks of Polycom, Inc. and are registered and/or common law marks in the United States and various other countries. All other trademarks are property of their respective owners. No portion hereof may be reproduced or transmitted in any form or by any means, for any purpose other than the recipient's personal use, without the express written permission of Polycom.
All rights reserved under the International and pan-American copyright Conventions.
No part of this manual, or the software described herein, may be reproduced or transmitted in any form or by any means, or translated into another language or format, in whole or in part, without the express written permission of Polycom, Inc.
Do not remove (or allow any third party to remove) any product identification, copyright or other notices.
Every effort has been made to ensure that the information in this document is accurate. Polycom, Inc. is not responsible for printing or clerical errors. Information in this document is subject to change without notice and does not represent a commitment on the part of Polycom, Inc.
Notice Polycom, Inc. has prepared this document for use by Polycom personnel and customers. The drawings and specifications contained herein are the property of Polycom and shall be neither reproduced in whole or in part without the prior written approval of Polycom, nor be implied to grant any license to make, use, or sell equipment manufactured in accordance herewith.
Polycom reserves the right to make changes in specifications and other information contained in this document without prior notice, and the reader should in all cases consult Polycom to determine whether any such changes have been made.
NO REPRESENTATION OR OTHER AFFIRMATION OF FACT CONTAINED IN THIS DOCUMENT INCLUDING BUT NOT LIMITED TO STATEMENTS REGARDING CAPACITY, RESPONSE-TIME PERFORMANCE, SUITABILITY FOR USE, OR PERFORMANCE OF PRODUCTS DESCRIBED HEREIN SHALL BE DEEMED TO BE A WARRANTY BY POLYCOM FOR ANY PURPOSE, OR GIVE RISE TO ANY LIABILITY OF POLYCOM WHATSOEVER.
Contact Information Please contact your Polycom Authorized Reseller for assistance.
Polycom, Inc. 4750 Willow Road, Pleasanton, CA 94588 http://www.polycom.com
1725-36165-001-G.doc 3
About this Guide Thank you for choosing the SpectraLink 8020/8030 Wireless Telephones with Session Initiation Protocol (SIP)1. These handsets provide business telephony features and functions such as multiple call appearances, call hold, transfer, and conference over your Local Area Network. Your handset can call other telephone numbers and extensions within your facility as well as any external telephone number. Your handset will only work within your facility when it is in contact with the LAN. It will not work beyond the coverage area of the wireless LAN. Contact your system administrator if you have questions about your facility’s boundaries.
In this User Guide, you will find everything you need to quickly use your new handset. If you have questions about features and functions customized for your facility, contact your system administrator. Please read the Safety section in this guide before you set up and use the SpectraLink 8020/8030 Wireless Telephone.
Polycom Model Numbers This document covers the following registered model numbers:
802X (SpectraLink 8020 Wireless Telephone)
803X (SpectraLink 8030 Wireless Telephone)
PBP0850 (Standard Battery Pack)
PBP1300 (Extended Battery Pack)
PBP1850 (Ultra-Extended Battery Pack)
PCS1850 (Desktop Charger)
PCD1850 (Dual Charger)
PCQ1850 (Quad Charger)
1 SIP is a Voice over IP (VoIP) signaling protocol used by the SpectraLink 8020/8030 Wireless Telephones to send and receive telephone calls over the computer system installed in your facility. Calls are routed and managed by a SIP “call server”, sometimes referred to as the PBX.
User Guide: SpectraLink 8020/8030 Wireless Telephone with SIP
4 1725-36165-001-G.doc
Related Documents SpectraLink 8020/8030 Wireless Telephone Administration Guide for SIP (1725-36038-001)
SpectraLink 8020/8030 Regulatory Information (1725-36084-001) Available at http://www.polycom.com/support/voice/wi-fi/index.html
Customer Support Please contact your facility’s Network Administrator for support.
You may also access the Polycom Knowledge Base at http://www.polycom.com/usa/en/support/voice/voice.html
Icons and Conventions This manual uses the following icons and conventions.
Caution! Follow these instructions carefully to avoid danger.
Note these instructions carefully.
Label This typeface indicates a key, label, or button on SpectraLink hardware.
1725-36165-001-G.doc 5
Contents
0 About this Guide......................................................................3
Polycom Model Numbers..................................................................3
Related Documents.............................................................................4
Customer Support...............................................................................4
Icons and Conventions.......................................................................4
1 Getting Started with your SpectraLink 8020/8030 Wireless Telephone .................................................................9
Overview..............................................................................................9
Battery Packs......................................................................................10
Features of your SpectraLink 8020/8030 Wireless Telephone ...12
The Handset Display ........................................................................14
System Icons ................................................................................15
Call Status Icons ..........................................................................15
Softkeys.........................................................................................16
NavOK Functions .......................................................................17
Menus ...........................................................................................18
Handset Modes .................................................................................20
Accessories .........................................................................................22
Carrying Options ........................................................................22
Headsets .......................................................................................22
2 Customizing your SpectraLink 8030/8030 Wireless Telephone ..............................................................................23
Config Menu ......................................................................................23
User Guide: SpectraLink 8020/8030 Wireless Telephone with SIP
6 1725-36165-001-G.doc
Lock Keys .....................................................................................27
Language ......................................................................................27
User Profiles.................................................................................27
Phone Settings .............................................................................30
Push-to-Talk (PTT)......................................................................31
System Info...................................................................................32
3 Using the Basic Features of your SpectraLink 8020/8030 Wireless Telephone ...............................................................33
Turn the Handset On..................................................................34
Turn the Handset Off .................................................................34
Change the Language.................................................................34
Lock the Keypad .........................................................................34
Unlock the Keypad .....................................................................34
Place a Call ...................................................................................35
Place an Emergency Call............................................................35
Answer or Reject a Call ..............................................................36
Place a Call on Hold ...................................................................37
Answer a Second Call.................................................................37
Resume a Call on Hold from Standby .....................................38
Navigate among Call Tabs.........................................................38
Forward Calls ..............................................................................38
Clear Forwarding on a Line.......................................................39
Do Not Disturb (reject all incoming calls) ...............................39
Clear Do Not Disturb .................................................................39
Redial the Last Number you Dialed.........................................39
Silence the Ringing .....................................................................40
Change the Ring Volume...........................................................40
Adjust the Speaker Volume.......................................................40
Adjust the Headset Volume ......................................................40
Contents
1725-36165-001-G.doc 7
Mute/Unmute a Call ..................................................................40
End a Call .....................................................................................40
Change the Profile.......................................................................41
Open the Config Menu...............................................................41
Turn on the Backlight .................................................................41
4 Using the Advanced Features of your SpectraLink 8020/8030 Wireless Telephone.............................................43
Place a Second Call .....................................................................43
Place a Call on a Different Line.................................................44
Place a Call from Favorites Menu.............................................44
Answer a Call on a Second Line ...............................................44
Use Call Logs ...............................................................................45
Transfer a Call (blind) ................................................................47
Transfer a Call (consulted).........................................................47
Transfer an Active Call to a Call on Hold ...............................48
Listen to Voicemail .....................................................................48
Activate Installed Custom Applications..................................48
Use the Phonebook and Speed Dial .........................................49
5 Using the Push-to-Talk Features of your SpectraLink 8030 Wireless Telephone .....................................................53
Make a PTT Call ..........................................................................54
Respond to a PTT Call................................................................54
End a Wait Period .......................................................................54
Select a Different PTT Channel .................................................54
End One PTT Call and Start another on a Different Channel.........................................................................................54
Receive a PTT Call while on a Telephone Call .......................54
Use PTT Vibrate ..........................................................................55
Transmit on the Priority Channel .............................................55
User Guide: SpectraLink 8020/8030 Wireless Telephone with SIP
8 1725-36165-001-G.doc
End a PTT Call.............................................................................55
Change the PTT Volume............................................................55
Answer a Telephone Call during a PTT Transmission .........55
Start a Telephone Call during a PTT Transmission ...............55
Turn off PTT.................................................................................56
Subscribe to additional PTT channels......................................56
6 Charger Options ....................................................................57
Charger Models.................................................................................57
Charging Status Indicators ..............................................................58
Single Charger ...................................................................................59
Dual Charger .....................................................................................60
Quad Charger ....................................................................................61
7 Cleaning and Drying the Handset.......................................63
8 Safety Information .................................................................67
9 Index.......................................................................................73
1725-36165-001-G.doc 9
Getting Started with your SpectraLink 8020/8030 Wireless Telephone
Overview The SpectraLink 8020/8030 Wireless Telephone is a mobile handset that uses a call server (sometimes referred to as the PBX) and the Local Area Network (LAN) to connect to other telephones at your workplace and on the public telephone system. The handset gives you the freedom to roam throughout the workplace while providing all the features and functionality of a SIP desk phone.
The handsets will only work when they are within range of the wireless access points at your facility; they are not cellular or satellite phones.
Install and charge the Battery Pack before using the SpectraLink 8020/8030 Wireless Telephone. See the Battery Packs section below and Chapter 5 Charger Options.
1
User Guide: SpectraLink 8020/8030 Wireless Telephone with SIP
10 1725-36165-001-G.doc
Battery Packs Three battery pack models are available: Standard, Extended, and Ultra-Extended. The Standard Nickel Metal Hydride (NiMH) rechargeable handset Battery Pack gives you approximately four hours of talk time or 80 hours of stand-by time. Stand-by time is when the handset is turned on, but not in an active call.
Type Talk Time Standby Time Charging Time Standard 4 hours 80 hours 2 hours
Extended 6 hours 120 hours 3 hours
Ultra-Extended 8 hours 160 hours 4 hours
The type of Battery Pack is printed on the label. Remove the Battery Pack and view the label to determine the type of Battery Pack you have been issued.
Use only Battery Pack models BPL100, -200 and -300 in the SpectraLink 8020/8030 Wireless Telephones.
Indications of low battery The handset will need to have its Battery Pack recharged periodically. The Battery Pack icon on the handset display’s status row indicates the amount of charge remaining. Additionally the handset will sound warning tones and display the Battery Low message when there are fewer than two minutes of talk time remaining.
A melody will play when the handset is powered on for the first time after being fully charged, unless this feature has been disabled. Each Battery Pack type has a different melody. See your system administrator if you have questions about the type of Battery Pack you have been issued.
When the handset is in Standby mode, the message Battery Low and a series of chirps indicate a critically low Battery Pack charge. The handset will not work until the Battery Pack is charged.
Getting Started with Your SpectraLink 8020/8030 Wireless Telephone
1725-36165-001-G.doc 11
Take care not to short the battery contacts on the Battery Pack with metal objects such as coins, keys or paper clips. Shorting the contacts can cause permanent damage.
Battery Pack removal and replacement To remove, press down on the latch on the Battery Pack on the back of the handset. The Battery Pack releases outward.
To replace, slide the lip of the Battery Pack into the bottom of the cavity. Push the top of the Battery Pack until it snaps into place. You should not have to force it against the handset.
Notes on Battery Packs • Battery Pack life will vary depending on handset model and
features and system infrastructure.
• Maximum Battery Pack performance is achieved after a few charge/discharge cycles.
• If multiple Battery Packs are supplied with your handset, Polycom recommends that each be fully charged upon receipt to prolong battery life. Battery Packs will slowly lose charge if unused. To maintain battery potential, charge unused Battery Packs occasion-ally or alternate Battery Pack use.
• After a length of time Battery Packs will lose the ability to maintain a charge and to perform at maximum capacity and will need to be replaced. This is normal for all batteries.
• If your Battery Pack requires replacement, contact your system administrator.
• Overnight charging is best done while the handset is turned off.
• If the handset does not charge, clean Battery Pack, charger and handset contacts with an alcohol swab.
• When the handset is properly seated, the backlight comes on briefly and the handset beeps to indicate that charging has begun.
• Any battery which exhibits swelling, cracking or other abnormality should be disposed of promptly and properly.
Only use SpectraLink Battery Packs with SpectraLink 8020/8030 Wireless Telephones.
User Guide: SpectraLink 8020/8030 Wireless Telephone with SIP
12 1725-36165-001-G.doc
Features of your SpectraLink 8020/8030 Wireless Telephone
The handset operates much like a cell phone, and is programmed by your system administrator to support the features commonly available in an office environment. Orient yourself to your handset’s features using the illustration below and the following explanatory material.
Getting Started with Your SpectraLink 8020/8030 Wireless Telephone
1725-36165-001-G.doc 13
1. Earpiece —Delivers audio to the ear.
2. Screen —Displays information relating to the handset’s current mode. See Handset Modes below.
3. Softkeys —Four softkey buttons. A softkey label appears in the display area just above the corresponding softkey when the function assigned to that softkey is available.
4. Headset jack —Allows you to place and receive calls through a SpectraLink headset.
5. Up/Down buttons —Use these buttons to scroll through displayed menu options. Use to adjust speaker volume while in a call.
6. Emergency Dial/TALK button —SpectraLink 8030 only. This button may be programmed by the system administrator for either Emergency Dial or Push-to-talk (PTT) functionality. Test the active mode by pressing the button once to see which feature is active. If you are prompted to press it twice to place an emergency call, then Emergency Dial is programmed. Check the Config menu to determine if PTT is activated. Push and hold to activate push-to-talk mode.
7. On hook —Also referred to as END. Use to power on and power off the handset, and to end a call.
8. Off hook —Also referred to as START. Use to obtain a dial tone or place a call.
9. Nav and Nav OK keys —Four directional navigation keys and a NavOK key. Use the Nav and keys for menu navigation. Use the NavOK key to select menu items, place calls, and perform softkey functions as described below in NavOK functions.
10. Keypad —12 keys provide the 10 digits 0-9, the alphabetic characters, and special characters available in context-sensitive applications.
11. FCN —Press to access the Function menu; press in combination with assigned keys to access programmed system functions.
12. LINE —Press to access additional line appearances.
13. Battery contacts —Located along the bottom edge, the battery contacts enable the handset to be charged in the Desktop Charger or the Dual Charger. They should be kept clean and free of debris.
14. Microphone —Sensitive microphone transmits voice accurately and without distortion.
User Guide: SpectraLink 8020/8030 Wireless Telephone with SIP
14 1725-36165-001-G.doc
The Handset Display When first powered on, the handset screen will display the standby screen. This screen displays a top row of system icons showing the status of the handset, followed by two lines for the handset’s extension number and name, a line for date and time display, and a bottom row for softkey labels.
While the handset is in use, display screens include:
• Call status screen
• Push-to-talk screen (8030 only, if available)
• Message screen (if available)
• Menu screens.
The call status screen has the following format:
This example shows: • System icons (see table on next page) • Call tabs (A call tab appears for each call in progress.)
— Two call tabs indicate that two calls are in progress.
— The call status icon for the active call indicates that this call is being dialed.
— The call status icon for the pending call tab to the right indicates that call is on hold.
• First row text —the active call is on line 1, extension 3001
• Enter Number —the handset is ready to be dialed
• Dialed number (xxxx) —once this call is connected, the connected party’s information will appear here
• Fourth row display —help or error messages, as appropriate
• Softkeys offering text editing functions (see table below)
Getting Started with Your SpectraLink 8020/8030 Wireless Telephone
1725-36165-001-G.doc 15
System Icons Indicator Function
The signal strength icon indicates the strength of the signal and can assist the user in determining if the handset is moving out-of-range.
The battery icon indicates the amount of charge remaining in the Battery Pack. When only one level remains, the Battery Pack needs to be charged.
The missed call icon is displayed when a call is not answered. Such calls can be viewed in the Missed Log. It is active only when Call Logging has been enabled by the system administrator.
The voicemail icon is activated when a new voicemail message is received if the feature is supported by the phone emulation.
The speakerphone icon displays when the speakerphone is active.
Up and down arrows are displayed when the menu has additional options above or below. Left or right arrows are displayed during editing when the cursor may be moved left or right.
The location service icon indicates the Real-Time Location System (RTLS) is enabled.
Locked Locked indicates that the keypad is locked to prevent accidental activation. Use the Unlk softkey plus the # key to unlock it.
[No Service message]
If warning tones are not disabled, an alarm will sound and a descriptive message displays when the handset cannot receive or place calls. You may be outside of the covered area. Walk back into the covered area. The in-service tone indicates service is reestablished.
The download icon indicates that the handset is downloading code. This icon only appears while the handset is running the over-the-air downloader. It appears to the right of the signal strength icon in the same location as the voicemail icon.
The download failure icon indicates that the handset has failed to download code because the code is incompatible with the handset hardware. Contact your system administrator should this icon appear.
MUTED The muted icon indicates the current call is locally muted. XXXX During character entry, indicates current data entry symbol mode.
Call Status Icons Indicator Function
On-hook icon, Solid when in standby mode to indicate that at least one call is still active or on hold. Flashing when incoming call is ringing.
Off-hook icon. Solid when a call is being dialed.
Hold icon. Call is on hold.
Transfer icon. Call is in the process of being transferred.
Audio flowing icon (flashing). Audio is flowing both ways on a call.
User Guide: SpectraLink 8020/8030 Wireless Telephone with SIP
16 1725-36165-001-G.doc
Indicator Function Audio receive-only icon (flashing). Locally muted or far end hold with no
music on hold.
No audio icon. No audio is flowing. Call is terminating or far end hold with audio disable.
Softkeys Softkey Name Displayed during… Press to… << Cursor backward Entering a dial number. Move the cursor back one position. >> Cursor forward Entering a dial number. Move the cursor forward in
alphanumeric mode. If the cursor is at the end of the line, adds a space character.
Answ Answer Incoming call on the selected line.
Answer the call (equivalent to START key).
Bksp Backspace character
Entering a dial number. Delete the character prior to the cursor position.
Back Back one screen Displaying a menu. Exit the menu, move back one screen.
Dial Dial Call A dial number is being entered on the selected line.
Initiate a phone call to the entered dial number.
End End Call An active call on the selected line.
Terminate the call without going back to standby mode.
Favr Favorites Prior to entering the first character of a dial number.
Activate the Favorites menu.
Fwd Forwarding Definition
Prior to entering the first character of a dial number as a call forwarding destination.
Initiate definition of a new call forwarding destination. Delete a previously defined call forwarding destination.
Hold Hold In an active call. Place the call on hold. The call status tab shows when the call is on hold or when audio is flowing.
Logs Call Logs Standby mode Open the Call Log menu. Msg 2 Message Initial dial screen when new
line is selected and a dial tone is active prior to entering first character of the number to be dialed.
Initiate a call to the specified message center contact address for retrieval or administration of voicemail.
Mute Toggle muting In an active call. Toggle audio transmission to the far end. The call status tab shows when not muted or when muted.
2 Appears only if the PROXYn_MAIL_NOTIFY is configured. A message center contact address must be defined for the proxy used by the selected line.
Getting Started with Your SpectraLink 8020/8030 Wireless Telephone
1725-36165-001-G.doc 17
Softkey Name Displayed during… Press to… OK OK Power up registration if
username is not configured in admin menu.
Send the username and password to the SIP server for authorization to register the handset.
Redl Redial Prior to entering the first character of a dial number.
Redial the last number that was dialed.
Rej Reject Incoming call on the selected line.
Reject the incoming call. The SIP server will then redirect the call elsewhere, such as voicemail.
Resm Resume In an active call and you have placed the call on hold, or in standby mode if any call is on hold.
Resume a call that was previously placed on hold or that went on hold when another line was activated.
Save Save Entering a dial number as a call forwarding destination.
Save the dial number as the call forwarding destination for the selected line.
Symb Symbols Entering a username or password. Entering the digits of a number.
Select the set of symbols available on the keypad while entering data.
NavOK Functions The NavOK key acts as a fifth softkey with implicit functionality as follows:
State NavOK key function Dialing Place a phone call.
Answering Answer a phone call Holding Resume audio.
Displaying menu Select the highlighted menu option. Displaying call status Connect audio on the currently selected call and place any previous call on
hold. Entering login name
or login password Save name or password and proceed with startup.
User Guide: SpectraLink 8020/8030 Wireless Telephone with SIP
18 1725-36165-001-G.doc
Menus
Line menu The Line menu allows you to activate a call on a selected line or to view the status of lines.
Press the LINE key to display a menu of available lines and to activate a new call on a selected line.
The currently selected line is indicated by an asterisk (*). Lines which have new voicemail are flagged with plus (+) characters. The proxy server IP address is displayed on the info line. Lines that should be registered but have failed registration for any reason are displayed in faded text and are not selectable from the menu.
Exit the Line menu display by pressing a line number key to start a new call on the selected line and put any other call on hold, or by pressing the END key to exit without starting a new call. Press the More softkey to page through additional items on the Line menu.
Favorites menu The Favorites menu assists you in dialing by providing access to a predefined list of dial numbers. The predefined list can include either complete dial numbers for named parties or partial numbers that need additional data entry. This might be the case, for example, if a PBX feature access code for call forwarding is defined in the favorites list but you need to add the forwarding destination information before sending the call to the call server to activate the feature.
While in active mode, press the Favr softkey to display a menu of pre-defined numbers or names that can be dialed (as programmed in the SIP TFTP configuration file.) When an item is selected from the list, the dial number is displayed. You may edit or add digits to the displayed number if necessary before pressing the NavOK key or START to place the call. When using the Favorites menu to perform a blind transfer to someone on the list, scroll to the entry on the Favorites menu, press FCN and select Transfer.
Symbol menu The Symbol menu allows you to change the set of characters available for data entry through multiple key presses of the dial pad keys.
While dialing a number or entering login information, press the Symb softkey to view a menu of possible sets of characters that can be
Getting Started with Your SpectraLink 8020/8030 Wireless Telephone
1725-36165-001-G.doc 19
entered using multiple key presses. Normally, a simple numeric mode is selected; selecting other symbol modes allows convenient access to the complete printable US ASCII character set. The following table shows what characters are available through repeated key presses in various symbol modes.
Key Numeric Alpha-Numeric Numeric-Alpha Punctuation 1 1 1 ; : / \ ! ‘ 1 @ : 1 2 2 a b c 2 A B C 2 A B C a b c ; , 2 3 3 d e f 3 D E F 3 D E F d e f & | ` ~ 3 4 4 g h I 4 G H I 4 G H I g h i ( ) 4 5 5 j k l 5 J K L 5 J K L j k l < > 5 6 6 m n o 6 M N O 6 M N O m n o { } 6 7 7 p q r s 7 P Q R S 7 P Q R S p q r s [ ] 7 8 8 t u v 8 T U V 8 T U V t u v ‘ “ \ 8 9 9 w x y z 9 W X Y Z 9 W X Y Z w x y z ^ _ 9 0 0 @ - _ 0 = , < > 0 - _ [space] 0 * . * . $ * & % + ( ) * . * . = + / - # @ * [space] , ( ) | # # [space] # ! ? $ %
FCN menu The FCN menu is accessible while in the active mode and provides these features:
Transfer
Do Not Disturb
Set/Clear Forward
<custom application 1>
<custom application 2>
<custom application 3>
Items on this menu are accessible through the Nav keys or through shortcut keys as displayed with the menu items. Installed custom applications, such as messaging applications, are automatically added as items at the end of this menu when defined on an Open Applications Interface (OAI) server. If you have questions about the functionality of a custom application, contact your system administrator.
User Guide: SpectraLink 8020/8030 Wireless Telephone with SIP
20 1725-36165-001-G.doc
Handset Modes
Standby mode (on-hook) In standby mode, the handset is powered on and is ready to send and receive calls. The extension number is shown on the display and there is no dial tone. In this mode, the handset is conserving battery power and bandwidth.
When an incoming call arrives, the handset rings and goes into active mode. Answer the call by pressing the START key, the Answ softkey or NavOK. The handset will ring according to user preference as specified in the standby menus. You can silence the ringing by pressing the END key. If you do not wish to accept the call, press the Rej softkey. The call will be redirected to voicemail if available.
Active mode (off-hook) The handset is in the active mode when you are placing or receiving a call, or when the handset is in communication with the SIP server.
When an incoming call occurs during an active call, the handset will play the second call ringing sound until the call is answered, the caller hangs up, or the call transfers to voicemail. If you press the END key, the first (active) call ends and the handset reverts to a full ring for the second call.
The active mode utilizes the most bandwidth and battery power. To conserve these resources, return the handset to the standby mode at the end of your call by pressing the END key.
Push-to-talk (PTT) mode The SpectraLink 8030 Wireless Telephones utilizes channels for incoming and outgoing radio communication, similar to a walkie-talkie. While using this feature, the handset is in PTT mode. It can receive regular phone calls while in this mode. When a regular phone call is answered, the handset switches to active mode.
Getting Started with Your SpectraLink 8020/8030 Wireless Telephone
1725-36165-001-G.doc 21
Configuration menu mode When user preferences are being configured in the Config menu, the handset is on, but is not active. It cannot receive calls while in the Config menu. The handset will revert to standby mode if there is no activity in configuration menu mode.
Message alert mode If text messaging functions have been programmed, as in a nurse call system, the handset is able to receive text messages. While these messages are being accessed, the handset is in message alert mode. Incoming calls will ring with the second call ringing sound.
User Guide: SpectraLink 8020/8030 Wireless Telephone with SIP
22 1725-36165-001-G.doc
Accessories Carrying devices and headsets that are specifically designed for your SpectraLink handset may be purchased through your service representative.
Carrying Options The following options are available for handset protection and easy handset carrying and removal.
• Belt clip: Spring-loaded plastic belt clip that attaches to the back of the handset.
• Swivel belt clip: Swivel-style belt clip that attaches to the back of the handset with full 360 degree swivel or eight-position ratchet options.
• Swivel carrying case: Black leather case with keypad cover and swivel-style quick release belt clip.
• Holster: Black holster with belt clip.
• Cord lanyard: Nylon cord lanyard with quick disconnect.
• Coiled lanyard: Plastic coiled lanyard with clothing clip.
Headsets Polycom offers optional headsets (for North America only) for use in noisy environments or if you need to have your hands free while talking on the handset.
To use the headset, simply plug it into the jack on the right side of the handset. While using a headset, the handset will ring according to the user profile setting established in the Headset/Speaker ring option. The external ring will ring according to the setting of the profile.
The headsets offered by Polycom have been laboratory tested and work properly with the SpectraLink 8020/8030 Wireless Telephone. Polycom does not recommend using other headsets.
1725-36165-001-G.doc 23
Customizing your SpectraLink 8030/8030 Wireless Telephone
When the handset is in standby mode (on but not in use), press the Cfg softkey to display the configuration menu (“Config menu”). The handset cannot make or receive calls while in the Config menu. This menu allows you to set user preferences and display handset information.
Check with your system administrator for specific features supported by your handset.
Config Menu Config menu 2nd level 3rd level 4th level 5th level 6th level Lock Keys Language *English
Français Deutsch Español Italiano
User Profiles Silent Vibrate Loud Soft Custom
Set as Active Ring Settings Telephone
Message Alert 1 Message Alert 2
Ring Cadence Off PBX Continuous Short Pulse Long Pulse
Ring Tone Tones 1-10
2
User Guide: SpectraLink 8020/8030 Wireless Telephone with SIP
24 1725-36165-001-G.doc
Config menu 2nd level 3rd level 4th level 5th level 6th level Ring Volume Volume
Silent
Vibrate Loud Soft Custom
Vibrate Cadence Off PBX Continuous Short Pulse Long Pulse
Ring Delay No Delay 5 Second Delay 10 Second Delay
Noise Mode Normal High Severe
Ring in Headset Ring in Speaker
Warnings Enable/Disable
Key Tones Disable/Enable
Phone Settings Keypad Autolock Disable 5 seconds 10 seconds 20 seconds
Display Contrast Set Contrast Use Hearing Aid
Use No Hearing Aid
Startup Song Play/Inhibit
Predial Disable/Enable
Customizing Your SpectraLink 8020/8030 Wireless Telephone
1725-36165-001-G.doc 25
Config menu 2nd level 3rd level 4th level 5th level 6th level Push-to-talk † Default Channel Channel 1
…. Channel 24
Subscribed Channels
Channel 1 Channel 2 Channel 3 …. Channel 24
PTT Audio Volume Audio Volume
PTT Tone Volume Tone Volume
PTT Vibrate Enable/Disable
System Info Phone IP Address Alias IP Address SVP IP Address OAI IP Address Firmware Version Emergency Dial ‡ Emergency Number
Emergency Name
† (SpectraLink 8030 only) Push-to-talk must be enabled by the system administrator before it can be activated by the user. If it is not enabled, then it will not appear on the Config menu. If PTT has not been enabled, Emergency Dial may be. Check the System Info options to determine if Emergency Dial appears. If so, it is active.
‡ (SpectraLink 8030 only) Emergency Dial will appear if it has been enabled by the system administrator. The Emergency Number/Name options allow you to check the number and name that is dialed when the Emergency Dial button is pressed twice in two seconds.
User Guide: SpectraLink 8020/8030 Wireless Telephone with SIP
26 1725-36165-001-G.doc
Default settings The profile options on the Config menu may be reset to their default values by the system administrator. These are the default settings:
Setting/profile Silent Vibrate Soft Loud Custom Language English English English English English Ring Cadence Off Off PBX PBX PBX Ring Tone Tone 1 Tone 1 Tone 1 Tone 1 Tone 1 Ring Volume 1 1 3 7 5 Vibrate Cadence Off PBX Off Off PBX Ring Delay 0 0 0 0 5 Noise Mode Normal Normal Normal Normal Normal Headset/Speaker Speaker Speaker Speaker Speaker Speaker Key Tones Off Off On On On Warning Tones Off Off Off Off Off
Push-to-talk * Off Off On On On
PTT Vibrate † Disabled Disabled Disabled Disabled Disabled
Emergency Dial ‡ On On On On On * Push-to-talk must be enabled by the system administrator before it can be activated by the user. If it is not enabled, then it will not appear on the Config menu and will not be “On” for any profile.
† PTT Vibrate is available only when Push-to-talk has been enabled by the system administrator.
‡ Emergency Dial must be enabled by the system administrator. If enabled, it will be “On” (or available for use) in every profile.
Customizing Your SpectraLink 8020/8030 Wireless Telephone
1725-36165-001-G.doc 27
Toggle options Some menu items have only two options, which operate on a toggle basis. The current setting is shown below the menu heading on the info line. The other available setting is highlighted in the menu list. Press NavOK to activate the highlighted setting.
For example, when predial is disabled, the info line displays Predial Disabled and the highlighted menu item is the Enable Predial option. Press NavOK to enable predial. The info line will change to display Predial Enabled.
In another example, when the info line displays Ring in Speaker, the highlighted menu option is Ring in Headset, Press NavOK to select Ring in Headset, The ring will now sound in the headset and the info line will change to Ring in Headset.
Lock Keys When enabled, the Keypad Lock option will lock the keypad immediately. If the keypad is locked, it may be unlocked by pressing the Unlk softkey and then the # key.
Language The language used by the handset display may be changed by selecting one of the language options on the list. English is the default.
User Profiles Your handset ring behavior is established by the five User Profiles: Silent, Vibrate, Loud, Soft and Custom. The currently-active user profile is shown on the standby display. If you want to quickly switch to a different profile, while in standby press the Prof softkey and select a different profile from the list. The currently-active profile is marked with an asterisk (*).
Set as Active You can change to a different User Profile from the Config menu by selecting the desired profile and then selecting Set as Active and pressing the NavOK key. This activates the new User Profile.
User Guide: SpectraLink 8020/8030 Wireless Telephone with SIP
28 1725-36165-001-G.doc
Ring Settings The Ring Settings option allows the user to set the ring for three separate functions. Telephone Ring is used for usual telephony functions. Message Alert 1 and Message Alert 2 may be used to set different ringing patterns for custom applications.
Telephone Ring
The telephone ring setting allows the user to set a distinctive ring rhythm, tone, volume and sequence. Select from an audible ring, a vibrate-only ring or a vibrate ring accompanied by an audible ring.
Ring Cadence The ring cadence is the rhythm of the ring. It may be set to a pre-programmed ring cadence, or it may be set to obtain its cadence from the SIP proxy server. The PBX option is designed to utilize any distinctive rings sent by the proxy server while allowing the user to set unique rings for auxiliary applications.
Off: Silent
PBX: The PBX, also known as the SIP call server, determines ring cadence (e.g. the call server may send rings that differentiate between internal and external calls)
Continuous: Rings continually until answered
Short Pulse: Rings in short bursts
Long Pulse: Rings in long bursts
Ring Tone Scroll and select from ten available tones. The Play softkey allows the user to preview the tone before selecting. If Ring Cadence is turned off, the Ring Tone option will not appear on the menu.
Ring Volume Use the Nav keys to change the Ring Volume setting, or press the up/down volume buttons on the side of the handset during ringing. If Ring Cadence is turned off, the Ring Volume option will not appear on the menu.
Vibrate Cadence Vibrate Cadence options are the same as for Ring Cadence (see above).
Ring Delay Ring Delay determines how long the vibrate cadence will play before the audible ring starts. If Ring Cadence is turned off, the Ring Delay option will not appear on the menu.
Message Alerts 1 and 2
Message Alerts are used by external applications such as nurse call systems. If such systems are installed in your facility, you may adjust
Customizing Your SpectraLink 8020/8030 Wireless Telephone
1725-36165-001-G.doc 29
their ring characteristics to differentiate them from other rings. Contact your system administrator to find out if these options are available.
Noise Mode Provides options that describe the noise level in your environment. Changing this mode to High or Severe adjusts the handset’s microphone and in-ear speaker volume to account for background noise. Select Normal for most office environments; High for moderate background noise; or Severe for extremely noisy conditions. If you use High or Severe modes in a quiet environment, the person on the other end of the line may find it difficult to hear your voice.
High and Severe noise modes increase microphone, speaker, and ring volume settings above Normal mode baseline. All measures are approximate.
Noise mode Microphone In-ear speaker Ring volume High +12dB +6dB +3dB Severe +18dB +12dB +6dB
Ring in Headset/Speaker Toggle between the two options to select ring location.
Warning Tones The handset plays various Warning Tones such as system up or down, out of range, etc. These tones may be turned on or off and are enabled by default.
Key Tones Key Tones may be turned on or off and determine whether tones play when keys are pressed. Key Tones are enabled by default.
User Guide: SpectraLink 8020/8030 Wireless Telephone with SIP
30 1725-36165-001-G.doc
Phone Settings
Keypad Autolock The handset may be set to lock the keypad automatically when in standby mode. The automatic locking function of the keypad may be disabled (the default) or adjusted for a 5, 10 or 20-second delay before locking.
Display Contrast The display may need to be adjusted for different lighting situations. Contrast may be set by pressing the up/down buttons on the side of the handset or the Nav keys until the desired contrast is displayed.
Use Hearing Aid The handset speaker may be set for use with a hearing aid. Toggle to set the desired option.
Startup Song Play/Inhibit When the handset is powered up, a series of tones sounds. The Startup Song is enabled by default.
Predial Enabling Predial allows the user to enter a phone number and then press the START key to initiate the call. If Predial is disabled in the Config menu, speed dial calls cannot be made from standby mode.
Predial must be enabled if you wish to use the Redial feature. See Chapter 3 Using the Basic Features of Your SpectraLink 8020/8030 Wireless Telephone for more information on using the Redial feature.
Customizing Your SpectraLink 8020/8030 Wireless Telephone
1725-36165-001-G.doc 31
Push-to-Talk (PTT)
If the system administrator has configured the SpectraLink 8030 Wireless Telephones for PTT, they can be used like walkie-talkies. If the system administrator has disabled PTT, the PTT options will not appear in the Config menu.
Default Channel Displays all enabled PTT channels. The default transmission channel is marked with a (*) to the left of the channel. If you wish to change the default PTT channel, use the Nav keys to scroll to the desired channel and press NavOK to select it.
The handset will transmit only to phones set to receive on the selected channel. The Priority Channel transmits to all channels.
Subscribed Channels Displays all enabled PTT channels. The handset will receive PTT transmissions on all subscribed channels, which are marked with a (*) to the left of the channel. The handset will not receive a PTT transmission on a channel to which the user has not subscribed. If you wish to select or deselect a subscribed channel, use the Nav keys to scroll to the desired PTT channel and press NavOK.
PTT Audio Volume Use the Nav keys or the up/down volume buttons on the side of the handset to adjust the PTT Audio Volume setting.
PTT Tone Volume Use the Nav keys to adjust the PTT Tone Volume setting.
PTT Vibrate To enhance the alerting of a PTT call, PTT Vibrate may be enabled. When PTT Vibrate is enabled, the handset will vibrate three times whenever a PTT broadcast is received, whether the handset is in standby or in a call. If in a call, the chirp alert will also sound. The vibration does not replace any PTT tone volume already set.
User Guide: SpectraLink 8020/8030 Wireless Telephone with SIP
32 1725-36165-001-G.doc
To set the handset for PTT vibrate only, enable PTT Vibrate and set the tone volume to zero.
System Info Displays the IP address of the highlighted menu item. The IP address appears in the upper portion of the screen below the words System Info.
Phone IP Address Displays the IP address currently assigned to the handset by the SVP Server.
Alias IP Address Displays the IP address used by the call server to send communications to and from the handset via the SVP Server
SVP IP Address Displays the IP address of the SVP Server.
OAI IP Address Displays the IP address of the server used for custom applications when defined on an Open Applications Interface (OAI) Server.
Firmware Version Displays the software version running the handset. The MAC address is the hardware identification number and is set at the factory. Three code numbers correspond to the three software files that each software version uses.
Emergency Dial (SpectraLink 8030 Wireless Telephone only)
Emergency Dial will appear if it has been enabled by the system administrator. The Emergency Number/Name options allow you to check the number and name that is dialed when the Emergency Dial button is pressed.
1725-36165-001-G.doc 33
Using the Basic Features of your SpectraLink 8020/8030 Wireless Telephone
Your SpectraLink 8020/8030 Wireless Telephone is designed to be used like a cell phone on a public switched telephone network (PSTN). You can place calls, transfer a call to someone else, or conduct a conference call.
Only one call is active at any given time. The active call has audio associated with it. There may be multiple other calls:
• On hold
• In an “Incoming call” or “Ringing” state
This chapter provides basic operating instructions for the SpectraLink 8020/8030 Wireless Telephone. This chapter contains instructions on how to:
• Turn the handset on and off
• Change the language
• Lock and unlock the keypad
• Place a call
• Place an emergency call
• Answer or reject a call
• Place a call on hold
• Answer a second call
• Resume a call on hold from standby
• Navigate among call tabs
• Set and clear Call Forwarding
• Set and clear Do Not Disturb
• Redial last number dialed
• Silence the ring
3
User Guide: SpectraLink 8020/8030 Wireless Telephone with SIP
34 1725-36165-001-G.doc
• Change the ring volume
• Adjust the speaker or headset volume
• Mute/unmute a call
• End the call
• Change the profile
• Open the Config menu
• Turn on the backlight
Turn the Handset On Press and hold the END key until two chirps sound.
Turn the Handset Off Press and hold the END key. One chirp will sound. If you are in a call, hang up first, then turn off the handset.
Change the Language Press the Cfg softkey to open the Config menu and then select the Language option. Select the desired language and press NavOK.
Lock the Keypad While in standby mode press the Cfg softkey, then press NavOK.
Unlock the Keypad Press the Unlk softkey, then #.
Using the Basic Features of Your SpectraLink 8020/8030 Wireless Telephone
1725-36165-001-G.doc 35
Place a Call 1. To dial a number, follow any one of these sequences:
» Press the START key, wait for a dial tone, then dial the number. Then press either START again or Nav OK.
» Dial the number and then press the START key or Nav OK.
» Press the Spkr softkey, then dial the number. Then press either START again or Nav OK.
» Press the Redl softkey to redial the last number called.
» Press the START key; press the Favr softkey; use the Nav keys to select the number or user from the list; press Nav OK to dial the number.
» Press Logs, select a call log and select the number you wish to call and them press START or the Spkr softkey. This option is locally enabled or disabled. See you system administrator if you need assistance.
2. Listen for the ring to indicate the alerting of the called party.
Note: Line 1 is the default line
Example:
Line 1 : [your dial number] to [dialed number] Spkr Hold Mute End
Place an Emergency Call (SpectraLink 8030 Wireless Telephone only)
The large button on the left side of the SpectraLink 8030 Wireless Telephone may provide you with either Emergency Dial or PTT as determined and activated by the system administrator.
Press this button one time. If Emergency Dial is active, an explanatory message will be displayed.
User Guide: SpectraLink 8020/8030 Wireless Telephone with SIP
36 1725-36165-001-G.doc
When Emergency Dial has been enabled, the handset will dial an emergency number when it is pressed twice within two seconds. The number dialed may be found under the Config Menu>System Info
option.
Caution! Emergency Dial will be inoperable if the wireless system or the call server fails for any reason. Do not rely on it as your sole method of emergency notification.
Answer or Reject a Call When the handset rings, the line’s icon will flash. Row 1 will display the line number and your dial number. Row 2 will display from. Row 3 will display the caller ID of the incoming call.
Example:
Line 1 : [your dial number] from [caller ID] Spkr Answ Rej
To answer a call:
» Press the START key and hold the handset to your ear.
» Press NavOK and hold the handset to your ear.
» Press the Answ softkey and hold the handset to your ear.
» Press the Spkr softkey and speak towards the handset.
Using the Basic Features of Your SpectraLink 8020/8030 Wireless Telephone
1725-36165-001-G.doc 37
When the call is answered, a flashing double arrow displays on the call icon tab at the top of the display, indicating that this line is in an active call with established audio connection. The softkeys for Hold, Mute and End appear to the right of the Spkr softkey.
Example:
Line 1 : [your dial number] from [caller ID] Spkr Hold Mute End
To reject a call:
» Press the Rej softkey to reject the call and allow the SIP server to redirect the call elsewhere, usually to voicemail.
Place a Call on Hold Press the Hold softkey.
When a call is placed on hold, the hold icon appears and the Resm softkey displays.
Example:
Line 1 [your dial number] from [caller ID] Spkr Resm
Answer a Second Call When an incoming call occurs during an active call, the handset will play the second call ringing sound until:
• the call is answered
• the first call is terminated
• the caller hangs up or
User Guide: SpectraLink 8020/8030 Wireless Telephone with SIP
38 1725-36165-001-G.doc
• the call is transferred to voicemail.
1. Press the Nav key to select the incoming call tab and view call details. (The original call’s audio remains active.)
Example:
Line 1 : [your dial number] from [caller ID] Spkr Answ Rej
2. Press NavOK, START, Spkr or Answ to place the current call on hold and answer the second call, or
3. Press the Rej softkey to reject the incoming call.
Resume a Call on Hold from Standby Press the Resm softkey. If more than one call is on hold, use the Nav
keys to select the call you wish to resume and press the Resm softkey or NavOK.
Navigate among Call Tabs Use the Nav◄► keys.
Forward Calls Calls may be forwarded on a per-line basis. The Line menu display will indicate if a line is forwarded by a > character followed by the destination address.
• When a line is forwarded, the standby screen displays the forwarding status, unless the do-not-disturb feature is enabled.
• If your handset has multiple lines, set or clear forwarding for each line individually.
1. Press START, or press LINE and select the line number that you want to be forwarded.
2. Press FCN.
Using the Basic Features of Your SpectraLink 8020/8030 Wireless Telephone
1725-36165-001-G.doc 39
3. Select the Set/Clear Forward option from the FCN menu by pressing key 3 or the NavOK key.
4. Enter the forwarding number for the indicated line.
5. Press NavOK to save.
If calls are forwarded through the wireless telephone and it goes out of range, is turned off or otherwise loses contact with the call server, call forwarding cannot be accomplished. Use a deskset to forward calls or do not turn off your handset.
Clear Forwarding on a Line 1. Press START or select the line number from the Line menu.
2. Press FCN.
3. Select the Set/Clear Forward item from the menu and press NavOK.
Do Not Disturb (reject all incoming calls) 1. Press START.
2. Press FCN.
3. Select the Do Not Disturb item from the menu and press NavOK.
When the do-not-disturb feature is enabled, the standby screen will display Do Not Disturb. The handset will not ring for new incoming calls.
Clear Do Not Disturb 1. Press START.
2. Press FCN.
3. Select the Do Not Disturb item from the menu and press NavOK.
Redial the Last Number you Dialed 1. Press START.
2. Press the Redl softkey.
User Guide: SpectraLink 8020/8030 Wireless Telephone with SIP
40 1725-36165-001-G.doc
3. Verify that the displayed number is the one you want and the line number is valid.
4. Press NavOK or START.
Silence the Ringing Press the END key to silence the external speaker ring and convert to in-ear speaker ringing.
External speaker ringing will resume when the next incoming call is received while the handset is in standby mode.
Change the Ring Volume Press the up/down volume buttons on the side of the handset during ringing, or while the handset is in standby mode.
Adjust the Speaker Volume While speakerphone is active, press the up/down volume buttons on the side of the handset during the call.
Adjust the Headset Volume While the headset is plugged in, press the up/down volume buttons on the side of the handset during the call.
Mute/Unmute a Call Press the Mute softkey. When the handset is muted, the audio flowing icon changes to the audio receive-only icon . Press the Mute softkey again to restore audio pickup.
End a Call Press the End softkey to maintain the active mode and view the active calls. Press the END key on the keypad to return to the standby mode.
Using the Basic Features of Your SpectraLink 8020/8030 Wireless Telephone
1725-36165-001-G.doc 41
Normal Mode:
If the other party hangs up, the display will show Press End Call, along with a warning tone. If you do not hang up, the handset automatically hangs up after 5 seconds. At this time, the handset returns to idle mode and full ring volume.
Headset Mode or Speakerphone Mode:
If the other party hangs up and you do not press END, the handset will immediately hang up and return to idle mode.
Change the Profile Press the Prof softkey and use the Nav keys to select a new profile while in standby mode. The selected profile is marked with an asterisk (*).
Open the Config Menu Press the Cfg softkey from standby mode.
Turn on the Backlight The backlight comes on when any key is pressed or when there is an incoming call, and stays on for 60 seconds. It turns off if another key is not pressed within that period.
1725-36165-001-G.doc 43
Using the Advanced Features of your SpectraLink 8020/8030 Wireless Telephone
This chapter provides operating instructions for the advanced features of the SpectraLink 8020/8030 Wireless Telephone. This chapter contains instructions on:
• Place a second call
• Multiple line appearances
• Using the Favorites menu
• Transferring calls (blind and consulted)
• Listening to voicemail
• Activating installed custom applications
Place a Second Call 1. To get a dial tone for the second call, press LINE and NavOK.
a. If the handset has multiple lines, press LINE + [the line number].
b. Press NavOK.
— The first call is automatically placed on hold.
— The second call appears in a new call tab.
2. Dial the number to place the second call.
3. Use the Nav keys to toggle between calls.
4
User Guide: SpectraLink 8020/8030 Wireless Telephone with SIP
44 1725-36165-001-G.doc
Place a Call on a Different Line 1. Press the LINE key.
2. Navigate to the desired line and press NavOK.
3. Dial the number.
4. Press START or NavOK to initiate the call.
Place a Call from Favorites Menu 1. Press START.
2. Listen for dial tone.
3. Press the Favr softkey.
4. Use the Nav keys to navigate to the desired entry.
5. Select the entry by pressing NavOK.
6. Press START or NavOK to place the call.
Answer a Call on a Second Line If another call comes in on a different line, a new call icon flashes and a tone sounds in the audio stream.
Example:
In this example, a call is coming in on line 2 and the line 2 icon is flashing.
Line 1 [your dial number] from [caller ID] Spkr Hold Mute End
1. To view the caller ID of the incoming call without interrupting the active call, press Nav . The original call’s audio remains active. The display now shows information about the incoming call.
Using the Advanced Features of Your SpectraLink 8020/8030 Wireless Telephone
1725-36165-001-G.doc 45
Example:
Line 2 [your dial number] from [caller ID] Spkr Answ Rej
2. Press Answ or START to answer the incoming call and place the active call on hold. Pressing the Rej softkey will redirect the incoming call to voicemail or as otherwise programmed.
Use Call Logs
Call Logs might not be available in your facility. If unavailable, the Logs softkey will not appear. Check with your system administrator for information about this feature.
Open a call log
Each log displays the 20 most recent calls by name, number and time with the most recent first.
1. In standby mode, press the Logs softkey. The following list of call logs will show:
— Outgoing – calls dialed from this handset
— Missed – incoming calls not answered.
— Answered – incoming calls answered.
2. Use the Nav keys to highlight the log you want to view and press NavOK.
3. Use the softkeys to save or delete the selected number.
The information stored in a call log may differ from how a call is displayed when it is received. The handset will store calls according to a list that gives priority to how numbers are stored locally over information provided by a call server.
Call a number in the call log
Press START or the Spkr softkey to place a call.
User Guide: SpectraLink 8020/8030 Wireless Telephone with SIP
46 1725-36165-001-G.doc
If the call back feature is disabled, the Spkr softkey will not appear and the START key will not work to place a call from any call log. You must exit the call log and place the call as described above.
Save a number from a call log to the phonebook
1. Select the number from the log using Nav keys.
2. Press the Save softkey.
3. See instructions below for editing a phonebook entry.
The Save softkey will not be available if this number is already in the phonebook or if the phonebook is full. Only the number as it was received is ported over to the phonebook, the name will need to be manually entered. You must enter alphanumeric characters, not blank spaces. Note that the number may need to be edited with additional digits when saving Missed or Answered calls.
Delete a call from a call log
1. In the call log, select the call you wish to delete.
2. Press the Del softkey. A confirmation screen will prompt you to press a Yes or No softkey before the deletion is done.
View call details
1. Open the call log.
2. Select the call you wish to view and press NavOK. The Call Details screen appears:
The number may be saved to the phonebook or deleted using the Save and Del softkeys. If the number is already in the phonebook or if the phonebook is full, the Save softkey will not appear. Press START or the Spkr softkey to place a call. If the call back feature is disabled, the Spkr softkey will not appear and the START key will not work to place a call from any call log. You must exit the Call Details screen and place the call as described above.
Clear a call log or clear all call logs
1. Open the Call Logs and select Clear Logs. Press NavOK.
2. Select which log you want to clear or All Call Logs to clear all logs. Press NavOK.
3. A confirmation screen will prompt you to press a Yes or No softkey before the deletion is done.
Using the Advanced Features of Your SpectraLink 8020/8030 Wireless Telephone
1725-36165-001-G.doc 47
Enable/disable call logging
Open the Call Logs and scroll down to reveal and select the Disable Logs option. This is a toggle option. The info line indicates if logging is disabled or enabled. Press NavOK to disable if enabled or to enable if disabled.
Note that disabling the logs will not survive a power cycle if logs have been enabled at the system level.
Clear missed call icon
The missed call icon appears when a call is missed and automatically clears when the missed call log is opened, when the missed calls are cleared and when all logs are cleared.
The missed call icon also clears when the handset is turned off.
Transfer a Call (blind) 1. While in a call, press FCN and then select the Transfer option by
pressing key 1 or NavOK.
— The current call will be placed on hold and it will be marked with a transfer icon .
— A new call will be started and you will hear a dial tone.)
2. Dial the number to which you wish to transfer the call, or press the Favr softkey and select an entry from the Favorites menu.
3. Press FCN and select the Transfer option again. The marked call will be transferred to the number that you have entered.
4. Press the END key to return to standby mode. If the transfer fails, you will see an error message and you can then pick up the original call by navigating to the marked call and pressing NavOK.
Transfer a Call (consulted) 1. While in a call, press FCN and then select the Transfer option by
pressing key 1 or NavOK.
— The current call will be placed on hold and marked with a transfer icon .
— A new call will be started and you will hear a dial tone.)
2. Dial the number to which you wish to transfer the call, or press the Favr softkey and select an entry from the Favorites menu.
User Guide: SpectraLink 8020/8030 Wireless Telephone with SIP
48 1725-36165-001-G.doc
3. Press NavOK or START to establish a second call.
4. Inform the person on the other end that you would like to transfer the call.
5. Press FCN and select the Transfer option to transfer the call.
6. Press the END key to return to standby.
Transfer an Active Call to a Call on Hold 1. Press FCN and then select the Transfer option by pressing NavOK.
The active call will be placed on hold and its tab will display a transfer icon .
2. Navigate to the second call (already on hold).
3. Press the Resm softkey and tell the other party that the call will be transferred.
4. Press FCN and select the Transfer option by pressing NavOK.
5. Press the END key to return to standby.
Listen to Voicemail When the handset has a voicemail message, the voicemail icon displays. If the handset has multiple lines, the Line menu indicates which line(s) has new voicemails by displaying a plus (+) symbol between the Line number and the Extension number. The (+) symbol disappears when all new voicemail messages have been read.
1. Press START.
2. Press the Msg softkey, or dial your voice message system number and press START or Nav OK.
Activate Installed Custom Applications 1. Press START or Spkr.
2. Press FCN.
3. Navigate to the desired custom application using Nav keys or the More softkey.
4. Select the application using NavOK or shortcut key.
Using the Advanced Features of Your SpectraLink 8020/8030 Wireless Telephone
1725-36165-001-G.doc 49
Use the Phonebook and Speed Dial Press the Phbk softkey from standby mode. The phonebook may also be opened by pressing the Save softkey when it appears in a call log or during predialing.
The phonebook list is sorted alphabetically.
The <new> option appears until the maximum number of entries (20) has been entered.
Search for a phonebook entry Use Nav and Nav to scroll through the names or press the keys corresponding to the first letters of the name. Use Nav◄ and Nav► to edit the search characters as needed.
View a phonebook entry Select the name and press NavOK.
The entry may be called, assigned a speed dial number or edited from this screen. If a speed dial number has been assigned to this name, it will appear beside spdl.
Return to the phonebook list by pressing the Back softkey or NavOK.
User Guide: SpectraLink 8020/8030 Wireless Telephone with SIP
50 1725-36165-001-G.doc
Edit a phonebook entry 1. Select the name to edit from the phonebook list.
2. Press the Edit softkey to open the Edit Number display and edit the existing number. Use the Clr and Del softkeys as needed.
3. Press NavOK to display the Edit Name display and edit the name.
4. Press NavOK to save the changes and exit the editing screens. Press the Back softkey to exit without saving the changes.
Dial phonebook number Select the entry and press START or the Spkr softkey.
Enter a new name and number in the phonebook 1. Open the phonebook.
2. Select the <new> option (if available) and press the Edit softkey to open the Enter Number display.
3. Enter the name and number by following the steps for editing a name and number. You must enter alphanumeric characters for the name, not blank spaces.
Delete a phonebook entry 1. Open the phonebook and select the entry.
2. Press the Del softkey to delete the entry.
Open the speed dial list from standby Press the Spdl softkey from standby mode.
Using the Advanced Features of Your SpectraLink 8020/8030 Wireless Telephone
1725-36165-001-G.doc 51
Make a speed dial call 1. From standby or while in the speed dial menu, press and hold the
corresponding number key on the keypad for one second. The system speed dial key must be pressed for three seconds.
2. The handset will display the name and number for one second before the call is dialed. You may press END during this second to terminate the call. (You may also use the Nav keys to highlight an entry and then press START or the Spkr softkey to dial the number.)
If you do not place a call, you may return to standby by pressing the Exit softkey.
Assign a speed dial number A phonebook entry may be assigned to a speed dial key from the speed dial list or from the phonebook edit number display.
From the speed dial list:
1. Select the speed dial key that you wish to assign.
2. Press the Set softkey to open the phonebook list.
3. Use the search routine or the Nav keys to select the desired entry.
4. Press NavOK to assign the selected name to that speed dial key.
5. Press NavOK again to exit to standby.
User Guide: SpectraLink 8020/8030 Wireless Telephone with SIP
52 1725-36165-001-G.doc
From the phonebook view number display:
1. Press the Spdl softkey from the view number display in the phonebook.
2. When the speed dial list opens, navigate to an empty slot and press NavOK. This sets the speed dial key to the number in the phonebook.
3. Press END to exit to standby mode and save the speed dial number assignment.
Speed dial entries may be edited through the phonebook, as described above.
1725-36165-001-G.doc 53
Using the Push-to-Talk Features of your SpectraLink 8030 Wireless Telephone
The PTT feature allows SpectraLink 8030 Wireless Telephones to operate in a group broadcast mode called PTT mode. The handsets behave like walkie-talkies, where a single handset can transmit to multiple listeners. If the system administrator has disabled PTT, the PTT options will not appear in the Config menu.
Press and release the TALK button to display the default channel, the last channel used, any additional subscribed channels, and the Priority Channel.
Press and hold the TALK button to open the default PTT channel for transmission. Release the TALK button to end the transmission and await reply. The handset will wait for 10 seconds before reverting to standby mode.
PTT mode requires additional battery resources. Ensure your handset is equipped with an Extended or Ultra-Extended Battery Pack for optimal performance.
This chapter provides basic operating instructions for operating the PTT features of the SpectraLink 8030 Wireless Telephone. This chapter contains instructions on how to:
• Make a PTT call
• Respond to a PTT call
• End a wait period
• Select a different PTT channel
• End one PTT call and start another one
• Receive a PTT call while on a telephone call
• Transmit on the priority channel
5
User Guide: SpectraLink 8020/8030 Wireless Telephone with SIP
54 1725-36165-001-G.doc
• End a PTT call
• Change the PTT volume
• Answer a telephone call during a PTT transmission
• Start a telephone call during a PTT transmission
• Turn off PTT
• Subscribe to additional PTT channels
Make a PTT Call To call on the default channel, from standby mode press and hold the TALK button. Wait for the display to show Transmitting and then hold the handset approximately two inches from your mouth and speak.
Respond to a PTT Call Press and hold the TALK button during the 10-second wait period.
End a Wait Period Press the END key.
Select a Different PTT Channel Press and release the TALK button. Use the Nav keys or up/down side buttons to highlight the desired channel. Press TALK to transmit.
End One PTT Call and Start another on a Different Channel Press the END key to exit the PTT call. Press and release the TALK button and select a different channel from the list. Press and hold the TALK button to begin transmitting on the different channel.
Receive a PTT Call while on a Telephone Call Press the END key to end the telephone call. Now you can hear the PTT call.
Using the Push-to-talk Features of Your SpectraLink 8030 Wireless Telephone
1725-36165-001-G.doc 55
Use PTT Vibrate To enhance the alerting of a PTT call, PTT Vibrate may be enabled on the Config menu.
When PTT Vibrate is enabled, the handset will vibrate three times whenever a PTT broadcast is received, whether the handset is in standby or in a call. If in a call, the chirp alert will also sound. The vibration does not replace any PTT tone volume already set. To set the handset for PTT vibrate only, enable PTT Vibrate and set the tone volume to zero.
PTT Vibrate is disabled by default.
Transmit on the Priority Channel Press and release the TALK button. Select the priority channel from the list. Press and hold TALK, then speak. The priority channel takes priority over all other calls in progress.
End a PTT Call Press the END key to exit the PTT call.
Change the PTT Volume Press the up/down volume buttons on the side of the handset while transmitting or receiving a PTT call.
Answer a Telephone Call during a PTT Transmission Press the START key. PTT transmissions will be pre-empted by the telephone call.
Start a Telephone Call during a PTT Transmission Press the START key and dial the number. PTT transmissions will be pre-empted by the telephone call.
User Guide: SpectraLink 8020/8030 Wireless Telephone with SIP
56 1725-36165-001-G.doc
Turn off PTT Change to a different profile. (The Silent and Vibrate profiles disable PTT by default.)
Subscribe to additional PTT channels Press the Cfg softkey to open the Config menu and select Push-to-talk. Select Subscribed channels and then select the channels you want to add. Subscribed channels are marked with an asterisk (*).
1725-36165-001-G.doc 57
Charger Options
Charger Models Three charger models are available for the SpectraLink 8020/8030 Wireless Telephone. The Single Charger will charge a single handset with an installed Battery Pack. The Dual Charger will charge the handset and a spare Battery Pack. The Quad Charger can charge up to four Battery Packs at a time. Any SpectraLink Battery Pack can be charged in any of these chargers.
The Single and Dual Chargers allow the handset to remain operative in speakerphone mode or with a headset while charging. Handsets may be charged while in standby mode, while in an active call, or while turned off.
Install the Charger Set up the Charger by first obtaining the appropriate SpectraLink power supply for the country or region. Place the Charger on a flat, horizontal surface. Plug the power supply into the Charger and into an appropriate wall outlet.
6
User Guide: SpectraLink 8020/8030 Wireless Telephone with SIP
58 1725-36165-001-G.doc
Charging Status Indicators The handset speaker, handset display, and the charger LED (on the Dual and Quad Chargers), indicate charging status or that a Battery Pack failure has been detected.
Handset Message/ LED
Charging Status
Ascending song Occurs when handset has been inserted into the charger and charging has begun.
Charging… LED Solid On
The Battery Pack is charging.
Note that in the Dual Charger, the handset’s Battery Pack takes charging precedence. When it is finished charging, the single Battery Pack in the rear slot will charge.
Charge Complete
The Battery Pack in the handset has finished charging.
LED Off Battery Pack is fully charged, slot is empty, or unit is not powered.
Battery Failure LED Flash
Error. Battery Pack not able to be charged. Reinsert Battery Pack or replace Battery Pack.
Descending song Occurs when handset is removed from charger.
Charger Options
1725-36165-001-G.doc 59
Single Charger
The Single Charger is designed to allow the handset to remain operational through speakerphone or headset use while the handset’s Battery Pack is being charged. The handset may also be charged while it is in standby mode or turned off.
Place the handset in the Single Charger facing forward. While the handset is charging in standby mode, it will display its extension number and Charging…. An animated battery icon will indicate that charging is in progress. The handset is fully operational and will ring if called. When the handset is charging while turned off, only Charging… will display and no calls will be received. The dots will be racing during the charging cycle.
When the handset is fully charged, Charge Complete will display.
No charging information will display during an active call.
User Guide: SpectraLink 8020/8030 Wireless Telephone with SIP
60 1725-36165-001-G.doc
Dual Charger
The Dual Charger is designed to charge the Battery Pack in the handset while it remains operational and also charge an additional Battery Pack in the rear charging bay. The handset has charging priority when both slots are occupied.
Place the handset in the front slot, facing forward. The Battery Pack alone snaps into the charging bay as shown in the illustration.
The LED indicates the status of the Battery Pack in the rear bay. The handset displays its charging status as described for the Single Charger.
When the handset is fully charged or is removed, the Battery Pack will begin charging.
Note that the time it takes for the Battery Pack to charge will be lengthened if its charging cycle is interrupted for a handset to charge.
Charger Options
1725-36165-001-G.doc 61
Quad Charger
The Quad Charger is designed to simultaneously charge four Battery Packs. It may be mounted on a horizontal or vertical surface.
The Battery Pack snaps into the charging slot. The LED above the occupied bay indicates the charging status of the Battery Pack in the bay.
A flashing LED may indicate a Battery Pack failure. Verify the condition of the Battery Pack by the following procedure before replacing it. First check the Battery Pack in a different bay or substitute another charger and repeat the operation that caused the failure. If the same Battery Pack lights a steady LED when inserted in a different bay or charger, the first charger may be faulty. Contact your system administrator for service information.
1725-36165-001-G.doc 63
Cleaning and Drying the Handset
The SpectraLink 8030 Wireless Telephones have been tested for resistance to cleaning chemicals per IEC 60068-2-74 (1999), Exposure of the 8020/8030 handsets to Lysol® or diluted bleach poses little risk of functional or cosmetic damage.
• Avoid dropping the handset or knocking it against hard surfaces. Carrying the handset in a holster or carrying case will help protect it.
• There are no serviceable parts in the handset or chargers. You should not open the handset case nor disassemble the chargers. Doing so will void your warranty.
• Turn off the handset and unplug chargers before you clean them. Never immerse either in liquid. Clean the exterior surfaces, including the charging contacts, with a cloth that has been slightly moistened with water. Take care not to exert undue pressure on charger electrical contacts while wiping.
• Polycom recommends the use of a silicone cover to prolong the life of your handset, especially when it is dropped regularly or cleaned frequently with the disinfectants prescribed below.
• Wiping the handset surface with a water-dampened cloth or paper towel will remove most films or residues. If the soiling is too stubborn for plain water, a mild detergent solution, Lysol, isopropyl alcohol or diluted bleach may be used.
• Pre-treated cloths and toilettes, like those used for eyeglasses or cameras, may be used to clean the phone, however avoid using those containing lanolin or aloe as it will leave a slippery residue.
• When cleaning with disinfectants, do not rub the keypad characters vigorously. Doing so will degrade legibility of the handset’s keys.
• Do not directly spray or immerse the phone in a disinfectant or cleaning agent. Spray the disinfectant on a soft cloth or paper towel, then wipe the phone's surface to dry it.
User Guide: SpectraLink 8020/8030 Wireless Telephone with SIP
64 1725-36165-001-G.doc
• The following products should NOT be used on the SpectraLink wireless telephones.
— Do not use cleaning products containing quaternary ammonium compounds,3 such as CaviWipes™, CaviWipes™ XL, Cavicide® or Sani-Wipes®, Sani-Cloth, Super Sani-Cloth® and Sani-Cloth® Plus. Quaternary ammonium compounds have been laboratory tested and proven to damage the handset plastics.
— Do not use furniture polishes, waxes or plasticizer based cleaner (ArmorAll®, etc.)
— Do not use lanolin, aloe, glycerin or other skin care type products
— Do not apply any solvent such as acetone, mineral spirits etc.
• Should the headset connector become dirty, a scratchy or intermittent signal may be experienced. To clean the connector, dip the non-padded end of either a wooden or paper handled cotton swab in isopropyl alcohol. Gently insert in the connector and twist, repeating several times. If available, blow compressed air into the connector to clear debris.
• Keep the headset jack covered when it is not in-use.
• Using a carrying case may help protect the surfaces and help prevent liquids (e.g., rain) from entering into the interior of the handset. This product is not waterproof, and exposing the unit to liquids may result in permanent damage to the unit.
If your wireless telephone interior gets wet, then do not try to accelerate drying with the use of an oven or a dryer as this will damage the wireless telephone and void the warranty. Instead, do the following:
1. Immediately power off the wireless telephone.
2. Remove Battery Pack from wireless telephone.
3. Shake excess liquid from the wireless telephone.
4. Place the wireless telephone and Battery Pack in an area that is at room temperature and has good airflow.
5. Let the wireless telephone and Battery Pack dry for 72 hours before reconnecting the Battery Pack and/or powering on the wireless telephone.
3 Quaternary ammonium compounds are also known as C12-18-alkyl [(ethylphenyl) methyl] dimethyl, chlorides and Benzyl-C12-18-alkyldimethyl ammonium chlorides. Review the Materials Safety Data Sheet for your specific product to verify the chemical composition.
Cleaning and Drying the Handset
1725-36165-001-G.doc 65
If the wireless telephone does not work after following the steps listed above, contact your dealer for servicing information.
1725-36165-001-G.doc 67
Safety Information
Chargers and Battery Packs It is normal for the Battery Pack to become warm when charging.
Chargers operate in a 50° to 85° F (10° to 30° C) environment. Do not expose them to freezing temperatures or direct sunlight.
Do not place anything in the charger other than the handset or single Battery Pack as appropriate, to avoid bending the contacts. Bent contacts can keep the Battery Pack from charging.
Only use SpectraLink Battery Packs with SpectraLink chargers.
Never use a non-SpectraLink charging unit as it could damage the Battery Pack.
Only use the original plug-in power adapter for the chargers.
Contact your service representative for assistance if you have a faulty Battery Pack or a problem with your charger.
Any battery which exhibits swelling, cracking or other abnormality should be disposed of promptly and properly.
Do not immerse the Battery Pack in water or throw into fire.
Do not throw away the Battery Pack with your domestic waste. Take used Battery Packs to an appropriate collection point for recycling or send them back to your supplier or servicing agent.
All batteries can cause property damage and/or bodily injury, such as burns, if a conductive material such as jewelry, keys, or beaded chains touches exposed terminals. The conductive material may complete an electrical circuit (short circuit) and become quite hot. Exercise care in handling any charged
User Guide: SpectraLink 8020/8030 Wireless Telephone with SIP
68 1725-36165-001-G.doc
battery, particularly when placing it inside a pocket, purse, or other container with metal objects.
Wireless Telephones
WARNING: Changes or modifications to this equipment that are not approved by Polycom may cause this equipment to fail to comply with part 15 of the FCC rules, voiding the user’s authority to operate this equipment.
WARNING: Polycom products contain no user-serviceable parts inside. Refer servicing to qualified service personnel.
It is recommended that standard acceptance procedures be followed prior to operating this equipment in proximity of life-support systems.
Earpiece may retain magnetic objects.
Operational Warnings
Potentially explosive atmospheres Turn off your handset prior to entering any area with a potentially explosive atmosphere. Do not remove, install, or charge batteries in such areas. Sparks in a potentially explosive atmosphere can cause an explosion or fire resulting in bodily injury or even death.
Areas with potentially explosive atmospheres include fueling areas such as below decks on boats, fuel or chemical transfer or storage facilities, areas where the air contains chemicals or particles such as grain, dust, or metal powders, and any other area where you would normally be advised to turn off your vehicle engine. Areas with potentially explosive atmospheres are often posted, but not always.
Safety Information
1725-36165-001-G.doc 69
Electromagnetic Interference and Compatibility Nearly every electronic device is susceptible to electromagnetic interference (EMI) if inadequately shielded, designed, or otherwise configured for electromagnetic compatibility.
Facilities To avoid electromagnetic interference and/or compatibility conflicts, turn off your handset in any facility where posted notices instruct you to do so. Hospitals or health care facilities may be using equipment that is sensitive to external RF energy.
Pacemakers The Health Industry Manufacturers Association recommends that a minimum separation of 6 inches (15 cm) be maintained between a handheld, wireless-radio product and a pacemaker. These recommendations are consistent with the independent research by, and recommendations of, Wireless Technology Research. Persons with pacemakers should:
• ALWAYS keep the handset more than 6 inches (15 cm) from their pacemaker when the handset is turned on.
• Not carry the handset in a breast pocket.
• Use the ear opposite the pacemaker to minimize the potential for interference.
• Turn the handset off immediately if you have any reason to suspect that interference is taking place.
Hearing aids Some digital wireless handsets may interfere with some hearing aids. The Phone Settings option—Use Hearing Aid—is designed to improve the audio for hearing aid users. If interference persists, you may want to consult your hearing-aid manufacturer to discuss alternatives.
User Guide: SpectraLink 8020/8030 Wireless Telephone with SIP
70 1725-36165-001-G.doc
Other medical devices If you use any other personal medical device, consult the manufacturer of your device to determine if it is adequately shielded from external RF energy. Your physician may be able to assist you in obtaining this information.
Use While Driving Campus installations and warehouse facilities that use vehicles such as forklifts or golf carts should abide by these guidelines when using wireless telephones:
• Give full attention to driving and to the road, aisle, or path.
• Use hands-free operation, if available.
• Pull off the road, aisle, or path and park before making or answering a call.
For vehicles equipped with an airbag Do not place a portable device in the area over the airbag or in the airbag deployment area. An airbag inflates with great force. If a handset is placed in the airbag deployment area and the airbag inflates, the handset may be propelled at high speed and cause serious injury to occupants of the vehicle.
FCC Statement This device complies with part 15 of the FCC Rules. Operation is subject to the following two conditions: (1) This device may not cause harmful interference, and (2) this device must accept any interference received, including interference that may cause undesired operation.
Safety Information
1725-36165-001-G.doc 71
Specific Absorption Rate (SAR) Information Your wireless telephone is a low power radio transmitter and receiver. When it is ON, it receives and also sends out radio frequency (RF) signals. In August 1996, the Federal Communications Commissions (FCC) adopted RF exposure guidelines with safety levels for hand-held wireless phones. Those guidelines are consistent with the safety standards previously set by both U.S. and international standards bodies:
• ANSI C95.1 (1992) American National Standards Institute
• NCRP - Report 86 (1986) National Council on Radiation Protection and Measurements
• ICNIRP (1996) International Commission on Non-Ionizing Radiation Protection;
• DHWC - Safety Code 6 Department of Health and Welfare Canada
Those standards were developed by independent scientific organizations through periodic and thorough evaluation of scientific studies. The standards include a substantial safety margin designed to assure the safety of all persons, regardless of age and health. The exposure standard for wireless mobile phones employs a unit of measurement known as the Specific Absorption Rate, or SAR. The SAR limit set by the FCC is 1.6W/kg.
In the United States and Canada, the SAR limit for mobile phones used by the public is 1.6 watts/kg (W/kg) averaged over one gram of tissue. The standard incorporates a substantial margin of safety to give additional protection for the public and to account for any variations in measurements.
Tests for SAR are conducted using standard operating positions specified by the FCC with the phone transmitting at its highest certified power level in all tested frequency bands. Although the SAR is determined at the highest certified power level, the actual SAR level of the phone while operating can be well below the maximum value. This is because the phone is designed to operate at multiple power levels so as to use only the power required to reach the network. In general, the closer you are to a wireless Base Station antenna, the lower the power output. Before a phone model is available for sale to the public, it must be tested and certified to the FCC that it does not exceed the limit established by the government-adopted requirement for safe exposure. The tests are performed in positions and locations
User Guide: SpectraLink 8020/8030 Wireless Telephone with SIP
72 1725-36165-001-G.doc
(e.g., at the ear and worn on the body) as required by the FCC for each model. While there may be differences between the SAR levels of various phones and at various positions, they all meet the government requirement for safe exposure.
The FCC has granted an Equipment Authorization for this model phone with all reported SAR levels evaluated as in compliance with the FCC RF emission guidelines.
SAR information on this model phone is on file with the FCC and can be found under the Display Grant section of http://www.fcc.gov/oet/ea after searching on FCC ID IYG702X or FCC ID IYG703X. Additional information on Specific Absorption Rates (SAR) can be found on the Cellular Telecommunications Industry Association (CTIA) web-site at http://www.ctia.org.
The only authorized headsets that may be utilized with the SpectraLink 8020 or 8030 handsets are those obtainable from Polycom or its reseller partners.
FCC SAR peak values (in W/kg):
Frequency 802X-head 802X-body 803X-head 803X-body 2.4 GHz 0.23 0.16 0.22 0.19 5.2 GHz 0.36 0.37 0.39 0.40 5.4 GHz 0.35 0.39 0.40 0.37 5.8 GHz 0.37 0.20 0.28 0.27
EU SAR peak values (in W/kg):
Standard Frequency 802X head
802X body
803X head
803X body
802.11 b 0.119 0.093 0.114 0.104 802.11 g 0.059 0.048 0.046 0.039 802.11 a (5150-5250 MHz) 0.090 0.147 0.091 0.164 802.11 a (5250-5350 MHz) 0.043 0.113 0.051 0.095 802.11 a (5470-5725 MHz) 0.356 0.156 0.088 0.153
Handset operation normal position Hold the handset as you would any other telephone, with the earpiece to your ear and speak into the microphone. The internal antenna is then positioned properly.
1725-36165-001-G.doc 73
Index B Battery Packs .........................................................10
Low battery.......................................................10 Safety .................................................................67
C Chargers
Charging status ................................................58 Dual....................................................................60 Quad ..................................................................61 Safety .................................................................67 Setup ..................................................................57 Single .................................................................59
Cleaning and drying the handset .......................63 Config menu..........................................................23
Default settings.................................................26
D Display screen .......................................................14
F Favorites menu......................................................18 Features ..................................................................12
Advanced ..........................................................43 Basic ...................................................................33
Firmware version..................................................32 Function (FCN) menu ..........................................19
I Icons........................................................................15
Call status..........................................................15 System................................................................15
IP address, displaying..........................................32
L Line menu ..............................................................18
M Menus
Config ................................................................23 Favorites ............................................................18 Function (FCN).................................................19 Line ....................................................................18 Symbol...............................................................18
Modes Active.................................................................20 Configuration ...................................................21 Messaging .........................................................21 Push-to-talk.......................................................20 Standby..............................................................20
P Phone Settings, Config menu..............................30 Phonebook .............................................................49 Push-to-talk (PTT) features ................................53 Push-to-talk, Config menu settings....................31
S Safety
Electromagnetic interference..........................69 Explosive atmospheres....................................68 Specific Absorption Rates ...............................71 Use while driving.............................................70
Safety warnings.....................................................68 SAR .........................................................................71 Softkeys
Functions...........................................................16 NavOK...............................................................17
Software version ...................................................32 Specific Absorption Rates....................................71 Speed dial...............................................................49 Symbol menu.........................................................18 System info, config menu option........................32
U User profiles ..........................................................27