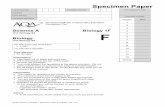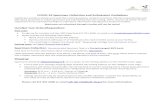Specimen Management Manualtthdigital.com.au/wp-content/uploads/OERR-–-Specimen...How to place...
Transcript of Specimen Management Manualtthdigital.com.au/wp-content/uploads/OERR-–-Specimen...How to place...

Specimen Management Manual
Digital Healthcare Program July 2016
1

Contents
Placing Orders ................................................................................................... 3
Add On Orders ................................................................................................... 6
Ordering Miscellaneous Pathology .................................................................... 7
Ordering Multiple Instances of the Same Specimen .......................................... 8
Adding Orders to Your Favourites Folder ........................................................ 10
Viewing Detailed Order Information ............................................................... 12
Pathology Order Status Definitions .................................................................. 14
Cancel / Reorder or Cancel / Discontinue an Order ......................................... 15
Customising the Orders Screen ....................................................................... 17
Printing a Requisition Form for Outpatient Specimen Collection ..................... 19
Specimen Collection – Quick Guide ................................................................. 20
Specimen Collection – Detailed ....................................................................... 21
Inpatient Specimen Collection Runs ................................................................ 25
Specimen Label Reprint ................................................................................... 27
Microbiology Ordering Guide ........................................................................... 29
Serology Ordering Guide .................................................................................. 33
2

Type the order you require in the search field
Placing Orders
The Orders section of the Patient Medical Record allows
electronic requests to be made for radiology, pathology,
patient care tasks and inpatient consults
How to place an order
1. Open the patient’s medical record and select theappropriate encounter
2. Select Orders from the Patient Menu
3. The Orders profile page will display
4. Click the Add icon in the top left of the Orders profile page
OR
5. Click Add in the patient Menu next to Orders
6. Enter the name of the required order (e.g. Consult toPhysiotherapy, Vital Signs) into the search field thenpress enter
Please note: The only consults available for order
at The Townsville Hospital are inpatient consults
for Physiotherapy, Dietetics, Speech Therapy,
Occupational Therapy and Social Work.
Receiving department also requires a phone call.
All other referrals (incl outpatient referrals) are to remain as per current general business processes.
7. Select the correct order by single clicking on the title
from the list that populates in the window below. Theorder will highlight in blue when it has beenselected
8. You may have to change the search criteria betweenStarts with and Contains to assist you in locating thecorrect order
9. Follow the previous steps to search for more orders
10. Click Done to return to the Orders forSignature window when you have selected all relevantorders
11. Select the order, then enter details into the Detailswindow
12. To remove an order from the Orders for Signaturewindow, right click on the order and select Remove
13. Click Sign when finished, enter your
password and click OK
14. You will have to refresh the screen for the order to
update from Processing to Ordered.
Always check the Orders section of the patient’s chart before placing orders to avoid duplicates.
The Contains search requires at least 3 characters to search, the Starts with search only requires 2.
If you have multiple orders in the same category (eg Patient Care), to modify multiple Details about these orders, hold down Ctrl on your keyboard and use the left mouse click to highlight multiple items. When you enter the information in the Details window, this information will update all the orders selected
A white cross in a blue circle icon indicates that mandatory order details are not complete for that order.
Select the correct order
Click the drop down box to
change search criteria between
Starts with and Contains
3

How to place Pathology orders
1. Follow steps 1-7 in how to place an order. You can search by the pneumonic or description of the test, e.g. FBC or full blood count.
Transfusions and Cross-match requests will remain on paper.
2. The Ordering Physician may appear for orders placed by Nurses or Allied Health staff as they may require co-sign. The Ordering Physician window will appear with a mandatory yellow field to enter the Physician Name, click OK once you have searched for the correct clinician and selected the appropriate Communication Type.
The Communication Type refers to the method of communication for the order. If results are applicable to the order, they will return to the ordering clinician and nominated physician.
You should only place orders that are within your scope of practice
Selecting Phone or Verbal (co-sign) will send a message to the selected ordering physician to notify them of the order(s).
Selecting Written (no co-sign) will not send a notification to the ordering physician.
A selection of Protocol means that ordering these tests is within your approved scope of practice and a Unit Based Protocol supports this order.
3. Follow the previous steps to search for more orders
4. Click Done to return to the Orders for Signature window when you have selected all relevant orders
5. Complete the order details:
Enter order information in Reason for order/details. This will be printed on the requisition form. Use this field to convey any order or clinical details.
Check the Requested collection time. Specimen collection orders are valid for 366 days. Generally, specimen collection orders are collected in the Collection Details screen. However, 15 days after the order date the specimen collection details are no longer viewable in the Collection Details screen.
If the specimen will be collected as an outpatient, forward date the Requested collection time to past the anticipated date of collection.
Ensure correct Specimen type and Body site if appropriate
If the specimen is to be collected by a nurse or Doctor, click Yes for Clinician collect. If the specimen is to be collected by a phlebotomist, click No.
Inpatient pathology orders placed on ieMR will not require a paper requisition form to accompany the specimen/s. For patient’s requiring internal or external outpatient collection, a requisition form must be printed from the system to give to the patient.
Once the ordering physician’s name has been entered, the system will automatically populate the Ordering Physician window again. It assumes the same physician, previously entered, has requested the next order requiring co-sign. Once you have closed down the patient’s chart, this will reset. To select a different ordering physician, click Done, right click on the order and select Ordering Physician.
Doctor/Nurse to collect
Phlebotomist to collect
4

Select Routine or Urgent in the Collection Priority field if the sample is for Clinician collect. The order will be ready to collect once the order is signed.
If the sample is for inpatient Phlebotomy collection, selecting Routine in the Collection Priority field will schedule the specimen to be collected on the next Phlebotomist round. Selecting Priority AM/PM or Routine AM/PM will schedule collection at the set AM/PM Phlebotomist rounds.
There are a number of inpatient AM collections runs with Individual wards have different collection run times (please check with ward for allocated times). The PM collections runs are 12.00pm. Ensure the order is placed at least 15 minutes before the designated run.
The order will be available for collection immediately in the Collection Details window when selecting Urgent in Collection priority even if it is designated for phlebotomy collect.
Ensure the Collected field is always set to No, unless you are placing an Add On order. This ensures that you are able to print off specimen labels.
If you have selected Collected: Yes and have not printed off labels after signing the order, refer to the QRG on reprinting labels
6. Continue to fill out other relevant information including Requestor Provider Number, Requestor contact/phone pager, Fasting Status, Patient Status, and Copy doctor name and address.
7. To communicate additional information to the lab, use the Order Comments tab.
Any details entered in the Order Comments tab will not be printed on the paper requisition form.
8. Click Sign , enter your password and then click OK to finalise the order/s.
How to enter a different Ordering Physician
To enter a different Ordering Physician:
1. Follow the first 9 steps in How to Place an Order and you will return to the Orders for Signature window
2. Right click on the order which requires the Ordering Physician to be altered
3. Select Ordering Physician
4. The Ordering Physician window will appear
5. Enter the correct physician name and click OK. If results are applicable to the order, they will return to the Message Centre of the nominated Ordering Physician and the clinician who placed the order.
Generates Add On
order
Clinician Collect: No - will place the order on the selected scheduled run.
Clinician Collect: Yes - the order will be available for collection in the
Specimen Collection window after signing.
Urgent orders will be available for
collection immediately regardless
of the clinician collect status
5

Add On Orders
If you have already placed an order for Pathology you can order an Add On pathology request to an already collected sample. This prevents placing a new order and having more blood or samples taken from your patient.
How To Add On To An Existing Pathology Sample
Call the Pathology Lab to first confirm they have enough sample remaining to run an additional test on it.
1. While in the patient’s chart, select Orders from the patient Menu. The Orders profile page will display.
2. Click the Add icon in the top left of the Orders profile page.
Or, click Add in the patient Menu next to Orders.
3. Enter the name of the order into the search field, press enter and select the pathology order you would like to add on to an already collected sample.
4. Click Done when you’ve finished adding orders. Click on the order, then in the Details section select Add On from the *Collection Priority field.
5. In the Reason for order/details: field you can add any additional information.
6. Select Yes in the *Collected field.
7. Complete any other details that may be required and
click Sign to finalise your Add On order.
8. The Add On order will now be sent to Pathology to be processed. The order will show as Ordered (Collected) in the orders screen.
An Add On order will not show in the Specimen
Collection window because a new sample does not need to be collected from your patient.
9. If you have clicked Collected: No in the details screen, you will receive this pop up when clicking Sign. You will need to follow steps 1-9 to place the order, and ensure to click Collected: Yes in the order details.
6

Ordering Miscellaneous Pathology
If you cannot find a pathology order or are unsure of the order name to search for, you should call Pathology for advice. Alternatively you can place the order using the Miscellaneous Pathology order.
1. While in the Orders section of the patient’s chart, Click
the +Add icon in the top left of the Orders profile
page. Or, click +Add in the patient Menu next to Orders.
2. Enter PMISC into the search field and select the order by
single clicking
3. Click Done to return to the Orders for
Signature window
4. Click on the PMISC order and complete the mandatory fields in the Details for Miscellaneous Pathology Test (PMISC) section in the Order for Signature Window, which are the yellow fields.
Be as specific as possible. The requested test will be transmitted to the pathology exactly as typed in the Misc test name field, specifying type of test (e.g. level, screen, quantitation, PCR etc.), this will ensure the appropriate test is performed.
If multiple miscellaneous tests are required on the same order, enter all tests separated by a comma (e.g. CGH Array, Charcot Marie Tooth gene analysis)
4. Specify the Specimen Type e.g. Blood, Aspirate, Fine needle aspirate
5. Name the test in the Misc Test Name field e.g. Charcot Marie Tooth gene analysis
6. Enter any further details into Reason for order/details
7. Complete any other fields as appropriate
8. Click Sign , enter your password and then click OK to finalise the order.
Mandatory
fields
7

Ordering Multiple Instances of the
Same Specimen
There are two options to order multiple specimen collections, for example multiple histopathologies or microbiologies.
Option 1: Using Order Comments
1. In the Orders section of the patient’s chart click the
icon
2. Enter the name of the order eg histopathology.
3. Select the correct order from the list that populates in the window below. Click the order once.
4. Click Done to return to the Orders for Signature window
5. Click on the order and enter the order details in Details
6. Click the Order Comments tab
7. Type the name of each sample into the Order Comments field using a 1/4, 2/4, 3/4, 4/4 numbering sequence. These details will be sent to the lab.
Any details entered in the Order Comments tab will not be printed on the paper requisition form.
8. Sign the order by clicking Sign, enter your password and click OK.
To print the labels refer to the relevant QRG. When a clinician takes multiple samples for a single biopsy, only one of the specimen containers needs a specimen label printed from the Specimen Collection screen. The remaining specimen containers can be labelled using the specimen label printed out multiple times, hand labelled, or using the patient identification label. All specimens must be numbered 1/4, 2/4, 3/4, 4/4 etc. as corresponding to the Order Comments details.
Search for order
Modify the search criteria
as necessary
Click the order name
8

Option 2: Ordering Multiple Instances
1. Follow steps 1-3. Click the name of the order as many times as specimens you will collect eg for 4 x swab sites, you would place 4 x Swab Superficial Sites Culture (M/C/S) orders
2. Click Done to return to the Orders window
3. Select the order and enter the order details in the Order Entry Fields as appropriate in the Details tab.
4. To avoid a Duplicate Order Error, each order for the same test must be given a different Requested collection time e.g. Sample 1 1500, Sample 2 1501. Adjust the time using the up and down arrows.
5. Click Sign to finalise the order. Enter your password and then click OK.
6. If different collection times are not entered, the Duplicate Order Alert window will display. Select Cancel to return to the order details screen and just the times. Once all of the correct details have been entered, click Sign, enter your password and click OK.
If you have multiple orders in the same category (eg Laboratory) to modify multiple Details about these orders, hold down Ctrl on your keyboard and use the left mouse click to highlight multiple items. When you enter the information in the Details window, this information will update all the orders selected.
To print the labels refer to the QRG. Ensure the correct label is attached to the correct specimen.
9

Adding Orders to your Favourites
Folder
Favourite orders can be added to a Favourites folder. Orders added as favourites are saved to your individual login.
Building a Favourites Folder for Orders
1. Open the patient’s medical record
2. Select the Orders Tab in the Patient Menu
3. In the Orders section of the patient’s chart click the
icon
4. Search for the relevant order in the search field
5. Right-click on the order
6. Select Add to Favourites
7. The Add Favourite window will open
8. Select the relevant folder and click OK to add it to that folder. You can also create a new folder within Favourites by clicking New Folder, then renaming the folder to suit your needs (e.g. Septic screen) and then click OK.
9. Add more orders by repeating steps 1 to 8
How to add orders with details to the Favourites Folder
Another feature of order favourites is the ability to save favourite orders with pre-filled or pre-set details. This saves entering details such as Provider number or contact phone number each time commonly used orders are placed.
1. Open the patient’s medical record
2. Select the Orders Tab in the Patient Menu
3. In the Orders section of the patient’s chart click the
icon
4. Search for the order and then click on the appropriate order
5. Click Done
6. Complete the order details as appropriate- refer to the relevant quick reference guide.
7. Right click on the order and select Add to Favourites
8. The Add Favourite window will open
9. Select the folder and click OK to add it to that folder. You can also create a new folder within Favourites by clicking New Folder, then renaming the folder to suit your needs (e.g. Septic screen) and then click OK.
Locating Favourites Folder in Orders
1. Select the Orders section in the Patient Menu
2. Click the Add icon in the top left of the Orders screen
3. You will be presented with the Add Order window
4. Click the star (Favourites) icon
5. This will open the Favourites folder and any newly created sub-folders
10

10. Click on the folder, e.g. Septic Screen, and open to view the orders available
11. To place an order in your favourites folder, click on it as you would if you had searched for that order
12. Click Done to return to the Orders window
13. Complete order details as appropriate. Refer to the relevant quick reference guide on ordering for more information.
14. Click Sign, enter your password and click OK when finished to place the order/s
When favourites are created they will be saved and available only against the encounter they were created in. Favourites will need to be created for both inpatient and outpatient encounters.
11

Viewing Detailed Order Information
Order information and details are viewable in the Orders section of the Patient Menu. From the Orders screen you can view information about who placed the order, the details of the order, and any modifications or changes made to an order. This feature also allows you to view the Accession number for orders to reprint specimen labels if required.
Viewing Order Information
1. Enter the patient’s medical record
2. Click on the Orders section of the Patient Menu
3. The Orders screen displays order information
4. You can view more detailed order information by single clicking on the blue text of the relevant order
OR
5. Right-click on the relevant order and select Order Information
6. The Order Information window will open
7. Displayed at the top of the window is information of the ordering clinician and the date and time it was placed. Use the tabs across the top to view information regarding the order. Click on a tab to view the details.
Content of Order Tabs
Tab Name Information Displayed
Details
12

Additional Info
Comments Additional comments added into the comments tab
Validation Displays information regarding any co-sign validation of a student placed order
History
Also displays details of any modifications made to the order including discontinued and cancelled orders
Results Displays related results for the order once they are available, for example Pathology orders
Ingredients Displays the components of a special medication order
13

Pathology Order Status Definitions
You can view the progress of orders placed for Pathology in the Orders section of the patient’s chart. As the sample is being processed the Status column updates what is displayed as the order goes through each stage of processing.
1. Enter the patient’s medical record
2. Click on the Orders section of the Patient Menu
3. The Orders screen displays order information
Status Definitions
Status Displayed
Definition
Processing Displays after an order has been placed but the orders window has not been refreshed.
Ordered (Scheduled)
The Pathology order has been ordered and is scheduled for collection on the designated phlebotomy run.
Ordered (Dispatched)
The Pathology order has been placed and is ready for collection.
Ordered (Collected)
The sample for that order has been taken from the patient and processed through the Specimen Collection window. This status will also display if an Add on order is placed.
Ordered (In lab)
The sample has been received by Pathology and is waiting to be processed.
Ordered (Preliminary)
Testing has been performed but not yet complete or validated.
Completed The sample has finished processing and results are available for viewing.
Cancelled/ Discontinued
Testing has been cancelled or discontinued.
Reasons for the lab cancelling an order include:
Pathology Amended Order
Clinician Requested Cancel
Pathology NOTEST
14

Cancel, Reorder or Discontinue an
Order
Once signed, you can choose to Cancel/Reorder or Cancel/Discontinue an order.
How to Cancel/Reorder or Cancel/Discontinue an Order
1. Enter the patient’s medical record
2. Click on the Orders section of the Patient Menu
3. Right-click on the relevant order
4. To modify or cancel the incorrectly placed order select Cancel/Reorder or Cancel/Discontinue
5. The Details window will open
6. Modify the details of the replacement order if Cancel/Reorder was selected
7. Click Orders For Signature
8. Click Sign
9. You will be prompted to select a Discontinue reason for the cancelled order
10. Click First Detail
11. Select a Discontinue reason then click Sign
12. Enter your Password and click OK
13. The original order will now display as Discontinued and the new order (if made) will display as Ordered
14. To view more detailed information about the order cancellation single click on the blue text of the relevant order
OR
15. Right-click on the relevant order and select Order Information
Remember to notify the appropriate department or clinician/s regarding the order cancellation as well as the details of the reorder if required. If you want to Cancel a pathology order which has been collected, you will have to notify the lab.
15

16. The Order Information window will open
17. Click the History tab at the top to view detailed information regarding the order and the Discontinue Reason
16

Customising the Orders Screen
You can customise what orders are displayed in the Orders screen using the filter function. This can help categorise information displayed and find previous orders placed.
Customising the Orders screen
1. Click on the Orders section in the menu of the patient’s medical record
2. The default display setting in Orders is All Active Orders, All Inactive Orders, All Orders 5 Day Back
3. To filter the Orders window click the filter banner at the
top of the window . The Advanced Filters window will display.
4. You can quick select desired display options from the Display: list.
5. You can additionally custom filter order statuses in the
section below the Display: filter, check the boxes to view/hide information in Orders.
6. You can create your own custom display filter by clicking
New , naming your new filter in the Display: option and then selecting your desired filter options. Or just start selecting filter options then click Save As
to save and create your new display filter.
7. Once you’ve selected your filter preferences click Apply
to activate those settings in the Orders screen.
8. Your filter options will display in the filter banner at the top of the Orders window.
9. In the View window to the left you can quick select the order types you’d like displayed in the Orders window.
10. You can also condense/expand the Order Type sections
in the Orders window by clicking the icon next to the heading.
Check/uncheck these boxes to change order types
displayed in the Orders window to the right
17

Customising Columns
You can also customise the information columns in the Orders window as well.
1. Right click in the Orders window and select Customise View…
2. The Customise View window will display. Select options from the Available columns section, click Add, and use
the next to the *Selected columns section to change the order of the columns in the Orders window.
3. You can also group displayed orders by selecting from available categories at the bottom of the Customize View window. You can also group them in ascending or
descending order. Click OK when done to apply the settings to the Orders window.
Your selected filter options will stay customised to your ieMR login. You will not need to re-specify your display filters each time you log in.
18

Printing a Requisition Form for
Outpatient Specimen Collection
If the patient will have specimens collected as an outpatient, it is imperative to print and provide the requisition form to the patient. This ensures all tests are performed, allows the collector to identify the encounter the order was placed on, and enables patients to seek pathology internally and externally.
1. Click on the Orders section in the menu of the patient’s medical record
2. Locate order/s. Select multiple orders by holding down the Ctrl button on the keyboard and using the left mouse button to click.
3. Right click on the order/s and selected Print and then Reprint Requisition…
If you have ordered multiple orders in the same ordering session (you have signed off all the orders at the same time), and you select one order and print the requisition form, all orders ordered in that session will display on the form.
4. The Select Printer Options will display. Select the closest printer and select OK. The window will remember the last printer used.
To select multiple orders to print, hold down Ctrl on your keyboard and use the left mouse click to highlight multiple items.
19

Specimen Collection – Quick Guide
Specimen Collection uses positive patient identification checks and scanning to record collection and print labels in PowerChart. The Specimen Collection window can be launched within a patient’s chart. The Specimen Collection button appears in the ieMR toolbar.
Refer to site specific guidance and procedures for specimen collection.
Collecting a specimen
To collect a specimen for a patient:
1. Open the patient chart in the appropriate encounter the specimens were ordered.
2. Click Specimen Collection from the ieMR toolbar
3. The Collection Details window will open. Confirm the patient’s identity.
4. Scan the patient’s wristband using the barcode scanner
OR
5. Click on if a wristband is not available
6. The Collection Details window will open and display a list of orders available for collection in the selected encounter
Suggested pathology specimen containers will be displayed under the test/s name. These may need to be cross referenced with your hospital policy.
Do not select Not Collected, as this will cancel the order, or Reschedule.
7. Hover the mouse over the name of the specimen to view a text box with details of the collection
8. To print out specimen labels, click on the Print drop down arrow
9. Select Print All Labels. The Print Labels window will open. The Select All check box will be selected as a default. All specimens will have the corresponding checkbox ticked.
10. Select required specimen labels for printing
11. Select the printer.
12. Click the Print button
13. The label/s will print to the selected printer.
14. Once the specimens are in their containers, initial and time and date the label/s. Affix the appropriate label to the correct collection container. The barcode must be horizontal and straight, and over the existing tube label.
15. To communicate if the patient is fasting
or if the specimen is urgent/critical
, use the appropriate stickers and attach to the lid of the specimen. Write any additional comments relating to the collection on the specimen label or on a note placed in the specimen bag with the container.
16. Use the barcode scanner to scan the labels attached to the specimen containers. The system will confirm that the patient chart and the specimen container label are matched to the correct patient. The specimen order will be displayed with a tick to indicate it has been collected.
17. If a barcode scanner is not available it will be necessary to manually change the collected status from the Specimen Collection window. Hover the mouse over the specimen
collected, the line will highlight and the Status menu will be available.
18. Click on to the right of the specimen order
19. A menu will be displayed. Select Collected.
20. A warning message will display as the label was not scanned. Click Yes if you have verified the container and label.
21. Click to certify you have collected the correct samples from the correct patient and labelled each container appropriately. The status of the specimen will automatically change to Ordered (Collected) in PowerChart and will drop off the Specimen Collection window. Marking the samples as Collected will create an entry in AUSLAB for the tests indicated on the label.
22. Click Close to close the Specimen Collection window.
Refresh Filter icon
Print icon Indicates priority or urgent collection
20

Specimen Collection - Detailed
Suggested pathology specimen containers will be displayed under the test /s name. These may need to be cross referenced with your hospital policy
Specimen Collection uses positive patient identification checks and scanning to record collection and print labels in PowerChart. The Specimen Collection window can be launched within a patient’s chart. The Specimen Collection button appears in the ieMR toolbar.
Refer to site specific guidance and procedures for specimen collection.
Collecting a specimen
To collect a specimen for a patient:
1. Open the patient chart in the appropriate encounter the specimens were ordered.
2. Click Specimen Collection from the ieMR toolbar
3. The Collection Details window will open. Confirm the patient’s identity.
4. Scan the patient’s wristband using the barcode scanner
OR
5. Click on if a wristband is not available
6. The Collection Details window will open and display a list of orders available for collection in the selected encounter
Do not select Not Collected, as this will cancel the order, or Reschedule.
Filters can be applied to the Collection Details window to determine what collection details display for a user.
7. To apply filters to the Collection Details page click on the
Filter Collections icon. The Filter page will open.
8. Select the required Collection Type radio button.
Lab Collect will display only those collection types that are designated to a phlebotomist to collect
Nurse Collect will display only those collection types designated for clinician collect
Both will display all orders currently due for collection
9. Click on the Show Nurse Collect Indicator checkbox. This will display a Nurse Collect text indicator on the list of collection details against the specimen requiring a nurse collect.
10. Tick the required Specimen Type check boxes.
11. The Save as Default checkbox can be used to apply the filter preferences across all patient records.
12. Click Apply
13. The Specimen Collection screen will display reflecting the chosen filters.
14. Hover the mouse over the name of the specimen to view a text box with details of the collection
Refresh Filter icon
Print icon Indicates priority or urgent collection
Nurse Collect indicator
21

15. If you are unable to locate the specimen you are collecting in the Specimen Collection window, check the following:
You are in the correct patient
You are in the encounter the order was generated
The filter options in Specimen Collection are set to Collection Type: Both
The order status for the specimen displays as Ordered (Dispatched) in the Orders section of the patient’s chart. If the order was placed and the Collected option was set to Yes, you will have to use label reprint to print labels. Refer to the appropriate QRG. If the order status is Ordered (Scheduled), it will not be available in the Specimen Collection screen until the designated phlebotomy run. If you need to collect the specimen earlier, the original order must be reordered with the appropriate details. Contact the appropriate clinician if required. If the order status displays as Ordered (Discontinued) or (Collected), contact the relevant clinician.
The order is more than 15 days after the Requested collection date/time. To collect the specimen, use the label reprint option, refer to the relevant quick reference guide. You will not be able to mark the order as collected.
Printing the specimen labels from Specimen Collection
1. To print out specimen labels, click on the Print drop down arrow
2. Select Print All Labels. The Print Labels window will open. The Select All check box will be selected as a default. All specimens will have the corresponding checkbox ticked.
3. To select required specimen labels for printing, deselect the Select All check box
4. Tick the required checkboxes against the individual specimen labels
5. Select the printer. You can also set a default printer by checking the Set as default label printer check box.
6. Click the Print button
7. The label/s will print to the selected printer.
8. Once the specimens are in their containers, initial and time and date the label/s. Affix the appropriate label to the correct collection container. The barcode must be horizontal and straight, and over the existing tube label.
For paediatric or smaller containers, the label should be attached using the MicroTube Clear Tab to ensure the barcode remains visible.
9. To communicate if the patient is fasting
or if the specimen is urgent/critical , use the appropriate stickers and attach to the lid of the specimen.
It is essential that notation labels are affixed only to the lid of the specimen. The only labels to be affixed to the specimen are the specimen label and a critical/urgent label if there is no room on the lid of the container. Too many labels on the tube may interfere with the processing of the specimen.
10. Use the barcode scanner to scan the labels attached to the specimen containers. The system will confirm that the patient chart and the specimen container label are
22

matched to the correct patient. The specimen order will be displayed with a tick to indicate it has been collected.
11. If a barcode scanner is not available it will be necessary to manually change the collected status from the Specimen Collection window. Hover the mouse over the specimen
collected, the line will highlight and the Status menu will be available.
12. Click on to the right of the specimen order
13. A menu will be displayed. Select Collected.
14. A warning message will display if the label was not scanned. Click Yes if you have verified the container and label.
Do not use the Add comment option in the menu. This will not be sent to the lab. If you need to let the lab know any information, write it on the specimen label or attach a note and place in the specimen bag.
15. Click to certify you have collected the correct samples from the correct patient and labelled each container appropriately. The status of the specimen will automatically change to Ordered (Collected) in PowerChart and will drop off the Specimen Collection window. Marking the samples as Collected will create an entry in AUSLAB for the tests indicated on the label.
16. Click Close to close the Specimen Collection window.
Collecting more or less containers than recommended in the Specimen Collection screen
If you need to collect less containers than suggested in the Specimen Collection screen, print all labels of specimens collected and mark the relevant specimens as collected. Place the spare labels in the bag to be sent to the lab. If you need to collect more containers than suggested in the Specimen Collection screen, print the required number of specimen
labels and affix them to the containers. Mark the extra container/s as SPARE and cross out the barcode.
Accidentally marking the wrong order as collected
If you accidentally marked the wrong order as collected in the
Specimen Collection screen, and have not clicked yet,
hover over the order, click and select Reset.
If you have marked the order as collected and clicked
, you will need to contact the ordering physician and notify the lab the specimen has not been collected. The ordering clinician will need to locate the original order, right click and select Cancel/Reorder, fill out the appropriate details and sign the order.
Difficult collection or unable to collect
If you want pathology to attempt to perform testing on the specimens you were able to collect, mark or scan these specimens as Collected. Collection notations (difficult bleed, syringe collection etc.) can be noted by writing on the label or on a note placed in the specimen bag.
If the collection order cannot fully be completed at the current time and it has been determined that the collection will be re-attempted at another time, scan the specimens that have been collected, but do not scan the uncollected labels. The specimen should remain the Specimen Collection
screen. Do not use the button as this will cancel the order. No entry for the tests will have been created in AUSLAB and the laboratory will not attempt to perform the tests.
Collecting a Miscellaneous Order
1. If you open up the Collection Details window and the specimen for collection is a Miscellaneous Pathology Test (PMISC), you will need to view the order details before collection. Do not contact the Lab
Notify relevant clinicians and complete relevant documentation when unable to collect.
23

Close down the Collection Details window
2. While in the patient’s chart navigate to the Orders
section
3. Locate the Miscellaneous Pathology Test (PMISC) in the Orders screen, right click and select Order Information
4. In the Details tab it will display the Misc. test name
5. Return to the Collection Details window to collect the
specimen using the appropriate container.
24

Inpatient Specimen Collection Runs
Collection Navigator pane
Click to collapse or to expand the Collection Navigator pane.
The Collection Navigator pane displays:
Patients Name: Double click to open the Patient Medical Record
Manage View hyperlink: Click to return to the Manage View screen to modify locations selected
Location list: Click to expand list details, click
to collapse list details. Click on collection location to toggle between lists.
Collection priority status, if applicable
Patient details window
This window displays:
Patient name
Pathology requested, including request date and time
Collection priority status
Chart Collections Hyperlink
Collecting specimens
1. Click the hyperlink, the Collections Details window will open
Refer to the QRG Specimen Collection for further information
Specimen collection orders are valid for 366 days. Generally, specimen collection orders are collected in the Collection Details screen. However, 15 days after the requested collection date and time, the specimen collection details are no longer viewable in the Specimen Collection screen. To complete specimen collection after this 15 day window period or to reprint a label, you will need to complete the Label Reprint process.
Specimen Collection – Label Reprint
1. Click on the ieMR Toolbar options drop down menu
Collapsed view of
Location list
Manage View
hyperlink
Expanded view
of Location List
Indicates
priority or
urgent
Patient Name and
details. Hyperlinks to
medical record.
Pathology request
details, including
priority status
Chart
Collections
hyperlink
25

2. Select Label Reprint
3. The PathNet Collections: Label Reprint window will open
4. Scan the accession barcode on the paper pathology requisition form if available
5. The Accession details will now display. Confirm the details are correct.
6. If you do not have a barcode scanner, manually enter the Accession number that appears on the label.
Multiple orders placed in the same ordering session will share the same Accession Number. Using the Label Reprint feature, you will only need to use that single, shared Accession Number to print all the specimen labels for that set of orders.
Do not change the Ending Accession number as you may print out the incorrect label. If you have multiple accession numbers, enter and print them individually using the Starting Accession field
7. Select the correct printer from the Label Printer drop down menu
8. Click Print
9. The specimen labels will print
10. Complete steps for blood collection. Refer to the relevant QRG for more information.
Accession number
26

Specimen Label Reprint
Specimen collection orders are valid for 366 days. Generally, specimen collection orders are collected in the Collection Details screen. However, 15 days after the requested collection date and time, the specimen collection details are no longer viewable in the Specimen Collection screen. To complete specimen collection after this 15 day window period or to reprint a label, you will need to complete the Label Reprint process.
Specimen Collection – Label Reprint
1. Click on the ieMR Toolbar options drop down menu
2. Select Label Reprint
3. The PathNet Collections: Label Reprint window will open
4. Scan the accession barcode on the paper pathologyrequisition form if available
5. The Accession details will now display. Confirm thedetails are correct.
6. If you do not have a barcode scanner, manually enter theAccession number that appears on the label.
Multiple orders placed in the same ordering session will share the same Accession Number. Using the Label Reprint feature, you will only need to use that single, shared Accession Number to print all the specimen labels for that set of orders.
Do not change the Ending Accession number as you may print out the incorrect label. If you have multiple accession numbers, enter and print them individually using the Starting Accession field
7. Select the correct printer from the Label Printer dropdown menu
8. Click Print
9. The specimen labels will print
10. Complete steps for blood collection. Refer to therelevant QRG for more information.
Locating the Accession Details in the Patient’s Chart
The Accession details are also viewable in the Orders section of the patient’s chart. You may need to access the accession details for an order if:
You accidentally mark the specimens as being collected and click the Sign button prior to printing the specimen labels.
Accession number
27

You mark the specimens as collected and click Sign, but then need to reprint the labels, e.g. the labels get ripped or damaged
To locate the pathology Accession number:
1. Click on the Orders section in the Patient Menu while inthe relevant patient’s chart
2. Right-click on the relevant order/s
3. Select Order Information
4. The Order Details window will open
5. Click on the Additional Info tab to view the Accessionnumber
6. Write down the Accession number displayed
7. Click to close the window
8. Follow steps 1 to 10 above to complete a Label Reprint.
9. At step 4, manually type in the Accession number intothe Starting Accession field
Right click
Select Order
Information
28

Microbiology Ordering Guide
Specimen Comments Test code in ieMR Notes
Pus: superficial sample
(e.g. swab from ulcer, wound etc)
Superficial Pus or Swab Culture (M/C/S)
Information on nature and siteof lesion is essential for correctlaboratory interpretation ofresults
Pus: deep/invasive sample
(e.g. swab or purulent material collected from incised abscess/collection or intraoperatively)
Deep Invasive Pus or Swab Culture (M/C/S)
If acid fast bacilli examination(test code: Acid Fast Bacilli(M/C/S) or fungal culture (testcode: Fungal Culture (M/C/S)required, add onto the samespecimen
Tissue sample
(e.g. biopsy of any tissue)
Tissue Culture (M/C/S) Information on nature and siteof tissue is essential for correctlaboratory interpretation ofresults
If acid fast bacilli examination(test code: Acid Fast Bacilli(M/C/S)) or fungal culture (testcode: Fungal Culture (M/C/S)required, add onto the samespecimen
Tissue sample
(Gastric biopsy: for Helicobacter pylori Urease Test)
CLOtest Rapid Urease Test slide
HUT Helicobacter pylori Urease
Fluid sample: from normally sterile site
(e.g. pleural, pericardial, ascitic, peritoneal dialysis, synovial fluids)
Fluid collected in sterile container only
Sterile Fluid Culture (M/C/S)
Information on nature and siteof fluid is essential for correctlaboratory interpretation ofresults
Invasively collected eye fluids(e.g. vitreous or aqueous fluids)should use the Eye InvasiveCulture (M/C/S) test code
Drain fluid/other normally non-sterile site fluids should use theDrain Fluid Culture (M/C/S) testcode
If synovial crystal examination(test code: Fluid Synovial Crystalsis required, add onto the samespecimen (but note cannot beperformed if specimen onlycollected in blood culture media
Fluid collected in sterile container and in blood culture media
Sterile Fluid Specimen together with Fluid in Blood Culture Medium (M/C/S)
Fluid collected in blood culture media only
Sterile Fluid in Blood Culture Medium Only (M/C/S)
Fluid sample: from drain/other normally non-sterile site
Drain Fluid Culture (M/C/S)
Drain fluid results may bemisleading; direct collection of arepresentative specimen inpreferable
29

Specimen Comments Test code in ieMR Notes
Urine sample
(e.g. midstream, indwelling catheter etc)
Urine Culture (M/C/S) Information on mode of collection(i.e. midstream, catheter, clean catch etc) is essential for result interpretation
Sputum sample
(e.g. expectorated or induced)
Respiratory Sputum or ETT Culture (M/C/S)
If acid fast bacilli examination (test code: Acid Fast Bacilli (M/C/S)) or fungal culture (test code: Fungal Culture (M/C/S)) required, add onto the same specimen
If GeneXpert (NAAT) test for MTB is required please order: Miscellaneous Pathology Test (PMISC), enter details of test and add onto the same specimen
If Pneumocystis PCR (test code: Pneumocystis jiroveci PCR) is required add onto the same specimen (but note will only be performed on induced sputum)
Bronchoscopically-collected respiratory tract sample
Respiratory Bronchoscopic Collection Culture (M/C/S)
If acid fast bacilli examination (test code: Acid Fast Bacilli (M/C/S)) or fungal culture (test code: Fungal Culture (M/C/S)) required, add onto the same specimen
If Pneumocystis PCR (test code: Pneumocystis jiroveci PCR) is required add onto the same specimen
If Respiratory virus PCR (test code: Respiratory Virus PCR) is required add onto the same specimen
Nasopharyngeal swab/aspirate
Full respiratory virus PCR panel
Respiratory Virus PCR Respiratory Syncytial Virus Direct Antigen: performed on Paediatric NPA, then referred for full PCR panel
Faeces sample Bacterial pathogens
Faeces Bacterial PCR
If microscopy for faeces erythrocytes and leukocytes required (test code: Faeces Microscopy (RBC,WBC) Only), add onto the same specimen
Additional information will be required for microscopy for intestinal helminths before testing will be performed: access the specific request form by typing “helminths microscopy”: into QHEPS search field
Clostridium difficile
Faeces Clostridium difficile Screen
Viral pathogens
Faeces Viral PCR
Protozoal pathogens
Faeces Protozoan PCR or
Faeces OCP PCR
30

Specimen Comments Test code in ieMR Notes
Intestinal helminths Faeces Helminth Microscopic Examination
Blood culture sample Standard blood culture Blood Culture (M/C/S) If collected from PICC line: Enter information in ‘Order Comments’
Mycobacterial blood culture requires specialised blood culture media: contact laboratory
Blood culture for mycobacteria
AFB Blood Culture
CSF sample CSF Culture (M/C/S) If other tests required, add onto the same specimen; e.g. India Ink (test code: India Ink Stain for Cryptococcus microscopy), Cryptococcal antigen (test code: Cryptococcal Antigen), fungal culture (test code: Fungal Culture (M/C/S)), bacterial/viral PCRs (test codes: Enterovirus PCR, HSV Type 1 PCR, HSV Type 2 PCR, Neisseria meningitidis PCR, Streptococcus pneumoniae PCR etc), acid fast bacilli examination (test code: Acid Fast Bacilli (M/C/S))
For suspected subarachnoid haemorrhage, use test code CSF Subarachnoid Culture (M/C/S)
Swab: superficial sample from ear, nose, throat, or conjunctiva
Ear, Nose, Throat and Conjunctival Swab Culture (M/C/S)
Do not use Eye Invasive Culture (M/C/S) test code unless invasively-collected eye specimens (e.g. corneal scraping or vitreous/aqueous fluids) are collected
Invasively-collected eye sample
(e.g. corneal scrapings or vitreous/aqueous fluids)
Eye Invasive Culture (M/C/S)
If other tests required, add onto the same specimen; e.g. fungal culture (test code: Fungal Culture (M/C/S)), viral/other PCRs (test codes: Adenovirus PCR, HSV Type 1 PCR, HSV Type 2 PCR, VZV Varicella PCR, Toxoplasma PCR, etc)
Acanthamoeba culture: Enter information in ‘Order Comments’ and contact laboratory for specific media
31

Specimen Comments Test code in ieMR Notes
Genital swab sample Genital Swab Culture (M/C/S)
Low vaginal swabs for group B streptococcal screening: use test code Group B Streptococcus Culture Screen (M/C/S) instead
Urine/endocervical etc specimens for sexual transmissible pathogens: use appropriate test codes (e.g. Chlamydia trachomatis PCR, Neisseria gonorrhoea PCR and Trichomonas vaginalis PCR) instead
Intravascular device tip Tip Culture (M/C/S) Do not send device tips other than from intravascular devices without contact with Clinical Microbiologist
Nasal staphylococcal carriage screen
Staphylococcus aureus Screen Culture
In accordance with Renal Unit protocol only
Multiresistant organism screen
Methicillin-resistant Staphylococcus aureus (MRSA)
MRSA Screen Culture
Vancomycin-resistant enterococci (VRE)
VRE Screen Culture
Multiresistant Gram negative organisms
ESBL/MRGN Screen Culture
Skin Scrapings, Hair, Nail (Dermatophyte fungi and / or Scabies)
Skin Scrapings, Nail, Hair collected in sterile container (Do not include sharps)
Skin, Hair, Nail Dermatophyte Culture (M/C/S)
If Scabies examination (test code: Parasites OCP Microscopic Examination (Non – Faeces Only) add on to the same specimen.
32

Serology Ordering Guide
In general, the nomenclature of test codes is as follows:
Antibody detection: [Organism name or syndrome] followed by Serology ± followed by [Antibody type]
For example, Barmah Forest Virus Serology IgM
Antigen detection: [Organism name or syndrome] followed by Antigen
For example, Dengue NS1 Antigen
Nucleic acid amplification (PCR): [Organism name or syndrome] followed by PCR ± followed by [Quantitative orQualitative]
For example CMV PCR Quantitative
Intended request: syndromes/pathogen
groups
Specific pathogens
Test code(s) in ieMR Notes
Hepatitis viruses Hepatitis A virus: individual markers
Hepatitis A Serology IgM Test for recent hepatitis A infection
Hepatitis A Serology IgG Test for immunity from past hepatitis Ainfection or vaccination
Hepatitis A PCR Test for confirmation of hepatitis A IgMor for diagnostic use and genotyping
Hepatitis B virus: individual markers
Hepatitis B Serology Surface Antigen
Test for acute or chronic hepatitis Binfection
Hepatitis B Serology Surface Antibody
Test for immunity from past hepatitis Binfection or vaccination
Hepatitis B Serology Core Antibody
Test for recent or past hepatitis Binfection
Hepatitis B Serology Core Antibody IgM
Test for recent hepatitis B infection
Hepatitis B Serology e Antigen Test for increased hepatitis B infectioninfectivity (only request if Hepatitis BSurface Antigen is positive)
Hepatitis B Serology e Antibody
Test for lower hepatitis B infectioninfectivity (only request if Hepatitis BSurface Antigen is positive)
Hepatitis B Serology Surface Antigen Quantitative
Test for monitoring of anti-viral therapyof hepatitis B; not for diagnosis
Hepatitis B PCR Qualitative Test for screening of solid organ andtissue donors
Hepatitis B PCR Quantitative Test for monitoring of anti-viral therapyof hepatitis B; not for diagnosis
Hepatitis B Sequencing for YMDD Mutation
Test for lamivudine resistance mutation
33

Intended request: syndromes/pathogen
groups
Specific pathogens
Test code(s) in ieMR Notes
Hepatitis B virus: multiple markers
Hepatitis B Full Screen Test for hepatitis B infection status; includes: Hepatitis B Surface Antigen, Hepatitis B Surface Antibody, and Hepatitis B Core Antibody
Hepatitis C virus: individual markers
Hepatitis C Serology Test for diagnosis of hepatitis C infection
Hepatitis C Antigen Test for diagnosis in seronegative ‘window period’
Hepatitis C PCR Quantitative Viral Load
Test for monitoring of anti-viral therapy of hepatitis C; not for diagnosis
Hepatitis C Genotyping Test for prediction of respond to anti-viral therapy
Acute hepatitis A, B, and C virus: multiple markers
Acute Hepatitis A/B/C Screen Test for acute hepatitis A, B, C infection; includes: Hepatitis A IgM, Hepatitis B surface antigen, Hepatitis B surface antibody, Hepatitis B core total antibody and Hepatitis C antibody
Hepatitis D: individual markers
Hepatitis D Serology Test for hepatitis D infection (only request if evidence of current hepatitis B infection)
Hepatitis D PCR Test for confirmation and management of hepatitis D infection [requires authorisation]
Hepatitis E: individual markers
Hepatitis E Serology Test for hepatitis E infection. Test only performed with appropriate travel history or animal contact
Herpes group viruses
Herpes simplex viruses (HSV)
HSV Type 1 and 2 Serology IgG Test for past infection with HSV type 1 and/or type 2. Test not generally useful for diagnosis of primary HSV infection (use test codes HSV Type 1 PCR, HSV Type 2 PCR)
HSV Type 1 PCR, HSV Type 2 PCR
Test for active (primary or recurrent) HSV infection. Test performed on dry vesicle swabs, CSF, invasively-collected eye specimens etc
Cytomegalovirus (CMV)
CMV Serology IgG Test for past infection with CMV
CMV Serology IgM Test for recent (primary or recurrent) infection with CMV
CMV Avidity Tests for avidity of CMV IgG only where the diagnosis of acute primary infection is critical (e.g. in early pregnancy)
CMV PCR Qualitative Test for severe (e.g. central nervous
34

Intended request: syndromes/pathogen
groups
Specific pathogens
Test code(s) in ieMR Notes
system or tissue-invasive) CMV infection only. Test performed on serum, CSF, invasively-collected eye specimens, tissue specimens etc
CMV Quantitative Test for quantitative detection of CMV DNA in blood specimens of immunosuppressed patients only
Epstein Barr virus (EBV)
EBV Serology IgG Test for past infection with EBV
EBV Serology IgM Test for recent (primary or recurrent) infection with EBV
EBV PCR Test for severe (e.g. central nervous system or tissue-invasive) EBV infection only. Test performed on serum, CSF, tissue specimens etc
Varicella zoster virus (VZV)
VZV Serology IgG Test for past infection with VZV
VZV Serology IgM Test for recent (primary or recurrent) infection with VZV
VZV Varicella Zoster PCR Test for active (primary or recurrent) VZV infection. Test performed on dry vesicle swabs, CSF, invasively-collected eye specimens etc
Other human herpes viruses
Human Herpes Virus Type 6 Serology IgM
Test for recent HHV-6 infection
Human Herpes Virus 6 PCR Test for severe (e.g. central nervous system or tissue-invasive) HHV-6, -7, or -8 infection only. Test performed on serum, CSF, tissue specimens etc
Note HHV-7 and -8 PCR tests are not performed at Pathology Queensland [requires authorisation]
Human Herpes Virus 7 PCR
Human Herpes Virus 8 PCR
Pneumonia Legionella spp. Legionella Serology Serological diagnosis best made with paired acute and convalescent (i.e. 10-14 days later) serum samples
Legionella Urinary Antigen Only detects Legionella pneumophila serogroup 1
Chlamydia (Chlamydophila) pneumoniae or C. psittaci
Chlamydia pneumonia Serology IgA and IgG or Chlamydia pneumonia Serology or Psittacosis Serology
Serological diagnosis requires paired acute and convalescent (i.e. 10-14 days later) serum samples. Acute sample will be stored and not tested until receipt of second sample
Mycoplasma pneumonia
Mycoplasma pneumonia Serology or Atypical pneumonia Serology
Note that test code Atypical Pneumonia Serology will only have Mycoplasma pneumoniae serology performed. Other markers are required to be specifically
35

Intended request: syndromes/pathogen
groups
Specific pathogens
Test code(s) in ieMR Notes
requested
Streptococcus pneumoniae
Streptococcus pneumonia Urinary Antigen
Do not request test code Pneumococcal Serology (test only performed for assessment of immunodeficiency)
Haemophilus influenzae
Nil specific tests Do not request test code Haemophilus influenza Type B Serology IgG (test only performed for assessment of immunodeficiency)
Bordetella pertussis
Bordetella pertussis Serology IgA
Test for recent pertussis infection [Not suitable for immune status or post-vaccination check]
Bordetella pertussis PCR Test for active pertussis infection. Test performed on nasopharyngeal swab or nasopharyngeal aspirate
Respiratory viruses
Respiratory Virus PCR – Respiratory Syncytial Virus Direct Antigen Test performed here first on aspirates from patients <5 years old]
Test only performed on nasopharyngeal swab, nasopharyngeal aspirate, or bronchoscopically-collected respiratory tract specimens
Cryptococcus neoformans
Cryptococcal Antigen Test can be performed on serum or CSF
Aspergillus spp. Aspergillus Galactomannan Antigen
Test can be performed on serum or bronchoscopically-collected respiratory tract specimens. In general, not a routine test. Contact Clinical Microbiologist or Infectious Diseases Physician [requires authorisation]
Do not request test code Aspergillus precipitins (test only performed for assessment of allergic bronchopulmonary aspergillosis)
Meningitis/ encephalitis
Neisseria meningitidis
Neisseria meningitidis PCR or Meningococcal PCR
Test performed on CSF or EDTA blood
Streptococcus pneumoniae
Streptococcus pneumonia PCR Test performed on CSF or EDTA blood
Herpes simplex viruses
HSV Type 1 PCR and HSV Type 2 PCR
Do not request test codes HSV Type1 and Type 2 Serology IgG for suspected herpes meningoencephalitis
Enteroviruses Enterovirus PCR Do not request test code Enterovirus Serology or Coxsackie virus Serology for suspected enteroviral meningitis
Cryptococcus spp. Cryptococcal Antigen Test for direct detection of cryptococcal antigen in serum or CSF
36

Intended request: syndromes/pathogen
groups
Specific pathogens
Test code(s) in ieMR Notes
India Ink Stain for Cryptococcus microscopy
Test for direct detection of cryptococcal cells in CSF
Viral exanthems Measles Measles Virus Serology IgG Test for immunity from past measles infection or vaccination
Measles Virus Serology IgM Test for recent measles infection
Measles Virus PCR Test for active measles infection. Test performed on dry throat swab or urine. Contact with Infectious Diseases Physician, Clinical Microbiologist, or Public Health Physician required prior to request
Mumps Mumps Serology IgG Test for immunity from past mumps infection or vaccination
Mumps Serology IgM Test for recent mumps infection
Mumps PCR Test for active mumps infection. Test performed on dry throat swab or urine.
Rubella Rubella Serology IgG Test for immunity from past rubella infection or vaccination
Rubella Serology IgM Test for recent rubella infection
Rubella Virus PCR Test for active rubella infection. Test performed on serum.
Parvovirus Parvovirus B19 Serology IgG Test for past parvovirus infection
Parvovirus B19 Serology IgM Test for recent parvovirus infection
Parvovirus B19 PCR Test for severe parvovirus infection. Test performed on blood, bone marrow tissue, other tissues etc
Arboviruses Ross River virus Ross River Virus IgM Test for recent Ross River virus infection
Barmah Forest virus
Barmah Forest Virus IgM Test for recent Barmah Forest virus infection
Dengue virus
Multiple markers
Dengue NS1 antigen and Dengue Virus IgM and Dengue Virus IgG
Test for recent or past Dengue virus infection
Dengue Virus PCR Test in conjunction with Dengue NS1 antigen and Flavivirus Serology
Test useful in early illness stage when serology may be negative
Flavivirus Group Serology Test for flaviviruses (including both Dengue and encephalitic flaviviruses)
37

Intended request: syndromes/pathogen
groups
Specific pathogens
Test code(s) in ieMR Notes
Flavivirus Group PCR Test for flaviviruses (including both Dengue and encephalitic flaviviruses)
Zoonoses Q Fever Q Fever Serology Test for recent or past Q Fever infection. Indicate if chronic Q Fever is clinically suspected
Q Fever Pre-vaccination Screen
Test for pre-vaccination screening
Q Fever PCR Test should only be requested in early stage of severe Q Fever illness. Contact laboratory
Rickettsial diseases
Rickettsia Serology Tests for both spotted fever group (e.g. R. australis/Queensland tick typhus) and scrub typhus group (e.g. O. tsutsugamushi) rickettsial diseases
Spotted Fever Serology Tests for spotted fever group (e.g. R. australis/Queensland tick typhus) rickettsial disease
Scrub Typhus Serology Tests for scrub typhus group (e.g. O. tsutsugamushi) rickettsial diseases
Bartonellosis/Cat scratch disease
Bartonella henselae Serology IgG or Cat Scratch Disease Serology
Test for recent or past infection with B. henselae
Bartonella henselae PCR Test performed on tissue or fluid
Brucellosis Brucella Serology IgG and IgM Test for recent or past infection with Brucella spp.
Leptospirosis Leptospirosis Serology IgM Test for recent infection with Leptospira interrogans sp
Leptospirosis PCR Test useful in early illness stage when serology may be negative
Leptospirosis Culture Test performed on blood. Contact laboratory
Lyme disease Lyme Serology- Provide Travel History
Test performed only with appropriate travel history
Toxoplasmosis Toxoplasma Serology IgG Test for past infection with Toxoplasma gondii
Toxoplasma Serology IgM Test for recent (primary or recurrent) infection with Toxoplasma gondii
Toxoplasma Serology IgG and IgM
As above
Toxoplasma PCR Test for severe active (primary or recurrent central nervous system or tissue-invasive) toxoplasmosis Test performed on CSF, invasively-collected
38

Intended request: syndromes/pathogen
groups
Specific pathogens
Test code(s) in ieMR Notes
eye specimens etc
Hydatid disease Hydatid Serology or Echinococus granulosis Serology
Test for recent or past hydatid infection
Amoebiasis Amoebiasis Serology or Entamoeba histolytica Serology
Test for recent amoebiasis
Strongyloidiasis Strongyloides Serology Test for recent strongyloidiasis
Faeces may be cultured for Strongyloides stercoralis: contact laboratory
Schistosomiasis Schistosomiasis Serology Test for recent schistosomiasis
Exotic or travel-related infections
Various pathogens
Various tests possible Contact Infectious Diseases Physician or Clinical Microbiologist for specific advice
Rheumatic Fever disease
Group A streptococci
Streptococcus Group A Serology Antistreptolysin O ASOT Anti Dnase B
Tests for both ASOT and anti-DNase B
Syphilis Syphilis screening Syphilis Serology Tests initially for Syphilis EIA; if positive, TPPA and RPR performed
Do not routinely request test codes Treponema pallidum Serology IgM or FTA
Syphilis treatment follow up or children under 1 year
RPR Test for treatment follow up or children under 1 year
Neurosyphilis CSF VDRL Test performed only on CSF
Syphilitic chancre Treponema pallidum Syphilis PCR
Test performed only on dry swab of syphilitic chancre
HIV HIV screening HIV Serology Antibody/Antigen
Additional HIV tests should only be requested with expert advice
Occupational/needle stick exposures
From source patient
Needle stick injury – Source/Patient
Tests for Hepatitis B surface antigen, Hepatitis C antibody, and HIV antibody/antigen
From recipient/staff member: initial test
Needle stick injury – Recipient/Staff Member
Tests for Hepatitis B surface antibody, Hepatitis C antibody, and HIV antibody/antigen
From recipient/staff member: follow up test
Needle stick injury – Follow Up Tests for Hepatitis C antibody and HIV antibody/antigen
39

Sexually Transmitted Infections
Chlamydia trachomatis
Chlamydia trachomatis PCR Test performed on dry swab and/or first catch urine
Neisseria gonorrhoea
Neisseria gonorrhoea PCR Test performed on dry swab and/or first catch urine
Trichomonas vaginalis
Trichomonas vaginalis Test performed on dry swab and/or first catch urine
40