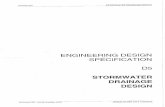Specifications Support Manual for GEOPAK Drainage · SCDOT Specifications and Support Manual for...
Transcript of Specifications Support Manual for GEOPAK Drainage · SCDOT Specifications and Support Manual for...

SCDOT Specifications and Support Manual for GEOPAK Drainage

Table of Contents
SCDOT Specifications and Support Manual for GEOPAK Drainage Last printed: 2/24/2016 Page 2
Introduction 4 Chapter 1: Data and Organization 6
1. Drives 6 2. Files 8 3. Exchange of Information 12 4. Downloading & Organizing 13 5. Hydraulic Engineering Files 14
Chapter 2: Initial Settings 16 1. Start a New Project 16 2. Preferences 17 3. Units 17 4. Project Components 18 5. Rainfall Parameters 19 6. Land Use Options 20 7. Frequency Options 21 8. Intensity Option 22 9. Junction Losses 23 10. Inlet Options 23 11. Node Options 24 12. Link Options 25 13. Profile Options 26 14. Plan Symbology 27 15. Updates 28 16. Save Options 29 17. Drainage Library 30 18. Land Uses 31 19. Links 31
Chapter 3: Nodes 32 1. COGO 32 2. New Nodes 34 3. Properties 36 4. Location 37 5. Spread Criteria .40 6. Elevations 41 7. Junction Losses 42 8. Discharge Options 43 9. Computations 44
Chapter 4: Areas 45 1. Definition 45 2. Subareas 46 3. Computation 48
Chapter 5: Links 52 1. Definition 53 2. Conditions 54 3. Constraints 55 4. Computation 55
Chapter 6: Non-Network Pipes 56 1. Add Nodes 56 2. Add Link 58 3. Label Plans 59
Chapter 7: Networks 60 1. The Network Dialog 61 2. Activating Networks 61 3. Designing Networks 62 4. Analyzing Networks 64

Table of Contents
SCDOT Specifications and Support Manual for GEOPAK Drainage Last printed: 2/24/2016 Page 3
5. Outlet Definition 66 Chapter 8: Profiles 69
1. Registration 70 2. Display 71 3. Drainage Information 72 4. Grids & Labels 73 5. Link Profile 73 6. Conflict Finder 75
Chapter 9: Navigator 78 1. Navigating 79 2. Updating Graphics 80 3. Identifying Items 81 4. Query Mode 82 5. Global Editor Mode 83
Chapter 10: Reports 86 1. Standard Interoffice 86 2. Generate 86 3. AltPipe Spreadsheet 87 4. Standard Interoffice 87 5. Final Reports 88 6. Interoffice report 89 7. Roadway Report 91
Chapter 11: Microstation 92 1. TIN Files – Draw Contours 92 2. TIN Files – Height/Slope Analysis 93 3. TIN Files – Creating Profiles 95 4. Cross Section Sheets – Side Line Pipes 96 5. Cross Section Sheets – Cross Line Pipes ..98 6. Displaying 3-D Networks 100
Chapter 12: Uploading Files 103 Chapter 13: Import/Export 105
1. Shapefiles 105 2. XPSWMM 107 3. HEC-RAS 108 4. Google Earth 115 5. LiDAR 117
Appendix A: C Value Table 124 Appendix B: Troubleshooting 125

Introduction
SCDOT Specifications and Support Manual for GEOPAK Drainage Last printed: 2/24/2016 Page 4
Introduction On April 17, 2000, the Hydraulic Engineering Section of the South Carolina Department of Transportation adopted GEOPAK Drainage as our primary storm sewer design package. Due to the many specifications that need to be set to run the program, the best plan was to write a manual to aid everyone using the software. It is not the purpose of this manual to provide you every piece of information needed to run the program. Additional resources are available through online help and training manuals. Most of our other programs are much simpler to set up, so when misinformation is entered it can be easily found and corrected. GEOPAK has many settings that can cause the program to crash that you could spend several hours looking for that one incorrect specification. This manual was created to help avoid such errors and to set standards for naming conventions, levels, colors, etc. so our information would be easily transferable to the Roadway Designer. Never before has another office worked so closely with output from one of our programs. This is why it is critical that we are consistent with documentation so others can read our information. This manual does not supersede the Requirements for Hydraulic Design Studies of the Department. Careful attention should be paid to those requirements and every effort made to adhere to them. SCDOT still possesses other storm sewer design packages, and there may be a time when one of these methods is the best solution for a particular situation. The Hydraulic Designer will make that determination. If you must use another program, please notify the Roadway Designer immediately to inform them that you will be submitting red lined plans for their use. Some information like riprap pads and outfall improvements will still need to be red lined. We will not be required to forward any MicroStation files with notes. GEOPAK Drainage, like all other hydraulic programs, gives you the best design and analysis based on the input. Engineering judgment must be used to evaluate the output that the program produces. You must check all data carefully and make determinations on the validity of the answers based on your knowledge of hydrology and hydraulics. Do not be surprised to find that the program overrides some of your specifications. The program has the ability to change your Preferences and Constraints in order to design the system. The Preferences and Constraints are just guidelines to give the program a starting point to work with; therefore, it is imperative that you check all of your output for validity. All specifications required to run the program will be added to this manual at the appropriate time. You will also be receiving updates for the storm sewer part as they are published.

Introduction
SCDOT Specifications and Support Manual for GEOPAK Drainage Last printed: 2/24/2016 Page 5
NOTE TO CONSULTANTS: Consultants are to follow the standards set forth in this manual and the Requirements for Hydraulic Design Studies. The only procedural change that differs for consultants is discussed under Downloading & Organizing Files and Uploading Files. The consultants will obtain Road Design’s files and send their data back to the Hydraulic Engineer, not the Roadway Designer, via electronic means as designated by SCDOT. All other guidelines are to be adhered to as stated.

Chapter 1: Data and Organization
SCDOT Specifications and Support Manual for GEOPAK Drainage Last printed: 2/24/2016 Page 6
Chapter 1: Data and Organization 1. Drives Network Locations and Workspaces Preconstruction Data Folder Structure P: \\nts\hq\precon The hydraulic, roadway, geotechnical, and structural project files are consolidated by county on the network drive designated as the “P” drive. This drive serves as a central location for hydraulic, roadway, geotechnical, and structural CADD and data files that are project related and are sorted by county and Project ID number. New projects as well as current projects are stored at this location. \\nts\hq\precon Example of a hydro folder located in Lexington County on the “P” drive:
MicroStation and Geopak Workspaces MicroStation and Geopak uses a custom workspace that is available to every CADD user. The workspace automatically controls access within MicroStation to the most current cell libraries, reference border sheets, drainage files, etc. Network path \\nts\hq\CaddStandards\SCDOT-Bentley\Standards\SCDOT_Design\ When entering MicroStation, the User and Project should be set to SCDOT_Design with the Interface set to the NTS user name:

Chapter 1: Data and Organization
SCDOT Specifications and Support Manual for GEOPAK Drainage Last printed: 2/24/2016 Page 7
Drainage Library (DLB) The current version is: SCDOT_english_2011_12_Alt.dlb \\nts\hq\CaddStandards\SCDOT-Bentley\Standards\SCDOT_Design\Geofiles\Drainage Cell Library (CEL) \\nts\hq\CaddStandards\SCDOT-Bentley\Standards\SCDOT_Design\MSfiles\cell\RoadV8.cel GEOPAK (DDB) \\nts\hq\CaddStandards\SCDOT-Bentley\Standards\SCDOT_Design\Geofiles\Database\scdot_engV8.ddb

Chapter 1: Data and Organization
SCDOT Specifications and Support Manual for GEOPAK Drainage Last printed: 2/24/2016 Page 8
2. Files File Type: GPK
Type Binary
Acronym GPK = GeoPaK
Use Stationing, Profiling and Reporting Through GEOPAK Drainage we will read the *.GPK file that the Roadway Designer produces to obtain the pgl and chain files for placing drainage nodes. The Roadway Designer will provide the names for the centerline profile and chain, all side road profiles and chains, and any curb grade profiles. From these files GEOPAK Drainage will automatically read curb grades and identify the centerline stationing of mainline and side roads. The *.GPK file is extremely valuable. The *.GPK file will usually be named job###.gpk. The ### will be the last 3 digits of the Project ID number. File Type: PP.DGN
Type Binary
Acronym DGN = DesiGN
Use Plan View The pp.dgn file is the plan view of the project. It is shown exactly as surveyed. The pp.dgn file will usually be named r#####pp.dgn. The ##### is the Project ID number. The .dgn is the designation for all MicroStation design files. File Type: PF.DGN
Type Binary
Acronym DGN = DesiGN
Use Plan & Profile View The pf.dgn file is the plan and profile view of the project as it appears on the plan sheets. There will be more than one of these files for every project unless the project is very small. You will not need this file for GEOPAK Drainage. You may need to open these files to get tie equalities or look at some of Roadway Designer’s notes. The pf.dgn file can be named many different things. Some squads name them by the Project ID number, i.e. 12345pf.dgn, 1234apf.dgn, 1234bpf.dgn… Some squads name them by the road, i.e. sc100pf.dgn, sc100apf.dgn… The Roadway Designer will provide the names for these files.

Chapter 1: Data and Organization
SCDOT Specifications and Support Manual for GEOPAK Drainage Last printed: 2/24/2016 Page 9
File Type: HY.DGN
Type Binary
Acronym DGN = DesiGN
Use MicroStation file for Geopak Drainage design This is the MicroStation file that you will do all of your design in when running GEOPAK Drainage. You will need to create this file. It will be named using the same conventions as the pp.dgn file. Basically we will reference Roadway Designer’s pp.dgn file into our created hy.dgn file. This will allow us to view the road, but our design will be in another design file. If the Roadway Designer changes the pp.dgn file, it will not affect our design. This will be discussed in the Downloading & Organizing Files section. File Type: *.NEW
Type Binary
Acronym NEW = NEW
Use Survey shots The .new file contains a list of all surveyed points. In the past, the Hydraulic Engineer used this file to determine pipe elevations from plans. The .new is usually named a series of numbers with part of those numbers being the Project ID number. Any additional surveys submitted for the same project will follow the same naming convention but will add an A, B, C, etc. to the file name to be sent to the Roadway Designer. You will not need this file for GEOPAK Drainage. File Type: *.CEL
Type Binary
Acronym CEL = CELL
Use Used for placing Node Cells The Cell Library is used for placing Drainage Nodes into the HY.DGN file. File Type: *.DDB
Type Binary
Acronym DDB = Design DataBase
Use Used for computing quantities The Design & Computation Manager database file can be used to compute drainage quantities.

Chapter 1: Data and Organization
SCDOT Specifications and Support Manual for GEOPAK Drainage Last printed: 2/24/2016 Page 10
File Type: *.GDF
Type Binary
Acronym GDF = Geopak Drainage File
Use Stores the drainage components The .gdf is short for Geopak Drainage File. We will produce this file when we create a design in GEOPAK Drainage. It contains all of our preferences, nodes, links, networks, profiles and output. This file references our Drainage Library, cell library, and the Roadway Designer’s GPK File. NOTE: The GDF file is not a MicroStation file, but MicroStation uses this file to plot our basins and pipes. This is a file that you will upload for the Roadway Designer to aid them in labeling the plans. Name your .gdf files according to the naming convention discussed in the New Project section. The naming convention must be followed for consistency. You will only have one .gdf file per project. Even if you have multiple roads on one set of plans and you need to design storm sewers for all of them, you will still have only one .gdf file. Normal in-house projects have one designer assigned to that project, but consultant and large in-house rush projects will have several people working on them. If multiple people work on a project at the same time, then there will be multiple .gdf files. All .gdf files will need to be merged before they are sent to the Roadway Designer for labeling. File Type: *.DPF
Type Binary
Acronym DPF = Drainage Preference File
Use Loading Project Preferences The .DPF file references all necessary standard files needed when setting up a .GDF. These files are named according to the rainfall station that the file references. Once settings are loaded, they will be saved in the *.GDF. File Type: *.DRF
Type Binary
Acronym DRF = Drainage Report Format
Use Standard Report format for the output CSV files The DRF file is the standard Drainage Report Format file created in-house that contains the information format that is required for our standard reports. When you run these files they will automatically generate the CSV files that contain the output data that you will cut and paste into our standard output files. The .drf files that you will need to run have been preset and are on the server. This will be discussed in the Reports section. These files are areastandard.drf, nodestandard.drf, linkstandard.drf, nodestandardroad.drf, linkstandardroad.drf, which need to be run for each storm sewer system, and nodesum.drf and linksum.drf, which are not storm sewer specific. The last two files mentioned are the summation of all the nodes and links, respectively, for the entire project.

Chapter 1: Data and Organization
SCDOT Specifications and Support Manual for GEOPAK Drainage Last printed: 2/24/2016 Page 11
File Type: *.CSV
Type ASCII
Acronym CSV = Comma Separated Values
Use EXCEL™ file The CSV file is the output file that you will make through GEOPAK Drainage that is readable inside of EXCEL™. It will only contain the information that the DRF file requested to be obtained. There will be multiple files for every network (storm sewer system); three for our records and two to send to the Roadway Designer. This will be discussed in the Output section. File Type: *.DLB
Type Binary
Acronym DLB = Drainage LiBrary File
Use Geopak Drainage Library file The DLB File is the Drainage Library File. You will download a copy of this file into your project directory. This file is discussed in the Drainage Library section. You will send this file to the Roadway Designer after you complete your design for their use.
This file will not email as is. You must place it into a zip file first. Right-click the file and
select Send To->Compressed (zipped) folder File Type: *.TIN
Type Binary
Acronym TIN = Triangulated Irregular Network
Use Stores 3d surfaces The TIN File is the Triangulated Irregular Network file and is used to represent the existing or proposed 3D surface.

Chapter 1: Data and Organization
SCDOT Specifications and Support Manual for GEOPAK Drainage Last printed: 2/24/2016 Page 12
3. Exchange of Information Per Instructional Bulletin No. 2005-8, you should receive the following information from the Roadway Designer to begin a design. The submittals from the Roadway Designer should be checked to ensure that all the information was received by the Hydraulic Engineer. The Hydraulic Engineer should also check to ensure that submittals to the Roadway Designer are complete. Information to be Obtained from the Roadway Designer for the Hydraulic Engineer Hard Copy
1. Cross Sections to scale on half size sheets a. Mainline b. Side roads c. Outfall ditches
2. Plan Sheets to scale on half size sheets a. Centerline final grades for mainline b. Final grades for side roads c. All outfall ditch surveys d. Limits of construction line e. All existing survey pipe recommendations
Electronic Copy
1. Project .GPK file 2. Project PP.DGN file 3. Project PF.DGN file 4. Project DX.DGN & FX.DGN files 5. Project .NEW file 6. Excel file containing survey data, including control points 7. Centerline and top of curb pgl’s. 8. Project curb grades
Information to be Provided for the Roadway Designer from the Hydraulic Engineer Hard Copy
1. Plan sheets stating which existing pipes are to be abandoned or retained. Electronic Copy
1. Project .GDF file 2. Project .DLB Drainage Library file (if modified for project exceptions) 3. Project HY.DGN file 4. List of file locations and file names of requested information emailed to the
Roadway Designer 5. Proposed ditch cross sections 6. Alternate Pipe spreadsheet 7. Erosion Control Data Sheet 8. Additional erosion control BMP recommendations as appropriate
Explanation of common plan sheet items -- On the plan sheets, the limits of construction line is the cut/fill line. Also in the plan sheets, you will find the survey recommendations to abandon or retain a pipe.

Chapter 1: Data and Organization
SCDOT Specifications and Support Manual for GEOPAK Drainage Last printed: 2/24/2016 Page 13
4. Downloading & Organizing The Roadway Designer will email you a Hydraulic Information spreadsheet containing a list of CADD and survey files that you will need to copy from the project road folder to the hydro folder located on the “P” drive.

Chapter 1: Data and Organization
SCDOT Specifications and Support Manual for GEOPAK Drainage Last printed: 2/24/2016 Page 14
Navigate to the project directory on the “P” drive under the road subfolder. Highlight the files listed in the index file by using the ctrl + click method to select multiple files at one time. Right click and select copy. Navigate to the hydro subfolder under the same project directory and right click and select paste.
Be certain to copy, not cut, the files from the road folder into the hydro folder. Files should
remain intact in the road folder at all times. For consultants, the Roadway Designer will provide the spreadsheet and deliverables electronically to the consultant.
5. Hydraulic Engineering Files • You will need to download the english.DLB Drainage Library file from Standard Files into
the project directory on the network. • You will need to create the hydrology file *#####hy.dgn (refer to pp.dgn for symbol
significance). This can be done as follows: 1. Open Microstation. 2. In the File Open screen, click the “New File” button.
3. Enter the name of the new hydrology file in the File Name box at the bottom of the window. 4. Check the Seed box below File Name. It should be directed to \\nts\hq\CaddStandards\SCDOT-Bentley\STANDARDS\SCDOT_Design\MSfiles\ seed\seed2d.dgn. If not, enter that address in the box or browse to that directory and select seed2d.dgn. 5. Press Save to return to the File Open menu, then select the new hydrology file and press Open.
• Next, you need to reference in the pp.dgn file as follows: 1. Go to File>Reference. 2. Go to Tools>Attach… Choose the pp.dgn file in your project directory. When it asks for a logical name just enter a 1.

Chapter 1: Data and Organization
SCDOT Specifications and Support Manual for GEOPAK Drainage Last printed: 2/24/2016 Page 15
3. In the Reference window beside the pp.dgn that you just entered, put a √ under the Snap column. This will allow you to snap to the reference file, but not delete anything.
It should appear as if you are looking at the plan view of the project. The greatest difference now is that you cannot manipulate anything currently on your screen. It is purely for viewing. Now the hy.dgn file is ready to use through GEOPAK Drainage.

Chapter 2: Initial Settings
SCDOT Specifications and Support Manual for GEOPAK Drainage Last printed: 2/24/2016 Page 16
Chapter 2: Initial Settings 1. Start a New Project To start a new Drainage Project:
1. Open your hy.dgn MicroStation file. 2. From MicroStation, select Applications>GEOPAK DRAINAGE>Drainage (if GEOPAK is
not activated select Applications>GEOPAK>Activate GEOPAK). 3. You should now have a new menu item by Applications titled Drainage. 4. Selecting Drainage>Project>New… Name the file after the road being improved, i.e.
SC100.GDF (this is the GDF file that will contain all of your work and be sent to Roadway Designer).
GEOPAK Drainage always starts in an untitled project; it does not remember or automatically reopen a GDF that was previously worked in. The .GDF file must be reopened manually each time you open the hy.dgn. Select Project > Open each time you start to edit
or continue working on a project.

Chapter 2: Initial Settings
SCDOT Specifications and Support Manual for GEOPAK Drainage Last printed: 2/24/2016 Page 17
2. Preferences Set the Preferences as necessary at any time during project design or analysis, from the main menu bar select Project > Preferences:
To establish the Preferences of a new project, navigate in Windows Explorer to \\nts\hq\precon-general\Hydraulics\Standard Files_GEOPAK\DPF Files Select the appropriate *.DPF corresponding to your project and copy and paste it to your working directory. In Geopak Drainage, go to Preferences, File>Open and open the copied .DPF.
This will load the most up to date versions of all SCDOT preference files and save them to the created GDF when prompted.
3. Units Set the Project Units to English:

Chapter 2: Initial Settings
SCDOT Specifications and Support Manual for GEOPAK Drainage Last printed: 2/24/2016 Page 18
4. Project Components
Set the Project Components:
The DLB, CEL, and DDB can all be loaded from the *.DPF. The .GPK should be obtained from the Roadway group and placed in the same folder as the hy.dgn and .GDF files.
DLB Click on the magnifying glass button and select the DLB file which was
copied to the hydro project directory.
GPK
Click the magnifying glass button and select the GPK Job Number. You need to select your project directory and choose the file job###.gpk; there should only be one .gpk file. When you choose OK only the 3-digit number that was in the file name appears.
CEL Click on the magnifying glass button and select the cell file located in the
workspace folder. Select roadv8.cel.
DDB Click on the magnifying glass button and select the DDB file located in the
workspace location. Select the scdot_engV8.ddb.
Leave all the other file locations blank. Under the Road Preferences, be sure that the box for Working Directory is empty. This will ensure that your GEOPAK iterations write to the current working project directory – the hydro folder.

Chapter 2: Initial Settings
SCDOT Specifications and Support Manual for GEOPAK Drainage Last printed: 2/24/2016 Page 19
Press the COGO Preferences button and ensure that all three directories are empty also.
If the Working Directory box is not empty, you risk overwriting the GPK in the roadway
folder with the new hydrology GPK.
5. Rainfall Parameters Set the Rainfall Parameters:

Chapter 2: Initial Settings
SCDOT Specifications and Support Manual for GEOPAK Drainage Last printed: 2/24/2016 Page 20
Rational
Choose the down arrow under Rational Method and a list of cities from South Carolina appears from the Drainage Library DLB file (choose the city that is closest to your site).
SCS Ignore the SCS Method for now.
6. Land Use Options Set the Land Use Options:
Rational
The land uses are the "C" values associated with the different land uses and slopes throughout the state. If you have a design exception for a project, you will need to copy the Drainage Library (DLB) to your hydro project directory. You will then be able to input specific "C" values into the Drainage Library. Be sure to include this file in the Electronic Files to the Roadway Designer if you make modifications.
SCS Ignore the SCS Method for now.
For details of the SCDOT Land Use values, see Chapter 2, Section 19 and Appendix A of this manual.
For instructions on using Land Use see Chapter 4, Section 2 & 3 of this manual.

Chapter 2: Initial Settings
SCDOT Specifications and Support Manual for GEOPAK Drainage Last printed: 2/24/2016 Page 21
7. Frequency Options Set the Frequency Options:
Rational
Our basic storm sewer design is for a 10-year storm, but if cross lines are involved you will need to evaluate the storm sewer for a 25 or 50 year storm event. The Drainage Library has the values listed in it for the 10, 25, 50 and 100-year storms. You can only run one storm at a time, so initially choose the 10-year storm under Rational Frequency Options and input 1.0 as the peaking factor. If you need to run the other storms, simply choose that storm and input the correct peaking factor from the requirements for Hydraulic Studies.
SCS Ignore the SCS Method for now.

Chapter 2: Initial Settings
SCDOT Specifications and Support Manual for GEOPAK Drainage Last printed: 2/24/2016 Page 22
8. Intensity Option Set the Intensity Option:
Min Tc Set the "Minimum Time of Concentration" to 5.0 minutes.
Accumulate Time by:
Under "Accumulate Pipe Flow Time by" select "Uniform Flow Velocity".
Intensity Options:
Always toggle ON the option to "Compute Intensity from Library Rainfall Data Source".

Chapter 2: Initial Settings
SCDOT Specifications and Support Manual for GEOPAK Drainage Last printed: 2/24/2016 Page 23
9. Junction Losses Set the Junction Losses (use the values shown below for the Junction Losses):
10. Inlet Options Set the Inlet Options (use the values shown below for the Inlet Options):

Chapter 2: Initial Settings
SCDOT Specifications and Support Manual for GEOPAK Drainage Last printed: 2/24/2016 Page 24
11. Node Options Set the Node Options:
The Default Node ID Prefix will be different depending on the type of node being placed. Refer to the Nodes section and input the most commonly used prefix.
We need to be consistent with our naming conventions so we can easily read each other’s data and the Roadway Designer will not be confused by different symbology.

Chapter 2: Initial Settings
SCDOT Specifications and Support Manual for GEOPAK Drainage Last printed: 2/24/2016 Page 25
12. Link Options Set the Link Options:
Design Optimization Set "Design Optimization" to "Minimize Depth of Cover".
Elevation Option Set "Elevation Option" to "at Actual Link End".
Link Design Option
Set "Link Design Options" to "Design Partial Capacity (d/D)" and set to 0.94 (i.e 94% full).
Link Slope Decimal Set "Link Slope Decimal" to "No Rounding".
Hydraulic Gradeline Set "Hydraulic Gradeline Basis" to "Equal Hydraulic Gradeline".
The Default Link ID Prefix will be different depending on the type of link being placed. Refer to the Links section and input the most commonly used prefix.
We need to be consistent with our naming conventions so we can easily read each other’s
data and the Roadway Designer will not be confused by different symbology.

Chapter 2: Initial Settings
SCDOT Specifications and Support Manual for GEOPAK Drainage Last printed: 2/24/2016 Page 26
13. Profile Options Set the Profile Options:
You can choose to have a prefix for all profiles that you create. For now we do not plan to create any COGO chains or profiles.

Chapter 2: Initial Settings
SCDOT Specifications and Support Manual for GEOPAK Drainage Last printed: 2/24/2016 Page 27
14. Plan Symbology Set the Plan Symbology: We need to make sure our design is on levels that the Roadway Designer will not use. This way when they bring in our design there will be no confusion as to whose information is on what level. The labels will share the same attributes as its component. Make sure the following conventions are followed for levels, weight, line style, and colors for consistency:
Use the following symbology:
Attribute Areas Nodes Pipes Ditches
Level RD_HY_Area_SS RD_PD_DR_Inlet RD_PD_DR_Pipe RD_PD_DR_FlowCtrl
Color 3 106 106 106
Style 0 0 0 0
Weight 0 0 8 0
In Plan Symbology, you can copy settings from one black box to another by right-clicking on a box and selecting Copy, then right-clicking on another and selecting Paste.

Chapter 2: Initial Settings
SCDOT Specifications and Support Manual for GEOPAK Drainage Last printed: 2/24/2016 Page 28
15. Updates Set the Updates Options (use the settings below):

Chapter 2: Initial Settings
SCDOT Specifications and Support Manual for GEOPAK Drainage Last printed: 2/24/2016 Page 29
16. Save Options Set the Save Options (use the settings shown below):

Chapter 2: Initial Settings
SCDOT Specifications and Support Manual for GEOPAK Drainage Last printed: 2/24/2016 Page 30
17. Drainage Library Select Drainage>Project>Drainage Library. Make sure that the Drainage Library DLB File for your active GDF File is open. If not, then go to File and choose the correct one. There are five tabs – Rainfall, Land Use, Nodes, Links, Spread Section. Rainfall, Nodes, Links, and Spread Section have been preset and need not be modified.

Chapter 2: Initial Settings
SCDOT Specifications and Support Manual for GEOPAK Drainage Last printed: 2/24/2016 Page 31
18. Land Uses Use the Land Use Tab to view the land uses on your project. The following are the most commonly used Land Uses.
Entering drainage areas will be discussed in the Areas section.
19. Links Circular Links can be the following material types: Aluminum, Concrete, Plastic (HDPE), or Steel. In this menu, the “Steel” setting contains the information for all smooth wall (non-corrugated) pipes including Concrete and Plastic. The “Concrete” and “Plastic” settings are not used – pipes of those materials should be set to “Steel”. Corrugated Wall pipes are stored in the “Aluminum” material setting.

Chapter 3: Nodes
SCDOT Specifications and Support Manual for GEOPAK Drainage Last printed: 2/24/2016 Page 32
Chapter 3: Nodes A node represents any new or existing catch basin, drop inlet, junction, open-end pipe or outlet. Each has a cell symbol through GEOPAK that represents that particular node. All nodes appear large in the Drainage Library, but some intentionally plot as a dot and are only visible when you zoom in closely. Outlets, pipe ends, and existing structures do not need a visible mark. Outlets and pipe ends are defined by the line drawn for the pipe. Existing structures are already defined by the Roadway Designer and we want to avoid an overlap of cells. All nodes will have a visible label when placed, and you can always select a node by its label. Note that GEOPAK Drainage does not automatically space your basins; you must use our spacing charts. To aid in finding low and high points, use the COGO tool.
1. COGO
In December 1998, we were advised to use COGO to locate high and low points on the centerline profile of the road. You can utilize this information to space your basins.
The program is under GEOPAK Road instead of GEOPAK Drainage. To open this go to Applications>GEOPAK Road>Geometry>Coordinate Geometry. In the Coordinate

Chapter 3: Nodes
SCDOT Specifications and Support Manual for GEOPAK Drainage Last printed: 2/24/2016 Page 33
Geometry box choose the Magnifying Glass button by Job Number and select the GPK file. The Operator Code is the county number. Do not fill in the other boxes.
Open Element>Profile>Utility. Obtain the centerline profile and left and right top of curb profiles from the spreadsheet the Roadway Designer emailed, choose one from the list and select the Print button. The information will appear in the window. All low and high points for that profile will be marked accordingly. Repeat the process for the two remaining profiles.

Chapter 3: Nodes
SCDOT Specifications and Support Manual for GEOPAK Drainage Last printed: 2/24/2016 Page 34
To print, highlight the data, then right click, then choose Copy. Paste the information into a text file or word processor so you can remove unnecessary information before printing as normal for text documents.
2. New Nodes It is best to place all of your nodes for a system before adding links; then if you need to add more nodes you can do so without having to move links. To add nodes go to Drainage>Component>Node>Add. The "Add a New Node" dialog will open for each Node asking for a Node name prefix and number. The nodes number automatically by increasing linearly from 1 to 10000.
Notice in the Node ID that it is using the default that you set in Preferences. You may need to change this. The following chart will aid you in the naming conventions: New Node:
Node Type ID Prefix
CB Type 16,17,18,1,9,12,14,15, 25
CB
DI DI
Tee Joints T
MH, JB J
Dummy Nodes DN
Outlet OP
Water Quality Structure WQS

Chapter 3: Nodes
SCDOT Specifications and Support Manual for GEOPAK Drainage Last printed: 2/24/2016 Page 35
Bends (15,30,45,90) B
Wye W
Multi-grate MG
Rebuild Existing Structure RB
Existing Node:
Node Type ID Prefix
All CB, DI, Tee Joints, MH, JB, Dummies*, Outlets, Water
Quality Structure, Bends, Wye
EX
* A dummy node defines pipe ends. It can also represent existing structures that do not have cells; however, cells do exist for existing manholes, drop inlets, and catch basins.

Chapter 3: Nodes
SCDOT Specifications and Support Manual for GEOPAK Drainage Last printed: 2/24/2016 Page 36
3. Properties Set the Properties of the Node (the Description field is optional):
Node Type
Choose the appropriate "Node Type", "Profile", and "Library Item" to be placed from the Drainage Library
Preview Ensure the correct cell is shown in the preview window
If placing a Tee or a Bend, initially choose the Tee or Bend that has the description “generic”. After the design is finalized go back and reselect the Library Item to the correct size of Tee or Bend. Make sure you adjust the inverts at the Tees if you have a different
trunk line pipe size. For Tees, the trunk line is listed first and the stub is second. If you are entering the outlet node, this is where you would define the tailwater.

Chapter 3: Nodes
SCDOT Specifications and Support Manual for GEOPAK Drainage Last printed: 2/24/2016 Page 37
4. Location Set the Location of the Node:
Chain
Use the pulldown arrow to select the correct chain name. This information comes from the GPK File that you downloaded, and the Roadway Designer will list in the spreadsheet what chain represents which road. If you are placing a node on a side road make sure to use the corresponding side road chain name.
Profile
Use the pulldown arrow to choose the correct profile name. Once again this information will come from the GPK File, and the Roadway Designer will list in the spreadsheet the names of the left and right top of curb grades. You will use top of curb grades to define the starting elevation of the catch basin for all basins on curb.
Alignment
Set the Align to Tangent on MS Element for all nodes that will be flush with the Face of Curb (FOC). Then click the Select button by Tangent on MS Element and select the FOC line which will also automatically set the offset distance.
Placement Either enter the Station value or click the large PD button to dynamically place
the node cell

Chapter 3: Nodes
SCDOT Specifications and Support Manual for GEOPAK Drainage Last printed: 2/24/2016 Page 38
To be consistent with the Roadway Designer the following picture represents where the cell should actually be placed when on the curb. If you place nodes as instructed previously, the cells will match perfectly with the FOC as shown below:
The image below exhibits how to place a drop inlet against the fill. Offset the inlet approximately one foot from the toe of fill. You don’t need to measure the one foot distance, just get close; the important thing is to provide a little space between the inlet and the slope. This avoids cutting into the slope to install the drain and reduces sediment flow into the storm system.

Chapter 3: Nodes
SCDOT Specifications and Support Manual for GEOPAK Drainage Last printed: 2/24/2016 Page 39
The image below exhibits how to place a cell at a radius. Place the beginning of the throat at the radius point allowing the entire inlet to be constructed along the tangent section outside of the radius.
We need every cell in its proper location because the Roadway Designer cannot move our cells around; this would violate our design and they will have trouble with labeling. Please be conscientious with every cell location. Once you get a feel for it, it will not take but a
second to get the cells located correctly.

Chapter 3: Nodes
SCDOT Specifications and Support Manual for GEOPAK Drainage Last printed: 2/24/2016 Page 40
5. Spread Criteria N/A for SCDOT Drainage design.
SCDOT does not enter any information in this window. An error message may appear due to spread. This message should be ignored.

Chapter 3: Nodes
SCDOT Specifications and Support Manual for GEOPAK Drainage Last printed: 2/24/2016 Page 41
6. Elevations Set the Elevation of the Node:
Reference Surface If using a TIN file enter it here, otherwise leave blank
Elevation Source
Select "Reference PGL"; an elevation will automatically appear (this is the top of curb elevation and it is read from the Profile you entered previously in the Location option). If the cell is not on the curb, you will need to choose "User Supplied" and enter the elevation. For a drop inlet enter the ground elevation. The outlet is discussed in detail under Networks. A stub out or open end pipe elevation will be determined following the same procedure used for the outlet.
Node Elev. Option
Set to "Same as Source";
Vertical Align
Start with "Match Soffit" but change as needed to represent drop manholes, to match flowlines with other systems, etc.
Min. Depth The Min Depth varies per Node type (see table below)
Max. Depth
Enter 10'. If you get a warning message, you have exceeded your maximum depth; in this case special consideration will be required with the road designer.

Chapter 3: Nodes
SCDOT Specifications and Support Manual for GEOPAK Drainage Last printed: 2/24/2016 Page 42
NODE Min. Depth
From TOC From Ground
Water Quality Structure - 0.0’
CB 1, CB 15, CB 16, CB 25, DI 115 2.0’ -
CB 17, CB 18 3.0’ -
DI 24x24, DI 24x36, DI 112 - 1.0’
CB 9 - 2.0’
MH - 3.0’
Outlet, Dummy 0.0’ 0.0’
For a double CB25, the minimum cover should be measured from the lower pavement elevation as shown below. This works for grade separations of up to 18”.

Chapter 3: Nodes
SCDOT Specifications and Support Manual for GEOPAK Drainage Last printed: 2/24/2016 Page 43
For grade separations larger than 18”, the designer should only use single CB25s. If drainage is needed on both sides of the barrier/wall,
o Design parallel drainage on both sides of the wall. o Minimum cover is 2’ from lower grade for pipe on lower side. o Minimum cover is 2’ from upper grade for pipe on higher side. o Stagger Stations of catch basins at least 100’ (only box on one side is allowed in
any given cross section) o See Standard Drawings for Concrete Gravity Retaining Walls for additional
restrictions (when available). For walls taller than 6’, the hydraulic designer should work with the Structural Engineer to identify maximum box depth on the high side of the wall so the box and pipe do not conflict with the retaining wall footing.
7. Junction Loss Set the Junction Losses (use the Defined Equations option as shown below):
8. Discharge Options Set the Discharge into the Node:

Chapter 3: Nodes
SCDOT Specifications and Support Manual for GEOPAK Drainage Last printed: 2/24/2016 Page 44
Discharge Set to "Use Computed Discharge" for almost all situations so the
discharge from the associated area is directed towards the node.
Some drop inlets and cross line pipes require a “Supplied Discharge", in which case enter the discharge value in the key-in field.
9. Computations Note that the Computations Option is greyed out. Since SCDOT does not let GEOPAK calculate the spread, this option will not be available. Otherwise, view the computations.
The Edit Area button (to the left of the Apply button in the above picture) opens the Drainage Area Definition window. Use this to create an associated drainage area if your node collects water discharged from one. Junctions, outlets, and water quality structures cannot collect water. When you select this button it will tell you that this area does not yet exist and ask if you want to create it. Answer "yes". The Add a New Area box will appear. The Area ID is whatever you named the node; do not change this. You can add a description if you desire, but it will only be used to describe the area and not the node.

Chapter 4: Areas
SCDOT Specifications and Support Manual for GEOPAK Drainage Last printed: 2/24/2016 Page 45
Chapter 4: Areas See the individual Area options below.
SCDOT uses the "Rational Method" only.
1. Definition Define the Drainage Area:
There are four methods of inputting areas for a basin; use one of the two below, or for more info see the Bentley Geopak Drainage Manual.
Drainage Area Just key-in the acreage in the key-in field
Select Shape
Draw a MicroStation closed shape, then click the Select Shape button, identify and accept the shape, and the acreage key-in field will automatically populate with the acreage value.
Enter the Base C Value, and the Time of Concentration. Disregard the Compute Tc
button.

Chapter 4: Areas
SCDOT Specifications and Support Manual for GEOPAK Drainage Last printed: 2/24/2016 Page 46
2. Subareas Set the Drainage Area's subareas options. This process assigns new C values to pieces of the overall Drainage Area set in the Definition option and provides a final composite C value for the total area. Any remaining area not explicitly defined in this section is left as the C value set in the Definition option.
There are three methods of inputting subareas into a basin; use one of the two below, or for more info see the Bentley Geopak Drainage Manual.
Manually
Just key-in the subarea acreage into the first key-in field, the "c" values in the second, and any desired description in the third, and use the add/modify/delete buttons to effect the entries in the list
Automatically
Click the Automatic Delineation button, which initiates a scanning of the DGN file and reference files within the main drainage area for closed shapes matching the symbology of the Library Land Uses as selected in the Preference Land Use Option, and automatically populates the Subarea Table.

Chapter 4: Areas
SCDOT Specifications and Support Manual for GEOPAK Drainage Last printed: 2/24/2016 Page 47
Subareas can be drawn on the appropriate symbology for or have the symbology assigned after drawing. To assign land uses to existing, closed shapes in the design file, select Component > Land Uses:
Land Use Item Select from the available Drainage Library Land Use Items
Table entry Highlight the Land Use Description you want to designate
Select Shape Click the Select Shape button.
MS select the shape
Data point on the drawn shape, and again to accept, which will modify the shape's symbology to that of the designated land use.
Once the closed shapes are designated the correct symbology above, use the Automatic Delineation button in the Subareas tab to delineate them.

Chapter 4: Areas
SCDOT Specifications and Support Manual for GEOPAK Drainage Last printed: 2/24/2016 Page 48
3. Computation Check the Computation option, as shown below:
Compute Discharge
Click the Compute Discharge button to initiate the computations
Results Verify the Drainage Area computation results in the read-
only dialog
This is just the discharge value for this individual node, and not the discharge in the pipe.

Chapter 4: Areas
SCDOT Specifications and Support Manual for GEOPAK Drainage Last printed: 2/24/2016 Page 49
Example:
The image below shows a hypothetical drainage basin divided into sub-areas. The majority of the basin is open land. The basin also contains buildings, paved roadway, and wooded areas. First, the overall basin must be delineated using the MicroStation Place Smartline tool and the primary land-use for the basin determined – in this case, the land use of the majority of the basin is Flat Lawns, Sandy Soil. The sub-areas with different land uses from the primary area must also be delineated and the smartlines set to the appropriate colors and level using the Land Use Boundary Tool as described in Chapter 4, Section 2.

Chapter 4: Areas
SCDOT Specifications and Support Manual for GEOPAK Drainage Last printed: 2/24/2016 Page 50
Open the Drainage Areas window (Drainage -> Components -> Areas -> Add) and create a drainage area to represent the basin. In the Definition submenu, click the Select Shape button and choose the shape delineating the overall basin. The Drainage Area, Base C Value, and Time of Concentration forms will be filled in automatically. Change the Base C Value to 0.10, as the majority of the basin is Flat Lawns, Sandy Soil.
On the Subareas submenu, click the Automatic Delineation button. The subareas list will be populated with the total area associated with each land use.

Chapter 4: Areas
SCDOT Specifications and Support Manual for GEOPAK Drainage Last printed: 2/24/2016 Page 51
The Computations submenu shows the composite area representing the entire basin and its C-value. When the drainage area is linked to a node, Geopak will use these values to calculate the discharge into the storm system.

Chapter 5: Links
SCDOT Specifications and Support Manual for GEOPAK Drainage Last printed: 2/24/2016 Page 52
Chapter 5: Links Links can be pipes or ditches. At SCDOT, the Geopak Drainage ditches are used for analyses only and not for auto-designing. There must be two nodes of any type already placed in order to define a link. To add a link, go to Drainage>Component>Link>Add. Select a link name as stored in the Preferences for the prefixes shown below (the numbering will be auto-sequenced):
New Pipe NP
Relay Pipe RP
Existing Pipe EP
New Ditch ND
Existing Ditch ED

Chapter 5: Links
SCDOT Specifications and Support Manual for GEOPAK Drainage Last printed: 2/24/2016 Page 53
1. Definition Set the Link Definition option as shown below (Description field is optional):
From Node Select the Upstream Node
To Node Select the Downstream Node
Length The length is automatically displayed as the distance between the From and To
Nodes
Shape/ Material
Set the Shape to "Circular" and the Material to the appropriate type from the Drainage Library.
Design Size Toggle ON for new pipe (NP); or toggle OFF for existing pipe (EP or RP) and
click Select to pick the size from the Drainage Library
Design Barrels
Toggle OFF. Set to 1 for new pipe (NP), or to the number of existing barrels for existing pipe (EP or RP).
Override Library PayItem
If your link is an existing pipe (EP) then check the box beside Override Library Payitem and type 714EP in the space provided. This will prevent the Roadway Designer from overriding the existing pipe line style with the new pipe line style.
*Note: Refer to SCDOT Standard Drawings for fill height limitations for specified pipe. Where possible, keep pipe between the minimum and maximum fill height appropriate for each material. Keeping cover over pipe between 3’ and 10’ for most installations will allow one of each alternate pipe available to the contractor.
Work with road designer when establishing pipe depth, particularly when pipe will be very shallow (<3’ cover) or very deep (>10’ cover). Shallow pipe may also present complications with drainage structures (see section V.D.4). Road designer will determine required class, gage, or type based on fill heights listed in SCDOT Standard Drawings.

Chapter 5: Links
SCDOT Specifications and Support Manual for GEOPAK Drainage Last printed: 2/24/2016 Page 54
Pipe Type
Standard Drawing #
RCP 714-205-01, 714-205-02
SRAP 714-605-01, 714-605-02
HDPE 714-705-01, 714-705-02
CAAP 714-810-01, 714-810-02
2. Conditions Set the Conditions of the link (for the initial design only, do not hold any of the conditions. If you use existing pipes, then they will need to be held):
From Node
After the initial design, and only if necessary, toggle ON to set and hold the Invert or Soffit of the pipe. It is better to hold the Soffit and do not hold both.
Slope After the initial design, and only if necessary, toggle ON to set and hold the
pipe slope.
To Node
After the initial design, and only if necessary, toggle ON to set and hold the Invert or Soffit of the pipe, it is better to hold the Soffit and do not hold both.
The values for Min Cover and Max Depth come from the Node elevations. You can also make adjustments through the Profile window.
Use this window to define the downstream outlet pipe elevation; as discussed in Networks.

Chapter 5: Links
SCDOT Specifications and Support Manual for GEOPAK Drainage Last printed: 2/24/2016 Page 55
3. Constraints Set the Link Constraints (use the values shown below for English units):
These values should always be used for the initial design; you may have to change the
minimum slope or min/max pipe sizes later, but only for projects with design exceptions.
4. Computation View the read-only Computations as shown below:
After you add the network, and then perform a design, computations and errors for this
individual pipe appear in this window.

Chapter 6: Non-Network Pipes
SCDOT Specifications and Support Manual for GEOPAK Drainage Last printed: 2/24/2016 Page 56
Chapter 6: Non-Network Pipes
The following procedures are used to draw, label and report on drive pipes or cross pipes.
1. Add Nodes To add nodes go to Drainage>Component>Node>Add. The "Add a New Node" dialog will open for each Node asking for a Node name prefix and number. The number automatically increases for each node up to 10000. These instructions will place the upstream node for the pipe. Repeat them for the downstream node when you are through.
Set the Properties Options:
Node Type Set to "Other"
Library Item Set to "DUMMY JOINT"
Apply Click the Apply button to accept the Properties.

Chapter 6: Non-Network Pipes
SCDOT Specifications and Support Manual for GEOPAK Drainage Last printed: 2/24/2016 Page 57
Set the Location Option:
Chain
Use the pulldown arrow to select the correct chain name. This information comes from the GPK File. If you are placing a node on a side road make sure to use the corresponding side road chain name. Turn off the curb profile option for dummy nodes.
Station DP Click the Station DP button, move the cursor to place the upstream dummy
joint at the upstream entrance of the driveway pipe.
Apply Click the Apply button to accept the Location.

Chapter 6: Non-Network Pipes
SCDOT Specifications and Support Manual for GEOPAK Drainage Last printed: 2/24/2016 Page 58
Repeat this Node>Add procedure for the downstream pipe location, so you'll have 2 Nodes for each Link.
2. Add Link
To add a link, select Drainage>Component>Link>Add and give it a name:
Set the Definition Option:
From Node Select the Upstream Node

Chapter 6: Non-Network Pipes
SCDOT Specifications and Support Manual for GEOPAK Drainage Last printed: 2/24/2016 Page 59
To Node Select the Downstream Node
Shape/ Material
Set the Shape to "Circular" and the Material to the appropriate type from the Drainage Library
Design Size Toggle OFF, and click Select to pick the size from the Drainage Library
Apply Click Apply to accept the Pipe Definition.
Continue adding Nodes and Links for the rest of the driveway or cross pipes.
3. Label Plans
The plans are now ready to be labeled using the Drainage Labeler.
Since only a few Node and Link variables were set, only certain label variables will be available for driveway or cross pipes.

Chapter 7: Networks
SCDOT Specifications and Support Manual for GEOPAK Drainage Last printed: 2/24/2016 Page 60
Chapter 7: Networks The network includes all areas, nodes and links connected to a single outlet node. GEOPAK Drainage can handle any number of networks in one GDF file. To add a network select Drainage>Network>Add.
Network ID
Name the network based on the names of its Outlet. A network ending at Outlet OP-201 would be Network-2.
Description
If there are multiple roads on a project put the road name in the description that matches the outfall station.
Outlet Node
Select the Outlet Node connected to the rest of the components contributing flow to this outlet.
Click OK to add the Network to the GDF File, else Cancel.
If changes are made to the components the network will need to be redesigned or reanalyzed.

Chapter 7: Networks
SCDOT Specifications and Support Manual for GEOPAK Drainage Last printed: 2/24/2016 Page 61
1. The Network Dialog The Network Configuration dialog is split as shown below; top half for navigating and bottom half (Details) for input of data and computations:
2. Activating Networks A Network should be activated prior to a Design or Analysis; select Network > Active Network:
Active Network Indicator This field will display the Active Network
Active Network Select a Network to make Active
Design/Analyze See Design or Analyze

Chapter 7: Networks
SCDOT Specifications and Support Manual for GEOPAK Drainage Last printed: 2/24/2016 Page 62
3. Designing Networks Designing a Network computes the hydrologic and hydraulic parameters of the Network, and automatically sets any unheld node or link elevations. There are two (2) methods to Design a Network: Method 1: From the main menu bar, select Network > Active Network:
Active Network Indicator
This field will display the Active Network
Active Network
Select the Active Network on which to perform the design.
Design Click to Design the activated network.
Method 2: Select Network>Edit: Use the workflow below:
Build Network
Click Build Network to build the component connectivity contributing flow to the Outlet Node

Chapter 7: Networks
SCDOT Specifications and Support Manual for GEOPAK Drainage Last printed: 2/24/2016 Page 63
A "Successfully Built" message should ensue, otherwise see the errors section.
Highlight Network
(Optional) Click Highlight Network to MicroStation-highlight all the components contributing flow to the Outlet Node.
Design Network
Click Design Network to design the components of the GDF project.
A "Successfully Computed" message should ensue, otherwise see the errors section. Drainage Warning/Error messages are reported for all components in the GDF project and
are stored in the drgmsg.txt file in the Working Directory.

Chapter 7: Networks
SCDOT Specifications and Support Manual for GEOPAK Drainage Last printed: 2/24/2016 Page 64
4. Analyzing Networks Analyzing a Network computes the hydrologic and hydraulic parameters of the Network, but does not set any unheld node or link elevations and is useful for determining effects of various storm events on existing networks. There are two (2) methods to Analyze a Network: Method 1: From the main menu bar, select Network > Active Network:
Active Network Indicator
This field will display the Active Network
Active Network Select the Active Network on which to perform the design.
Analyze Click to Analyze the activated network.
Method 2: Select Network > Edit:

Chapter 7: Networks
SCDOT Specifications and Support Manual for GEOPAK Drainage Last printed: 2/24/2016 Page 65
Follow the workflow below:
Build Network
Click Build Network to build the component connectivity contributing flow to the Outlet Node
A "Successfully Built" message should ensue, otherwise see the errors section.
Highlight Network
(Optional) Click Highlight Network to MicroStation-highlight all the components contributing flow to the Outlet Node
Analyze Network
Click Analyze Network to analyze the components of the GDF project
A "Successfully Computed" message should ensue, otherwise see the errors section. Drainage Warning/Error messages are reported for all components in the GDF project and
are stored in the drgmsg.txt file in the Working Directory.

Chapter 7: Networks
SCDOT Specifications and Support Manual for GEOPAK Drainage Last printed: 2/24/2016 Page 66
5. Outlet Definition
Several references have been made to defining the outlet in this document. The outlet is the only node where you have a set elevation that you must match. You want the pipe invert equal to the outfall invert. Below is the full explanation on how to do this. GEOPAK Drainage wants an envelope defined for every node. This envelope is a vertical range that Drainage can use to place the pipe:
The pipe, regardless of its size, will fit within these limits that you set. Each node has an envelope, but the outlet envelope is much harder to define. In the node box under Elevation, the Elevation Source and Minimum/Maximum Depth defines the envelope (Figure 2). The program takes the Elevation Source and subtracts the Minimum Depth. This is the top of the envelope and the highest elevation where the soffit of the pipe can be located.

Chapter 7: Networks
SCDOT Specifications and Support Manual for GEOPAK Drainage Last printed: 2/24/2016 Page 67
The program then takes the Elevation Source and subtracts the Maximum Depth. This is the bottom of the envelope and the lowest elevation where the flow line of the pipe can be located. This process is called building the envelope. For all nodes but the outlet, the Elevation Source is easily defined as either the top of curb or ground elevation. The outlet, however, does not have a set elevation above the soffit. The pipe is out of the ground, and the ground elevation is at the bottom of the pipe. The top of the envelope has to be defined with an assumed elevation. The following steps will aid you in building the envelope for the Outlet:
1. Open the Node window for the outlet. 2. Put 0.00 as the Minimum Depth in the Node window under Elevations. This means the program will not have to subtract anything to get the top of the envelope. 3. Put what you normally would for the Maximum Depth. This will define the bottom of the envelope. This will be below the known flow line elevation, but this will not cause a problem.

Chapter 7: Networks
SCDOT Specifications and Support Manual for GEOPAK Drainage Last printed: 2/24/2016 Page 68
4. Assume an Elevation Source. Most of the time you have a good idea of the outlet pipe diameter by looking at the area draining to your system. If you have 800’ of road drainage, an 18" pipe will probably do. In this case you would add 1.5’ to the outfall invert or flow line and enter this as the Elevation Source. 5. Open the Links box for the last link of our system. 6. Take the elevation that you calculated for Elevation Source and enter that value as the downstream soffit elevation in the Conditions window.
Run the Design process for the network and check the invert elevation of your outlet pipe. If you guessed a pipe size too large, then your pipe is not flush with your outfall invert. Go back to Links>Constraints and change the soffit elevation. If you guessed a 24" pipe and it designed 18", subtract 0.5’ from your original input. If you guessed a pipe size too small, then your pipe invert is underground. Go back and change your Elevation Source under Node>Elevations. Use this value under Links>Constraints as your new soffit elevation. If you guessed an 18" pipe and it designed a 24", then add 0.5’ to your original input. It is possible to have the limits of the envelope above and below the pipe with the pipe not coinciding with either limit.

Chapter 8: Profiles
SCDOT Specifications and Support Manual for GEOPAK Drainage Last printed: 2/24/2016 Page 69
Chapter 8: Profiles GEOPAK Drainage can draw the entire profile of a storm sewer very quickly and is an easy way to determine if you are surcharging nodes. Remember this information is used for evaluation purposes of our storm sewers and is not the information that the Roadway Designer will be expected to read. To add and draw a profile, select Drainage>Component>Profile>Add:
Profile ID Key-in the Profile name (best not to use spaces)
Description (Optional)
From Node Leftmost Node on grid and 0+00 station.
To Node Rightmost Node on grid and last station.
Click to add the Profile.
A profile is for a single run of pipe in between any two connected nodes. You cannot draw a profile for parallel pipes at once; therefore, draw multiple profiles for a storm sewer system
with dual trunk lines.

Chapter 8: Profiles
SCDOT Specifications and Support Manual for GEOPAK Drainage Last printed: 2/24/2016 Page 70
As the profile is drawn to scale, you can measure distances in between lines. These profiles can also be printed through IPLOT.
1. Registration The Registration Point determines the location, scale and elevation of the profile:
Registration Point
Set the lower left point (X,Y) on the grid. Click DP and click a point in the drawing to place the grid or enter the coordinates manually.
Scale Set the Horizontal & Vertical Scale.
Node Information
From Node = left-hand on grid and 0+00 station; To Node = right-hand on grid and ending station.
Projection n/a
Stations& Elevations
Stationing is read-only. Set the Max. and Min. Elevations to encompass all profiles and surfaces.
Reference Surface n/a
Click to draw the profile in the DGN file.

Chapter 8: Profiles
SCDOT Specifications and Support Manual for GEOPAK Drainage Last printed: 2/24/2016 Page 71
2. Display Set the Profile's display. Make sure they are all on Level RD_HY_Gpkprofile, but choose whatever color and weight you want.
Soffit Top of Pipe
Pipe Center Center of Pipe
Invert Bottom of Pipe (flowline)
Design Surface Proposed Finished Grade (TIN or Model) located in the
Preferences
Original Ground Existing Ground (TIN or Model) located in the Preferences
Ref Surface (Optional) 3rd surface from the Registration Tab
Water Line Crossings n/a
Drainage Crossings Toggle ON to show the drainage crossings
Sewer Line Crossings n/a
Misc. Utility Crossings n/a
Click to modify the Profile.

Chapter 8: Profiles
SCDOT Specifications and Support Manual for GEOPAK Drainage Last printed: 2/24/2016 Page 72
3. Drainage Information Select the drainage information to be displayed in the profile view. Make sure they are all on Level RD_HY_Gpkprofile but choose whatever color and weight you want.
Hydraulic Grade Line Auto-generated Hydraulic Grade Line
Critical Depth Auto-generated Critical Depth
Uniform Depth Auto-generated Uniform Depth
Energy Grade Line Auto-generated Energy Grade Line
Maximum Soffit Maximum elevation of top of pipe
Minimum Invert Minimum elevation of bottom of pipe
Minimum Cover Minimum cover on top of pipe
Maximum Depth Maximum depth of bottom of pipe
Drainage Node Node display symbology in profile view
Click to modify the Profile.

Chapter 8: Profiles
SCDOT Specifications and Support Manual for GEOPAK Drainage Last printed: 2/24/2016 Page 73
4. Grids & Labels Set each option on an individual basis.
Pick from the options and choose whatever looks best to you. You can easily clutter the profile when choosing too many options; so make sure the information chosen will look
good printed.
5. Link Profile This is a powerful tool allowing you to modify the pipe invert elevations and slopes. In the top portion you will see all the pipes in the profile. Highlight a pipe and its invert elevations appear under Details>Node. From there you can manually change the invert and hold it or you can click the Edit Invert button and move the invert on the profile. You also have the option to hold and change the pipe slope.
Link ID Highlight the Link ID in the list
Node
Use the button to dynamically adjust the vertical invert in profile view; or key-in the "Hold Invert" elevation then toggle ON "Hold Invert".

Chapter 8: Profiles
SCDOT Specifications and Support Manual for GEOPAK Drainage Last printed: 2/24/2016 Page 74
Node
Use the button to dynamically adjust the vertical invert in profile view; or key-in the "Hold Invert" elevation then toggle ON "Hold Invert".
Drainage Library Item
n/a
Hold Slope Toggle ON and key-in a slope value.
Modify Click the Modify button to change the Link.
Click to accept the revision, redesign the Network, and redraw the Profile.
If a change is made, the Network should be redesigned or reanalyzed.

Chapter 8: Profiles
SCDOT Specifications and Support Manual for GEOPAK Drainage Last printed: 2/24/2016 Page 75
6. Conflict Finder Use Conflict Finder to check for vertical piping conflicts. From the main menu bar, select Utilities > Conflict Finder:
To assess conflicts, set the Conflict Finder using the workflow shown below:
Check Feature
Click the ID button and data point on a single Drainage Link to check.
OR Checks all Drainage Links for all crossings.

Chapter 8: Profiles
SCDOT Specifications and Support Manual for GEOPAK Drainage Last printed: 2/24/2016 Page 76
Display Options (All Optional)
Double-click to activate the control and set the symbology for the remaining display options.
Views the conflict data information in temporary display mode.
Displays the vertical elevation of the utility crossing in profile view.
Displays the vertical elevation of the main crossing in profile view.
Displays the vertical elevation of the proposed surface you stored in the preferences.
Centers the selected MS window on the conflict in plan view and/or profile views.
When toggled ON, and Conflicts are found, the Drainage Profile Edit dialog opens to enable on-the-fly conflict resolution.
Displays the vertical clearance (feet or meters) between the crossings.
Displays the vertical depth (feet or meters) at the crossing location.
Centers the MS plan view on the crossing.
Centers the MS profile view on the crossing.
Conflicts Options
OR Checks for Drainage pipe crossings.
OR Checks for Sewer pipe crossings stored in the Drainage Preferences option.
OR Checks for Water pipe crossings stored in the Drainage Preferences option.
OR Checks for Misc. Utility pipe crossings.
Compute Options
Click Compute, the # of Conflicts found will be displayed.
Use Default for Sewer clearance value you stored in the sewer line dialogs or the water line dialog, or use Override and supply a vertical clearance in (feet or meters).

Chapter 8: Profiles
SCDOT Specifications and Support Manual for GEOPAK Drainage Last printed: 2/24/2016 Page 77
OR
Displays the Previous crossing location
OR
Displays the Next crossing location
OR Displays All conflicts
Profiles need to be drawn into the DGN file before using this tool. To remedy conflicts, toggle ON "Edit Profile" and use the Link Pipe Profile tab to modify
vertical elevations as needed.

Chapter 9: Navigator
SCDOT Specifications and Support Manual for GEOPAK Drainage Last printed: 2/24/2016 Page 78
Chapter 9: Navigator
The Navigator is a powerful tool to aid you in maneuvering through a project. You can also add, edit, delete and identify all drainage components from the Navigator:
The Navigator has the following toolsets:
Networks Choose to navigate through "All Networks" or only the "Active
Network".
Components Options include: Areas, Inlets, Nodes, Links, Profiles, Culverts
and Routings, displayed left to right.
ID List The list of components available by the selection in bullet #2
above.
Action buttons
Click to add / modify / delete / or ID any component for modifications.

Chapter 9: Navigator
SCDOT Specifications and Support Manual for GEOPAK Drainage Last printed: 2/24/2016 Page 79
1. Navigating
The Navigator window allows you to click through the lists of drainage objects to identify and modify the components you are interested in.
Type Select the component type of interest – only that type will be shown in
the components list.
Toggles Toggle ON so the MicroStation view will highlight and center on a
drainage component when it is selected.
Component Click any component in the list.
View The Microstation view updates to window center and highlight the
selected drainage component.
Repeat as necessary to navigate the components

Chapter 9: Navigator
SCDOT Specifications and Support Manual for GEOPAK Drainage Last printed: 2/24/2016 Page 80
2. Updating Graphics
After editing the drainage components, you must update their graphics in the Microstation file.
Type Select the component type of interest.
Selection Select all (or any you wish) components in the list for graphical
updating.
Tools Select Tools > Update Graphics to commence the procedure.
View The Microstation view updates with the revised graphics.
Repeat as necessary to update the graphics on the components.

Chapter 9: Navigator
SCDOT Specifications and Support Manual for GEOPAK Drainage Last printed: 2/24/2016 Page 81
3. Identifying Items
Navigator can also be used to identify a drainage component from its graphic in the Microstation file.
Type Select the component type of interest.
ID Click the ID button
Select Select any component in the DGN file
Navigator Notice the specific component is located and highlighted in the
Navigator window
Repeat as necessary to identify the drainage components.

Chapter 9: Navigator
SCDOT Specifications and Support Manual for GEOPAK Drainage Last printed: 2/24/2016 Page 82
4. Query Mode
Query Mode allows you to set several requirements and search the project for any drainage components that meet them. Use the workflow below to utilize the Query Mode:
Select the Component Type
Use Query Mode to search for Areas
OR Use Query Mode to search for Inlets
OR Use Query Mode to search for Links
Toggle ON "Query" mode
Query Options
Query: Values
A Value is usually one of two types: "alpha" (i.e. pipe material) or "numeric" (i.e. pipe slope).
OR Query: Constraints
A Constraint is usually one of two types: "min" (i.e. minimum depth) or "maximum" (i.e. maximum depth).

Chapter 9: Navigator
SCDOT Specifications and Support Manual for GEOPAK Drainage Last printed: 2/24/2016 Page 83
> Condition = "greater than"
OR = Condition = "equals"
OR < Condition = "less than"
Variable If the Query Type is set to 'value', a variable may be available.
OR Constraint If the Query Type is set to 'constraint', a constraint may be available.
Value Value mode is usually one of two types "alpha" (i.e. curb) or "numeric" (i.e. curb length)
Apply Query
Apply Query Click Apply Query to initiate the computations
Navigator Window
Query Applied
The components remaining in the Main Navigator Window meet the results of the applied Query.
After a Query is applied, the Navigator Window will continue to display only the results of the Query, until it is reopened, or another Component Type is selected.
5. Global Editor Mode
The Global Editor mode expands the Navigator to let you edit components directly from the Navigator window. From the Navigator's View pull-down menu, select Global Editor:

Chapter 9: Navigator
SCDOT Specifications and Support Manual for GEOPAK Drainage Last printed: 2/24/2016 Page 84
Use the workflow below for Globally Editing components:
Select the Component Type:
Components Only Areas, Inlets, Nodes or Links are available for Global Edits.
Select the Component(s):
Keyboard Input
Highlight (use keyboard shortcuts) single, multiple, or all components on which to perform the Global Edit(s).
Variable to Edit
Variable to Edit Select any one of the available Variables to Edit.
Current/New Value
Current Value Current Value Displays the current value of the selected variable in
the step above.
New Value Key-in the new value of the Variable.
Overwrite
OR
Find/Replace
Either "Overwrite Text" with "New Text",
OR
Use "Find Text" / "Replace Text" feature.

Chapter 9: Navigator
SCDOT Specifications and Support Manual for GEOPAK Drainage Last printed: 2/24/2016 Page 85
Apply Edits
Apply Edit with Confirm
Click to make the changes without any confirmation warning messages.
OR Apply Edit No Confirm Click to make the changes with a confirmation warning message for each component selected in bullet #2 above.
Use the same workflow above (for any available variables) for Areas, Inlets, Nodes, or Links.

Chapter 10: Reports
SCDOT Specifications and Support Manual for GEOPAK Drainage Last printed: 2/24/2016 Page 86
Chapter 10: Reports Under the Drainage>Reports menu, the three top options are summary reports that GEOPAK Drainage automatically generates. To print these reports you must open one of the three reports, press Alt-PrtScn, then open Paint and press Ctrl V or open Microsoft Photo Editor and choose Edit>Paste as New Image. You can print directly from either program. To generate a specific report you must open the Report Builder. This is where you can generate custom reports for system evaluation.
1. Alternate Pipe The alternate pipe spreadsheet is used to organize drainage network data for inclusion in plan sets. The spreadsheet itself can be found on the Preconstruction intranet webpage under “Design Tools” listed as Alternate Pipe Editor. The information for generating the necessary reports is located in the DrainReport4AltPipe2010.drf file in \\nts\hq\precon-general\Hydraulics\Standard_Files_GEOPAK_2009\ GEOPAK_Output\Output_drf_files.
2. Generate To export the drainage system data from Geopak, select Drainage>Reports>Generate. Make sure you have an active network selected. By Drainage Report Format File choose the preset DrainReport4AltPipe2010.drf. By Output File Name choose your working directory and name the file whatever you desire, but change the extension to csv. Select Generate and you will receive a message stating the file has been generated.

Chapter 10: Reports
SCDOT Specifications and Support Manual for GEOPAK Drainage Last printed: 2/24/2016 Page 87
3. AltPipe Spreadsheet Copy the AlternatePipeEditor spreadsheet from the Preconstruction intranet webpage to your working directory and open it. You will need to authorize it to use Macros and possibly to confirm that files from the internet are allowed.
Fill in the File Number on the Input tab of the spreadsheet. The Joint Pressure cell should be 13 psi for coastal regions and 10 psi for all others unless otherwise indicated for the project in question. Set Smooth Data to Yes and Corrugated Data to No. If Driveway Pipes are to be included in the final report, set that field to Yes. Then enter the name of the .drf file created in the previous section next to the Smooth Data field under File Names.
Press the “Import Geopak Data” button to fill in the network data from the .CSV file. The leftmost column of data, System ID, must be filled in manually. For each Link, enter the point number of the outlet of its system. The SPT “N” values must be entered manually by the geotech. Once both columns have been filled out, press the “Generate Hydro Output Tables” button and enter a file name to create the final reports.
4. Standard Interoffice The information for our standard interoffice reports and Roadway Designer reports has been preset in a set of DRF files found on \\nts\hq\precon-general\Hydraulics\Standard_Files_GEOPAK_2009\GEOPAK_Output\Output_drf_files: - nodestandard.drf, linkstandard.drf, areastandard.drf, nodestandardroad.drf, linkstandardroad.drf, nodesum.drf, linksum.drf. The .drf files were developed under Report Builder and their contents are listed in section 4. To create our final standard interoffice reports is no simple task. Basically you must generate a set of CSV files from a set of DRF files, and then paste the information in the .csv files in a .xls file for the final report. In the end, you will only have five .xls files for the whole project regardless of the number of storm sewers you design. To create the CSV files, follow the same instructions from section II, substituting the appropriate .drf files as needed. Linksum.csv and nodesum.csv will only need to be generated once, and it does not matter which storm sewer is active since these files are not storm sewer specific. You must generate the remaining five CSV files for every network (storm sewer system) you designed. These files are specific to each particular storm sewer.

Chapter 10: Reports
SCDOT Specifications and Support Manual for GEOPAK Drainage Last printed: 2/24/2016 Page 88
5. Final Reports Download our standard output XLS files from\\nts\hq\precon-general\Hydraulics\Standard_Files_GEOPAK_2009\GEOPAK_Output\ Blank Files to your project directory. The CSV files (linksum.csv and nodesum.csv) will be pasted in the linkstandardroad.xls and nodestandardroad.xls, respectively. We will discuss this in the next section. Now we will discuss the storm sewer specific files. The storm sewer specific files are the CSV files you created from the DRF files (nodestandardroad.drf, linkstandardroad.drf, nodestandard.drf, linkstandard.drf, and areastandard.drf.) You should have five .csv files for each storm sewer. The following is the process for creating our standard output files, for the individual storm sewers, from the CSV files.
1. Open the appropriate .xls file for the .csv file that you already have open– nodestandard.xls, linkstandard.xls, areastandard.xls, nodestandardroad.xls, linkstandardroad.xls. You will alter this file to reflect your information. 2. Add headings to the first sheet in rows 1 and 2. View the files under \\nts\hq\precon-general\Hydraulics\Standard Files\GEOPAK Output\Sample output to see exactly how the reports should look. 3. Select Edit>Move or Copy Sheet… and copy as many sheets as you have networks/storm sewer systems. 4. Change the sheet name to match the network name, i.e. System 12+00. Each sheet within the workbook will represent one system. 5. Highlight the data in the .csv file. 6. Right click and select Copy. 7. Go to the standard file (.xls) you just modified. Activate the appropriate sheet for the .csv file you are copying. 8. Click on the first cell under the table heading in the A column. 9. Right click and select Paste Special… 10. Choose Values 11. Choose OK. The font and alignment should be automatically set.
The files with road at the end (linkstandardroad.xls and nodestandardroad.xls) are to be sent to Roadway Designer. The other files are for your in-house report. Be sure to check that the max Design Capacity of 94% has not been violated. Eventually we will add a line in the report to give you such information. Summary Report Files We need to paste the linksum.csv and nodesum.csv files into the linkstandardroad.xls and nodestandardroad.xls files, respectively.
1. Open one of the sum.csv files. 2. Go to Data>Sort…. 3. Click the down arrow under Sort by and choose Item. 4. Choose OK. 5. Open the appropriate .xls for the appropriate sum.csv file you have open. 6. Select the sheet labeled Summary Report. 7. Add headings to the first two rows. View the files under \\nts\hq\precon-general\Hydraulics\Standard Files\GEOPAK Output\Sample output to see exactly how the reports should look. 8. Highlight the data in the .csv file. 9. Right Click and select Copy. 10. Go to the standard file (.xls) you just modified. Activate the Summary Report sheet for the .csv file you are copying.

Chapter 10: Reports
SCDOT Specifications and Support Manual for GEOPAK Drainage Last printed: 2/24/2016 Page 89
12. Click on the first cell under the table heading in the A column. 13. Right click and select Paste Special… 14. Choose Values 15. Choose OK. The font and alignment should be automatically set.
Lastly, we need to run a macro to sum the pipes and basins. Two summary tables will be generated, one in the nodestandardroad.xls and one in the linkstandardroad.xls.
1. Open either nodstandardroad.xls or linkstandardroad.xls and activate the Summary Report sheet. 2. Open \\nts\hq\precon-general\Hydraulics\Standard Files\macros\drainage_report.xls. This is the macro file. 3. A message box will appear. Choose Enable Macros. It will appear as if nothing has happened. 4. Go to Tools>Macro>Macros…. 5. Choose drainage_report.xls!Link_cal.Link_cal if you are in linkstandardroad.xls and drainage_report.xls!Node_cal.Node_cal if you are in nodestandardroad.xls. 6. Choose Run. 7. You will get two messages. Click OK for both. The summary table will appear just below your inputted data. 8. Repeat these steps to generate the other summary table.
6. Interoffice Report
The following information is preset in our DRF files.
Our interoffice report will contain the following information:
- Node Report
File name: nodestandard.drf
Node Information: 1. I.D. 2. Description 3. Type 4. Library Item Name 5. Reference PGL 6. Station 7. Offset 8. Reference Elevation 9. Elevation 10. Depth 11. Junction Loss 12. Tc Used 13. Cumulative Tc 14. Cumulative Discharge 15. Cumulative Area 16. Cumulative C Value

Chapter 10: Reports
SCDOT Specifications and Support Manual for GEOPAK Drainage Last printed: 2/24/2016 Page 90
17. Cumulative Intensity
- Area Report
File name: areastandard.drf
Area Information: 1. I.D. 2. Tc Used 3. Discharge 4. Intensity 5. Composite C Value 6. Composite Area 7. Total Subarea C Value 8. Total Subarea 9. Remainder C Value 10. Remainder Area
- Link Report
File name: linkstandard.drf
Link Information: 1. I.D. 2. Upstream Node 3. Downstream Node 4. Shape 5. Material 6. Number of Barrels 7. Rise 8. Actual Length 9. Slope 10. Discharge 11. Capacity 12. Uniform Depth 13. Uniform Velocity 14. Soffit Upstream 15. HGL Upstream 16. Soffit Downstream 17. HGL Downstream 18. Invert Upstream 19. Invert Downstream 20. Actual Velocity Upstream 21. Actual Velocity Downstream 22. Actual Depth Upstream 23. Actual Depth Downstream

Chapter 10: Reports
SCDOT Specifications and Support Manual for GEOPAK Drainage Last printed: 2/24/2016 Page 91
7. Roadway Report The following information is preset in our DRF files.
Road Design’s report will contain the following information:
- Link Report
File name: linkstandardroad.drf
Link Information: 1. I.D. 2. Library Item 3. Type 4. Material 5. Shape 6. Upstream Node 7. Downstream Node 8. Actual Length 9. Slope 10. Rise 11. Pay Item 12. Invert Upstream 13. Invert Downstream
- Node Report
File name: nodestandardroad.drf
Node Information: 1. I.D. 2. Library Item Name 3. Reference PGL 4. Station 5. Offset 6. Elevation 7. Depth 8. Pay Item

Chapter 11: Microstation Drafting
SCDOT Specifications and Support Manual for GEOPAK Drainage Last printed: 2/24/2016 Page 92
Chapter 11: Microstation Drafting Add completed networks and surface data to the Microstation plans, profiles, and cross-section sheets.
1. TIN Files – Draw Contours From DTM Tools->Load->DTM Feature choose your *.TIN file to be loaded.
From the Load DTM Features dialogue set up the Display preferences. In the Load dropdown, choose whether you would like to load the entire .TIN or just specific locations. If just for reference purposes choose display only. This temporarily loads the DTM but will be removed at any change of the window (i.e. zoom in/out).
Highlight Contours and double click to turn on the display. With Contours highlighted set the values desired for Minor and Major intervals. Also, select read to set the MIN/MAX contour lines inside of the tin to be displayed.

Chapter 11: Microstation Drafting
SCDOT Specifications and Support Manual for GEOPAK Drainage Last printed: 2/24/2016 Page 93
Select the Major Lines and double click the black box to set up the features of the Major lines.
This opens up the Set Feature dialogue. Set up the Symbology as shown below, changing the Level to correspond to the feature for Major Label, Minor Lines, and Minor Labels.
Once all settings have been established choose Load to display contours.
2. TIN Files – Height/Slope Analysis
From DTM Tools->Analysis->Height/Slope, load your *.TIN file to be analyzed.

Chapter 11: Microstation Drafting
SCDOT Specifications and Support Manual for GEOPAK Drainage Last printed: 2/24/2016 Page 94
After a *.tin file has been selected the user should choose the mode for analyzing the the*.tin, choosing from Elevation or Slope from the Mode drop down box.
With Elevation selected, choose the Display Only check box to find spot elevations for reference purposes only. To adjust the text for elevations double click the text box to load the text dialogue box. Within elevation mode the user can choose to show the contour associated with the elevation, show the triangle associated with the slope, or show the arrow denoting the direction of water flow. The colors for each of these can be changed by double clicking the box to the right.
Select Start to begin. Move cursor throughout the *.tin file to display elevations and the other options selected. If display only was checked, any data point will be removed if any change is made to the view (i.e. zoom in/out)
With Slope selected you will have the same option of changing the text and what will be displayed. Two options are available for measuring the slope: using a triangle and the two point method. Triangle slope changes dynamically with the cursor, while point method is found by selecting two points.

Chapter 11: Microstation Drafting
SCDOT Specifications and Support Manual for GEOPAK Drainage Last printed: 2/24/2016 Page 95
3. TIN Files – Creating Profiles
From DTM Tools->Analysis->Profile load your *.TIN file to be analyzed, and select “add list item”
Select the Create Profile button, choose the option of place profile element and place two data points in the area you want the profile. This will display the profile in the dialog for review.
If satisfied with the profile previewed choose the third option to place the profile into the
drawing. To place the profile data, click anywhere within the *.dgn.

Chapter 11: Microstation Drafting
SCDOT Specifications and Support Manual for GEOPAK Drainage Last printed: 2/24/2016 Page 96
4. Cross Section Files – Draw Side Line Pipes Open the *dx.dgn design file and select Applications -> GEOPAK -> ROAD -> Design & Computation Manager from the menu bar.
Select English -> VBA Applications -> XS Pipes and double click to start the macro.
On the General tab, select the Job and Chain, then browse to select the *.gdf file in the project folder. Check on the Honor XS Exaggeration. (This toggle controls the size of the pipe drawn on the cross sections in case they are drawn 10:5 vs. 5:5).

Chapter 11: Microstation Drafting
SCDOT Specifications and Support Manual for GEOPAK Drainage Last printed: 2/24/2016 Page 97
On the Side-Line Pipes tab, accept the defaults and press the Process Cross Sections button. (You can change the symbology by clicking the appropriate buttons prior to processing as well.)
Press the Begin button and wait for the program to finish. Select Yes to save a *.csv pipe report file. Pipe drawings in cross sections should be reviewed by roadway and hydraulic engineers after processing.

Chapter 11: Microstation Drafting
SCDOT Specifications and Support Manual for GEOPAK Drainage Last printed: 2/24/2016 Page 98
5. Cross Section Files – Draw Cross Line Pipes Open a plan view .dgn file showing the cross line pipes. Draw drainage pattern lines along each cross line pipe using MicroStation “draw line” command. Pattern lines should be set to one of the RD_PD_PatLn# levels and should extend a minimum of 20 feet beyond each end of the cross line pipe or to the construction limits.
Alternatively, open the D&C Manager (Applications -> GEOPAK -> ROAD -> Design & Computation Manager on the menu bar), select English -> VBA Applications -> Drainage Patterns, and double click to start the macro.
In the Culvert Pattern Lines window, enter the Job number of the project and select the chain of the road being crossed. Click the magnifying glass next to the “Drainage Project”

Chapter 11: Microstation Drafting
SCDOT Specifications and Support Manual for GEOPAK Drainage Last printed: 2/24/2016 Page 99
space and browse to the .GDF file for the project. Check the box marked “Pattern Lines for Cross-Line Pipes” and enter 0 for the Pattern Line Offsets
Open or create a *xp.dgn file for the project. Cut existing and proposed cross sections using the new drainage pattern lines. Cross sections will be skewed. Open the D&C Manager, select English -> VBA Applications -> XS Pipes and double click to start the macro.
On the General tab, select the Job, Chain and browse to select the *.gdf file. Check on the Honor XS Exaggeration. On the Side-Line Pipes tab, turn off all of the checks.

Chapter 11: Microstation Drafting
SCDOT Specifications and Support Manual for GEOPAK Drainage Last printed: 2/24/2016 Page 100
On the Cross-Line Pipes tab, check on all of the boxes. You can accept the defaults for symbology or click the appropriate buttons to change them.
Press the Process Cross Sections button. Press the Begin button and wait for the program to finish. Select Yes to save a *.csv pipe report file. Pipe drawings in cross sections should be reviewed by roadway and hydraulic engineers after processing.
6. Displaying 3-D Networks Create a new 3-D .dgn. Start GEOPAK Drainage and open the .gdf containing the network. Open the GEOPAK Drainage Preferences menu and go to the Project Components tab. Ensure that the Drainage Cell Library being used is the most up-to-date RoadV8.cel dated 8/24/2011 or later. If not, load the *.dpf file associated with the project and check again. Update all Nodes and Links via Navigator.
Activate the 3D display using Utilities -> Display 3D in the Drainage menu. Change the Display Style in View Attributes from “Wireframe” to “Smooth.”

Chapter 11: Microstation Drafting
SCDOT Specifications and Support Manual for GEOPAK Drainage Last printed: 2/24/2016 Page 101
A 3-D representation of the network will be drawn above the existing 2-D version. Use the Rotate View tool in the View menu to observe the network from other angles.

Chapter 11: Microstation Drafting
SCDOT Specifications and Support Manual for GEOPAK Drainage Last printed: 2/24/2016 Page 102
A 3-D view can reveal errors in the network design, such as incorrect structure and pipe elevations. Examining this view for pieces that appear out of place or incorrectly shaped can be much quicker than comparing the data associated with each pipe and node in text format using the Navigator tool.

Chapter 12: Uploading Files
SCDOT Specifications and Support Manual for GEOPAK Drainage Last printed: 2/24/2016 Page 103
Chapter 12: Uploading Files After you complete your design, you must put all pertinent information about your project on the server for the Roadway Designer to access. All the information that you must supply to them is listed under Exchange of Information. Below is the form that you will email to the Roadway Designer explaining where the files are located and what you named them. This will be the only thing that you will send them electronically. They will access everything else electronically from our server. Make sure you send them a hardcopy of the abandon/retain notes.

Chapter 12: Uploading Files
SCDOT Specifications and Support Manual for GEOPAK Drainage Last printed: 2/24/2016 Page 104
If you have revisions to your GDF file and must resubmit files to Roadway Designer, resend them the email and state what changes were made. Be specific and name the pipes and nodes that were affected. If a large section of roadway was affected then give road stations that define the limits of those changes.
Consultants will still need to submit all files to the Hydraulic Engineer by a CD or FTP for the Roadway Designer’s use and a hard copy of the plans for our review. Labels will still be required for all pipes and basins, but they are to be very basic. The Roadway Designer will do the final labels themselves for both Right-of-Way and Construction plans. Also include the spreadsheet on the previous page in the submittal and the Hydraulic Engineer will forward it to the Roadway Designer.

Chapter 13: Import/Export
SCDOT Specifications and Support Manual for GEOPAK Drainage Last printed: 2/24/2016 Page 105
Chapter 13 - Import/Export This section covers the import & export of shapefiles, XPSWMM, HEC-RAS, Google Earth, DEM files and LiDAR.
1. Shapefiles Shapefiles (.SHP) can be opened as a MicroStation file and saved as a .DGN, imported into an existing drawing, or referenced within a drawing. Opening a shapefile in MicroStation works the same as opening a .DGN file. Go to File->Open in the menu bar. In the Open File screen, change the file type (located at the bottom of the screen) from CAD Files (.DGN) to Shapefiles (.SHP), then select the desired shapefile and press open. The file will be opened as Read-Only, but it can then be saved normally as a .DGN file and edited from there.

Chapter 13: Import/Export
SCDOT Specifications and Support Manual for GEOPAK Drainage Last printed: 2/24/2016 Page 106
To Import a shapefile into an existing document, use the File->Import->CAD Files command in the main menu.
In the import menu, set the file type to Shapefiles exactly as per the process for opening a shapefile, select the file in question, and press Open. To attach a Shapefile as a reference, follow the same process as for attaching another Microstation drawing as a reference. When browsing to the desired file, set the file type to Shapefile as per the previous two processes, then select the shapefile and press Open.

Chapter 13: Import/Export
SCDOT Specifications and Support Manual for GEOPAK Drainage Last printed: 2/24/2016 Page 107
2. XPSWMM
To Export any Network of the current Drainage GDF file:
The Network is now available for import into XPSWMM.

Chapter 13: Import/Export
SCDOT Specifications and Support Manual for GEOPAK Drainage Last printed: 2/24/2016 Page 108
3. HEC-RAS
Microstation surfaces can be used to produce cross-section data importable into HEC-RAS models. To do so, you will create a chain representing the stream, cut cross-sections along it from a surface file, and then export those cross-sections as a file readable by HEC-RAS.
Streams may be delineated in the project survey. However, preparing a new chain for the stream based on the FEMA blue-line data will allow closer coordination with FEMA and other state and federal authorities that base their data on FEMA models. The FEMA stream delineation can be found in the S_WTR_LN.shp ShapeFile in the National Flood Hazard Layer (NFHL) data available in SCDOT files and on the FEMA website.
Open the r#####hy.dgn file for the project. Open the References menu and Select Attach, then browse to the shapefile containing the stream line. For the Attachment Method, select “Geographic – Relocated”, then press Open.

Chapter 13: Import/Export
SCDOT Specifications and Support Manual for GEOPAK Drainage Last printed: 2/24/2016 Page 109
Use the Smartline tool to draw a new line for the stream, beginning at the downstream end, and use Geopak -> Road -> Geometry -> Store Graphics to turn it into a chain. Select the GPK file for the project and name the Stream. The Beginning Point and Beginning Station entries can be left as they are. Click ID Element, click on the line drawn for the stream, then click Store.
Using Smartlines, draw the pattern lines for the required cross-sections along the stream. The pattern lines should be drawn on one of the RD_PD_PatLn levels. The pattern lines should be perpendicular to the chain within the streambed, then turn to perpendicular with the topographic contours in the overbank areas to either side. Place pattern lines as needed to clearly define the stream bed cross-section and any curves in its flowline, as well as any and all notable features in the overbank area such as steep slopes, ditches, and structures. Features that directly impact the waterway such as bridges or connections with other streams should be clearly defined using as many cross-sections as necessary.

Chapter 13: Import/Export
SCDOT Specifications and Support Manual for GEOPAK Drainage Last printed: 2/24/2016 Page 110
Open Geopak -> Road -> Cross Sections -> Draw Cross Sections From Surfaces.
Job Number Select the .gpk file for the project
Chain Select the chain representing the stream
Pattern Select “By DGN File” to use the pattern lines in the current file.
Design File Select the file for the cross sections to be drawn in. It may be
the current file.
Pattern Line Symbology
Select the Level, Color, Style, and Weights of the pattern lines for the cross sections.
Scale Set the horizontal and vertical scale for the cross section views
Spacing Set the spacing at which the cross section views with be drawn
Surfaces Tab Go to the Surfaces tab to enter data about the topographic
surface.

Chapter 13: Import/Export
SCDOT Specifications and Support Manual for GEOPAK Drainage Last printed: 2/24/2016 Page 111
File Type Select the file type of the topographic surface, usually a .Tin file.
Surface Browse to the location of the topographic surface file and select it
Method Select Triangles
Display Settings If desired, set new symbology for the cross-section line work.
Text Settings If desired, set new symbology for the cross-section elevations.
Filter Tolerances Do not change.
Add Surface Click the top icon to add the topographic surface to the system
Draw Click the Draw button to draw the cross sections

Chapter 13: Import/Export
SCDOT Specifications and Support Manual for GEOPAK Drainage Last printed: 2/24/2016 Page 112
Go to the new cross sections you just drew. Open Geopak -> Road -> Cross Sections -> Reports and click the HEC-RAS button.
Click Reset to clear the fields, then make sure that only Lv Names and Colors are turned on using the check boxes. Click Display, then Match to begin inputting data. Click on the surface lines in the cross sections. As level names and colors are filled in, any lines matching those combinations of level and color will be highlighted to show they are being included in the report. Make certain that all surface lines in the cross sections are highlighted before continuing. Then close the Select Elements window, enter the HEC RAS Report File name and location and click Apply in the HEC RAS Report window.
Job Select the .GPK file for the project
HEC RAS Elements
Click the image to go to the HEC RAS Select Elements Window – see below.
HEC RAS Report File
After completing the HEC RAS Select Elements window, enter or browse to the file location and name of the report to be created
Apply Click Apply to create the export file

Chapter 13: Import/Export
SCDOT Specifications and Support Manual for GEOPAK Drainage Last printed: 2/24/2016 Page 113
Open HEC RAS. Create a new project or open an existing one, then open the Geometric Data screen.
Select File -> Import Geometry Data -> GIS Format and browse to the report created in Microstation.
On the Import Geometry Data screen, Intro tab, make sure US Customary Units is selected.

Chapter 13: Import/Export
SCDOT Specifications and Support Manual for GEOPAK Drainage Last printed: 2/24/2016 Page 114
On the River Reach Stream Lines tab, confirm that the data shown is correct, that stream lines are being imported, and that the merge mode is set to “Replace”.
On the Cross Sections and IB Nodes tab, confirm that the data shown is correct before pressing the Finished – Import Data button.

Chapter 13: Import/Export
SCDOT Specifications and Support Manual for GEOPAK Drainage Last printed: 2/24/2016 Page 115
4. Google Earth
- Exporting DGN Files In SPCS
Exporting to Google Earth from a Microstation .DGN file set to the State Plane Coordinate System is very simple. SCDOT’s Microstation seed files are automatically set to the SPCS, as are the majority of new surveys. Older files may use modified or local coordinate systems.
Coord. System Check or set the coordinate system.
Export KML Export the entire Microstation file as a .KML file for Google Earth.
- Exporting DGN Files In Local Coordinates
Exporting to Google Earth from a file set to local or adjusted coordinates requires a 3-step procedure:
1. Use Google Earth to add & save a Placemark 2. Use MicroStation to Define the Google Earth Placemark Monument 3. Use MicroStation to Export the Google Earth File

Chapter 13: Import/Export
SCDOT Specifications and Support Manual for GEOPAK Drainage Last printed: 2/24/2016 Page 116
- Add/Save Placemark
Use Google Earth to add & save the Placemark:
1. Zoom to your desired location in Google Earth. 2. From Google Earth, select Add > Placemark (enter the name; verify the latitude &
longitude are correct). 3. Right-click on the Placemark, select "Save Place As" and save as the KML or KMZ
(the Z means zipped format and is thus a smaller file) to a folder on your local computer or server.
- Define Placemark
In MicroStation, select Tools>Google Earth:
1. Zoom to your desired location in MicroStation (corresponding to step 1 in add placemark).
2. In MicroStation's Google Earth toolbar, click "Define Google Earth Placemark Monument", and snap to the location in step #1 above.
3. In MicroStation's "Select Monument Placemark File" window, select the saved placemark file (from step 3 in add placemark).
- Export KML
In MicroStation, select Tools>Google Earth (if not already open):
1. In MicroStation's Google Earth toolbar, click "Export Google Earth (KML) File" and key-in the name of the (KML or KMZ) file to export to Google Earth.
2. After clicking OK, Google Earth should automatically open (if not open already) and the cad elements will be exported into the Google Earth view at the proper location.

Chapter 13: Import/Export
SCDOT Specifications and Support Manual for GEOPAK Drainage Last printed: 2/24/2016 Page 117
5. LiDAR To create a .tin surface file from SCDOT’s LiDAR data records, you will need access to the L: network drive (\\nts\hq\scdot-apps\scdot-lidar).
- Identify Required LiDAR Tiles
In Microstation, select the menu item File > References, then Tools > Attach.

Chapter 13: Import/Export
SCDOT Specifications and Support Manual for GEOPAK Drainage Last printed: 2/24/2016 Page 118
Attach Navigate to L:\LIDAR and choose the appropriate county folder.
Tile Index Select the Tile_Index file for the county.
Model Select the County Annotation model in the Attachment Settings
window.
Check the numbered squares that correspond to the project location to determine which LiDAR tiles to import.

Chapter 13: Import/Export
SCDOT Specifications and Support Manual for GEOPAK Drainage Last printed: 2/24/2016 Page 119
- Importing LiDAR Tiles
Activate Data Acquisitions (Tools > Data Acquisitions), right-click on Surfaces, and create a new surface by importing the first of the required LiDAR tiles.

Chapter 13: Import/Export
SCDOT Specifications and Support Manual for GEOPAK Drainage Last printed: 2/24/2016 Page 120
Select Features Import only points listed as “Ground”
Filters Tin Filter
Z-Tolerance 0.05 to 0.25, depending on site (see item 7)
Points Density Fine
Reinsert Points Toggle ON to maximize surface detail
Filter Calculates Reduction % for proposed filter settings.
Reduction % Shows reduction in number of points after proposed filtering.
Adjust Z-Tolerance to achieve 60%-75% Reduction
Accept Filters and imports the LiDAR surface using these settings.
Repeat these steps for all required LiDAR tiles.
- Merge Tiles and Survey
Locate and copy the project survey to the project directory. Import the survey as a Geopak .TIN file.

Chapter 13: Import/Export
SCDOT Specifications and Support Manual for GEOPAK Drainage Last printed: 2/24/2016 Page 121
Expand the data tree for the project .tin until Features is expanded. Click to turn on the Boundaries. Highlight the surface for the project. Right click and select Create Graphics. (This draws the tin hull into the design file.)
Use the MicroStation selection tool to select the tin hull. Right click on the first Lidar .las tile and select Clip Polygon > Internal. Repeat right clicking on the remaining Lidar .las tiles and select Clip Polygon > Internal for each one.
Expand the data trees for each of the LAS Surfaces and turn on Features -- Triangles to verify that the tin hull has been clipped from each of the tiles. (You can then turn the display back off).

Chapter 13: Import/Export
SCDOT Specifications and Support Manual for GEOPAK Drainage Last printed: 2/24/2016 Page 122
Right click on Surfaces and select Create Surface > Empty Surface.
On the newly created Surface, right click and select Append From > ###### (select your first .las surface in the list). Repeat until all of the las surfaces in the list have been added. (Do not add the project surface in this step).
Pay attention to the # of Triangles in the Details panel. Occasionally it will bomb out and reset to 0 and you will have to delete the surface and start over again.

Chapter 13: Import/Export
SCDOT Specifications and Support Manual for GEOPAK Drainage Last printed: 2/24/2016 Page 123
Right click on the new project surface, select Merge From, and select the project surface.
Right click on the project surface and select Export to > Geopak Tin. Save the file.

Chapter 13: Import/Export
SCDOT Specifications and Support Manual for GEOPAK Drainage Last printed: 2/24/2016 Page 124
Appendix A - C Value Table
The highlighted values are the most commonly used "C" values and are stored in the Drainage Library:
RUNOFF FACTORS FOR RATIONAL METHOD Flat Rolling Hilly
0% - 2% 2% - 10% Over 10%
Pavements & Roofs 0.90 0.90 0.90 Earth shoulders 0.50 0.50 0.50 Drives & Walks 0.75 0.80 0.85 Gravel Pavements 0.50 0.55 0.60 City Business Areas 0.80 0.85 0.85 Unpaved Road, Sandy Soils 0.34 0.45 0.59 Unpaved Road, Silty Soils 0.35 0.47 0.61 Unpaved Road, Clay Soils 0.40 0.53 0.69
Apartment Dwelling Areas 0.50 0.60 0.70 Suburban, Normal Residential 0.45 0.50 0.55 Dense Residential Sections 0.60 0.65 0.70 Lawns, Sandy Soils 0.10 0.15 0.20 Lawns, Heavy Soils 0.17 0.22 0.35
Grass Shoulders 0.25 0.25 0.25 Side Slopes, Earth 0.60 0.60 0.60 Side Slopes, Turf 0.30 0.30 0.30 Median Areas, Turf 0.25 0.30 0.30 Cultivated Land, Clay & Loam 0.50 0.55 0.60
Cultivated Land, Sand & Gravel
0.25 0.30 0.35
Industrial Areas, Light 0.50 0.70 0.80 Industrial Areas, Heavy 0.60 0.80 0.90 Parks & Cemeteries 0.10 0.15 0.25 Playgrounds 0.20 0.25 0.30
Woodland & Forest 0.10 0.15 0.20 Meadows & Pasture Land 0.25 0.30 0.35 Unimproved Areas 0.10 0.20 0.30
Rail Yards 0.25 0.30 NA Expressways & Freeways * 0.60* 0.70* 0.75* * The designer can also calculate weighted ‘C’ values for expressways and freeways using the values in the table for pavement, side slopes and planted medians.

Appendix B – Troubleshooting
SCDOT Specifications and Support Manual for GEOPAK Drainage Last printed: 2/24/2016 Page 125
Appendix B - Troubleshooting Here are some common problems that are easy to correct. Check here before panicking and thinking that the program has gone haywire.
If your problem is not listed below, call your coordinator for help.
Cannot find Cell Library Make sure that all of your drives are connected. You may have to copy the cell library and put it in your project directory. Make sure to update the project components.
Cannot find Land Use Say OK and ignore No active network selected Got to Network>Active Network Basins appear on screen but not in program
Make sure that you have the correct project open and pertinent levels on
Discharge is equal to 0 0 Check to be sure that the rainfall data matches the frequency option under Preferences
Flow line of downstream pipe is higher than flow line of upstream pipe
Make sure that you have the correct pipe sizes listed for all existing pipe or make sure design is selected new pipe
The nodes/links that I deleted are still on the screen
Go to Navigator and do a Graphic Update
Some nodes/links that I did not want deleted are not on my screen anymore but are in the Navigator
Go to Navigator and do a Graphic Update
When I hit Graphic Update only one nodes/link changed
Be sure to highlight everything that you want changed in the Navigator window
I have input 5 nodes/links - where are they?
Be sure that you are choosing Add after you enter all information and choosing Component > Node/Link > Add to create a new node/link. Also check to see if the level is on
I cannot see my labels Check Preferences to see if you have labels checked. Do a Graphic Update. Check the label offset in Preferences.
The program keeps changing my set elevations/slopes
Check to see if your envelopes are large enough to accommodate the elevations you chose. Or you may need to make one of your nodes a drop box
I referenced my pp.dgn file, but I cannot see it on the screen
Go to File>Reference and make sure that there is an X under the Display column
The Macro for running reports didn’t ask me to enable and it will not let me run nodesum and linksum reports.
In EXCEL go to Tools>Macro>Security. Make sure the security level is set to medium.

Appendix B – Troubleshooting
SCDOT Specifications and Support Manual for GEOPAK Drainage Last printed: 2/24/2016 Page 126
It keeps changing my held elevations and saying that I have exceeded the min deep at the basin
You may need to change that node to allow drop manholes instead of match soffit elevations. Your held elevations are making it impossible for your inflow and outflow pipes to have matching soffits. The program changes the elevations to match the specifications that you have set
Design/Analyze is grayed out Got to Network Active Network and choose the network you want to run
When I try to move a piece of text in the profile the whole profile moves
Go to Settings/Locks/Graphic Group
It will not update my nodes. It says cannot find the cell library.
Download the cell library to your project directory and select it again in Preferences.