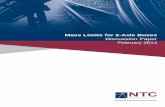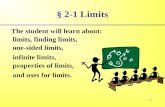Special Permit Management System User Guide · 4 PREAMBLE An outsized vehicle is a vehicle whose...
Transcript of Special Permit Management System User Guide · 4 PREAMBLE An outsized vehicle is a vehicle whose...
TABLE OF CONTENTS
3
Contents
PREAMBLE .................................................................................................................... 4
INTRODUCTION ............................................................................................................ 5
Registering with the special permit management system .................................................... 6 1.
Creating a client account ....................................................................................................... 8 2.
Applying for a special permit ............................................................................................... 12 3.
Special permit – Classes 1 to 7 ...................................................................................... 12 3.1.
Special permit – Road train ........................................................................................... 17 3.2.
Paying for a special permit .................................................................................................. 18 4.
Printing a special permit ...................................................................................................... 20 5.
Consulting and printing an invoice ...................................................................................... 21 6.
Consulting a special permit ................................................................................................. 22 7.
Continuing or updating a special permit application .......................................................... 22 8.
8.1. Special permit – Classes 1 to 7 ...................................................................................... 22
8.2. Special permit – Road train ........................................................................................... 22
duplicating a special permit application .............................................................................. 23 9.
Updating an active special permit ....................................................................................... 24 10.
10.1. Special permit issued by the SAAQ ............................................................................... 24
10.2. Special permit issued by the Ministère ......................................................................... 26
Replacing a Class 1, 2 or 3 general category special permit issued by the Ministère ......... 27 11.
Cancelling a special permit .................................................................................................. 28 12.
4
PREAMBLE
An outsized vehicle is a vehicle whose weight or dimensions exceed the limits provided for in the Vehicle Load and Size Limits Regulation. The Highway Safety Code provides that no owner or operator of an outsized vehicle may drive on the road network unless he or she has obtained a special permit issued for that purpose. The conditions for the operation of a vehicle that was manufactured as an outsized vehicle or is outsized due to its indivisible load are specified in the Regulation respecting special permits. Special permits are issued by the ministère des Transports, in accordance with the duties and fees prescribed by the Regulation.
5
INTRODUCTION
As of February 11, 2019, the ministère des Transports is responsible for receiving and processing applications for special permits and for issuing them. Hence, special permit applications must be made exclusively through the Ministère’s website, using the special permit management system (GPM). This guide describes the steps to access the GPM system and apply for a special permit (classes 1 to 7 and road train), as well as the system’s functions. This guide is a reference tool meant to guide users through the steps in applying for a special permit.
Do not hesitate to consult the tooltips in the application. They contain additional information about the various aspects of your special permit application.
6
REGISTERING WITH THE SPECIAL PERMIT MANAGEMENT SYSTEM 1.
To register with the special permit management system (GPM), you must create an authentication account by providing a valid email address; this is required only once, and it enables identification for all electronic services provided by the Ministère. If you are a carrier, you must provide the following information when creating your client account:
Register Identification Number (RIN) with the Commission des transports du Québec;
OR
Safety Fitness Certificate (SFC) number issued by a Canadian administration.
Use the following link to access the system: www.transports.gouv.qc.ca/permis-speciaux The authentication page will be displayed; click on Connection.
A. The next page will be displayed; click on I wish to register.
The same email address must be used for every authentication for GPM system access.
7
B. Enter your email address and click on Send verification code.
C. A verification code will be sent to the email address indicated.
D. Enter the verification code in the designated space and click on Verify code.
8
E. Once the code is validated, select your password, enter it again to confirm it, then click on Create.
Your authentication account has been created. You will be directed to the client account creation page in the GPM application.
CREATING A CLIENT ACCOUNT 2.
There are three types of client accounts:
Individual: intended for individuals for non-commercial purposes.
Carrier: intended for trucking enterprises.
Authorized representative: intended for businesses that file permit applications for individuals and carriers.
A. Select the type of client account that corresponds to your situation, then click on
Continue.
This selection is important; it will determine the functions to which you have access.
9
B. Enter the requested information and click on Save. All fields marked with an asterisk* are mandatory.
Your client account has been created. Click on Close.
10
Adding users to a client account The names of other users may be added to “Carrier” and “Authorized representative” client accounts. The other users may also apply for permits on behalf of the business.
A. Click on Client account, then click on Update my client account.
B. Go to the bottom of the page and click on Manage users.
C. Click on Add a user.
11
D. Enter the requested information and click on Apply.
The new user will receive a message at the authenticating email address defined for him or her, describing the procedure for applying for a permit. Example of email sent to the user:
You have been added as a user to client account (No. of account) in the special permit management system (GPM). To apply for a permit, please follow this procedure: 1. Go to the Special permit management website 2. Click on Connect 3. On the Connect page, enter the messaging address (authentication address) 4. Click on Did you forget your password? 5. Follow the required steps In addition, please note that the next emails from the GPM system will be sent to you at the communication address defined in your client account.
12
Businesses with several establishments It is recommended that businesses having several establishments create one client account per establishment, using the same RIN or SFC. This method offers the following advantages:
The possibility of receiving Class 1, 2 or 3 general category special permits by mail at the address of the establishment indicated in the client account;
The address of the establishment indicated in the client account appears on all special permits issued by the ministère des Transports.
APPLYING FOR A SPECIAL PERMIT 3.
The GPM system can be used to apply for two types of special permits.
Special permit – Classes 1 to 7
Special road train operating permit
3.1. Special permit – Classes 1 to 7
You can access the online form by clicking on Permit applications – File a new Special Travel Permit application. The number of pages (six maximum) to fill out varies depending on the desired class and category of the special permit.
The data entered on each page of the special permit application form is saved
automatically when you click on Next.
It is important that you fill out each page of the form before moving on to the next page.
All fields marked with an asterisk* must be filled out before moving on to the next page.
13
PAGES OF THE FORM Page 1 – Permits section This page enables you to select the class and category of the special permit, as well as the desired dates of validity.
Page 2 – Holder section In “Carrier” and “Individual” accounts, the fields containing information about the holder of the special permit are pre-filled and displayed in view mode. If the application concerns a Class 1, 2 or 3 general category special permit, the requested permit will be sent to the address indicated in this section.
Please note that, once you have moved on to page 2 of the form, it is no longer possible to change the class and category of the permit on the application.
14
You must make sure that the information identifying the holder is accurate. To make a correction, you must update the client account by clicking on Client account – Update my client account. In “Authorized representative” accounts, information about the holder of the special permit must be entered for each new special permit application, on the basis of the client for whom the application is made. Page 3 – Configuration section This page is displayed only for Class 1, 4, 5, 6 or 7 specific category special permit applications or combinations thereof. The information requested on the “Configuration” page is based on the class and category of the special permit requested. All the information must be entered before moving on to the next page. The meaning of the abbreviations for the various types of vehicles and axles is available simply by hovering the mouse over the appropriate tooltip.
15
Page 4 – Dimensions section This page is displayed for Class 6 or 7 general category special permit applications and for Class 1, 2, 3, 6 or 7 specific category special permit applications or combinations thereof.
The information requested is based on the class and category of the special permit requested.
A preview of your special permit application, including loads, will be displayed.
16
Page 5 – Route section This page is displayed for Class 6 or 7 general category special permit applications and for Class 1, 2, 3, 6 or 7 specific category special permit applications or combinations thereof. The information requested is based on the class and category of the special permit requested.
Page 6 – Statements section This page is displayed for all types of special permit applications. You must agree to all the conditions listed in order to submit your application.
17
After submitting your application for a Class 1 to 5 special permit, or a combination thereof, you will be directed to the payment page to pay the required fees. For information about the payment of the special permit, please refer to section 4, Paying for a special permit. For applications for a Class 6 or 7 special permit, or a combination of these and other classes, you will be directed to the “Confirmation of submission” page.
3.2. Special permit – Road train
You can access the online form by clicking on Permit applications – File a new Special Travel Permit application for a road train. The form is one page long.
Please note that only holders of a “Carrier” or “Authorized representative” client account can apply for this type of special permit.
18
After submitting your application for a special road train operating permit, you will be directed to the payment page to pay the exigible fees. For information about the payment of the special permit, please refer to section 4, “Paying for a special permit”. Applying for more than one special permit using the same form It is possible to apply for up to 40 permits using a single form. For each application, click on Add a vehicle in the “Vehicles” section and enter the information requested for each vehicle. Nova Scotia, Nunavut or Newfoundland and Labrador You must enclose a copy of your SFC with your application. To do so, click on Attach a document at the bottom of the form.
PAYING FOR A SPECIAL PERMIT 4.
A special permit must be paid with a credit card. The amount indicated is in Canadian dollars.
19
To make the payment immediately, click on Pay.
The confirmation of payment is displayed in a new window, which displays, among other things, information about the receipt, printing and validity of the special permit. The transaction record will be sent to the applicant’s communication address. The list of rates for special permits can be accessed via the following links:
Classes 1 to 7: https://www.transports.gouv.qc.ca/en/camionnage/permis-speciaux/exces-charges-dimensions/Pages/exces-charges-dimensions.aspx
Large road train: https://www.transports.gouv.qc.ca/en/camionnage/permis-speciaux/train-routier-plus-25m/Pages/train-routier-plus-25m.aspx
Example of message displayed following payment of a Class 1, 2 or 3 general category permit.
The cost of special permits varies depending on the number of months of use and the class of the permit.
20
Example of message displayed following payment of a special road train operating permit or a permit other than a Class 1, 2 or 3 general category permit.
If you click on Close, you have until the end of the day to pay for the special permit (except in the case of Class 6 or 7 permits). If you do not make the payment within the day, the following message will be sent to the communication address defined:
Your permit (permit number) has not been paid.
We wish to remind you that you must pay the permit on the same day the application is submitted.
To resubmit your application for permit (permit number), please follow this procedure: 1. Go to the Special permit management website 2. Connect to your account 3. Access the Permit application – Consult my current permit applications menu 4. Consult the application for permit (permit number) 5. Click on Submit at the bottom of the last page of the form.
PRINTING A SPECIAL PERMIT 5.
Special permits may be printed only after the fees have been paid by clicking on Permits – Consult my active issued permits.
21
1. Enter the search criteria for the permit you wish to print and click on Search.
2. A list of results is displayed. Click on the icon for the requested permit.
3. The permit is displayed in a new window.
4. Print and sign the permit.
The special permit is ready for use.
CONSULTING AND PRINTING AN INVOICE 6.
You can consult and print invoices for special permits only after the fees have been paid. When a special permit is paid, an electronic invoice is kept.
To consult and print the invoice, click on Permits Consult my invoice history. –
1. Enter the search criteria for the invoice you wish to print and click on Search.
2. A list of results is displayed. Click on the icon for the requested invoice.
3. The invoice is displayed in a new window for consultation and printing.
22
CONSULTING A SPECIAL PERMIT 7.
The Permits option enables you to consult active issued permits, permits being updated, the list of permits to be paid, and the permit history. To consult, enter the search criteria and click on Search. A list of results is displayed.
Simply click on the appropriate icon.
CONTINUING OR UPDATING A SPECIAL PERMIT APPLICATION 8.
It is possible to continue an ongoing special permit application or update. Continuing a special permit application To continue a special permit application, click on Permit application – Consult my current permit applications.
8.1. Special permit – Classes 1 to 7 The data you enter is saved only after you click on Next at the bottom of each page of the form.
8.2. Special permit – Road train The data you enter is saved only after you click on Save at the bottom of the form.
To recover and continue the application, click on the icon (Tooltip – Update the application).
23
Continuing a special permit update To continue updating a special permit, click on Permits – Consult my current permit updates.
1. Enter the search criteria to find the application to update.
2. Click on Search.
3. In the list of results, click on the icon (Tooltip – Update the application).
4. Make the desired updates and follow the same steps as when making a new permit application (section 3).
DUPLICATING A SPECIAL PERMIT APPLICATION 9.
It is possible to duplicate a special permit application with the “closed” status. This means the special permit has been issued.
A special road train operating permit may not be duplicated.
24
Duplicating a permit is possible in the following situations:
Recurrent applications for “yearly” special permits OR
Application for special permits for which vehicle configuration is similar to another vehicle and for which a special permit has been issued.
To duplicate a special permit application, click on Permit application – Consult my permit applications history.
1 Enter search criteria to find the application to duplicate.
2 Click on the Search button.
3 In the list of results, click on the icon (Tooltip – Duplicate the application) of the permit to duplicate.
4 Your application for the desired permit is displayed. You can now duplicate and update your application, if needed.
UPDATING AN ACTIVE SPECIAL PERMIT 10.
It is possible to update an active special permit issued by the Société de l’assurance automobile du Québec (SAAQ) or by the ministère des Transports.
10.1. Special permit issued by the SAAQ
The number of the special permit issued by the SAAQ is required to make an update. This number is essential for the special permit team to verify the compliance of the information entered. Only the following updates may be made:
25
update of the licence plate number
addition or removal of a load dividing dolly
tire caracteristics
axle spacing To update a special permit issued by the SAAQ, click on Permits issued by the SAAQ – Update my permit issued by the SAAQ.
After updating and sending your application, a new window will be displayed and will indicate that:
your application has been successfully sent to the special permit team for processing; AND
a member of the special permit team will contact you for additional information if needed.
Then, an email will be sent to your communication address, which will inform you of the outcome of your application.
Application accepted: the steps to obtain your permit will be explained.
Application refused: a new update application is required.
The class, category and dates of validity must be the same as the special permit issued by the SAAQ.
The update of a special permit issued by the SAAQ will no longer be possible as of February 10, 2020.
26
10.2. Special permit issued by the Ministère
The update of a special permit issued by the Ministère is possible only for the following permits:
Class 4, 5, 1-4, 1-5, 1-2,-3-5 or 5-7 general category special permit;
Special road train operating permit.
To update a special permit issued by the Ministère, click on Permits – Consult my active issued permits.
1. Enter search criteria to find the permit you wish to update.
2. Click on the Search button.
3. In the list of results, click on the icon (Tooltip – Update the permit).
4. Page 1 (Permit) of the File a new Special Travel Permit application form is displayed.
5. Enter the desired updated in the right page and follow the same procedure as what
is indicated in section 3.
Special permits of the specific category are not updatable, regardless of the class.
The cost of special permits varies depending on the number of months of use and the class of the permit. The list of rates for special permits can be accessed via the following link: https://www.transports.gouv.qc.ca/en/camionnage/permis-speciaux/exces-charges-dimensions/Pages/exces-charges-dimensions.aspx.
27
REPLACING A CLASS 1, 2 OR 3 GENERAL CATEGORY SPECIAL PERMIT 11.ISSUED BY THE MINISTÈRE
It is possible to replace a Class 1, 2 or 3 general category special permit in the event the permit is lost or for any other reason. These permits are printed on security paper, which prevent their reproduction.
To reprint your permit, click on Permits – Consult my active issued permits.
1. Enter search criteria to find the permit you wish to reprint.
2. Click on the Search button.
3. In the list of results, click on the icon (Tooltip – Order a permit).
4. A message indicating that you will be sent a new permit will be displayed. You will then be redirected to the payment page.
5. The confirmation of payment is displayed in a new window, which displays, among other things, information about the time to receive the new special permit and the validity of the special permit.
Please note that replacement fees apply. To know the cost, refer to the following webpage: https://www.transports.gouv.qc.ca/en/camionnage/permis-speciaux/exces-charges-dimensions/Pages/exces-charges-dimensions.aspx.
28
6. The transaction record will be sent to the applicant’s communication address.
CANCELLING A SPECIAL PERMIT 12.
Special permit application being filed Ton cancel a special permit application being filed, click on the Cancel application button at the bottom of the page of the form. It will still be possible to consult this application, which will have the “Cancelled” status, at the “Consult my special permit history” page. Update of a special permit The update of a special permit issued by the SAAQ or the Ministère automatically cancels this permit when the update is completed and fees have been paid. An email will be sent to you communication address to this effect. It will still be possible to consult the earlier version of the permit, which will have the “Cancelled” status, at the “Consult my special permit history” page.
Administration fees apply for the replacement of permits. Please refer to the list of rates via the following link: https://www.transports.gouv.qc.ca/en/camionnage/permis-speciaux/exces-charges-dimensions/Pages/exces-charges-dimensions.aspx.
Creating a new special permit cancels its initial version.