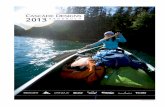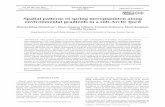Dealing with Spatial Autocorrelation Spatial Analysis Seminar Spring 2009.
Spatial Workbook Spring 2013
description
Transcript of Spatial Workbook Spring 2013

Spatial Analysis
Using ArcGIS 10.1
Last Modified: February 2013

This reference and training manual was produced by
the University of Maryland Libraries.
Permission to reproduce this manual or any of its parts for non-commercial, educational
purposes is granted. Appropriate citation is appreciated.
University of Maryland Libraries
U.S. Government Information, Maps & GIS Services
McKeldin Library, Room 4118
College Park, MD 20742-7011
http://www.lib.umd.edu/gov-info-gis/maps-and-gis/gis

Table of Contents
GIS Facilities at the University of Maryland ............................................................................ 1
Introduction ............................................................................................................................ 1
Extensions to ArcGIS ............................................................................................................... 2
Geoprocessing through ArcToolbox ....................................................................................... 2
Exercise: Creating New Shapefiles (Two Ways) ...................................................................... 3
Exercise: Five Common ArcToolbox Tools .............................................................................. 12
Buffer, Clip, Intersect, Dissolve, Spatial Join
Exercise: Spatial Analysis with Raster Data ............................................................................ 23
More Training and Information ............................................................................................ 30

1
GIS Facilities at the University of Maryland
McKeldin Library
ArcGIS 10.1 is loaded on the computers at McKeldin Library on all floors, and is also in branch
libraries on campus. Color printing and large format printing are available in McKeldin Library.
The instruction labs on the sixth floor of McKeldin Library (6101, 6103, and 6107) are restricted
access during the earlier part of the semester, but open to the public during the later part of
the semester. ArcGIS software is installed on all computers in these labs, and can be used when
they are open.
Other Facilities
There are other departmental (e.g., anthropology, architecture/urban planning, civil
engineering, landscape architecture, and geography) GIS laboratories on campus that are
restricted to faculty, staff, and students in each of those disciplines. Additionally, the Office of
Information Technology's software licensing program (http://www.oit.umd.edu/slic) offers
ArcGIS and ArcInfo for various platforms at special/reduced rates for faculty and staff at the
University of Maryland.
Introduction
A GIS (Geographic Information System) is a powerful tool used for computerized mapping and
spatial analysis. A GIS provides functionality to capture, store, query, analyze, display and
output geographic information.
For this seminar we will be using ArcGIS Desktop 10.1, the newest version of a popular GIS
software produced by ESRI. This course is meant to teach some fundamental GIS operations
using ArcGIS. It is not meant to be a comprehensive course in GIS or ArcGIS. However, we hope
this seminar will get you started using GIS and excited about learning more.

2
Extensions to ArcGIS
ArcGIS has additional, optional software modules that add specialized tools and functionality to
ArcGIS Desktop. ArcGIS Network Analyst, ArcGIS StreetMap, and ArcGIS Business Analyst are
examples of ArcGIS extensions. Source: The GIS Dictionary at ESRI.com.
For example:
• 3D Analyst
• Geostatistical Analyst
• Spatial Analyst (provides spatial modeling and analysis features. It allows the creation,
querying, mapping, and analysis of cell-based raster data and integrated vector-raster
analysis)
• Survey Analyst
• Tracking Analyst
Geoprocessing through ArcToolbox
According to ESRI, geoprocessing refers to the tools and processes used to generate derived
data sets. What is derived data? The derived data is a new file that results from taking a data
layer and processing it.
There are many ways to conduct geoprocessing. In fact, there are over 200 within ArcGIS
Desktop. This tutorial will NOT show you how to use all of them, but we will look at five of the
most common geoprocessing operations: buffer, clip, dissolve, intersect, and spatial join. See
the table at end of the Five Common ArcToolbox Tools for details.
ArcToolbox allows us to perform these operations through sets of toolboxes. We will be using
the Analysis and Data Management toolboxes. Within these main toolboxes, operations are
grouped by the way that the derived data set is created.

3
Exercise: Creating New Shapefiles (Two Ways)
Creating from scratch/by tracing
We will be creating our shapefile within ArcCatalog and then adding it to ArcMap.
1. Open ArcCatalog.
2. First we must highlight the folder in which we wish to create the shapefile in the
catalog tree. Navigate to C:\Documents and Settings\arcgis\Desktop\GIS_TEMP.
Highlight the GIS_TEMP folder.
3. Once the appropriate folder is selected we can create a new shapefile. Go to the Menu
Bar (or right click on the highlighted folder) and select File > New > Shapefile. The
‘Create New Shapefile’ dialog box will appear.
4. First we must give our new shapefile a name. Type “MontCo_dams” in the Name box.
5. Next we must tell the computer whether we are creating a point file, a polyline file, or a
polygon file. Choose point file in the ‘Feature Type’ dropdown box.
We also have the option to tell the computer the coordinate system we wish the data to be
displayed in.
6. Select the edit button. The Spatial Reference Properties dialog box will open.
7. Choose the Select button to choose a predefined coordinate system.
8. Open the Projected Coordinate Systems folder by double clicking.
9. Open the State Plane folder by double clicking.
10. Open the NAD 1983 (US Feet) folder by double clicking.
11. Select the NAD 1983 StatePlane Maryland FIPS 1900 (US Feet) file and click ‘Add’.
12. Once you have returned to the Spatial Reference Properties dialog box click ‘OK’.

4
13. Once you have returned to the Create New Shapefile dialog box click ‘OK’.
The MontCo_Dams file now appears in the Contents Tab of the Catalog Display. We can now
create the column headings for our attribute table.
1. Double click on the MontCo_Dams file in the contents tab of the catalog display. The
Shapefile Properties dialog box opens.
2. Select the Fields tab. The fields titled FID, Shape, and id are automatically added to each
shapefile. We are going to add a field.
3. Select the box in the Field Name column under Id. You can now type directly into the
box. We are going to call this field “Name.” When creating new fields, keep in mind that
ArcGIS will reject titles that have too many characters and titles with spaces.
4. In the Data Type column, select Text from the drop-down box.
5. Under Field Properties we may choose the number of characters to be allowed in this
field. For our purposes we will keep the default of 50.
6. Click ‘OK’.
We are now going to add our new shapefile to ArcMap. When we add the new shapefile it will
appear in the table of contents but nothing will appear on the screen. This is because we have
not yet created any points for our shapefile.

5
Open ArcMap from ArcCatalog by clicking on the Launch ArcMap icon . Minimize
ArcCatalog. Once ArcMap opens:
1. Choose ‘A new empty map’ and click ‘OK’.
2. Select the add data button
3. Navigate to C:\Documents and Settings\Arcgis\Desktop\GIS_TEMP and select the
MontCo_Dams file we just created.
4. Click ‘Add’.
We are also going to add the Montgomery County file titled “county.shp”. Click on the ‘Add
Data’ icon and navigate to C:\ESRI\GIS_WRKSHP to find this file. If you do not see the file,
it may be that your scale is too large—either zoom in or make your scale larger (try 1:400,000).
We are going to create the points for our new point file by using a point file that was
downloaded from the National Map Seamless Server.
1. Use the ‘Add Data’ icon, navigate to C:\ESRI\GIS_WRKSHP, and add
‘MD_dam_points.shp’.
You can see that this is a file containing points for dams in and around Montgomery County.
We will trace points for only those dams that are within our county boundary. To do this we
must use the Editor toolbar. If the Editor toolbar is not currently displayed, go to the menu bar
and select Customize > Toolbars > Editor.
From the Editor toolbar select Editor > Start Editing. The computer will ask you which folder
you wish to edit from. Select the folder that contains the Mont_dams file we created, which is
C:\Documents and Settings\Arcgis\Desktop\GIS_TEMP. Click OK.

6
On the Editor Toolbar we want to select the task Create New Feature by clicking on this icon:
A “Create Features” window will open on the right side of the screen. We will be creating
points, so you may need to click the drop-down and choose Filter By > Point as shown below.
Now the point icon on your Editor toolbar should be active. Click on the point icon. (You’ll
notice that your cursor changes to an arrow with a point.)
We are going to use the mouse to draw a point over top of each dam that is within
Montgomery County. You will see that the tool automatically zooms and centers the points you
want to trace when you hover over them. To place a new point on the map, left click once with
the mouse. Each time you click on the map it will create a new point.
When you have finished placing all of your points on the map, go back to the Editor Toolbar and
select Editor > Save Edits. After you have saved your edits select Editor > Stop Editing.
Turn off all layers except MontCo_dams and you will see that the shapefile you created now
contains the points you traced. Right click on MontCo_Dams and scroll down to Open
Attribute Table. The new points also show in your attribute table. From here we will input the
names of the dams in the attribute table.
1. If your editor toolbar is not currently active, go to the menu bar and select Customize >
Toolbars > Editor. The editor toolbar should now appear.
2. Using the editor toolbar select the ‘Editor’ button and scroll down to ‘Start Editing’.

7
3. The computer will ask you which folder you wish to edit from. Again, select the folder
that contains the MontCo_Dams file, which is C:\Documents and
Settings\Arcgis\Desktop\GIS_TEMP. Click ‘OK’.
4. Place your cursor in the Name column of the attribute table and type the first dam
name which is “Little Seneca.” You can widen the column by placing your cursor at the
top of the column, holding the left mouse button and dragging it right.
5. Place the cursor in the name column in each row to name that dam. Name the
remaining dams: Seneca State Park; Upper Rock Creek 5; Upper Rock Creek 1; and
Furnace Run.
6. When you have finished go to the editor toolbar and select Editor > Save Edits, then
select Editor > Stop Editing.
7. Close the attribute table.
That’s it! You’ve created a point shapefile. You could do the same by tracing from an aerial
photograph, an old scanned map, etc.

8
Creating by modifying an existing file
You can create points, polylines, and polygons in ArcCatalog by using the same steps described
above. But what if creating an entirely new shapefile is not conducive to what we are trying to
accomplish? Let’s say we want to create a shapefile that breaks the state of Maryland into
various regions. It would be very time consuming to trace the entire State of Maryland, and it
would also be very inaccurate. Instead we can use our file of Maryland counties to create a new
shapefile of regions.
Let’s begin by creating a new shapefile in ArcCatalog like we just did for our point file.
1. Open ArcCatalog .
2. First we must highlight the folder in which we wish to create the shapefile in the catalog
tree. Navigate to C:\Documents and Settings\Arcgis\Desktop\GIS_TEMP in the catalog
tree.
3. Once the appropriate folder is selected we can create a new shape file. Go to the Menu
Bar (or right click on the highlighted folder) and select File > New > Shapefile. The
Create New Shapefile dialog box will appear.
4. First we must give our new shapefile a name. Type “Subregions” in the Name box.
5. Next we must tell the computer whether we are creating a point file, a polyline file, or a
polygon file. Choose polygon file.
We also have the option to tell the computer the coordinate system we wish the data to be
displayed in. We will use the same system as before—Maryland State Plane.
1. Select the edit button. The Spatial Reference Properties dialog box will open.
2. Choose the Select button to choose a predefined coordinate system.
3. Open the Projected Coordinate Systems folder by double clicking.
4. Open the State Plane folder by double clicking.
5. Open the NAD 1983 (US Feet) folder by double clicking.
6. Select the NAD 1983 StatePlane Maryland FIPS 1900 (US Feet) file and click ‘Add’.
7. Once you have returned to the Spatial Reference Properties dialog box click ‘OK’.
8. Once you have returned to the Create New Shapefile dialog box click ‘OK’.
The Subregions file now appears in the Contents Tab of the Catalog Display. We can now create
the column headings for our attribute table.
9. Double click on the Subregions file in the catalog tree. The Shapefile Properties dialog
box opens.
10. Select the Fields tab. The fields titled FID, Shape, and id are automatically added to each
shapefile. We are going to add a field.

9
11. Select the box in the Field Name column under Id. You can now type directly into the
box. We are going to call this field “Subregion.” When creating new fields, keep in mind
that ArcGIS will reject titles that have too many characters and titles with spaces.
12. In the Data Type column, select Text from the drop-down box.
13. Under Field Properties we may choose the number of characters to be allowed in this
field. For our purposes we will keep the default of 50.
14. Click OK.
15. Close ArcCatalog.
Now that we have created our new shapefile, lets go into ArcMap and start with a new, empty
map. We are going to re-add our new files. Do not save changes. We must first add the
‘mdcounties’ shapefile to our map . This file can be found in C:\ESRI\GIS_WRKSHP. Next we
must add the new Subregions shapefile we just created which is located in C:\Documents and
Settings\Arcgis\Desktop\GIS_TEMP.
We will break the State into four regions: Western Maryland, Southern Maryland, the Eastern
Shore, and the Baltimore-Washington Metropolitan Area. To add labels to the counties in
Maryland, right click on ‘mdcounties’ and scroll down to ‘Label Features’.
We will use the mouse to select our first region, Western Maryland. To do this:
1. Click on the ‘Select Features’ icon .
2. Hold down the shift button on your keyboard and left click on Garrett, Allegany,
Washington, and Frederick.
3. If the editor toolbar is not visible, go to the menu bar and select ‘Customize > Toolbars
> Editor’.
4. Once your Editor toolbar is visible, select Editor > Start Editing.
5. The computer will ask you which folder you wish to edit within. Click on the
Subregions shapefile – this will cause the software to choose the correct source data for
that shapefile to edit. Click OK to close the dialog box.
6. Go to the Editor Toolbar once again and select Editor > Union.

10
If prompted to choose a template, click OK.
7. Click the ‘Clear Selected Features’ icon .
All of the counties we selected are now visible as one single region within the Subregions
shapefile. We will now go through the same steps to create the regions of Southern Maryland
(Calvert, Charles, and St. Marys), the Eastern Shore (Cecil, Kent, Queen Anne’s, Talbot, Caroline,
Dorchester, Wicomico, Somerset, and Worchester) and the Baltimore-Washington
Metropolitan Region (Carroll, Howard, Baltimore County, Baltimore City, Harford, Anne
Arundel, Montgomery and Prince George’s). Click ‘Clear Selected Features’ when you are
finished.

11
After we have created our four new polygons, we can go into the attribute table and fill in the
name for each region.
1. Right click on Subregions and scroll down to ‘Open Attribute Table’.
2. We are still editing Subregions so we can type directly into the attribute table. Label the
four polygons we just created in the column titled ‘Subregion’.
3. Close the attribute table.
4. Save your edits (Editor > Save Edits) and stop editing (Editor > Stop Editing).
We will also want to change the color of each region to make them distinctive.
1. Right click on ‘Subregions’ and scroll down to properties.
2. Select the Symbology tab in the Layer Properties dialog box.
3. In the Show Box select Categories > Unique Values.
4. In the Value Field dropdown box select ‘Subregion’.
5. Click ‘Add All Values’. Choose red for Balto/Wash Metro Area, orange for Eastern Shore,
yellow for Southern Maryland, and green for Western Maryland (or whatever colors you
like).
6. When finished click ‘OK’.

12
Exercise: Five Common ArcToolbox Tools
1. Buffer
Our first geoprocessing task will be creating a new area around an already existing layer. This is
called a Buffer. Buffers can be created around any of the vector file types—points, lines, and/or
polygons. We will be using the point file of dams in Montgomery County named Mont_dams.
If you do not already have the file available in the table of contents, do the following:
1. Open ArcMap and a new blank map. Click on Add Data.
2. Navigate to C:\ ESRI\GIS_WRKSHP\ and select the Mont_dams shapefile. Click Add.
3. Also add Montgomery_County.shp for background.
Let’s pretend that we are working for Montgomery County and are looking into disaster
planning. We’d like to know who will be affected if one or all of the dams break and how we
can get emergency response teams to the area. We have been told by experts that we should
be looking into a 3 mile radius of the dams (remember, this is pretend). This is a great situation
to create a buffer. Buffers are new areas of a certain distance that can be created around
points, lines, or polygons. We will make a 3 mile buffer around the dams to see the areas that
will be affected if the dams break.
We will use ArcToolbox to create our buffers.
1. Click once on the Toolbox icon. Notice that ArcToolbox is now open within
ArcMap – you can move the toolbox window around.

13
2. Single click on the plus sign next to Analysis Tools.
3. Single click on the plus sign next to Proximity.
4. Double click on Buffer.
The buffer window will open.
1. In the ‘Input Features’ box at the top choose Mont_Dams from the drop down box.
2. Using the browse icon navigate to the GIS_TEMP folder on the Desktop in the box
for ‘Output Feature Class’ and name the new file ‘Mont_Dams_Buffer’. If you are
unable to navigate to the GIS_TEMP folder, you can save the new buffer shapefile to the
default geodatabase that is automatically populated.
3. Under Distance, type in 3 for linear unit.
4. Choose ‘Miles’.
5. Click ‘OK’. You will see a little progress window at the bottom of the screen, and when
the process is complete a temporary window with a check mark will pop up.
6. Using the ‘measure’ tool, measure a radius.
The new shapefile, Mont_Dams_Buffer, now appears in the table of contents and in the map
display.

14
Let’s look at the attribute table of the buffer file. In the table of contents, right click on
Mont_Dams_Buffer > Open Attribute Table.
The table shows each dam and the buffer distance of 3 miles displayed in feet (15,840 Feet = 3
miles).
2. Clip Operation
Now that we have a 3 mile buffer of the areas that will be affected by a break in the dams, let’s
look at who will be affected. We will use zip codes as a way to identify areas. The only zip code
file that we could find is for the entire state of Maryland. We’d like it to be for only
Montgomery County. This is a perfect opportunity to use the clip function.
Usually associated with the “within” condition, the clip function works like a cookie cutter. In
our case we will be using the state zip code file as the input layer (the cookie dough) and cutting
it with Montgomery County (the cookie cutter). We’ll end up with the shape of Montgomery
County and the attributes of the zip codes.
1. Click on the add data icon.
2. Navigate to C:\ESRI\GIS_WRKSHP\.
3. Double click on mdzip_06.
(You will get a warning about a datum conflict, and you will see that the layers do not
quite match up.)

15
A layer for the zipcodes in Maryland from 2006 will be added. Re-open the ArcToolbox window
if it is not already open. Under Analysis Tools > Extract, double click on Clip. Or from the
menu bar, click on Geoprocessing > Clip.
1. Click on the drop down box under ‘Input Features’ and choose ‘mdzip_06’.
2. Under ‘Clip Features’ choose ‘Montgomery_County’ in the drop down box.
C:\Documents and Settings\arcgis\Desktop\GIS_TEMP

16
3. Navigate to (using the browse icon ) or type in the Desktop GIS temp folder path as
the location for the ‘Output Feature Class’.
4. Name the file ‘MD_zip’.
5. Click ‘OK’.
Let’s reorganize our layers so that we can see everything.
1. Turn off md_zip06.
2. Click on and hold the left mouse button and drag
Mont_Dams_Buffer under Mont_Dams. (If necessary, click on
the “List By Drawing Order” icon – then you will be able to
move layers.)
You should see the zip codes for Montgomery County as well as the dams and buffers around
the dams.

17
3. Intersect
Now that we have the zip codes in Montgomery County, we can use that with the buffer of the
dams that we created. We can visually see where the overlap between the two files is, but we
can take a closer look by using the intersection operation.
From the ArcToolbox menu:
1. Single click on the plus sign to the left of ‘Analysis
Tools’.
2. Single click on the plus sign to the left of
‘Overlay’.
3. Double click on ‘Intersect’.
The Intersect window will open.
1. From the Input Features drop down box, choose
Mont_Dams_Buffer. (It will appear in the box list area, not the drop-down.)
2. Repeat this process and choose the MD_zip file.
3. Save the output file to the GIS_TEMP folder on the desktop and call the file
MD_zip_Intersect.
4. Click ‘OK’.
Turn off all layers EXCEPT:

18
• the newly created MD_zip_Intersect file and
• Montgomery_County
In the map display we can visually see the zip code areas in the 3 mile buffer.
Right click on MD_zip_Intersect and open the attribute table.
The attribute table has attribute information of both the zip codes and the dams that are in a 3
mile buffer of the dams. The shape of the file is of the shared areas.
Close the attribute table.
4. Dissolve
Still pretending to be Montgomery County, we have decided that it would be nice to have a
map and table of the post offices in charge of each zip code. We’d like to quickly contact the
post offices so they can send out emergency information to the residents in the affected areas.
As the larger areas have multiple zip codes that belong to one post office, we’d like to combine
the areas both visually and in the attribute table. The dissolve operation is ideal for this. As the
dissolve operation allows you the option of adding statistical fields, we use the layer we just
created (MD_zip_intersect) and add a column with the sum of population for zip codes that are
combined.
1. Go back to ArcToolbox.
2. Click once on the plus sign to the left of ‘Data Management Tools.’
3. Click once on the plus sign to the left of ‘Generalization.’
4. Double click on ‘Dissolve.’
The Dissolve window will open.
5. In the drop down box for ‘Input Features’ select MD_zip_Intersect.
6. For ‘Output Feature Class’, use the browse button and navigate to the desktop.
Call the file “MD_zip_Intersect_Dissolve.”
7. Check the box next to “PO_Name” in the ‘Dissolve_Field(s) box. This allows us to
dissolve the lines that connect zip codes that are shared by the same post office
name.
8. Under the box for ‘Statistics Field(s) use the drop down box to select SUMBLKPOP.

19
9. In the box to the right, ‘Statistics Type,’ choose “SUM.” We are going to add a field
to our new attribute table with population. As some areas will be combined, we’d
like to see the combined population totals for those areas.
10. Click “OK.”
In the map display you can see that there are now 2 areas instead of 3. Open the attribute table
by right clicking on MD_zip_Intersect_Dissolve. You can see that all 43 zip codes are handled
by 9 post offices. In addition, we have the combined population for those areas in a new
column.

20
5. Spatial Join
Let’s investigate another option in the toolbox. In a spatial join, fields from one layer's attribute
table are appended to another layer's attribute table based on the relative locations of the
features in the two layers. Let’s take a look at how it works.
We will be using the TractPly and BankPt shapefiles. Open a new map in ArcMap and add
these two files (navigate to C:\ESRI\GIS_WRKSHP\).
A spatial join can be useful, as in this example, for determining which points fall within
polygons.
You can perform a spatial join either through ArcToolbox or by right clicking on a layer,
choosing Properties > Join and in the Join Data box, “Join data from another layer based on
spatial location”. Using ArcToolbox will give you a little more control over the details and the
ability to exclude fields from the new attribute table if you wish, so we will use that method.
From ArcToolbox,
1. Left-click on the plus sign to the left of ‘Analysis
Tools.’
2. Left-click on the plus sign to the left of ‘Overlay’
3. Double click on ‘Spatial Join.’
In the ‘Spatial Join’ box,
1. Select “BankPt” in the drop down box under Target Features.

21
2. Choose “TractPly” in the ‘Join Features’ drop down box.
3. Navigate to the GIS_TEMP folder on the desktop in the ‘Output Feature Class’ box
using the browse icon.
4. Name the file spatialjoin.
5. Choose JOIN_ONE_TO_MANY. (There may be many banks located within one census
tract polygon.)
6. The “Field Map of Join Features” is where you can specify if you would like to remove
certain fields from the joined attribute table – this can be helpful if you have extraneous
fields. For example, all we really want out of the attribute table of the census tracts
layer is the field containing the census tract number (TRACT), so we could all the fields
after GEOID for clarity if we wanted to.
7. Click ‘OK’.
8. Keep the remaining default values listed for the remaining boxes as well.
9. Click ‘OK’. Wait for the spatial join to run.
A new shapefile will be added to the map and table of contents. As you can see, the shape is of
the bank points.
Let’s check the attribute table. Scroll through and see how this spatial join added the attributes
for TractPly to the end of the BankPt file.

22
Conclusion
ArcGIS Desktop has over 200 geoprocessing tools. In this tutorial, we’ve seen five of the most
commonly used Geoprocessing tools:
1. Buffer: create a new area around an object.
2. Clip: create new files with the shape of one layer and the attributes of another.
3. Intersect: create a file with the shape of the shared areas and attributes of both
layers.
4. Dissolve: remove the boundaries between adjacent areas that have the same values
for attributes.
5. Spatial Join: add attributes of one file to another based on location.
Operation Description Attribute
table
changes?
New Shape is: Attribute
Table
Toolbox location
Buffer Creates a new polygon at a
buffered distance around a point,
line or another polygon.
None New polygon of
distance
Attributes of
layer
buffered.
Analysis
>Proximity
> Buffer
Clip Cuts out a piece of one theme
using another theme as a "cookie
cutter."
None Overlay layer Input layer Analysis >Extract
>Clip
Dissolve Removes boundaries or nodes
between adjacent polygons or
lines that have the same values
for a specified attribute.
Yes Polygon layer of
areas that share
the specified
value.
Only contains
values that
the dissolve
affects. Lose
all other
attributes.
Data
Management >
Generalization >
Dissolve
Intersect Integrates two spatial data sets
while preserving only those
features falling within the spatial
extent common to both themes
(similar to Boolean AND).
Yes Just the areas in
common between
the layers.
Combined
attribute
table of all
layers used in
operation.
Analysis
> Overlay
>Intersect
Spatial Join Creates a table join in which
fields from one layer's attribute
table are appended to another
layer's attribute table based on
the relative locations of the
features in the two layers.
Yes Shape of target
features layer
(first one input)
Target layer
attribute
table with
join features
attributes at
end.
Analysis
> Overlay >Spatial
Join
Union Joins two layers together visually
with the new attribute table
consisting of shared/overlapping
areas. NOT shown in this class.
Yes Both layers used
in operation
Attributes of
shared areas
Analysis
> Overlay
> Union
(Can also perform
this via Editor
Toolbar in
ArcMap.)

23
Exercise: Spatial Analysis with Raster Data
Background
The analytical functions we have just performed in ArcGIS are based on a vector data structure
of points, lines and polygons. As demonstrated, this data model is ideal for elements that have
discrete boundaries like airports, highways and urban areas. But what if our data does not have
discrete boundaries and is continuous over space (for example, elevation, slope, aspect or soil
type)? The raster data model can be particulary beneficial in analyzing data that is continous. As
stated earlier, raster data is composed of a two-dimensional matrix of grid cells, with each cell
assigned a numerical value.
In the following section, we will work through some analyses that may be performed on raster
data. Bear in mind that with raster data, even more than with vector data, for a successful
outcome it is essential to understand the parameters of the data you’re working with and what
you hope to achieve in your analysis. The exercises below are simply to introduce you to where
the tools are located and to show you some of the mechanics—for true analysis, you will have
to make the decisions!
The Spatial Analyst Extension and Toolbar
In order to use the raster model in ArcGIS we need to load the Spatial Analyst extension and
activate the Spatial Analyst Toolbar.
1. Open ArcMap and create a new blank map.
2. Click on ‘Customize’ > Extensions.
3. Turn on ‘Spatial analyst’.
4. Go to Customize > Toolbars and make sure there is a check next to Spatial Analyst.
Examine raster data
1. Add an elevation data to ArcMap by clicking on the Add Data icon
2. Navigate to C:\ESRI\GIS_WRKSHP\elevation
3. Use the ‘identify’ tool to get each cell’s value
4. Right click on the elevation layer and go to ‘Properties’.
a. Look at the “Source” tab to find the size of the cells, the extent of the data, what
spatial reference it is using, and other good information.
b. Look at the “Symbology” tab to see some color ramp options for display. Right
click on “Color ramp” and uncheck “Graphic view” to see the names of the color
ramps—pick “Elevation #1”.
c. Look at the “Extent” tab to see the coordinates of the image’s extent.

24
Surface Analysis
Surface analysis produces a new dataset—this can help you identify or derive patterns within
the original dataset that may not have been evident. We will look at two examples: contour
and slope. Contour will produce a vector output, while slope will produce a raster output. The
raster output you get from spatial analysis on grid data can be either grid with unique values or
Boolean.
Contour (Vector)
Why might you want to see contours? This is a very good way to look at the overall gradation
of the land, and is familiar to the eye. Using contour as an example also illustrates how you can
get a vector result from a raster original.
From ArcToolbox,
1. Left-click on the plus sign to the left of ‘Spatial analyst.’
2. Left-click on the plus sign to the left of ‘surface’
3. Double click on ‘Contour.’

25
In the ‘Contour’ box,
1. Select “elevation” in the drop down box under ‘Input raster’.
2. Navigate to the GIS_TEMP folder on the desktop in the ‘Output polyline feature’ box
using the browse icon.
3. Name the file contour1.
4. Put ‘10’ (or your own choice) in the ‘Contour interval’.
5. Keep the defaults for the remaining boxes.
6. Click ‘OK.’
7. A box showing the progress for the task will appear. When it is finished running, close
the programming box.
Elevation raster data is converted into vector data—contour lines.
8. Right click on contour1.shp to open the attribute table.
9. Highlight a line and notice that the corresponding line on the map is highlighted.

26
Let’s try another function from the surface menu.
Slope (Grid)
Examing slope tells you how steep the terrain is—this kind of output can then be analyzed and
used for a variety of determinations such as likelihood of flooding, best places to locate
buildings, etc. What the software is doing in this case is calculating the maximum rate of
change between each raster cell and its neighbors. You can calculate your slope output either
as percent slope or degree of slope. We will use percent in this example, and our output will be
a raster.
From ArcToolbox,
1. Left-click on the plus sign to the left of ‘Spatial analyst.’
2. Left-click on the plus sign to the left of ‘Surface’
3. Double click on ‘Slope.’
In the ‘Slope box’,
1. Select “elevation” in the drop down box under ‘Input raster’.
2. Navigate to the GIS_TEMP folder on the desktop in the ‘Output polyline feature’ box
using the browse icon.
3. Name the file slope1.
4. Put “PERCENT_RISE” in the drop down box under ‘Output measurements’.
5. Keep the defaults for the remaining boxes.
6. Click ‘OK.’
7. A box showing the progress for the task will appear. When it is finished running, close
the programming box.
The resulting output is a slope map of the elevation data. The grid cells have been given new
values based on the difference between their elevation value and that of their neighbors. In the
example the dark areas are those with the steepest slopes.

27
Spatial Analysis Using Map Algebra: Boolean
Map algebra uses a predefined, mathematical formula applied to the corresponding cells of
overlaid themes to create a new theme with the numerical result assigned to the cell. For
example, if you add two themes, the value assigned to a cell will be the sum of the values of the
cell in each old layer that corresponds to the location of the cell in the new layer.
Input 1 Input 2 Output
Calculation: add the values of corresponding cells.
Here’s another visual example. We have two input rasters, each with cells that have values
ranging from 0 to 5. We’d like to compare, and find only cells where the value is not zero in
both of the inputs. This is what it would look like:
3 2 1
0 0 1
2 1 4
Input 1 Input 2
Calculation: find where values are nonzero in the cells of both inputs. (1=true; 0=false)
Output:
The formula used in map algebra can be a simple mathematical operation like addition,
multiplication, division or subtraction (arithmetic operators), as in the first example. Map
algebra can also use Boolean operators (And, Or, Xor, Not) as in the second example, or it can
use a more complex operation involving logarithms, exponents, powers and trigonometric
functions such as sine and cosine (mathematical functions).
This can be useful for detailed analysis. You can construct mathematical formulas using the
values of your grid cells in each layer.
3 2 1
0 0 1
2 1 4
8 2 4
1 2 1
6 2 8
5 0 3
1 2 0
4 1 4
5 0 3
1 2 0
4 1 4
1 0 1
0 0 0
1 1 1

28
In ArcMap with ArcToolbox open,
1. Expand ‘Spatial Analyst Tools’ and ‘Map Algebra’.
2. Double click on ‘Raster Calculator’.
3. Use the buttons to get the following expression into the box (or directly type):
“elevation” > 100
4. Give the output raster a name (such as HighElev) and save it to the GIS_TEMP folder
on the desktop.
5. Click OK.
Your result will look like this:
What if we want to combine two rasters? For example, say we are growing a certain kind of
crop that does best in areas with low elevation and slope. We can use map algebra to find
areas where the elevation and slope are both high and then eliminate those areas from
consideration when we do our planting.
1. Double click on the Raster Calculator tool.
2. Use the buttons to get the following expression into the box (or directly type):
(“elevation”>100) & (“slope1”>75.0)
3. Give the output raster a name and save it to the GIS_TEMP folder on the desktop.
4. Click OK.
In the resulting raster, cells either have a value of 0 or 1. 0 indicates false and 1 indicates true.
Therefore, the areas classed as 1 are the areas of high elevation and slope (the areas you want
to avoid).

29
Conclusions
The examples provided here are very simple ones. We could have built a query that was far more
complex. Other areas such as wetlands, parks, etc. could have been incorporated into the model
and eliminated from consideration.
Grid analysis can be very complex. For example, you can use the themes of slopes, wetland areas,
soils, forested areas, areas served by water/sewer utilities, proximity to transit, etc. to determine
the best sites for building. The accuracy of the analysis depends on several things:
• The accuracy and currentness of your data − The old saying “garbage in, garbage out” holds
true here. You want to have data that is current and accurate for the purpose of your analysis.
Spatial Analyst allows vector data to be converted to grid data so any investment in vector data
is not lost.
• The resolution of your data − The finer the resolution, the more detailed your analysis. You can
set a resolution size so high that the grid data approaches vector data in appearance. The down
side of very high resolution data is the amount of storage space that it uses. A resolution should
be chosen appropriate to the scale for the data and the task at hand.
• The values you assign to the cells and the appropriateness of your mathematical formula −
Spatial analysis is utlimately a judgement call of what is deemed “valuable” for some purpose,
and your formula should be logical in its structure and sequence. The reasoning behind the
value assignments and the formula used must be defensible.
We have worked through just two spatial overlay processes. There are many other potential uses.
Overlay analysis could be used to determine the best sites for habitat protection areas or forest
conservation areas. It can predict areas likely to erode based on soil types, slopes and landuse. It
can delineate areas impacted by air traffic noise. The possibilties are almost endless. The power of
GIS is the ability to perform this analysis quickly and efficiently.
Need to know more about raster data?
Recommended Virtual Campus Course: Working with Rasters in ArcGIS Desktop
(see next page for instructions on how to sign up)

30
More Training and Information UM students, faculty and staff have access to free online courses provided by ESRI. These cover
a wide range of GIS topics and skills. To sign up for a class, please contact [email protected] with
the name of the course you are interested in and your UMD e-mail address to obtain a
registration code.
Course list: http://training.esri.com/gateway/index.cfm?fa=aul.premiumCourses
University of Maryland Libraries’ GIS Data Repository: http://libraries.umd.edu/gis/
The data used in this workshop and some of the GIS data in the Libraries’ collection are
available for downloading from this site (because of licensing restrictions, for some data
you will need to authenticate with your directory ID and password before downloading).
University of Maryland Libraries’ Maps and GIS Website:
http://www.lib.umd.edu/gov-info-gis/maps-and-gis/gis
At this site, you can access guides to finding GIS data and maps, as well as the slides and
workbooks from the Libraries’ series of GIS workshops.