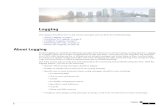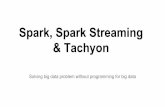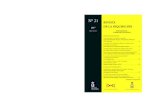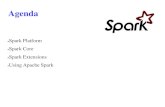SPARK-E-MATE BLUETOOTH LOGGING - Design 2000 Logging for PC A… · 1. Turn on Spark-e-mate by...
Transcript of SPARK-E-MATE BLUETOOTH LOGGING - Design 2000 Logging for PC A… · 1. Turn on Spark-e-mate by...

493BTL & 493BTLi Logging for PC, Android and iOS Document T14221 Issue 2, Page 1
SPARK-E-MATE BLUETOOTH® LOGGING
PRODUCT: Spark-e-mate 493BTL & 493BTLi (DRWG PC-5157-2)
MOBILE DEVICES: PCs & Laptops, Android Devices, iOS Devices
CUSTOMER: Schneider Electric
Document Control
Document ID T14221 Document Name 493BTL & 493BTLi Logging for PC, Android and iOS Security Fair Dealing (AUS) Fair Use (USA) Circulation Design 2000, Schneider Electric Prepared By P. Zeug, M. Waddell Reviewed By M. Scottorn, T. Farrow Approved By Version Control Edition Date Notes 1 07/07/2014 2 06/08/2014 iPhone App added
The Bluetooth® trademark is owned by the Bluetooth® SIG.
Design 2000 Pty Ltd is a Bluetooth SIG registered member company licensed to use the Bluetooth word mark and logos
Est. 1968

493BTL & 493BTLi Logging for PC, Android and iOS Document T14221 Issue 2, Page 2
Contents
SECTION CONTENTS PAGE
1 Introduction 3
2 BLUETOOTH LOGGING TO A PC 4 2.1 Spark-e-log PC Client Software 4 2.2 Pairing your Spark-e-mate with your Computer’s Bluetooth 5 2.3 Establishing the Bluetooth wireless Connection 8 2.4 Creating New Jobs 10 2.5 Logging your Test Results 10 2.6 Printing your Test Results 11
3 BLUETOOTH LOGGING TO AN ANDROID DEVICE 9
3.1 Spark-e-log Android App 12 3.2 Pairing your Spark-e-mate with your Android Device 12 3.3 Establishing a Bluetooth Connection 14 3.4 Settings Menu 15 3.5 Opening Existing Jobs or Creating New Jobs 16 3.6 Logging your Test Results 18 3.7 Printing and/or emailing your Test Results 19
4 BLUETOOTH LOGGING TO AN iOS DEVICE
4.1 Spark-e-log oPhone App 20 4.2 Connecting Spark-e-mate to your iPhone 21 4.3 Establishing a Bluetooth Connection 22 4.4 Settings Menu 24 4.5 Editing Jobs and Creating New Jobs 25 4.6 Logging your Test Results 28 4.7 Printing and/or emailing your Test Results 30

493BTL & 493BTLi Logging for PC, Android and iOS Document T14221 Issue 2, Page 3
1. BLUETOOTH® LOGGING OPTION 493BTL (AS/NZS 3000:2007 Clause 8.4)
1.1 Introduction Spark-e-mate 493BTL (for Android and PC) and 493BTLi (for iPhone) units can log test results on a Bluetooth enabled PC / laptop, Android device or Apple iPhone using the free Spark-e-log App. Test reports for each installation can be printed and stored as a Verification Record. Existing 493 units can be retrofitted with the 493BTL or 493BTLi module at a nominal charge. Only Spark-e-mates that carry one of these optional symbols are Bluetooth enabled. Android devices and PCs use Bluetooth V2.0 and iPhone 4S and newer use Bluetooth Smart V4.0 In this handbook T14221 we cover Logging to PCs, Android devices and iPhones.

493BTL & 493BTLi Logging for PC, Android and iOS Document T14221 Issue 2, Page 4
2. BLUETOOTH® LOGGING TO A PC 2.1 Spark-e-log PC Client Software (493BTL) First you’ll need to download the Spark-e-mate Logging System for PC software (freeware) from:
www.sparkemate.com/software/log.zip
The software is in a ZIP file which needs to be extracted to your hard drive. The installation instructions are contained in the READ_ME.txt file. Once properly installed, clicking on the Spark-e-log Bluetooth Icon on your desktop will bring up this splash screen:
Then the main Logging System window appears:
You must now CLOSE Spark-e-log and go to the next step of pairing.
For logging test results to a PC or Laptop, your Spark-e-mate must have the Bluetooth V2.0 module fitted, indicated by this symbol

493BTL & 493BTLi Logging for PC, Android and iOS Document T14221 Issue 2, Page 5
2.2 Pairing your Spark-e-mate with your Computer’s Bluetooth 1. Turn on Spark-e-mate by pressing its ON/RESET button and make sure the backlight is
on. 2. On your Laptop, right click on the Bluetooth icon and select “Add a Device” from the pop-
up menu while Spark-e-mate’s backlight is still on. .
3. Wait until your Spark-e-mate shows up in your “Add a Device” window:
4. Select Spark-e-mate from the list and click on “Next”

493BTL & 493BTLi Logging for PC, Android and iOS Document T14221 Issue 2, Page 6
5. Select “Enter the device’s pairing code” and click on “Next”.
6. The default pairing code is 1234.
7. Click on “Close”.

493BTL & 493BTLi Logging for PC, Android and iOS Document T14221 Issue 2, Page 7
8. The last step in Pairing is to take note of which COM port has been assigned to your
Spark-e-mate. Right click once more on the Bluetooth toolbar icon:
9. Select “Show Bluetooth Devices” from the pop-up menu:
10. Right click on the Spark-e-mate icon and choose “Properties”.

493BTL & 493BTLi Logging for PC, Android and iOS Document T14221 Issue 2, Page 8
11. Choose the “Hardware” Tab (“Services” Tab in VISTA) from the Properties window
and take note of the assigned COM port. In the example below COM 7 has been assigned but the COM port may be different for your computer.
12. Click “OK”. Spark-e-mate is now paired to your computer and this process should
NOT need to be repeated. 2.3 Establishing the Bluetooth wireless Connection
1 Go to your laptop, make sure your Laptop Bluetooth is turned on and click on the Spark-e-log shortcut on your desktop to start the Spark-e-log Logging System.

493BTL & 493BTLi Logging for PC, Android and iOS Document T14221 Issue 2, Page 9
Then the main Logging System window appears:
2 Turn on Spark-e-mate by pressing its ON/RESET button. 3 Choose the correct COM port and click the Connect button while Spark-e-mate’s
backlight is on. 4 Within 30 seconds the CONNECTED Icon should flash green and the Spark-e-mate
Bluetooth Connected symbol appears. 5 You are connected ready to log results.
BluetoothConnected Symbol
COM port 7 example only. It may be different for your Computer

493BTL & 493BTLi Logging for PC, Android and iOS Document T14221 Issue 2, Page 10
2.4 Creating New Jobs The first thing to do is to create a new job by clicking on the “Jobs” tab. You can then name and number it, and pin notes to each test. Jobs and test results are automatically saved until you manually delete them using the “Delete Job” tab. 2.5 Logging your Test Results Whenever the LOG symbol appears, you can press the LOG button to send the displayed test result to your computer. Both Spark-e-mate and your computer will beep to indicate successful data transfer. The test result appears and is saved in the Logging System window.
Press the LOG button to send result to Laptop
LOG button for sending test result to Laptop

493BTL & 493BTLi Logging for PC, Android and iOS Document T14221 Issue 2, Page 11
2.6 Printing your Test Results Bring up the required Job and click on the Spark-e-log “Jobs” then “Print Test Report” to print the Test Report:
There are a few blank fields that you will need to complete by hand.

493BTL & 493BTLi Logging for PC, Android and iOS Document T14221 Issue 2, Page 12
3. BLUETOOTH® LOGGING TO AN ANDROID DEVICE 3.1 Spark-e-log Android App (493BTL) First you’ll need to install the free Spark-e-mate Logging System App from the Google Play store by searching for “sparkemate” or “sparkelog”:
3.2 Pairing your Spark-e-mate with your Android Device 1. Go into the settings screen on your Android device and make sure Bluetooth is turned
on (the sliding switch should be green):
2. Tap on the word “Bluetooth” in the above settings menu and you will see all of your
currently paired Bluetooth devices (next page):
Bluetooth is on
Tap on Bluetooth to see paired
devices
For logging test results to an Android device, your Spark-e-mate must have the Bluetooth V2.0 module fitted, indicated by this symbol

493BTL & 493BTLi Logging for PC, Android and iOS Document T14221 Issue 2, Page 13
3. Turn on Spark-e-mate then press “Scan” in the above screen to find your Spark-e-
mate and list it under “Available devices”. 4. Press the Spark-e-mate entry in “Available devices” and the pairing process will begin.
When you are asked to enter a pairing PIN code, enter “1234” and click “OK”:
PIN is 1 2 3 4
Scan to find Spark-e-mate
Press OK after PIN
Spark-e-mate is available for pairing

493BTL & 493BTLi Logging for PC, Android and iOS Document T14221 Issue 2, Page 14
5. Your Spark-e-mate will then be shown in the list of paired devices:
3.3 Establishing a Bluetooth Connection 1. Find the Spark-e-log Tile within your installed Apps and press it:
Spark-e-log Tile
Spark-e-mate is paired with the Android phone

493BTL & 493BTLi Logging for PC, Android and iOS Document T14221 Issue 2, Page 15
2. Spark-e-log will then start. Make sure your Spark-e-mate is turned on and it will
automatically connect within a few seconds (the status icon will turn green and display “Connected”):
3.4 Settings Menu Press the “Settings” button to enter a few basic things such as your email address, Company details, Spark-e-mate serial number and last calibration/purchase date:
Spark-e-mate is connected with the
Android phone
Press to bring up the Settings
menu
Spark-e-mate is connected with the
Android phone

493BTL & 493BTLi Logging for PC, Android and iOS Document T14221 Issue 2, Page 16
3.5 Opening Existing Jobs or Creating New Jobs 1. Go back to the main menu and press the “Jobs & Logs” button
2. Tapping on a job entry will bring up all tests logged under that job. To add a new job,
edit an existing job or produce a job test report, push and hold the required job entry:
3. To edit the job tap on “Edit” in the pop-up menu:
Press to bring up the Jobs
menu
Push and hold a job entry to display the
pop-up menu

493BTL & 493BTLi Logging for PC, Android and iOS Document T14221 Issue 2, Page 17
3. To create a new job tap on “New” in the pop-up menu:
4. You will then be prompted to fill out the new job details.
Press OK when you have filled out the new job
details
Tap to create a new job

493BTL & 493BTLi Logging for PC, Android and iOS Document T14221 Issue 2, Page 18
3.6 Logging your Test Results Tapping on a job entry brings up a list of all tests logged under that job. If no tests have yet been logged for that job, such as when a new job has just been created, the log screen will be empty. You must be in the log screen before you start logging results from your Spark-e-mate so that log entries are added under the correct job. To edit or delete a logged test, push and hold a log entry and choose the required action from the pop-up menu:
You can tell that Spark-e-mate is connected to your Android device and is ready to log when you see the Bluetooth symbol in the bottom-right corner of the Spark-e-mate display. Whenever the LOG button appears on the Spark-e-mate display, you can press the LOG button to send the displayed test result to your Android device and store it against the currently selected job. Both Spark-e-mate and your Android device will beep to indicate successful data transfer. The test result appears and is saved in the Spark-e-log System.
Press the LOG button to send result to your Android device
LOG button for sending test result to your Android device

493BTL & 493BTLi Logging for PC, Android and iOS Document T14221 Issue 2, Page 19
3.7 Printing your Test Results 1. Push and hold the required job entry to bring up the “Report” button. 2. You are then prompted to print or email the report. Reports are generated in PDF
format and are stored on your Android device in the “Sparkelog” directory (you should back-up and delete these reports occasionally to free up storage space).
Example report output:
You can customize the graphic logo shown in the report by placing a JPG-format file named “logo.jpg” (without quotes) in the “Sparkelog” directory on your Android device. The image should be exactly 600 pixels wide by 300 pixels high.
Tap on the report button to
print or email the test report

493BTL & 493BTLi Logging for PC, Android and iOS Document T14221 Issue 2, Page 20
4. BLUETOOTH® LOGGING TO AN iOS DEVICE 4.1 Spark-e-log iPhone App (493BTLi) First you’ll need to install the free Spark-e-mate Logging System App from the Apple App Store by searching for “sparkemate” or “sparkelog”:
For logging test results to an Apple iOS device, your Spark-e-mate must have the Bluetooth Smart module fitted, indicated by this symbol

493BTL & 493BTLi Logging for PC, Android and iOS Document T14221 Issue 2, Page 21
4.2 Getting ready to connect Spark-e-mate with your iOS Device 1. Go into the settings screen on your iPhone and make sure Bluetooth is turned on:
Important: Unlike previous Bluetooth technologies, the Bluetooth Smart module in the Spark-e-mate 493BTLi does not need to be ‘paired’ with your phone or have PIN codes entered before you can use it. All you need to do is install the Spark-e-log App and make sure your phone’s Bluetooth radio is turned on.
Make sure your phone’s Bluetooth radio is ON
If your phone’s Bluetooth radio is OFF when you start the Spark-e-log App, it will let you know and guide you to the Settings screen.
The Bluetooth symbol appears here if your Bluetooth radio is ON

493BTL & 493BTLi Logging for PC, Android and iOS Document T14221 Issue 2, Page 22
4.3 Establishing a Bluetooth Connection 1. Find the Spark-e-log App icon on your installed Apps screen and press it:
2. Spark-e-log will then start. Make sure your Spark-e-mate is turned on.
When first installed, the Spark-e-log App comes with a single demonstration job entered into its database as shown above.
Spark-e-log icon
Tap on a job to show the test results logged for that job

493BTL & 493BTLi Logging for PC, Android and iOS Document T14221 Issue 2, Page 23
Let’s quickly test the Bluetooth connection. Press the demonstration job to bring up a list of example logs (test results) under that job:
After a few seconds your Spark-e-mate will connect to your iPhone and you will hear a sound with the “Connected” message displayed:
Press here to navigate back to the Jobs screen
You can also press here to navigate back to the Jobs screen
If a button is shaded light grey it is disabled and can’t be pressed.
A pop-up message will appear whenever Spark-e-mate connects or disconnects
The status line at the top of the Logs list will change from a red “Disconnected” to a green “Connected” message

493BTL & 493BTLi Logging for PC, Android and iOS Document T14221 Issue 2, Page 24
It’s important to remember that you must select a job and be in the Logs screen before Spark-e-mate will connect. If you navigate away from the Logs screen Spark-e-mate will disconnect. 4.4 Settings Menu Before we start logging and reporting, it’s time to let Spark-e-log know about yourself and your Spark-e-mate. Navigate back to the Jobs screen, then press the “Settings” button to enter a few basic things such as your email address, Company details, Spark-e-mate serial number and last calibration/purchase date:
Your serial number can be found on a sticker on the back of Spark-e-mate.
To use Spark-e-log without sounds, slide the “Play Sounds” option across so that it is no longer green.
If the “Mark All New Logs As Passed” option is enabled (green) then all new tests you
log will be automatically marked as “Passed” and you must manually change them to “Failed” if needed, otherwise they will always be marked as “Failed” and you will have
to manually set each result to “Passed” as required. Note that Spark-e-log will always mark simple GO/NO GO tests such as “Circuit Connections” as passed even if this option is disabled. It is always your responsibility, not Spark-e-log’s, to interpret any result and mark it as passed or failed after consulting with current AS/NZS 3000 Standards.
If your Spark-e-mate is new, enter the date of purchase as the last calibration date.
Press to bring up the Settings
screen
Dark grey buttons are active and can be pressed

493BTL & 493BTLi Logging for PC, Android and iOS Document T14221 Issue 2, Page 25
Any changes you make to the settings are automatically saved when you leave the screen.
4.5 Editing or Deleting Jobs and Creating New Jobs 1. Go back to the Jobs screen and press the “Edit” button:
2. The Edit screen will appear:
Press the Edit button to make changes to job entries

493BTL & 493BTLi Logging for PC, Android and iOS Document T14221 Issue 2, Page 26
3. To edit the job simply tap the job entry and you’ll be able to change the Job Name and your customer’s Email Address. You can also add or edit any optional notes associated with that job:
4. To delete a job tap on the red “-” circle in the edit screen:
Scroll the edit area above the keyboard up with your finger to see the Notes
Tap on a text box to move the cursor so you can edit that text
Press Done to save your changes or press Cancel to ignore any changes
Tap here to delete a job…
…then tap here to confirm the deletion
…or tap here to cancel the deletion

493BTL & 493BTLi Logging for PC, Android and iOS Document T14221 Issue 2, Page 27
5. To add a new job tap the “+” button:
6. After pressing “Done” the new job will appear in the Jobs list. Press “Done” again to exit the Edit screen:
Tap to create a new job
Press Done to save your changes
Enter the Job Name and your customer’s Email
Scroll the edit area above the keyboard up with your finger to see the Notes
The new job is added to the Jobs list
Press Done to exit the Edit screen…
…you can now tap on the new job to go into its Logs screen

493BTL & 493BTLi Logging for PC, Android and iOS Document T14221 Issue 2, Page 28
4.6 Logging your Test Results Tapping on a job entry brings up a list of all tests logged under that job. If no tests have yet been logged for that job, such as when a new job has just been created, the log screen will be empty. You must be in the log screen before you start logging results from your Spark-e-mate so that log entries are added under the correct job. You can tell that Spark-e-mate is connected to your iPhone and is ready to log when you see the Bluetooth symbol in the bottom-right corner of the Spark-e-mate display. Whenever the LOG button appears on the Spark-e-mate display, you can press the LOG button to send the displayed test result to your iPhone and store it against the currently selected job. Both Spark-e-mate and your iPhone will beep to indicate successful data transfer. The test result appears in the Logs screen and is saved in Spark-e-log’s database.
Press the LOG button to send result to your iPhone
LOG button for sending test result to your iPhone
The Bluetooth symbol indicates that Spark-e-log is connected

493BTL & 493BTLi Logging for PC, Android and iOS Document T14221 Issue 2, Page 29
To edit or delete a logged test, press the “Edit” button. The editing process is exactly the same as when we edited a job:
Tip: A quick way to mark a log result as Passed or Failed is to push and hold a log entry
for one second.
In the Edit Log screen you can add notes to that test result and also mark it as Passed or Failed. The actual test result cannot be changed. If a result is not wanted, you should delete it, take another test, then log a new result.
Push and hold a Log entry for one second to toggle it between Passed and Failed. Passed results have a tick next to them. Failed results have a red background.

493BTL & 493BTLi Logging for PC, Android and iOS Document T14221 Issue 2, Page 30
4.7 Printing your Test Results 1. Push and hold the required job entry for one second to generate a report:
Spark-e-log generates the report in PDF format and attaches it to an email. It will send a copy to yourself using the email address you entered into the Settings screen (see 4.4 Settings Menu) and another copy to your customer using the email address you entered for that job (see 4.5 Editing or Deleting Jobs and Creating New Jobs):
Press OK to generate and email the test report to yourself and your customer
Make any required changes to the email subject or message text then press Send

493BTL & 493BTLi Logging for PC, Android and iOS Document T14221 Issue 2, Page 31
Example report output:
The Bluetooth® trademark is owned by the Bluetooth® SIG. Design 2000 Pty Ltd is a Bluetooth SIG registered member company licensed to use the Bluetooth word mark and logos
*** End of Document T14221 ***