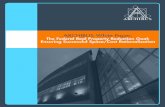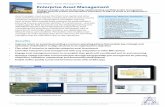Space Viewer User Guide - UNSW Estate Management ARCHIBUS...3...
Transcript of Space Viewer User Guide - UNSW Estate Management ARCHIBUS...3...

1
Space Viewer User Guide Last Updated: 28 October 2013
ARCHIBUS Space Management
Facilities Management

2 d:\users\z3471963\appdata\local\microsoft\windows\temporary internet files\content.outlook\5t8xvxuv\unsw archibus space viewer user guide ‐ 28 october 2013.docx
Table of Contents
1. Space Management at UNSW ....................................................................................................................... 3
2. Accessing ARCHIBUS .......................................................................................................................................... 3
2.1 Apply for access ....................................................................................................................................................... 3
2.2 Log in ............................................................................................................................................................................ 3
2.3 Log off .......................................................................................................................................................................... 3
3 Navigating ARCHIBUS........................................................................................................................................ 4
4. Space Viewer ........................................................................................................................................................... 5
4.1 Definitions .................................................................................................................................................................. 5
4.1.2 Room Type and Room Functions ..................................................................................................................... 5
4.1.2 Organisational Unit Structure ............................................................................................................................ 6
4.2 Reports ......................................................................................................................................................................... 7
4.2.1 Types of Reports ....................................................................................................................................................... 7
4.2.2 How to Access Reports .......................................................................................................................................... 7
4.2.3 How to Run Reports ................................................................................................................................................ 7
4.3 Floor Plans ................................................................................................................................................................. 11
4.3.1 Types of Floor Plans..............................................................................................................................................10
4.3.2 Floor Plans – Dynamic Floor Plans .................................................................................................................. 11
4.3.3 Floor Plans – Unit per Floor ............................................................................................................................. 14
4.3.4 Floor Plans – Locate Room ............................................................................................................................ 145
4.4 Charts ....................................................................................................................................................................... 176
5. ARCHIBUS Icons, Filters, Consoles ....................................................................................................................... 187
6. Space Management Terms ......................................................................................................................... 198
7. Key Contacts ...................................................................................................................................................... 209

3 d:\users\z3471963\appdata\local\microsoft\windows\temporary internet files\content.outlook\5t8xvxuv\unsw archibus space viewer user guide ‐ 28 october 2013.docx
1. Space Management at UNSW The University plans and manages space to support its strategic objectives and to optimise capital and recurrent expenditure on facilities. Facilities Management has responsibility for the planning, delivery and operation of the physical estate of UNSW, including space management. A key component of effective space management is the University property and space database.
Facilities Management:
develops and maintains the University property and space database, working with Faculties and Divisions to ensure data integrity
provides information and training on space management systems and data
provides reporting and information for decision-making, performance tracking and compliance purposes
Faculties and Divisions contribute to the maintenance of space data for their areas through space data validation processes. The name of the University property and space database is ARCHIBUS.
2. Accessing ARCHIBUS
2.1 Apply for access To apply for access, please submit IT Service Desk request by logging a call on Extn: 51333 or www.it.unsw.edu.au
2.2 Log in Access ARCHIBUS by launching your web browser and typing in https://archibus.unsw.edu.au
Enter your UNSW Username and z pass within the relevant boxes in the login window
2.3 Log off Click on the ‘Sign Out’ out option within the navigation bar in the top right hand corner of the screen
Note: It is important to sign out of the system to free up your system licence
Z id
Zpass

4 d:\users\z3471963\appdata\local\microsoft\windows\temporary internet files\content.outlook\5t8xvxuv\unsw archibus space viewer user guide ‐ 28 october 2013.docx
3. Navigating ARCHIBUS Once you have logged into ARCHIBUS you are in the Web Central process navigator.
Currently the only module accessible is Space Planning and Management. Web Central will
automatically take you to the Space Viewer Window.
Note: Other modules will be added in the near future e.g. Capital Project Management, Asset
Management and Workplace Services.

5 d:\users\z3471963\appdata\local\microsoft\windows\temporary internet files\content.outlook\5t8xvxuv\unsw archibus space viewer user guide ‐ 28 october 2013.docx
4. Space Viewer The Space Viewer has access to the following tasks (see above panel):
4.1 Definitions 4.2 Reports 4.3 Floor Plans 4.4 Charts
4.1 Definitions
0BDefinitions and Codes for 1BDescription
2BRoom Types 3BClassifies the type of space e.g. Office, Laboratory.
4BRoom Functions 5BClassifies how the space is used e.g. teaching, research
6BUnit by Divisions/Faculties 7BDisplays Division/Faculty and Unit names and codes
4.1.2 Room Type and Room Functions Codes and definitions are based on the Go8 Data Dictionary. The Go8 Data Dictionary can be located on:
http://www.facilities.unsw.edu.au/staff-contractors/floor-plans-space-information
Document Names: ARCHIBUS Room and Function Codes (Excel) Go8 Space Management Data Dictionary

6 d:\users\z3471963\appdata\local\microsoft\windows\temporary internet files\content.outlook\5t8xvxuv\unsw archibus space viewer user guide ‐ 28 october 2013.docx
4.1.2 Organisational Unit Structure ARCHIBUS has been set up using the UNSW Finance organisational structure with minimal alteration.
The organisation structure has two levels and ARCHIBUS can report on various space attributes for each of these levels.
Organisation Structure Example
1. Faculty/Division Faculty of Engineering
2. Unit School of Chemical Engineering
The list of organisation codes and names can be found under the Definitions heading: ‘Unit by Divisions/Faculties’
The Space Management Unit and UNSW Finance will liaise on an annual basis to confirm organisational codes
Note: If your organisation code or name data is not accurate, please notify Dianne Montgomerie [email protected] or extn 53226

7 d:\users\z3471963\appdata\local\microsoft\windows\temporary internet files\content.outlook\5t8xvxuv\unsw archibus space viewer user guide ‐ 28 october 2013.docx
4.2 Reports
4.2.1 Types of Reports
There are various reports you can view and download.
Report Name Reports details
Building Gross Areas List: Buildings
Filter by: Site/s or Building/s
Fields: Building name and code, Site Code, GBA, GBA, UFA, year built, refurbishment comments, building comments
Floor Gross Areas List: Building Floors/Levels
Filter by: Site/s or Building/s or Floor/s
Fields: Site Code, Site Name, Building Name and Code, Floor Name and Code, GBA, GBA, UFA and Total Room Area.
Room Type and Occupancy Data
List: Rooms data
Filter by multiple options: Site/s, Building/s, Floor/s, Room Type/s or Function/s, Division/Faculty and Unit/s
Fields: Site Code, Building Code and Name, Floor Code and Name, Room Number, Room Name, Room Sqm, Allocated Room Sqm, Room Type and Function Codes and Descriptions, Division/Faculty Unit Code and Names, Percentage of Space, Current Room Capacity, Room Comments
View by Divisions/Faculties and Units
List: Room data by a Unit
Drill Down or Filter by: Division/Faculty > Unit
Fields: Building Code and Name, Room Number, Room Sqm, Room Type and Function, Current Room Capacity, Room Comments
4.2.2 How to Access Reports:
Navigate: Space Viewer > Reports > then select the report you would like to view
All reports can be exported into excel by choosing the XLS icon
Reports can be saved in to ‘My Favorites’ by selecting the add this view to my favorite button
.
‘My Favorites’ will display reports saved.
Add this view to favorite button
To access saved Favorites

8 d:\users\z3471963\appdata\local\microsoft\windows\temporary internet files\content.outlook\5t8xvxuv\unsw archibus space viewer user guide ‐ 28 october 2013.docx
4.2.3 How to Run a Report
Room Type and Occupancy Data - Report
Navigate to Space Viewer > Reports > Room Type and Occupancy Data
1. Click on the ellipsis to open the building list table or type building code in box if known
2. Building table window enables user to a) select all buildings b) use the filter box to type in the building name c) select the letter of the building code (NB: a multiple buildings can be selected)
3. Press the ‘Save Selected’ button
4. Press ‘Clear’ button if you wish to restart your building selection
Filter boxes to refine search
Report Options
1.Click the ellipsis button to view building table and follow steps 2, 3 and 4 Or type in building code and then go to step 4
3. Click on ‘Save Selected’ button
2.a Select all buildings option
2.c. Letter of building
4. Click on ‘Clear’ to clear selection
2.b.Type in building name or partial letters of name

9 d:\users\z3471963\appdata\local\microsoft\windows\temporary internet files\content.outlook\5t8xvxuv\unsw archibus space viewer user guide ‐ 28 october 2013.docx
5. Select ‘Show’ once filter selection is complete
6. Option to refine selection further. For example displaying only the Office Space Group
Room data table is displayed. Further filters can be applied by entering code or text in filter box/es and pressing Enter
7. Select ’XSL’ to export data to Excel
Note: to return from Favourites to Process Navigator. Select the triangle symbol and a drop
down list will appear. Select ‘Process Navigator’
View by Division/Faculties and Unit - Report
5. Select on ‘show’ once filter selection is complete
Room Data table
Filter box
Sort icon
Select the triangle symbol and a drop down menu
7. Export data to Excel
6. Refine selection further
Saves Report to My Favorites
Select ‘ Process Navigator’ exit from favourites screen

10 d:\users\z3471963\appdata\local\microsoft\windows\temporary internet files\content.outlook\5t8xvxuv\unsw archibus space viewer user guide ‐ 28 october 2013.docx
1. Navigate to Space Viewer > Reports
2. Select > Report > View by Division/Faculties and Unit
3. Select Division/Faculty from list OR type the Division/Faculty name into the blank box below field heading
4. Select Unit from list OR type a unit name into blank box below field heading
5. Room data for Unit selected appears in table
6. Click XLS export to Excel
Type in filter box or select from list

11 d:\users\z3471963\appdata\local\microsoft\windows\temporary internet files\content.outlook\5t8xvxuv\unsw archibus space viewer user guide ‐ 28 october 2013.docx
4.3 Floor Plans 4.3.1 Types of Floor Plans
There are various options for viewing floor plans.
Floor Plan View Name Description
Dynamic Floor Plans Floor plans highlight either: Division/Faculties, Room Type Categories, Room Primary Functions, Room Functions, Room Type or Units
Ability to view multiple floors at the one time
To print select ‘Generate Paginated Report’ Option (NB: print one floor plan only at a time by filtering to the desired floor)
Division/Faculty per Floor Floor plans highlight the different Division/Faculty assigned space per floor
Filter by Division/Faculty, Building or Floor or select from Floor list
Unit per Floor Floor plans highlight the different unit assigned space per floor
Filter by Division/Faculty, Unit, Building or Floor or select from Floor list
Locate Room Floor plans highlight the location of a selected room
Ability to view multiple floors and rooms at one time
Navigate: Space Viewer > Floor Plans> then select the floor plan report you would like to view
Search by using Filter options or select from floor lists
Press ‘Show’ to view the floor plan
Printing of Floor Plans
1. To print select ‘Export Floor Plan’
2. Paginated Report View box will appear and the job will commence
3. Click on link in ‘Result view or File’ once job is complete and floor plan will be
exported to a word document
Select multiple floors to display floor plans

12 d:\users\z3471963\appdata\local\microsoft\windows\temporary internet files\content.outlook\5t8xvxuv\unsw archibus space viewer user guide ‐ 28 october 2013.docx
4.3.2 Floor plans - Dynamic Floor Plans
1. Filter by typing in site, building code or building name into blank boxes under field headings OR select building/s check boxes
2. Press Enter to display list of floors in building selected
3. Select floor or floors for floor plans you wish to display (please note that multiple floors can be display please see next screen)
4. Select from drop down ‘Highlight’ and ‘Labels’ drop down lists the type of information to be displayed on floor plan
Options are:
Highlights Categories Highlights Categories Description Labels Label Description Division/Faculty Highlights spaces at the Division/Faculty level Details Room number and sqm appear on plan
NB: if the plan is large sqm metres are not visible unless area is enlarged or floor plans are exported
Primary Room Types Highlights by Primary Room Type groupings Room No. Room number only Room Function Highlight by Room Function code None No room number or sqm label appear Room Primary Functions Highlight by Primary Room Function code Room Types Highlight by Room Type code Units (organisations) Highlights spaces at the Organisational level None No spaces are highlighted
1.Either type in the building code or building name and press enter OR check box next to building and floor level you wish to view
4. Select from Highlight and Labeldrop down lists the type of information and room numbering on floor plan display
Double click on on window bar to hide window
5. To print select ‘Export Floor Plan’
3. Select floor/s

13 d:\users\z3471963\appdata\local\microsoft\windows\temporary internet files\content.outlook\5t8xvxuv\unsw archibus space viewer user guide ‐ 28 october 2013.docx
5. To Print select ‘Export Floor Plan’ option (please note while you can view multiple floors you are only able to print one floor plan at a time). Please refer to the bottom of page 10 for printing instructions
Displays multiple floors or buildings (please note: you can only print one floor plan at a time)
Displays floor plans on a plan for 3D viewing (please note: you can only print one floor plan at a time)
Press this icon to change display view of floor plans
Select multiple floors to display floor plans

14 d:\users\z3471963\appdata\local\microsoft\windows\temporary internet files\content.outlook\5t8xvxuv\unsw archibus space viewer user guide ‐ 28 october 2013.docx
4.3.3 Floor Plans – Unit per Floor There are two options to filter information in order to view Unit space per floor
Option One (Drill Down):
The view below highlights all the units located on a building floor (C20 Morven Brown – Ground Floor)
1. Navigate to Space Viewer > Floor Plans> Unit per Floor
2. Filter by drill down from the Select Floor window using expansion + buttons. Select building>floor
3. Click on floor name to display floor plan
4. The floor plan will display all units occupying the floor
Note: DO NOT print plans from this view as it will print multiple floor plans. The better option is to use the filter box to refine your search as demonstrated in Option Two below
2. Expand on Building and Floor in Select Floor window
1. Select ‘Unit per Floor’
1. Click on floor name and then select Unit org code

15 d:\users\z3471963\appdata\local\microsoft\windows\temporary internet files\content.outlook\5t8xvxuv\unsw archibus space viewer user guide ‐ 28 october 2013.docx
Option Two (Filtering):
The view below highlights the floor plan and units dependent on the filter options choosen (organisational unit or building to define your search). Only the units select will display.
1. Navigate to Space Viewer > Floor Plans> Unit per Floor
2. Filter by typing in codes or names in text boxes OR use the drop down tables to make your selection if codes and names are unknown
3. Press Show button to display filter result
4. Click on filter list floor name to display floor plan
5. The floor plan will display the unit/s occupying the floor
6. The floor plan will now display only the selected unit/s
7. To print all units on a building floor select > Export Floor Plan
8. To print only the selected units on a building floor select > Doc
NB: If the print option (Export Floor Plan) is selected all the buildings and floors occupied by the various Organiational Units will be printed. For printing instructions please see the bottom of page 10
2.Use filter boxes to refine search and list of floor will display
3. Press ‘Show’ button to display filter results
8. Press ‘Doc’ button to print only the selected units on the selected floor
7. Press ‘Export Floor Plan’ button to print all units on the highlighted floor
4. Click on filter list floor name to display floor plan

16 d:\users\z3471963\appdata\local\microsoft\windows\temporary internet files\content.outlook\5t8xvxuv\unsw archibus space viewer user guide ‐ 28 october 2013.docx
4.3.4 Floor Plans – Locate Room Use the filters to find the location of a room on a floor plan.
The Selected room will appear highlighted on the floor plan
2.Check box next to the room/s you wish to view and the floor plan/s will appear

17 d:\users\z3471963\appdata\local\microsoft\windows\temporary internet files\content.outlook\5t8xvxuv\unsw archibus space viewer user guide ‐ 28 october 2013.docx
4.4 Charts
Data can be viewed in both stack and pie chart formats
Chart Name Displays
Show Faculty Stack Plan Division/Faculty sqm by building and floor stack plan
Show Faculty Analysis Chart Division/Faculty sqm by building and floor pie chart
Show Unit Stack Plan Unit stack plan sqm by building and floor stack plan
Show Unit Analysis Chart Unit pie chart sqm by building and floor pie chart
1. Navigate to Space Viewer > Charts> Show Faculty Stack Plan
2. Filter by Building and Floor
3. Press Show button to display floor chart

d:
:\users\z3471963\appd
5. ARCH
Icons/Filt
Floor Pla
data\local\microsoft\w
HIBUS Ico
ters/Conso
an Icon
windows\temporary in
ons, Filte
oles F
Tst
Ua–
T
C
Cm
F
Si
Z
Z
I
18 ternet files\content.ou
ers, Cons
Function
This field actsearch on anthe same na
Use % symball word cont– Sci% will s
This icon exp
Click on the e
Click the Nexmultiple page
Function
Select: Floatnformation
Zoom In: Zoo
Zoom Extent
Isometrics: P
utlook\5t8xvxuv\unsw
soles
ts as a filter. nd press Enteme
bol as a wild ctaining letter
search for all
pands or retr
ellipsis to op
xt link to moves of data
t over a room
oms into the
ts: Zooms in/
Projects the f
w archibus space viewe
Type characer. The syst
card. The prsci but not bwords begin
racts data pa
pen a table o
ve to the nex
m to retrieve i
floor plan
/out to displa
floor plan on
r user guide ‐ 28 octob
cters of the ntem will retur
refix wild carbeginning witnning with Sc
anels.
r acts as a d
xt page. This
information,
ay entire plan
a different p
ber 2013.docx
name you nern those reco
rd - %Sci willth Sci. Wild cci.
rop down lis
s details that
double click
n
plane for 3D v
ed to ords with
l search for card suffix
t
t there are
for further
viewing

19 d:\users\z3471963\appdata\local\microsoft\windows\temporary internet files\content.outlook\5t8xvxuv\unsw archibus space viewer user guide ‐ 28 october 2013.docx
6. Space Management Terms Term Meaning
Annual Space Validation
Process in which nominated University Space Editors validate that the space allocated to their organisation unit and the space attributes match the data in the ARCHIBUS space inventory system
Go8 Data Dictionary A list of Room Type and Room Function codes and descriptions aligned with TEFMA Room Type and Room Function Codes. A full description of Room and Function Codes are on the Facilities Management website:
http://www.facilities.unsw.edu.au/staff-contractors/floor-plans-space-information
Usable Floor Area (UFA)
The sum of the floor areas measured at floor level from the general inside face of the building walls of all the interior spaces related to the primary function of the building. This is normally computed by calculating the ‘Fully Enclosed Covered Area’ (FECA) and deduction all of areas supplementary to the primary function of the building. The following areas are deducted common use area, services areas and non-habitable areas. The room type codes groups = 100 -700 groupings
Gross Floor Area (GFA)
This figure is calculated by adding the ‘Fully Enclosed Covered Area’ to the ‘Unenclosed Covered Area’
Gross Building Area (GBA)
This figure is the enclosed and unenclosed area of the building at all building floor levels measured between the normal OUTSIDE face of any enclosing walls, balustrades and supports
Room Area per floor or building
This is the sum of usable and non-usable area and excludes the wall thickness
Non UFA Sum of the common use area, services areas and non-habitable areas. Room Primary Type Group = 8. The room type = 800’s codes
Efficiency Rates The ratio of UFA to GFA
Room Type Follows the standard Go8 definitions. This code describes the type of room e.g. office, laboratory. The room type codes = 100 – 900 range. A full description of the room type code are on the Facilities Management website:
http://www.facilities.unsw.edu.au/staff-contractors/floor-plans-space-information
Room Function Follows the standard Go8 definitions. This code describes how the room is used e.g. is the laboratory used for research or teaching. The room function codes = 10 – 90 range. A full description of the room function code are on the Facilities Management website:
http://www.facilities.unsw.edu.au/staff-contractors/floor-plans-space-information
Room Percentages Any room may have a shared room type, shared room function or shared organisational level. ARCHIBUS creates a new record for each share and the sum of all the shares must add up to 100 percent
Highlight or Floor plan view
ARCHIBUS converts AutoCAD drawings to a flash based enterprise graphic allowing users to interact with floor plans. Double click on the room to show details within the space. Note: The floor plans currently do not show the shared room information, they only show the information for the first record for the room
Occupant This is the organisational group that occupy the room. It is not the “owner”. Therefore if a Faculty “loans” the same rooms to another group those rooms will be allocated to that new group. Changes to the room occupant from one Faculty/Division or Unit can only be done and recorded by the Space Management Unit

20 d:\users\z3471963\appdata\local\microsoft\windows\temporary internet files\content.outlook\5t8xvxuv\unsw archibus space viewer user guide ‐ 28 october 2013.docx
6. Key Contacts Item Email Name of contact
Technical Issues [email protected]
Data and floor plans Issues
[email protected] Dianne Montgomerie
Jan Jelenic
Joe Fischer
Training [email protected] Dianne Montgomerie
User Guide [email protected] Dianne Montgomerie