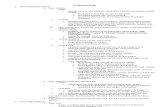Space Review Essentials...May 19, 2020 · Payroll and Space Departments under “Resources”,...
Transcript of Space Review Essentials...May 19, 2020 · Payroll and Space Departments under “Resources”,...
![Page 1: Space Review Essentials...May 19, 2020 · Payroll and Space Departments under “Resources”, above] 3. Not Required (optional) o. Update core space data . 1. Space classifications](https://reader033.fdocuments.net/reader033/viewer/2022050514/5f9e9a6bb4bdad500c0b1021/html5/thumbnails/1.jpg)
University of California, San Diego
Space Review Essentials Version 0.4: May 19, 2020
![Page 2: Space Review Essentials...May 19, 2020 · Payroll and Space Departments under “Resources”, above] 3. Not Required (optional) o. Update core space data . 1. Space classifications](https://reader033.fdocuments.net/reader033/viewer/2022050514/5f9e9a6bb4bdad500c0b1021/html5/thumbnails/2.jpg)
UCSD Space Review Essentials
Page 1 of 19
INDEX
Contents About this guide ............................................................................................................................................ 3
A new system and an expanded process .................................................................................................. 3
Help and support .......................................................................................................................................... 3
Not covered .............................................................................................................................................. 4
The Spring 2020 Review ................................................................................................................................ 4
Tips for FIMS efficiency ................................................................................................................................. 6
Essential FIMS tools ...................................................................................................................................... 7
Tabular reports supporting the Space Review .......................................................................................... 7
My Reports ............................................................................................................................................ 7
FIM Reports ........................................................................................................................................... 8
Table control orientation .......................................................................................................................... 8
Table controls, upper left ...................................................................................................................... 8
Table controls, upper right ................................................................................................................... 8
Space Form essentials ................................................................................................................................... 9
Find a Space record from a report ............................................................................................................ 9
Space form orientation ........................................................................................................................... 10
Draft space record status – upper right .............................................................................................. 11
Active space record status – upper right ............................................................................................ 11
Edit the space class via space form ......................................................................................................... 11
Edit responsible department allocation via space form ......................................................................... 12
Edit workstation counts and/or override allocation percent for certain space classes ..................... 13
Cluster allocations ................................................................................................................................... 14
Create a new cluster ........................................................................................................................... 14
Edit cluster allocations ........................................................................................................................ 15
Floor plan essentials ................................................................................................................................... 16
3 ways to find floor plan viewers ............................................................................................................ 16
Floor plans in the Space form ............................................................................................................. 16
Floor plans in the Floor portfolio ........................................................................................................ 16
Multiple floor plans in a building - Find Space* .................................................................................. 17
Using the Floor Plan Viewer .................................................................................................................... 18
![Page 3: Space Review Essentials...May 19, 2020 · Payroll and Space Departments under “Resources”, above] 3. Not Required (optional) o. Update core space data . 1. Space classifications](https://reader033.fdocuments.net/reader033/viewer/2022050514/5f9e9a6bb4bdad500c0b1021/html5/thumbnails/3.jpg)
UCSD Space Review Essentials
Page 2 of 19
The viewer menu – upper left ............................................................................................................. 18
Viewer mouse behavior – upper right ................................................................................................ 19
![Page 4: Space Review Essentials...May 19, 2020 · Payroll and Space Departments under “Resources”, above] 3. Not Required (optional) o. Update core space data . 1. Space classifications](https://reader033.fdocuments.net/reader033/viewer/2022050514/5f9e9a6bb4bdad500c0b1021/html5/thumbnails/4.jpg)
UCSD Space Review Essentials
Page 3 of 19
About this guide This guide is intended for supporting UC San Diego campus space managers participating in Space Information Reviews. It is not comprehensive, but more complete documentation is in development.
A new system and an expanded process To better manage UC San Diego space resources and provide better information about them (for purchasing, financing, renovating, or leasing) the campus has implemented the FIMS application. Campus space management will evolve to take advantage of the new system, and we hope it helps you be more efficient and productive in your work.
Help and support Facilities Information Management is an enterprise campus application supported by Campus Planning and the Vice Chancellor of Resource Management and Planning. We have the following web pages that provide descriptions of and links to training, support, and information resources about the FIMS system and the Fall and Spring Space information Reviews:
• Campus Planning website – department information and contacts • Space Management and Planning – Space resources, including:
o Guidelines for administrative planning and management o Instructions and support links for the Fall and Spring Reviews. o Links to access FIM and training
Additionally, these and other resource links are embedded within the FIMS application in a “Help” section on the FIMS homepage and in a blue-bordered box to the lower right, “Helpful Information” (Figure 1).
Figure 1
![Page 5: Space Review Essentials...May 19, 2020 · Payroll and Space Departments under “Resources”, above] 3. Not Required (optional) o. Update core space data . 1. Space classifications](https://reader033.fdocuments.net/reader033/viewer/2022050514/5f9e9a6bb4bdad500c0b1021/html5/thumbnails/5.jpg)
UCSD Space Review Essentials
Page 4 of 19
If you require further assistance with FIMS via in-person, phone, email, or zoom, try these:
• Kirk Belles, Campus Planning (858-534-1035) for how to use the FIMS system and floor plan updates.
If you cannot reach Kirk, contact Campus Planning’s Administrative Specialist for a referral to knowledgeable staff within Campus Planning or other campus departments.
• Sharon Smith, Campus Planning (858-534-6515)
Not covered To help staff meet the November 15 (Fall) deadline, this guide omits discussion of are several other useful, existing FIMS tools. More tools will be developed over time, and expanded documentation will be in future FIMS guides. Some of the elements currently not covered here:
• Create and allocate clusters • Assign people • Create and edit Space Use Agreements for loaned space • Reserve space for new hires and recruitments • Create and manage space moves • Edit and create custom reports
We will be developing more extensive documentation on these and other topics soon, to assist you in using these tools effectively.
The Spring 2020 Review Spring 2020 space review requirements have been modified to align with remote working and reduced to balance with ongoing Covid-19 events and campus Enterprise System Renewal (ESR) deployments (Financial and Human Resources/Payroll).
The Spring 2020 Review focuses on preparing space management information for Fall (floor plans, office layouts, linking payroll and department codes). Additional information is welcome.
Due Date: June 30, 2020
Use the Facilities Information Management (FIM) portal to review these elements:
1. Required for Spring 2020
o Floor Plans - Review your space for correct floor plan geometry and space identifiers. 1. Include open office workstation layouts to support polylining individual
workstations. 2. Submit CAD, PDF, or descriptions and dimensions. Include space designations,
and communicate the corrections to Kirk Belles as soon as possible.
2. Recommended (optional)
![Page 6: Space Review Essentials...May 19, 2020 · Payroll and Space Departments under “Resources”, above] 3. Not Required (optional) o. Update core space data . 1. Space classifications](https://reader033.fdocuments.net/reader033/viewer/2022050514/5f9e9a6bb4bdad500c0b1021/html5/thumbnails/6.jpg)
UCSD Space Review Essentials
Page 5 of 19
o Map Payroll and Space Department – Confirm or provide correlation between Space departments and Payroll codes. This enhances assigning people via the Space Manager tool within FIM. Current known and unknown correlations provided here [link to Map Payroll and Space Departments under “Resources”, above]
3. Not Required (optional)
o Update core space data
1. Space classifications - Review and update each space within your department to ensure that it is classified correctly using the Space Classification Guidelines.
o Classify all offices as Open, Modular, or Enclosed o Review and correct workstation counts for these space classes below
only. o 110 - Classroom o 130 - Seminar Room o 260 - Class Laboratory o 261 - Special Class Laboratory o 270 - Open Laboratory o 340 - Conference Room o 650 - Assembly o 810 - Patient Bedroom - Regular o 811 - Bedroom - Coronary Care o 811 - Bedroom - Intensive Care o 811 - Bedroom - Neonatal Intensive o 811 - Bedroom - Hemodialysis Care o 811 - Bedroom - Psychiatric Care o 811 - Bedroom - Maternity Care o 811 - Bedroom - Nursery Care o 811 - Bedroom - Pediatric Care o 830 - Nurse Station o 845 - Surgical Labor Room o 852 - Treatment/Examination - Doctor o 860 - Diagnostic Service Laboratory o 9xx - (All residential facilities, excepting service and bathroom
area) 2. Department allocations - The designated department should be the one in the
room doing the work. If the space is on loan, complete a Space Use Agreement (login required) to properly record the occupying department.
o Update Cluster allocations – review and update clusters.
o Update Office Occupancy - Add occupants to all academic, administrative and research
offices. Office occupancy information is NOT required for Spring 2020, but it is encouraged.
1. All employees (including student employees) 2. Review and update the correct department allocation for all spaces.
![Page 7: Space Review Essentials...May 19, 2020 · Payroll and Space Departments under “Resources”, above] 3. Not Required (optional) o. Update core space data . 1. Space classifications](https://reader033.fdocuments.net/reader033/viewer/2022050514/5f9e9a6bb4bdad500c0b1021/html5/thumbnails/7.jpg)
UCSD Space Review Essentials
Page 6 of 19
Tips for FIMS efficiency • Browsers - for PC users, we recommend using Blink-based browsers such as Chrome and Edge.
Gecko based browsers, notably Firefox, work fine with minor exceptions. We recommend against using the older Internet Explorer (IE) browsers, and currently have no recommendation regarding the Webkit-based Safari (IOS/Apple) browser.
Best Browsers Comment Blink Engine
- Chrome - Edge (post 2018)
Best overall, for full utility and consistent interaction with FIMS.
Gecko Engine - Mozilla Firefox
Works perfectly with minor exceptions. Some chart highlights and drill-down features on native Tririga graphic reports are not available, but will work with the Kurve reports. No need to switch if you favor this browser.
Webkit (IOS / Apple) - Safari
Discontinued Browsers Comment Edge Engine
- Microsoft Edge 2015-2018
Microsoft’s terminated in-house attempt to upgrade the older Trident engine. Discontinued 2018. Not recommended.
Trident Engine - Internet Explorer
1997-2015
Most popular browser until 2012. Many systems/users may still be using these older versions. Discontinued 2015. Not recommended.
For further details, see IBM’s Support and Compatibility (see “Desktop Client Compatibility”).
• FIMS is primarily popup-based. A wide screen or multiple monitors are preferred. o Make sure your browser allows popups for https://ucsd.tririga.com/
Clicking links in the system generates popups most of the time. In some cases, “inline” results may be adjusted to show “below” or “right pane.” Most links and forms will generate independent popups, however.
o If you are working with a lot of popups and you return to a list of underlined links, sometimes it seems the popups won’t work. In these cases, check your open browser windows. If a popup is opened underneath the report, table, or list you are working with, that opened popup will remain behind that window and will not be brought to the front. You have to go find it and bring it forward.
• FIMS table rows – when table text is underlined in a table or a list, any/all links in that specific record row take you to that specific record.
• Use tabular reports for a full detailed list - start with the space review reports to work with a comprehensive list of your department allocations. Filter the reports in My Reports as needed and click a record to edit your department space.
• Use floor plans to quickly review and edit your department space. Use the “Themes” under “Menu” to graphically highlight or overlay text details. Use “Show Details” on the right and click a room to edit your department space.
![Page 8: Space Review Essentials...May 19, 2020 · Payroll and Space Departments under “Resources”, above] 3. Not Required (optional) o. Update core space data . 1. Space classifications](https://reader033.fdocuments.net/reader033/viewer/2022050514/5f9e9a6bb4bdad500c0b1021/html5/thumbnails/8.jpg)
UCSD Space Review Essentials
Page 7 of 19
Essential FIMS tools To help you respond to the Review efficiently, we describe FIMS tools that support editing of your department allocations, space classes, and workstation counts (for a limited set of space classes, listed above), and how to use them.
Tabular reports supporting the Space Review Useful reports are in both My Reports as well as throughout the FIM portal.
My Reports We’ve given you three FIMS reports in your My Reports section to support you in your Fall 2019 Review. Run these reports by clicking the green icon in front of the report. These can be found here, in the My Reports tab of the My Reports section (Figure 2):
Within the “My Reports” Section of “My Reports,” you will find three useful reports (Figure 3):
Figure 3
1. Space Review - Responsible Department Allocations - Filter for your department allocations 2. Space Review - Workstation Counts Required - Filter for your department’s spaces that require
station counts. 3. Space Review - Workstation Counts Required - Zero - Filter for your department’s spaces that
require station counts, and which currently have no station counts recorded
Figure 2
![Page 9: Space Review Essentials...May 19, 2020 · Payroll and Space Departments under “Resources”, above] 3. Not Required (optional) o. Update core space data . 1. Space classifications](https://reader033.fdocuments.net/reader033/viewer/2022050514/5f9e9a6bb4bdad500c0b1021/html5/thumbnails/9.jpg)
UCSD Space Review Essentials
Page 8 of 19
FIM Reports The FIM portal has several other reports embedded throughout the portal on the Home, Portfolio, and Space pages, as well as more additional reports in the “Community” section of “My Reports.”
Table control orientation The table controls are typical of all tables throughout FIMS. Knowing these is extremely useful for understanding and using FIMS. See Figures 4 and 5.
Table controls, upper left
1. Use the forward and backward buttons or the page number field at the upper left to page through the results.
2. Results: the report will provide the total count of records at the upper left. 3. Filter by typing in any white box below the table headers and hit “Enter” to apply the criteria.
The criteria can be cleared by using backspace/delete until the text is gone, and hitting “Enter.” 4. The links above the filter boxes can be used to apply or remove filter criteria, too. 5. More complex filters may be available, depending on the table and the context.
Table controls, upper right 1. Add to Bookmarks allows you to bookmark
items for easy return to the report. 2. Export – to export tabular data into Excel. In
some cases, “Export” appears as an underlined link next to the filter links.
3. Visible records per page - a box may appear that can change the number of records appearing on each report page. Generally, choosing a larger number of records will reduce performance.
4. Linking to forms - each row within any table that is filled with underlined links, will navigate you that record. It may be a form, or simply a viewable record, depending on your user group.
Figure 4
Figure 5
![Page 10: Space Review Essentials...May 19, 2020 · Payroll and Space Departments under “Resources”, above] 3. Not Required (optional) o. Update core space data . 1. Space classifications](https://reader033.fdocuments.net/reader033/viewer/2022050514/5f9e9a6bb4bdad500c0b1021/html5/thumbnails/10.jpg)
UCSD Space Review Essentials
Page 9 of 19
Space Form essentials All FIMS forms have tabs across the top and sections on each tab. The tabs may be opened or closed by clicking the +/- in front of the section name. The opened and closed states will be preserved as you log in and out of the system. See Figure 6.
Find a Space record from a report
Figure 6
1. Go to My Reports section 2. My Reports tab in My Reports section 3. Run Space Review – Responsible Department Allocations 4. Click the any link in the appropriate row
![Page 11: Space Review Essentials...May 19, 2020 · Payroll and Space Departments under “Resources”, above] 3. Not Required (optional) o. Update core space data . 1. Space classifications](https://reader033.fdocuments.net/reader033/viewer/2022050514/5f9e9a6bb4bdad500c0b1021/html5/thumbnails/11.jpg)
UCSD Space Review Essentials
Page 10 of 19
Space form orientation
Figure 7
Each space has a unique ID and is divided into tabs and sections (Figure 7).
1. The upper left tells you what business object you are viewing (Space) and which one it is (440005).
2. The General tab is where you edit your space information. 3. The Graphic tab takes you to a floor plan and highlights the space you were reviewing. 4. The location Hierarchy Path in the General section on the General tab is where you can confirm
the specific space record’s Campus \ Neighborhood \ Building \ Floor location. 5. Use the Current Use Space Classification section to edit the space class. 6. Use the Responsible Department Allocation section
![Page 12: Space Review Essentials...May 19, 2020 · Payroll and Space Departments under “Resources”, above] 3. Not Required (optional) o. Update core space data . 1. Space classifications](https://reader033.fdocuments.net/reader033/viewer/2022050514/5f9e9a6bb4bdad500c0b1021/html5/thumbnails/12.jpg)
UCSD Space Review Essentials
Page 11 of 19
Draft space record status – upper right To edit, space records must be in “Draft” status. This is indicated by the Activate, Save, Save & Close, More, and X buttons to the upper right (Figure 8). When the record is in Draft status, you will be able to make necessary changes.
Active space record status – upper right When the space record is in “Active” status, you cannot edit the space form. This is indicated by the presence of the Revise, More, and X buttons. Clicking “Revise” reverts the record to “Draft” status (Figure 9)
Edit the space class via space form The space class steps are shown in Figure 10, below.
Figure 10
Under “Current Use Space Classification” 1. Select “Find” 2. Choose correct class 3. Click “OK” 4. Click “Save”
NOTE: For space classes that require workstation counts, open the Responsible Department Allocation section and scroll to the right to update the workstations.
Figure 8
Figure 9
![Page 13: Space Review Essentials...May 19, 2020 · Payroll and Space Departments under “Resources”, above] 3. Not Required (optional) o. Update core space data . 1. Space classifications](https://reader033.fdocuments.net/reader033/viewer/2022050514/5f9e9a6bb4bdad500c0b1021/html5/thumbnails/13.jpg)
UCSD Space Review Essentials
Page 12 of 19
Edit responsible department allocation via space form The steps to select a department in the allocation section after clicking “Find” are shown below.
Figure 11
Under “Responsible Department Allocation” 1. Select “Find” (not shown above, hidden by list in Figure 11) 2. Choose correct department(s) 3. Click “OK” 4. Click “Save”
NOTE: Department allocations may be shared. Additional department allocations will automatically be prorated equally, unless overridden (using “*Override” fields). Removed allocations will automatically be adjusted for all allocations that are not overridden.
![Page 14: Space Review Essentials...May 19, 2020 · Payroll and Space Departments under “Resources”, above] 3. Not Required (optional) o. Update core space data . 1. Space classifications](https://reader033.fdocuments.net/reader033/viewer/2022050514/5f9e9a6bb4bdad500c0b1021/html5/thumbnails/14.jpg)
UCSD Space Review Essentials
Page 13 of 19
Edit workstation counts and/or override allocation percent for certain space classes In the Responsible Department Allocation section, for certain space classes …
Figure 12
Under “Responsible Department Allocation” 1. Scroll to view information to the right 2. Enter stations, and/or enter department allocation overrides 3. Click “Save”
![Page 15: Space Review Essentials...May 19, 2020 · Payroll and Space Departments under “Resources”, above] 3. Not Required (optional) o. Update core space data . 1. Space classifications](https://reader033.fdocuments.net/reader033/viewer/2022050514/5f9e9a6bb4bdad500c0b1021/html5/thumbnails/15.jpg)
UCSD Space Review Essentials
Page 14 of 19
Cluster allocations “Cluster” refers to grouped activity below the department level, usually associated with research efforts.
Create a new cluster See Figure 13.
Figure 13
1. Navigate to the “Cluster” section 2. Click “Add” 3. Fill out the required information
a. Type the name of the cluster – unique to the entire campus, no duplicate names b. Search and select the correct responsible department – Required. c. Search and select the correct responsible person - A single person may be the
responsible person for many clusters.
![Page 16: Space Review Essentials...May 19, 2020 · Payroll and Space Departments under “Resources”, above] 3. Not Required (optional) o. Update core space data . 1. Space classifications](https://reader033.fdocuments.net/reader033/viewer/2022050514/5f9e9a6bb4bdad500c0b1021/html5/thumbnails/16.jpg)
UCSD Space Review Essentials
Page 15 of 19
Edit cluster allocations The steps to select a department in the allocation section after clicking “Find” are shown below (Figure 14). Cluster allocations are independent of department allocations.
Figure 14
Under “Cluster Allocations” 1. Select “Find” 2. Choose correct cluster(s) 3. Click “OK” 4. Click “Save”
NOTE: Cluster allocations may be shared. Additional cluster allocations will automatically be prorated equally, unless overridden (using “*Override” fields). Removed allocations will automatically be adjusted for all allocations that are not overridden.
![Page 17: Space Review Essentials...May 19, 2020 · Payroll and Space Departments under “Resources”, above] 3. Not Required (optional) o. Update core space data . 1. Space classifications](https://reader033.fdocuments.net/reader033/viewer/2022050514/5f9e9a6bb4bdad500c0b1021/html5/thumbnails/17.jpg)
UCSD Space Review Essentials
Page 16 of 19
Floor plan essentials 3 ways to find floor plan viewers The viewers are the best place to start for a quick review and spot-check. Easily correct the information by using the “Show Details” button. Floor plans may be found in a variety of ways:
Floor plans in the Space form
1. Choose the Graphic tab (Figure 15).
Floor plans in the Floor portfolio
Figure 16
1. Select Portfolio 2. Select Floors 3. Click any link in the desired record row
Figure 15
![Page 18: Space Review Essentials...May 19, 2020 · Payroll and Space Departments under “Resources”, above] 3. Not Required (optional) o. Update core space data . 1. Space classifications](https://reader033.fdocuments.net/reader033/viewer/2022050514/5f9e9a6bb4bdad500c0b1021/html5/thumbnails/18.jpg)
UCSD Space Review Essentials
Page 17 of 19
Multiple floor plans in a building - Find Space* This tool is currently only available for data editors, but we are in the process of turning it on for data consumers. This tool allows the user to easily navigate within different floors in a building while viewing, making reports, editing, or exporting.
1. Go to the Space Tab (Figure 17) 2. Select “Find Space*”
*To be renamed “Explore floor plans and maps.”
Figure 18
3. Choose “Building” (Figure 18) 4. Select a building 5. Click “Locate” 6. Use the pull down list to choose other floors and reports within the building
Figure 17
![Page 19: Space Review Essentials...May 19, 2020 · Payroll and Space Departments under “Resources”, above] 3. Not Required (optional) o. Update core space data . 1. Space classifications](https://reader033.fdocuments.net/reader033/viewer/2022050514/5f9e9a6bb4bdad500c0b1021/html5/thumbnails/19.jpg)
UCSD Space Review Essentials
Page 18 of 19
Using the Floor Plan Viewer Controls are above and below the viewer.
The viewer menu – upper left “Menu” offers ability to export, view layer elements, make reports, and change the legend visibility and scale. See Figure 19.
Figure 19
1. Export – export what you see in your viewer window a. Choose PDF or PNG (see Figure 20, left)
2. Layer Manager – chose background drawing elements to turn on/off 3. Theme – groups a Label and graphic highlighted Report 4. Labels – can be changed independent of Theme and Report 5. Report – can be changed independent of Theme and Label
Figure 20
![Page 20: Space Review Essentials...May 19, 2020 · Payroll and Space Departments under “Resources”, above] 3. Not Required (optional) o. Update core space data . 1. Space classifications](https://reader033.fdocuments.net/reader033/viewer/2022050514/5f9e9a6bb4bdad500c0b1021/html5/thumbnails/20.jpg)
UCSD Space Review Essentials
Page 19 of 19
Figure 21
6. Preferences – alters visibility and size of the table legend (Figures 19, 21) a. Display b. Scale
Viewer mouse behavior – upper right 1. Select a single item at a time. Select “On” or “Off” by
clicking a chosen item. Useful for Space Manager Tool. 2. Select Window or multi-select. Useful for Space Manager
Tool. 3. Clear Selections to remove all selections. Useful for Space
Manager Tool. 4. USE Show Details – This is very useful for editing Space
forms from the floor plan. View your floor plan, select the “Show Details” button (Figure 23), then click any space to edit.
a. Click room 5. Move – push image around in the viewer window. 6. Zoom Controls – zoom in, zoom out, zoom window, fit
view (zoom extents).
Figure 22
Figure 23