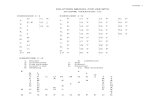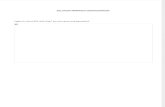SP18 SolMan Setup Guide V2
Transcript of SP18 SolMan Setup Guide V2

SAP Solution Manager 7.0 EhP1
END-TO-END ROOT CAUSE ANALYSIS
SYSTEM LANDSCAPE SETUP GUIDE
Version 2.13, September 2010

END-TO-END ROOT CAUSE
ANALYSIS
System Landscape Setup Guide
TYPOGRAPHIC CONVENTIONS ICONS
Icon Meaning
Caution
Example
Note
Recommendation
Syntax
Type Style Represents
Example Text
Words or characters quoted from the screen. These include field names, screen titles, pushbuttons labels, menu names, menu paths, and menu options.
Cross-references to other documentation.
Example text
Emphasized words or phrases in body text, graphic titles, and table titles.
EXAMPLE TEXT
Technical names of system objects. These include report names, program names, transaction codes, table names, and key concepts of a programming language when they are surrounded by body text, for example, SELECT and INCLUDE.
Example
text Output on the screen. This includes file and directory names and their paths, messages, names of variables and parameters, source text, and names of installation, upgrade and database tools.
Example
text Exact user entry. These are words or characters that you enter in the system exactly as they appear in the documentation.
<Example
text> Variable user entry. Angle brackets indicate that you replace these words and characters with appropriate entries to make entries in the system.
EXAMPLE
TEXT
Keys on the keyboard, for example, F2 or ENTER.

END-TO-END ROOT CAUSE
ANALYSIS
System Landscape Setup Guide
CONTENTS
1 How to use this document .................................................................................................................. 9
2 General setup instructions ................................................................................................................. 9
2.1 Prerequisites ................................................................................................................................ 9
2.2 Managed system configuration ................................................................................................ 10
3 Migration from manual maintenance to SLD ................................................................................... 12
4 Product specific setup ...................................................................................................................... 14
4.1 SAP Solution Manager............................................................................................................... 14
4.2 Enterprise Portal ........................................................................................................................ 15
4.3 CRM ............................................................................................................................................ 15
4.4 SAP ERP 6.0 / EhPx for SAP ERP 6.0 ....................................................................................... 17 4.4.1 Solution Manager version EhP1 SP5 („SP21“) ...................................................................... 17 4.4.2 Solution Manager version < EhP1 SP5 („SP21“) ...................................................................... 17
4.5 SAP Netweaver – TREX ............................................................................................................. 18
4.6 SRM ............................................................................................................................................ 18
4.7 LiveCache ................................................................................................................................... 19 4.7.1 SLD Configuration .................................................................................................................... 20 4.7.2 SMSY Configuration................................................................................................................. 22 4.7.3 Diagnostics Configuration ........................................................................................................ 22
4.8 XI / PI ........................................................................................................................................... 25
4.9 BI ................................................................................................................................................. 26
4.10 SAP BW Accelerator (BIA / BWA) ............................................................................................. 26 4.10.1 Sending Data to System Landscape Directory ..................................................................... 26 4.10.2 SMSY Configuration of the “Technical System SAP BW Accelerator” .................................. 27 4.10.3 Diagnostics Configuration .................................................................................................... 28
4.11 SAP NetWeaver J2EE ................................................................................................................ 30
4.12 Adobe Document Services ........................................................................................................ 30
4.13 SAP NetWeaver CE 7.1 .............................................................................................................. 30
4.14 DUET 1.5 on SAP NW 7.0 ........................................................................................................... 31 4.14.1 Manual creation of MS .NET technical system for DUET 1.5 on SAP NW 7.0 ...................... 31 4.14.2 Duet Managed System Configuration ................................................................................... 33
4.15 Web Dispatcher 7.10 .................................................................................................................. 35 4.15.1 Manual creation of technical system for SAP Web Dispatcher 7.10...................................... 35 4.15.2 Diagnostics Configuration .................................................................................................... 37
4.16 SAP MDM 5.5 SP06 and SAP Netweaver MDM 7.1 ................................................................... 39 4.16.1 Manual creation of technical system for MDM ...................................................................... 39 4.16.2 Diagnostics Configuration .................................................................................................... 41 4.16.3 Configuration on managed system ....................................................................................... 43
4.17 SAP GRC Access Control 5.3.................................................................................................... 43 4.17.1 SLD Data Supplier Configuration ......................................................................................... 43 4.17.2 Solution Landscape Definition .............................................................................................. 44

End-to-End Root Cause Analysis 4
System Landscape Setup Guide
©SAP AG 2008
4.17.3 Managed System Setup Wizard ........................................................................................... 47
4.18 SAP PPM by IDS Scheer 4.1 ...................................................................................................... 48 4.18.1 Manual Creation of Technical System for SAP PPM by IDS Scheer 4.1 ............................... 49 4.18.2 Managed System Setup Wizard ........................................................................................... 51
4.19 SAP PMM by Vendavo 6.7, 7.0, 7.1, 7.5 ..................................................................................... 53 4.19.1 SLD Data Supplier Configuration ......................................................................................... 53 4.19.2 Solution Landscape Definition .............................................................................................. 53 4.19.3 Managed System Setup Wizard ........................................................................................... 57
4.20 SAP Strategy Management 7.0/7.5 ............................................................................................ 59 4.20.1 SLD Data Supplier Configuration ......................................................................................... 59 4.20.2 Solution Landscape Definition .............................................................................................. 60 4.20.3 Managed System Setup Wizard ........................................................................................... 63
4.21 SAP BusinessObjects PCM 11.3 ............................................................................................... 64 4.21.1 Manual Creation of Technical System for SAP BusinessObjects PCM 11.3 ......................... 64 4.21.2 Managed System Setup Wizard ........................................................................................... 67
4.22 SAP BOBJ Extended Analytics 7.0 ........................................................................................... 69 4.22.1 Manual creation of technical system for SAP BOBJ Extended Analytics .............................. 69 4.22.2 Diagnostics Configuration .................................................................................................... 71
4.23 SAP BusinessObjects InterCompany 5.1 ................................................................................. 73 4.23.1 Manual creation of technical system for SAP BusinessObjects InterCompany 5.1 ............... 73 4.23.2 Diagnostics Configuration .................................................................................................... 74
4.24 SAP BusinessObjects Planning Extended 5.3 ......................................................................... 76 4.24.1 Manual creation of technical system for SAP BusinessObjects Planning Extended 5.3 ........ 77 4.24.2 Diagnostics Configuration .................................................................................................... 79
4.25 SAP BOBJ Financial Consolidation (BOFC) 7.0/7.5 or Finance 10.5 (XiR2) ........................... 80 4.25.1 Configuration on managed system ....................................................................................... 80 4.25.2 Manual creation of technical system for SAP BOFC ............................................................. 80 4.25.3 Diagnostics Configuration .................................................................................................... 84
4.26 SAP ePOS 3.1 ............................................................................................................................. 86 4.26.1 Manual creation of technical system for ePOS ..................................................................... 86 4.26.2 Diagnostics Configuration .................................................................................................... 89
4.27 SAP Manufacturing Execution (ME) 5.1 ................................................................................... 90 4.27.1 Sending Data to System Landscape Directory ..................................................................... 90 4.27.2 Configuring Technical System for SAP ME 5.1..................................................................... 92 4.27.3 Diagnostics Configuration .................................................................................................... 93
4.28 SAP Talent OrgChart 1.1, 2.0..................................................................................................... 94 4.28.1 Manual creation of technical system for SAP Talent OrgChart 1.1, 2.0 ................................ 95 4.28.2 Diagnostics Configuration .................................................................................................... 97 4.28.3 Configuration on managed system ....................................................................................... 98
4.29 SAP Talent Viewing 1.1, 2.0 ....................................................................................................... 98 4.29.1 Manual creation of technical system for SAP Talent Viewing 1.1, 2.0 ................................... 99 4.29.2 Diagnostics Configuration .................................................................................................. 101 4.29.3 Configuration on managed system ..................................................................................... 102
4.30 SAP Talent Planning 1.1, 2.0 ................................................................................................... 102 4.30.1 Manual creation of technical system for SAP Talent Planning 1.1, 2.0 ............................... 103 4.30.2 Diagnostics Configuration .................................................................................................. 105 4.30.3 Configuration on managed system ..................................................................................... 107
4.31 SAP Commodity SL 5.6/7.2 ..................................................................................................... 107 4.31.1 Manual creation of technical system for SAP Commodity SL 5.6/7.2.................................. 107 4.31.2 Diagnostics Configuration .................................................................................................. 110

End-to-End Root Cause Analysis 5
System Landscape Setup Guide
©SAP AG 2008
4.32 SAP eLearning Adobe Connect 6.02 ...................................................................................... 112 4.32.1 Manual creation of technical system for SAP elearning Adobe Connect ............................. 112 4.32.2 Diagnostics Configuration .................................................................................................. 114
4.33 SAP RA 2.0, 2.7 ........................................................................................................................ 115 4.33.1 Manual creation of technical system for SAP RA................................................................ 116 4.33.2 Diagnostics Configuration .................................................................................................. 118
4.34 SAP ALM by SAP and Sungard 6.0, 6.1, 7.0 ........................................................................... 119 4.34.1 Manual creation of technical system for SAP ALM by Sungard .......................................... 119 4.34.2 Diagnostics Configuration .................................................................................................. 122 4.34.3 CA Wily Introscope Configuration ....................................................................................... 123
4.35 Questra IDM 5.2S ..................................................................................................................... 123 4.35.1 Sending Data to System Landscape Directory ................................................................... 123 4.35.2 Configuring Technical System for Questra IDM 5.2S.......................................................... 124 4.35.3 Diagnostics Configuration .................................................................................................. 126
4.36 SAP Reach Compliance 1.1 ..................................................................................................... 127 4.36.1 Check solution landscape .................................................................................................. 128 4.36.2 ABAP technical system setup............................................................................................. 130 4.36.3 Java technical system setup............................................................................................... 131
4.37 SAP Commodity SL (NW) 5.6/7.2 ............................................................................................ 132 4.37.1 Configuring Technical System for TPT Commodity SL (NW) .............................................. 133 4.37.2 Diagnostics Configuration .................................................................................................. 136
4.38 SAP BCM 6.0 ............................................................................................................................ 137 4.38.1 Manual creation of technical system for SAP BCM 6.0 ....................................................... 137 4.38.2 Update Component Template for BCM .............................................................................. 139 4.38.3 Diagnostics Configuration .................................................................................................. 139
4.39 SAP BusinessObjects Enterprise XI R2 ................................................................................. 141 4.39.1 Creation of Technical System for BOE platform ................................................................. 141 4.39.2 Creation of Technical System for BOE Web Application Server ......................................... 145 4.39.3 Installation of Diagnostics Agent ........................................................................................ 147 4.39.4 Diagnostics Configuration .................................................................................................. 147 4.39.5 Diagnostics Configuration for Web Application Server........................................................ 150 4.39.6 Additional setup steps ........................................................................................................ 150
4.40 SAP BusinessObjects Enterprise XI 3.0 & 3.1 ....................................................................... 151 4.40.1 Creation of Technical System for BOE platform ................................................................. 152 4.40.2 Creation of Technical System for BOE Web Application Server ......................................... 156 4.40.3 Creation of Technical System for BOE IIS server ............................................................... 159 4.40.4 Creation of Product System for BOE platform and assignment of Technical System .......... 162 4.40.5 Creation of Product System for BOE WAS and assignment of Technical System .............. 164 4.40.6 Creation of Product System for BOE IIS and assignment of Technical System .................. 165 4.40.7 Managed System Setup of BOE platform Technical System .............................................. 168 4.40.8 Managed System Setup of BOE WAS Technical System ................................................... 171 4.40.9 Managed System Setup of BOE IIS Technical System ....................................................... 175 4.40.10 Setup configuration extraction of BOE platform Technical System ..................................... 179 4.40.11 Configuration of Remote Database Monitoring ................................................................... 185
4.41 SAP Business Objects Explorer XI 3.2 ................................................................................... 186 4.41.1 Modification of technical system for SBOP Web Application Server ................................... 186 4.41.2 Main instance in case of Tomcat Web Application Server .................................................. 188 4.41.3 Modification of technical system for SBOP Explorer ........................................................... 188 4.41.4 Creation of technical system for SAP BW Accelerator (BWA) ............................................ 191 4.41.5 Check the assignment of the technical systems ................................................................ 193 4.41.6 Installation of Diagnostics Agent on all hosts ...................................................................... 194 4.41.7 Diagnostics Configuration for SBOP Explorer technical system ......................................... 194

End-to-End Root Cause Analysis 6
System Landscape Setup Guide
©SAP AG 2008
4.41.8 Diagnostics Configuration for SBOP Web Application Server ............................................. 197 4.41.9 Diagnostics Configuration for SAP BW Accelerator (BWA) ................................................ 200 4.41.10 Setup database configuration extraction of Business Objects Enterprise ........................... 200 4.41.11 Configuration of Remote Database Monitoring for Business Objects Enterprise................. 200 4.41.12 Additional setup steps ........................................................................................................ 200
4.42 SAP eSourcing 4.2, 5.0 ............................................................................................................ 200 4.42.1 Manual creation of technical system for SAP eSourcing ..................................................... 200 4.42.2 Diagnostics Configuration .................................................................................................. 203
4.43 SAP POS 2.0, 2.1, 2.2 and 2.3 .................................................................................................. 206 4.43.1 Manual creation of technical system for SAP POS ............................................................. 206 4.43.2 Diagnostics Configuration .................................................................................................. 209
4.44 SAP Archiving & Document Access by Open Text 9.5.1, 9.6.1 & 9.6.0................................ 211 4.44.1 Manual Creation of Technical System for SAP Archiving & Document Access by Open Text 9.5.1, 9.6.1 & 9.6.0 ............................................................................................................................ 211 4.44.2 Managed System Setup Wizard ......................................................................................... 214
4.45 SAP Environmental Compliance 3.0 ....................................................................................... 216 4.45.1 Check solution landscape .................................................................................................. 216 4.45.2 Java technical system setup............................................................................................... 218
4.46 Syclo Agentry Servers ............................................................................................................. 219 4.46.1 Manual creation of technical systems for Syclo Agentry Servers ........................................ 220 4.46.2 Installation of Diagnostics Agent ........................................................................................ 221 4.46.3 Diagnostics Configuration for Syclo Agentry Servers.......................................................... 221 4.46.4 Additional configuration steps............................................................................................. 223
4.47 SAP BPC 5.1/7.0/for Microsoft ................................................................................................ 224 4.47.1 Manual creation of technical systems for SAP BPC 5.1/7.0/for Microsoft ........................... 224 4.47.2 Installation of Diagnostic Agents ........................................................................................ 229 4.47.3 Diagnostics Configuration .................................................................................................. 229 4.47.4 BPC specific configuration of Wily Agents .......................................................................... 232 4.47.5 Configuration of Remote Database Monitoring ................................................................... 232
4.48 SAP BPC 7.0 for SAP Netweaver ............................................................................................ 232 4.48.1 Manual creation of technical systems for the BPC .NET Server ......................................... 232 4.48.2 Creation of technical systems for the BPC ABAP stack ...................................................... 237 4.48.3 Installation of Diagnostic Agents ........................................................................................ 240 4.48.4 Diagnostics Configuration for BPC .NET Server ................................................................. 240 4.48.5 BPC specific configuration of Wily Agents for BPC .NET Server ........................................ 243 4.48.6 Diagnostics Configuration for BPC ABAP stack.................................................................. 243
4.49 SBOP PC 7.5 FOR SAP NW ..................................................................................................... 243 4.49.1 Manual creation of technical systems for the BPC .NET Server ......................................... 243 4.49.2 Creation of technical systems for the BPC ABAP stack ...................................................... 248 4.49.3 Installation of Diagnostic Agents ........................................................................................ 250 4.49.4 Installation of Wily Introscope .NET Agent.......................................................................... 251 4.49.5 Diagnostics Configuration for BPC .NET Server ................................................................. 251 4.49.6 Diagnostics Configuration for BPC ABAP stack.................................................................. 253
4.50 SBOP PC 7.5 for Microsoft ...................................................................................................... 253 4.50.1 Manual creation of technical systems for SBOP PC 7.5 for Microsoft ................................. 253 4.50.2 Hosts and database ........................................................................................................... 253 4.50.3 System Component for BPC .net Server ............................................................................ 255 4.50.4 System Component for Microsoft SQL Server Analysis Services ....................................... 257 4.50.5 System Component for Microsoft SQL Server Reporting Services ..................................... 258 4.50.6 System Component for Microsoft SQL Server Integration Services .................................... 260 4.50.7 BPC System ....................................................................................................................... 261 4.50.8 Installation of Diagnostic Agents ........................................................................................ 264

End-to-End Root Cause Analysis 7
System Landscape Setup Guide
©SAP AG 2008
4.50.9 Enable Diagnostics Agents to read Windows Performance Monitor Data ........................... 264 4.50.10 Enable Diagnostics Agents to read Configuration and Log data from Microsoft SQL Server Components ...................................................................................................................................... 264 4.50.11 Installation of Wily Introscope .NET Agent.......................................................................... 266 4.50.12 Diagnostics Configuration .................................................................................................. 266 4.50.13 Diagnostics Configuration of MS SQL Server Analysis Services ........................................ 268 4.50.14 Diagnostics Configuration of MS SQL Server Integration Services ..................................... 269 4.50.15 Diagnostics Configuration of MS SQL Server Reporting Services ...................................... 270 4.50.16 Diagnostics Configuration of BPC Server ........................................................................... 271 4.50.17 Configuration of Remote Database Monitoring ................................................................... 272
4.51 Syclo Agentry Servers ............................................................................................................. 272 4.51.1 Manual creation of technical systems for Syclo Agentry Servers ........................................ 272 4.51.2 Installation of Diagnostics Agent ........................................................................................ 273 4.51.3 Diagnostics Configuration for Syclo Agentry Servers.......................................................... 273 4.51.4 Additional Configuration Steps ........................................................................................... 275
4.52 SAP CPS for Netweaver 7.0 ..................................................................................................... 276 4.52.1 SLD Data Supplier Configuration ....................................................................................... 276 4.52.2 Solution Landscape Definition ............................................................................................ 276 4.52.3 Managed System Setup Wizard ......................................................................................... 277
4.53 SAP WS&O by ClickSoftware 1.0 ............................................................................................ 280 4.53.1 Manual Creation of Technical System for SAP WS&O by ClickSoftware 1.0 ...................... 280
4.54 SAP Alloy ................................................................................................................................. 286
4.55 ACROBAT CON LEARN BY ADOBE 7.0 ................................................................................. 293 4.55.1 Manual creation of technical system for SAP elearning Adobe Connect ............................. 294 4.55.2 Diagnostics Configuration .................................................................................................. 295
4.56 NRX VIP 4.4 .............................................................................................................................. 297
4.57 SAP Convergent Charging 2.0 ................................................................................................ 298 4.57.1 Manual creation of technical system for SAP Convergent Charging ................................... 298 4.57.2 Installation of SAP Solution Manager Diagnostics Agent and SAP Host Agent .................. 302 4.57.3 SAP Solution Manager Diagnostics Configuration .............................................................. 302
4.58 SAP EIO by SmartOps 6.3 (Enterprise Inventory Optimization) ........................................... 305 4.58.1 Configuring Technical System for SAP EIO by SmartOps 6.3 ............................................ 305 4.58.2 Diagnostics Configuration .................................................................................................. 308
4.59 SAP Invoice Management (VIM Approval Portal) by Open Text 5.2 ..................................... 309 4.59.1 SLD Data Supplier Configuration ....................................................................................... 309 4.59.2 Solution Landscape Definition ............................................................................................ 310 4.59.3 Managed System Setup Wizard ......................................................................................... 312 4.59.4 CA Wily Introscope Configuration ....................................................................................... 314
4.60 SAP Invoice Capture Center by Open Text 5.2 ...................................................................... 315 4.60.1 SLD Data Supplier Configuration ....................................................................................... 315 4.60.2 Solution Landscape Definition ............................................................................................ 315 4.60.3 Diagnostics Configuration .................................................................................................. 318 4.60.4 CA Wily Introscope Configuration ....................................................................................... 319
4.61 SAP RTOM 7.0 (Real Time Offer Management) ...................................................................... 320 4.61.1 Configuration on managed system ..................................................................................... 320 4.61.2 Manual creation of technical system for SAP RTOM .......................................................... 320 4.61.3 Diagnostics Configuration .................................................................................................. 323
4.62 VERTEX O SERIES 4.0, 5.0 ..................................................................................................... 325 4.62.1 Configuration of Diagnostics & Introscope Agent................................................................ 325 4.62.2 Manual creation of technical system for VERTEX O SERIES ............................................. 325 4.62.3 Diagnostics Configuration .................................................................................................. 329

End-to-End Root Cause Analysis 8
System Landscape Setup Guide
©SAP AG 2008

End-to-End Root Cause Analysis 9
System Landscape Setup Guide
©SAP AG 2008
1 How to use this document
Diagnostics in SAP Solution Manager depends on the definition of technical system inside SAP Solution Manager. This
document describes the steps needed to create or maintain your technical systems inside the system landscape of
SAP Solution Manager.
The next chapter contains a general overview of the setup procedure of a managed system.
Chapter 3 describes how to resolve conflicts with the conflict resolution wizard provided in SAP Solution Manager. This
is especially useful when replacing a manually created solution with a central SLD (System Landscape Directory)
based solution.
Chapter 4 takes care of all specialties that are needed for certain products that either differ from the general setup
procedure or require manual activities to enable all diagnostics functionalities for systems of that product.
2 General setup instructions
2.1 Prerequisites
Before starting the configuration of a technical system for diagnostics in SAP Solution Manager, you have to ensure
that the following prerequisites are all fulfilled:
1. Basic Configuration of SAP Solution Manager is performed
You need to perform the basic configuration of your SAP Solution Manager system. Starting with EhP1 for SAP
Solution Manager, this can be done using transaction SOLMAN_SETUP.
2. Diagnostics Agent is installed
For each system you want to connect a diagnostics agent needs to be installed for each virtual hostname of
that system.
More Information: http://service.sap.com/diagnostics Installation & Configuration Diagnostics Agent
Installation Guide
In addition there is a troubleshooting guide available, that explains common installation scenarios (like setup of
the agent in clustered or HA environments: http://service.sap.com/diagnostics Media Libraray
3. Plugins are updated on managed system (ABAP only)
Before starting the connection of a managed system that is based on ABAP, you need to ensure that the
components ST-PI and ST-A/PI are updated in the managed system.
More information: SAP Note 1010428 Select the note relevant for your Solution Manager SP
4. Managed System is connected to SLD infrastructure
In order to enable a central maintenance of systems in SAP Solution Manager, you need to setup a SLD
infrastructure to which each managed system is connected to. There are several possibilities how this
infrastructure can be designed.
More Information: https://www.sdn.sap.com/irj/sdn/nw-sld Planning Guide - System Landscape Directory
5. Bridge your central SLD to the SAP Solution Manager SLD
If your SAP Solution Manager system is not your central SLD system, you need to setup a bridge forwarding
from your central SLD to your SAP Solution Manager SLD.
More information: SAP Note 1148028
6. Landscape Fetch Job in SAP Solution Manager is scheduled
The system landscape maintenance in SAP Solution Manager retrieves the system landscape data regularly
from the configured SLD. This is done via the landscape fetch job which is normally scheduled during
configuration. You can reschedule this job via transaction SMSY_SETUP.

End-to-End Root Cause Analysis 10
System Landscape Setup Guide
©SAP AG 2008
2.2 Managed system configuration
After you have ensured that all prerequisites are met you can start the configuration of a managed system using
transaction SOLMAN_SETUP.
1. Open the configuration wizard for SAP Solution Manager
(Transaction: SOLMAN_SETUP).
2. Select Managed System Configuration.
3. Select system type of the system you want to configure.
4. For ABAP based systems, you need to select the client that
you want to connect to. (This is not needed for non-ABAP
system).
5. Select Configure System.
The first step creates the RFC connections to the managed system
for ABAP systems.
6. Enter an administration user for the Solution Manager
system and for the managed system.
7. Choose which RFC connections shall be created.
8. Select Create RFC.
The prerequisites check checks if all requirements for configuring
diagnostics are fulfilled on the managed system.
9. Select Execute to automatically perform the check.
10. The detailed results can be accessed through the Details
link in the log table after selecting the line item for the
check.
In the manual configuration step all relevant manual configuration
activities are listed. The list of steps is not dependent on the
product of the selected system. You need to identify the needed
steps by reading the documentation (available with the IMG
Documentation link) and deciding based on the documentation, if
the step needs to be performed for your system.
11. After performing a manual configuration activity use the
execution status column to set the status of this activity to
performed.

End-to-End Root Cause Analysis 11
System Landscape Setup Guide
©SAP AG 2008
The Diagnostics configuration step contains all steps needed for
configuring diagnostics for your managed system. Again you only
need to perform the necessary steps for your system based on the
product or system type.
12. After performing the activities for your system, start the
Diagnostics managed system wizard by clicking the
description of the activity Configure Diagnostics and
perform the wizard based on the documentation available
in the IMG Documentation column.
The Wily Introscope configuration is only needed for J2EE or .Net
based system.
13. Start the Introscope wizard by clicking the description of the
activity Configure Wily Introscope Agent and perform the
wizard based on the documentation available in the IMG
Documentation column.
After performing the agent deployment you may need to perform
only the necessary steps for your system based on the product or
system type. Please refer to the IMG documentation for instructions
on how to do this.
The last step is to assign your newly connected system to a logical
component or create a new one.
14. Select the appropriate product version and main instance, if
not automatically proposed.
15. Create a new logical component (if needed).
16. Assign the system to the appropriate role of the logical
component.
17. Select Save Logical Components to save your changes.

End-to-End Root Cause Analysis 12
System Landscape Setup Guide
©SAP AG 2008
3 Migration from manual maintenance to SLD
Systems created manually in the Solution Manager System maintenance before the landscape fetch from SLD has
been enabled may cause duplicate entries for the manually created ones. In case of ABAP and Java systems such
conflicts can be resolved by usage of the wizard “Manage Conflicts for Technical Systems”. Systems manually created
after the fetch from SLD will not be considered as duplicates in the wizard.
Select “Conflict Resolution for Technical Systems” from the
“Related Links” of the “Managed System Configuration”.
Potential conflicts due to duplicate systems are listed in the
“Duplicates” section of this wizard.
The details of the selected entry are displayed with the potential
conflicts as comparison both duplicate entries. All rows marked with
the conflict symbol contain a difference between both systems.

End-to-End Root Cause Analysis 13
System Landscape Setup Guide
©SAP AG 2008
The normal procedure would be to select one of the duplicate
systems as master and execute one of the options from the radio
buttons by clicking the “Save” button.
In case no one of the systems has been assigned to logical
components yet there is a free choice of the master system
possible. Normally the manually created system is taken as master.
Following three options are possible:
1. Use master system as reference and reassign header data
from the other system. If the manually created system is
master it would get updates via SLD.
2. Use master system as reference and delete the other
system. Here no reassignment of data would take place. It
might also make sense to select the SLD system.
3. Keep all systems without change. After saving the entry will
disappear from the duplicates list.
As soon as one of the duplicate systems is assigned to logical
components there is no free master selection possible anymore.
Here the system assigned to logical components is master by
default.
When both systems are already assigned to logical components
the only option left is to keep both systems without a change.
Otherwise the conflict needs to be resolved manually in the system
landscape maintenance transaction (SMSY).

End-to-End Root Cause Analysis 14
System Landscape Setup Guide
©SAP AG 2008
4 Product specific setup
4.1 SAP Solution Manager
For the Solution Manager the procedure described for the “Managed System Configuration” needs to be followed. It is
important to verify that the correct product instances are selected and marked as relevant.
PRODUCT INSTANCES FOR SAP SOLUTION MANAGER
Solution Manager ABAP Stack
Solution Manager ABAP Stack
The initial screen of “Managed System
Configuration” shows the Solution Manager‟s Java
stack as “NOT DIAGNOSTIC RELEVANT”, the
traffic light is red.
1. Click on the marked link in the Managed
Products column to correct this behavior.
2. Deselect the checkbox “NOT
DIAGNOSTIC RELEVANT”.
3. Click “Set” to save the changes.
The Landscape status changed to green for both
Stacks.
4. Continue the setup by pressing the Setup
<SID> Button below.

End-to-End Root Cause Analysis 15
System Landscape Setup Guide
©SAP AG 2008
4.2 Enterprise Portal
For Enterprise Portal the procedure described for the “Managed System Configuration” needs to be followed. It is
important to verify that in the “Configure Diagnostics” step the correct product instance “Enterprise Portal” is marked as
relevant.
PRODUCT INSTANCES FOR SAP NETWEAVER 04
Enterprise Portal
PRODUCT INSTANCES FOR SAP NETWEAVER 7.0
Enterprise Portal
PRODUCT INSTANCES FOR SAP EHP1 FOR SAP NETWEAVER 7.0
Enterprise Portal
4.3 CRM
For CRM the procedure described for the “Managed System Configuration” needs to be followed. It is important to
verify that the correct product instances are marked as relevant. E.g. the relevant instances for a system running
product version CRM 2007 are shown below:

End-to-End Root Cause Analysis 16
System Landscape Setup Guide
©SAP AG 2008
Depending on the CRM scenario the following product instances can be marked as relevant within SAP CRM 4.0:
PRODUCT INSTANCES FOR SAP CRM 4.0
CRM Application Server ABAP
CRM IC Webclient_640
CRM ICS WFM CS_640
CRM Intelligence Connector_640
IPC Web Applications_640
E-Selling_640
CRM_ICSS_640
PRODUCT INSTANCES FOR SAP CRM 5.0
CRM Application Server ABAP
CRM Application Server Java
Mapbox
PRODUCT INSTANCES FOR SAP CRM 5.2
CRM Application Server ABAP
CRM Application Server Java
PRODUCT INSTANCES FOR SAP CRM 2007
CRM Application Server ABAP
CRM Application Server Java
PRODUCT INSTANCES FOR SAP CRM 7.0
CRM Application Server ABAP
CRM Application Server Java
PRODUCT INSTANCES FOR SAP CRM 7.0/NW7.01
CRM Application Server ABAP
CRM Application Server Java

End-to-End Root Cause Analysis 17
System Landscape Setup Guide
©SAP AG 2008
4.4 SAP ERP 6.0 / EhPx for SAP ERP 6.0
4.4.1 Solution Manager version EhP1 SP5 („SP21“)
As of Solution Manager version EhP1 SP5 (“SP21”) E2E Root Cause Analysis applications do not require a manual
configuration step in SMSY. EHP x FOR SAP ERP 6.0 should be recognized as product version. In the Managed
System Setup, EHP x FOR SAP ERP 6.0 must be marked as “relevant for Diagnostics” and the setup must include the
main instances you want to manage with RCA applications (for example “SAP ECC Server VPack successor”).
4.4.2 Solution Manager version < EhP1 SP5 („SP21“)
EHP x FOR SAP ERP 6.0 is not directly supported by E2E Root Cause Analysis applications but requires a manual
configuration step in SMSY: You need to assign SAP ERP 6.0 as an additional product version to your EHP x FOR
SAP ERP 6.0 system.
1. In SMSY, navigate to your EHP x FOR SAP ERP 6.0 system.
2. On the “Header Data” tab click “Installed Product Versions” and add product version SAP ERP 6.0.
In the Managed System Setup, SAP ERP 6.0 must be marked as “relevant for Diagnostics” and the setup must include
the main instances of SAP ERP 6.0 which you want to manage with RCA applications (for example SAP ECC Server).
Additional information
E2E Root Cause Analysis applications like Change Analysis, Error Analysis or Workload Analysis are based on main
instances. For SAP ERP 6.0 the following main instances are supported meaning that content is delivered with Solution
Manager to manage these main instances with RCA applications:

End-to-End Root Cause Analysis 18
System Landscape Setup Guide
©SAP AG 2008
• SAP ECC Server
• SAP SEM
• SAP SRM – Server
• SRM-MDM Catalog
• SAP NW – Business Intelligence
• SAP NW – Enterprise Portal
• SAP NW – Process Integration
• SAP NW – Adapter Engine J2EE
• SAP NW – Search and Classif. (TREX)
• SAP NW – Application Server Java
• SAP NW – BI Java
For a SAP ERP 6.0 system no manual configuration step in SMSY is required.
4.5 SAP Netweaver – TREX
To setup a TREX 7.0 / 7.1 technical component you have to setup a Netweaver 7.0 System with the same SID as the
TREX.
The TREX component has to be linked via SLD to the SMD – for details please check chapter “Sending Data to
System Landscape Directory” of the BWA setup. After that, assign in SMSY the TREX System Component to the main
instance „Search and Classif. (TREX)‟ of the Netweaver System.
4.6 SRM
Also for SAP SRM it is important to verify that the correct product instance “SRM Server” is marked as relevant. Please
note that prerequisite for inclusion of product instance “CCM with SRM-MDM Catalog” into the diagnostics setup the
latest suitable version of the config.xml file from SAP note 1259109 need to be implemented to the Solution Manager.
E.g. for a system running product version SAP SRM 7.0 it is shown below:

End-to-End Root Cause Analysis 19
System Landscape Setup Guide
©SAP AG 2008
PRODUCT INSTANCES FOR SAP SRM 5.0
SRM Server CCM with SRM-MDM Catalog
PRODUCT INSTANCES FOR SAP SRM 6.0
SRM Server CCM with SRM-MDM Catalog
PRODUCT INSTANCES FOR SAP SRM 6.0/NW7.01
SRM Server CCM with SRM-MDM Catalog
PRODUCT INSTANCES FOR SAP SRM 7.0
SRM Server CCM with SRM-MDM Catalog
PRODUCT INSTANCES FOR SAP SRM 7.0/NW7.01
SRM Server CCM with SRM-MDM Catalog
4.7 LiveCache
In the current version SCM-APO is supported, LiveCache support tools will be provided. While the LiveCache ABAP
System (Technical System ABAP) can be configured straight forward with the Installation Wizard, some extra
configurations have to be performed for the Technical System „LIVE_CACHE‟. To publish LiveCache Data to the
Landscape Directory (SLD) some prerequisites have to be fulfilled for the ABAP Instance and also for the SLD Server.
These are listed below:

End-to-End Root Cause Analysis 20
System Landscape Setup Guide
©SAP AG 2008
SLD RELEASE MIN. SUPPORT PACKAGE
640 Not supported
700 SP 16
701 Fully Supported
710 Fully Supported
Table 1: SLD Server Prerequisites
SCM SERVER BASIS VERSION MIN. SUPPORT PACKAGE
SCM 4.1 640 SP 23 (or SAP Note 1063473)
SCM 5.0 700 SP 17 (or SAP Note 1063473)
SCM 2007 700 SP 17 (or SAP Note 1063473)
SCM 7.0 701 No Min. Support Package required
Table 2: SCM Server Prerequisites
In addition you have to ensure that the latest version of the ST-A/PI plugin is installed on the SCM (or other system)
where the LiveCache is connected to.
4.7.1 SLD Configuration
The data necessary for the SLD are collected via the data supplier available in ABAP. Start the configuration of the
System Landscape Directory (Transaction RZ70) and send the collected data to your System Landscape Directory.
1. Start the configuration of the System Landscape Directory
(Transaction RZ70)

End-to-End Root Cause Analysis 21
System Landscape Setup Guide
©SAP AG 2008
2. Check your SLD connection information.
3. Check that the data collection program for LiveCache is
active.
4. Activate the settings.
Known Problems
After having implemented the required Support Package or SAP Note 1063473, the Data Supplier LiveCache might not
occur on the list. The configuration of the Local SLD Administration has to be reloaded from the Database. Please
perform the following steps:
1. Menu Reload.
2. Menu Activate.

End-to-End Root Cause Analysis 22
System Landscape Setup Guide
©SAP AG 2008
4.7.2 SMSY Configuration
1. After the Landscape fetch was successful the LiveCache should automatically occur in SMSY beyond
Landscape Components System Components LiveCache.
2. LiveCache has now to be connected to the corresponding System (see figure below).
4.7.3 Diagnostics Configuration
After making sure that your LiveCache system is correctly set up in SLD and SMSYand after having installed a
Diagnostics Agent on all servers, you can proceed with the diagnostics configuration for you LiveCache system.
Before you can start the configuration of the LiveCache system, you have to fully perform the setup of the corresponding SCM server.
SCM
system
LiveCache
assignment

End-to-End Root Cause Analysis 23
System Landscape Setup Guide
©SAP AG 2008
1. Open the diagnostics setup application from the common
tasks area of the Root Cause Analysis Workcenter
(Transaction: SOLMAN_WORKCENTER).
2. Choose “Managed Systems”.
3. Choose “Setup Wizard”.
4. Jump to the SID of your LiveCache.
5. Set the LiveCache as “Diagnostics Relevant”.
6. Start the Setup using the “Setup <SID (PRODUCT)>”
button.

End-to-End Root Cause Analysis 24
System Landscape Setup Guide
©SAP AG 2008
7. In the Setup Parameters step, ensure that the following
settings are made:
a. The ABAP RFC of the SCM server is
automatically shown. This is needed because the
extractors are collecting the necessary
LiveCache Data via this RFC.
b. Please fill in the System Install Path:
i. for UNIX: /sapdb/<SID>
ii. for Windows: \\<drive>\sapdb\<SID>
8. Continue with the setup.
9. After successful setup the LiveCache Extractors are
started.

End-to-End Root Cause Analysis 25
System Landscape Setup Guide
©SAP AG 2008
4.8 XI / PI
For XI / PI the procedure described for the “Managed System Configuration” needs to be followed. The XI / PI system
can be configured straight forward with the Setup Wizard.

End-to-End Root Cause Analysis 26
System Landscape Setup Guide
©SAP AG 2008
4.9 BI
For BI the procedure described for the “Managed System Configuration” needs to be followed. It is important to verify
that the correct product instances are marked as relevant. Relevant product instances for product version SAP Business Warehouse (BW 3.0/3.1)
ABAP Stack Business Intelligence
Relevant product instances for product version SAP Netweaver 04 (BW 3.5)
ABAP Stack Business Intelligence
Relevant product instances for product version SAP Netweaver BI 7.0
ABAP Stack Business Intelligence
JAVA Stack BI JAVA
This is an example of a SAP Netweaver BI 7.0 double-stack system (ABAP+JAVA stack, same SID):
4.10 SAP BW Accelerator (BIA / BWA)
Before you setup a SAP BW Accelerator system (Technical System Type = TREX), the setup of the connected BI
ABAP Stack (Technical System ABAP) has to be completed. Unlike the setup of the BI system, which can be
configured straight forward with the Installation Wizard, some extra configurations have to be performed for the
Technical System „SAP BI Accelerator‟.
4.10.1 Sending Data to System Landscape Directory
To publish SAP BI Accelerator to the Landscape Directory (SLD), please follow the instructions in SAP Notes:
1147499 "Connection to the System Landscape Directory" => TREX
1018839 "Registering in the System Landscape Directory using sldreg"
And check SAP Help for further information:
http://help.sap.com/saphelp_nw70/helpdata/EN/42/e33ae230ba3ee2e10000000a1553f6/frameset.htm

End-to-End Root Cause Analysis 27
System Landscape Setup Guide
©SAP AG 2008
4.10.2 SMSY Configuration of the “Technical System SAP BW Accelerator”
1. Open the configuration wizard for SAP Solution Manager
(Transaction: SOLMAN_SETUP).
2. Select “Managed System Configuration”.
3. Select “Maintain Technical Systems”.
4. Open tray of System Type TREX.
5. Mark the right SID.
6. Select “Change”.
7. Select “Add Main Instance”.
8. In the new screen search for “BI Accelerator”.
9. Open the Product and drill down the hierarchy: Product
Product Version Main Instance.
10. Mark the Main Instance “BI Accelerator”.
11. You can see the new Main Instance “BI Accelerator” for
product version “SAP BI Accelerator 7.0”.
12. Select “Save” and “Close”.

End-to-End Root Cause Analysis 28
System Landscape Setup Guide
©SAP AG 2008
4.10.3 Diagnostics Configuration
After setting up the technical system, the Diagnostics configuration needs to be performed.
1. Open the configuration wizard for SAP Solution Manager
(Transaction: SOLMAN_SETUP).
2. Select “Managed System Configuration”.
3. Select system type TREX.
4. Select the previously maintained BIA system.
5. Select “Configure System”.
6. Select “Diagnostics Configuration”.
7. Perform the described steps for the managed system of
type BIA (detailed description available in the linked IMG
documentation as link “SAP BIA-Specific Configuration”).
8. Set the status of the activity to “performed”.
9. Start the diagnostics wizard using the link “Configure
Diagnostics”.
10. Your system is pre-selected.
11. To mark the system as diagnostics-relevant open the tray.
12. Unselect the checkbox “Not Diagnostic Relevant”.
13. Select “Set”.
14. Select “Setup <SID (TREX)> to continue the setup.
15. To maintain details for the system open the tray.
16. Enter the name of the RFC connection from Solution
Manager to the ABAP stack of the BI system as “ABAP
RFC Destination”.
17. Select “Set”.
18. Select “Next” to perform detailed setup steps.

End-to-End Root Cause Analysis 29
System Landscape Setup Guide
©SAP AG 2008
19. Unselect “Wilyhost Agent” if selected, as we do not deploy
any agent on the BIA blades.
20. Select “Setup” to activate the extractors for the BIA. The
BIA extractors will be executed on the ABAP stack of the
connected BI system to collect data from the BIA via RFC
call.
How to find the name of the connected BI System?
The RFC Service Name of the BIA can give you a hint about the
connected BI System. Here: Trex_EE1 => EE1 is the SID of the
connected BI.
How to find the connection from Solution Manager to the ABAP stack of the BI system?
1. Use transaction SMSY in the SAP GUI of the Solution
Manager System.
2. Select “Find” and enter the SID of the BI ABAP System
where the BIA is connected to.
3. Select “Find again” until you are in the Systems section.
4. Open the tray of the SID to select the Main Instance
“Business Intelligence”.
5. Use the entry of “RFC Read Access” for the productive
client of the BI System. This is the name of the generated
RFC connection from Solution Manager to the BI system.

End-to-End Root Cause Analysis 30
System Landscape Setup Guide
©SAP AG 2008
4.11 SAP NetWeaver J2EE
For SAP NetWeaver J2EE systems the procedure described for the “Managed System Configuration” needs to be
followed. It is important to verify that the correct product instances are marked as relevant.
Relevant product instances for product version SAP NetWeaver J2EE
Java Stack Application Server Java
4.12 Adobe Document Services
For systems that run the Adobe Document Services the procedure described for the “Managed System Configuration”
needs to be followed. It is important to verify that the correct product instances are marked as relevant.
Relevant product instances for product version SAP NetWeaver J2EE
Java Stack Application Server Java Adobe Document Services
4.13 SAP NetWeaver CE 7.1
For Netweaver CE 7.1 the procedure described for the “Managed System Configuration” needs to be followed. The Netweaver CE system can be configured straight forward with the Setup Wizard. There are just two important steps at the beginning of setup procedure:
Make sure, the product SAP NETWAEVER CE 7.1 is assigned:
Make sure the Main Instance Composite Applications is assigned:

End-to-End Root Cause Analysis 31
System Landscape Setup Guide
©SAP AG 2008
For the usage of E2E Trace Application, it is important to make sure, that the ICM http log parameter is correctly set. Therefore please logon to host of managed system and change the parameter file, e.g.: /usr/sap/<SID>/SYS/profile/<SID>_J<Inst_Nr>_<host>. Make sure, this file contains the following entry: ###########ICM Logging#################
icm/HTTP/logging_<xx> = PREFIX=/, LOGFILE=<log file name, e.g. icmhttp.log>, LOGFORMAT=SAPSMD2,
FILTER=SAPSMD, MAXSIZEKB=10240, SWITCHTF=day, FILEWRAP=on
Additional information about syntax and usage of parameter values can be found in SAP help under:
“Profile Parameters for the ICM and SAP Web Dispatcher icm/HTTP/logging_<xx> “.
After setting the parameter, please restart the instances. No other additional NW CE Specific setup steps have to be performed.
4.14 DUET 1.5 on SAP NW 7.0
For DUET 1.5 on NW 7.0 only the JAVA technical system (Duet J2EE) is automatically created via the SLD. The
automatic creation of MS .NET technical systems via the SLD is currently not supported. Therefore you need to use the
“Maintain Technical Systems” wizard to create the MS .NET technical systems.
4.14.1 Manual creation of MS .NET technical system for DUET 1.5 on SAP NW 7.0
In case the MSFT Request Handler and MSFT Metadata Server are installed on the same server, you only need to
create one MS .NET technical systems as described in the steps below. If they are installed on different server you
need to create two MS .NET technical systems. Therefore step 3 to step 15 need to be repeated.

End-to-End Root Cause Analysis 32
System Landscape Setup Guide
©SAP AG 2008
1. Start transaction SOLMAN_SETUP.
2. Navigate to “Managed System Configuration” “Maintain
Technical Systems”.
3. Select “Create”.
4. Enter a System ID for the DUET Microsoft .NET
components. In case the MSFT Request Handler and the
MSFT Metadata Server are installed on the same server
you only need to create one technical system for both.
5. Select type “MS .NET”.
6. Select “Save”.

End-to-End Root Cause Analysis 33
System Landscape Setup Guide
©SAP AG 2008
7. Select “Add Main Instance”.
8. Select product “DUET” product version “DUET 1.5 ON
SAP NW7.0” main instance “SAP Duet OAO Metadata
Server”.
9. In case the MSFT Request Handler and the MSFT
Metadata Server are installed on the same server you can
also add the MSFT Request Handler. Therefore select
“Add Main Instance”.
10. Select product “DUET” product version “DUET 1.5 ON
SAP NW7.0” main instance “SAP Duet OAO RQ
Handler”
11. Select “Save”.
12. Select the “Instance” tab.
13. Enter an instance name following the naming convention
IIS_on_<hostname>, e.g.: IIS_on_vmw2004.
14. Enter a server name. If you cannot select the appropriate
server from the value help, create a new server using the
“New Server” button.
15. Select “Save”.
4.14.2 Duet Managed System Configuration
For Duet the procedure described for ”Managed system configuration” needs to be followed. For the MS .NET technical
system it is important to verify that in the “Configure Diagnostics” step the correct instances “SAP Duet OAO Metadata
Server” and “SAP Duet OAO RQ Handler” are marked as relevant.

End-to-End Root Cause Analysis 34
System Landscape Setup Guide
©SAP AG 2008
When you are asked for the system parameters of the MS .NET technical system, enter the Microsoft Internet
Information Services (IIS) installation path (which is by default “C:\Inetpub”) in the “System Installation Path” and
“Software Component Path” fields.
For the Duet JAVA technical system it is important to verify that in the “Configure Diagnostics” step the correct instance
“SAP Duet Java” is marked as relevant.

End-to-End Root Cause Analysis 35
System Landscape Setup Guide
©SAP AG 2008
4.15 Web Dispatcher 7.10
The automatic creation of the technical system for SAP Web Dispatcher 7.10 via SLD is currently not supported. As a
consequence the technical system for SAP Web Dispatcher 7.10 has to be created manually before using the
managed system wizard.
4.15.1 Manual creation of technical system for SAP Web Dispatcher 7.10
1. Open the System Maintenance application from the
common tasks area of the Root Cause Analysis
Workcenter (Transaction: SOLMAN_WORKCENTER).
2. Select “Create”.

End-to-End Root Cause Analysis 36
System Landscape Setup Guide
©SAP AG 2008
3. Enter the System ID of your SAP Web Dispatcher into
field Technical System, select type “Web Dispatcher”
and enter a description.
4. Select “Save”.
5. Select “Add Main Instance”.
6. Select the Product “SAP NETWEAVER AS ABAP”
Product Version “SAP NETWEAVER AS ABAP 7.1”
Main Instance “SAP Web Dispatcher”.
7. Select “OK”.
8. Flag the System as “Production”.
9. Select “Save”.
10. Select Tab “Instances”.
11. Enter the SAP Web Dispatcher Instance in the following
format: <Server>_<SID>_<#>.
12. Enter the server name.
13. Choose server role “WEBDISPATCHER”.
14. Select Save.

End-to-End Root Cause Analysis 37
System Landscape Setup Guide
©SAP AG 2008
15. Go to transaction SMSY in Solution Manager system.
16. Go to Landscape Components System Components
Web Dispatcher.
17. Select the correct Web Dispatcher SID.
18. Click on the “Display/Change” button.
19. Go to the tab “Software Components”.
20. Change the release from 7.20 to 7.10.
21. Click on “Save”.
4.15.2 Diagnostics Configuration
After setting up the technical system, the diagnostics configuration needs to be performed.
1. Open the configuration wizard for SAP Solution Manager
(Transaction: SOLMAN_SETUP).
2. Select “Managed System Configuration”.
3. Select system type “WEBDISP”.
4. Select the previously created Web Dispatcher system.
5. Select “Configure System”.
6. Choose “Diagnostics Configuration”.
7. Start the diagnostics wizard using the link “Configure
Diagnostics”.

End-to-End Root Cause Analysis 38
System Landscape Setup Guide
©SAP AG 2008
8. Your system is pre-selected.
9. To mark the system as diagnostics relevant open the
tray.
10. Unselect the checkbox.
11. Select “Set”.
12. Select “Setup” to continue.

End-to-End Root Cause Analysis 39
System Landscape Setup Guide
©SAP AG 2008
13. Enter the file path where the SAP Web Dispatcher is
installed (typically /usr/sap/<SID>).
14. Enter the instance number of the SAP Web Dispatcher
instance.
15. Enter the http port of the Web Dispatcher Admin Page.
16. Enter the relative URL of the Web Dispatcher Admin
Page (typically /sap/admin).
17. Select “Set” to accept the parameters.
18. Select “Next” to continue the setup.
4.16 SAP MDM 5.5 SP06 and SAP Netweaver MDM 7.1
For SAP MDM an automated creation of the technical system via the SLD is currently not supported. Therefore you
have to maintain the MDM system manually using the “Technical Systems” wizard. Afterwards perform the Diagnostics
Configuration for the MDM system using the “Managed System Configuration” wizard.
4.16.1 Manual creation of technical system for MDM
1. Call transaction “SOLMAN_SETUP”.
2. Select “Managed System Configuration”.
3. Select “Maintain Technical Systems”.

End-to-End Root Cause Analysis 40
System Landscape Setup Guide
©SAP AG 2008
4. Select “Create”.
5. Enter the System ID of your MDM Server into field
“Technical System”, select type “MDM Server” and enter a
description.
6. Select “Save”.
Please note:
SAP MDM 5.5 systems are not installed with a System ID, however,
in order to identify the system uniquely in Diagnostics you need to
make up and enter a unique system ID here.
7. Select “Add Main Instance”.
8. Depending on your MDM Product Version, select the
Product Version “SAP MDM 5.5” or the Product Version
“SAP Netweaver MDM 7.1”. Select the Main Instance
“Master Data Server”.
9. Select “Save”.
10. Flag the System as “Production”.
11. Select “Save”.
Please note:
If you want to perform the Diagnostics setup for a SAP Netweaver
MDM 7.1 system with SAP Solution Manager 7.0 < SP19, please
refer to SAP Note 1268326.

End-to-End Root Cause Analysis 41
System Landscape Setup Guide
©SAP AG 2008
12. Select Tab “Instances”.
13. Enter the MDM System Instances, the Server and the
corresponding Server Roles. For the instance naming
convention we recommend the following:
<server>_<SID>_<instance number>.
14. If you cannot select the appropriate server from the value
help, create a new server using the button “New Server”.
15. Select the Tab “Database”.
16. Enter the MDM Server Database via the value help or
create a new database and select “Save”.
4.16.2 Diagnostics Configuration
After setting up the technical system, the diagnostics configuration steps need to be performed.
1. Open the configuration wizard for SAP Solution Manager
(Transaction: SOLMAN_SETUP).
2. Select “Managed System Configuration”.
3. Select System Type “MDM”.
4. Select the previously created MDM system.
5. Select “Configure System”.

End-to-End Root Cause Analysis 42
System Landscape Setup Guide
©SAP AG 2008
6. Perform the described activities for the managed system
configuration. A description for each activity is available in
the linked IMG documentation.
For managed systems of type MDM only the following
steps and activities are relevant:
Step “Check Prerequisites”.
Under step “Manual Configuration” the activities “Install
Diagnostics Agent” and “Configure DBA Cockpit”.
Under step “Diagnostics Configuration” the activities
“SAP MDM-Specific Configuration” and “Configure
Diagnostics”.
Step “Create logical Components”.
7. Set the execution status of each activity executed to
“Performed”.
8. The activity “Configure Diagnostics” starts the Setup
Wizard.
9. If the system is marked as “Not Diagnostics Relevant”,
proceed as follows:
a. Open the tray.
b. Unselect the checkbox “Not Diagnostics Relevant”.
c. Select “Set”.
10. Select “Setup” to continue the setup.
11. For each instance you need to enter the system installation
path. For MDM 5.5 this is usually “D:\Program Files\SAP
MDM 5.5” for Windows or “/opt/mdm/” for UNIX. For SAP
Netweaver MDM 7.1 this is usually “D:\usr\sap\<SID>
respectively /usr/sap/<SID>.
12. In case of SAP Netweaver MDM 7.1 specify additionally the
instance path.

End-to-End Root Cause Analysis 43
System Landscape Setup Guide
©SAP AG 2008
13. In case of SAP Netweaver MDM 7.1 specify additionally the
Software components path for the MDM Server which is the
same as the instance path for the MDM Server. This is
required for the Command Console to be able to execute
the MDM specific commands in the correct directory.
14. After entering the needed information, save the data and
continue the setup.
4.16.3 Configuration on managed system
After setting up the MDM system using the managed system wizard, you need to perform further activities to enable all
functionality of End-to-End Root Cause Analysis for SAP MDM:
1. Switch on reporting of MDM Server specific Wily Introscope metrics:
a. Open the MDM Server specific configuration files from the MDM installation directory in an editor
(mds.ini for MDM Server, mdis.ini for MDM Import Server, mdss.ini for MDM Syndication Server).
b. Set the parameters as follows:
“Wily Instrumentation=True”
“Wily Instrumentation Level Threshold=10”
c. Restart the MDM Server Component.
2. Enable MDM Server Process Monitoring:
a. Please refer to SAP Note 1257903.
4.17 SAP GRC Access Control 5.3
4.17.1 SLD Data Supplier Configuration
SLD Data supplier is configured to stream its system landscape information to the central SLD. As SAP GRC Access
Control 5.3 is hosted on the SAP J2EE Engine, SLD data supplier was successfully configured to report the appropriate
data to central SLD.

End-to-End Root Cause Analysis 44
System Landscape Setup Guide
©SAP AG 2008
4.17.2 Solution Landscape Definition
After the SLD Data has been transferred over successfully, we define the solution landscape definition in SMSY for
GRC Access Control.
1. For further assistance, refer to SAP Note
987835.
2. Enter transaction SMSY in Solution Manager.
The following components of the system landscape
definition will be automatically created once the SLD
data supplier is configured from the managed system:
Server
Database
System Components.
3. Check if the database is created properly as
shown. (Landscape components Databases
Managed System SID).
4. Check if the system component is created
properly as shown. (Landscape components
Java Managed System SID).

End-to-End Root Cause Analysis 45
System Landscape Setup Guide
©SAP AG 2008
Creation of systems: Systems have to be manually
created. The end result of creating a system in SMSY for
SAP GRC Access Control 5.3 should look like as follows
(NOTE: A SAP Netweaver product version was added
manually to complete the creation of a system for SAP
GRC Access Control 5.3).
Please follow the steps below to complete the creation of
a system.
1. Create a system with the following information;
use “Managed System SID” for the System.
2. Under the tab “Selection of Main Instances”,
select “GRC Java Components” and assign the
appropriate SID and its type. (“Java” in this
case).

End-to-End Root Cause Analysis 46
System Landscape Setup Guide
©SAP AG 2008
3. Change over to “change mode” . Under the
tab “Header Data”, click “Installed Product
Version” (highlighted red).
4. A new window should open as shown in the
figure below. Check “Free Product/Select
Product Version”, select the product and the
product version as shown.
5. Use the “Copy” button to copy the product in the
list below. After savin you should see a new
added product “SAP Netweaver 7.0”.
Very Important Step
6. Because of adding SAP Netweaver to the list of
product versions above, another system is
automatically added under the name “SAP
Netweaver”. Please scroll down to check under
“Systems” “SAP Netweaver” <SID>.
7. By default, SAP Netweaver system assumes
that the component beneath is “Application
Server ABAP”. As SAP GRC Access Control is a
Java based product, we need to change the
component to “Application Server Java”. This is
achieved by deselecting the “Relevant”
checkbox for “Application Server ABAP” and
selecting the same checkbox for “Application
Server Java”.

End-to-End Root Cause Analysis 47
System Landscape Setup Guide
©SAP AG 2008
4.17.3 Managed System Setup Wizard
The managed system setup wizard is used after the GRC Access Control 5.3 solution landscape has been designed in
SMSY. This is the final step towards completing the Solution Manager Diagnostics setup for GRC Access Control 5.3.
1. In the Managed System Setup Wizard, select
the appropriate SID of the managed system.
2. As the product versions “SAP GRC Access
Control 5.3” and “SAP Netweaver 7.0” both
were added during the SMSY setup, we should
be able to see the same in the wizard. Use the
CTRL key to select both product versions and
click on “Set”. The result should like as shown
in the figure. Click next to add the System
installation path and Instance path of the GRC
Access Control 5.3 application.
3. In the figure shown:
System Install Path : C:\usr\sap\<SID>.
Instance Path: C:\usr\sap\<SID>\JCxx.
Click on “Set” and “Next” to finish this step.

End-to-End Root Cause Analysis 48
System Landscape Setup Guide
©SAP AG 2008
4. Before the setup of managed system setup
wizard we should see the following screen.
5. After the setup is finished the screen should
look like as shown.
4.18 SAP PPM by IDS Scheer 4.1
For SAP PPM by IDS Scheer 4.1, an automated creation of the technical system via the SLD is currently not
supported. Therefore you have to create the technical system manually and then connect the managed system using
the managed system wizard.

End-to-End Root Cause Analysis 49
System Landscape Setup Guide
©SAP AG 2008
4.18.1 Manual Creation of Technical System for SAP PPM by IDS Scheer 4.1
1. Log on to the Solution Manager system.
2. Open the system maintenance application from Common
Tasks area of the Root Cause Analysis Workcenter
(Transaction SOLMAN_WORKCENTER).
3. Select “Create”.

End-to-End Root Cause Analysis 50
System Landscape Setup Guide
©SAP AG 2008
4. Enter a System ID for your SAP PPM by IDS Scheer 4.1
(LBP) into the field “Technical System”, select type
“Unspecified” and enter a description, i.e. “Technical
System for SAP PPM by IDS Scheer 4.1 for SP18”.
5. Select “Save”.
6. Select “Add Main Instance”.
7. Select the Product Version “SAP PPM by IDS 4.1” Main
Instance “Process Extractor SAP-2-PPM”.
8. Repeat the above step to add “Process Performance
Manager” for the above Product Version.
9. Flag the System as “Production”.
10. Select “Save”.
11. Select Tab “Instances”.
12. Enter the LBP System Instance, the Server and the
corresponding Operating System and its version. i.e.
“PPM41_vmw2464”.
13. If you cannot select the appropriate server from the value
help, create a new server using the button “New Server”.

End-to-End Root Cause Analysis 51
System Landscape Setup Guide
©SAP AG 2008
14. Select Tab “Database”.
15. Check “Maintain Database Use” checkbox.
16. Enter the LBP Server Database via the value help or create
a new database and select “Save”.
4.18.2 Managed System Setup Wizard
After setting up the technical system with SMSY Wizard, the managed system setup wizard is used for the SAP PPM
by IDS Scheer 4.1 solution manager diagnostics setup.
1. In Solution Manager Diagnostics, go to Diagnostics Setup
Managed Systems Setup Wizard and enter the SID
in the “Jump to SID” field.

End-to-End Root Cause Analysis 52
System Landscape Setup Guide
©SAP AG 2008
1. Expand the breadcrumb in the “detail” and un-check “Not
Diagnostics Relevant”.
2. Select product version and click on “Set”.
3. Set the installation path to “D:/ppm4/” and Component
Paths as specified Click on “Set” and “Next” to finish this
step.
4. Before setup, we should see the screen similar to the one
shown on the left.
5. After setup, we should see the screen similar to the one
shown on the left.

End-to-End Root Cause Analysis 53
System Landscape Setup Guide
©SAP AG 2008
4.19 SAP PMM by Vendavo 6.7, 7.0, 7.1, 7.5
4.19.1 SLD Data Supplier Configuration
SLD Data supplier is configured to stream its system landscape information to the central SLD. As SAP PMM by Vendavo 6.7, 7.0, 7.1, 7.5 is hosted on the SAP J2EE Engine, SLD data supplier was successfully configure to report the appropriate data to central SLD.
4.19.2 Solution Landscape Definition
After the SLD Data has been transferred over successfully, we define the solution landscape definition in SMSY for
SAP PMM by Vendavo 6.7, 7.0, 7.1, 7.5
1. Log on to the Solution Manager system.
2. For further assistance, refer to SAP Note 987835.
3. Enter transaction SMSY in Solution Manager.
The following components of the system landscape
definition will be automatically created because of the
SLD data supplier from the managed system:
Server
Database
System Components
Check if the server is created properly as shown below
(i.e. Landscape components Server vmw2464).

End-to-End Root Cause Analysis 54
System Landscape Setup Guide
©SAP AG 2008
4. Check if the database is created properly as shown to
the left (i.e. Landscape components Databases
LB2).
5. Check if the system component is created properly as
shown to the left (i.e. Landscape components Java
LB2).
6. The PMM components for 6.7, 7.0 and 7.1 should
show following
PRICE_MANAGER 6.7/7.0/7.1
PRICE_OPTMZER 6.7/7.0/7.1
PROFIT_ANALYZER 6.7/7.0/7.1
DEAL_MANAGER 6.7/7.0/7.1
The PMM component for 7.5 should show
PMM_VENDAVO 7.5
Note: If it is not the case as specified in step 6, you can
choose the software components specific to your installed
product release manually by selecting the From Main
Instance command button in change mode.
7. Check the instances are selected.
Fig.1
8. Creation of systems: Systems are created /refreshed
via SLD data. The end result of creating a system in
SMSY for SAP PMM by Vendavo 6.7 should look like
to the left,(NOTE: A SAP Netweaver product version
was added manually to complete the creation of a

End-to-End Root Cause Analysis 55
System Landscape Setup Guide
©SAP AG 2008
Fig 2
Fig 3
Fig.4
Fig 5
Fig 6.
system for “SAP PMM by Vendavo 6.7”).\
In Case of PMM 7.0 the system should have following
products assigned ( Fig 1)
SAP NETWEAVER 7.0
SAP PRICE & MARGIN MGT 7.0
In Case of PMM 7.1 the system should have following
products assigned ( Fig 2)
SAP NETWEAVER 7.1
SAP PRICE & MARGIN MGT 7.1
In Case of PMM 7.5 the system should have following
products assigned (Fig 3)
SAP NETWEAVER CE 7.1
SAP PRICE & MARGIN MGT 7.5
If the Product versions are not assigned as mentioned
in step 7 then proceed as follows:-
Switch to “change mode” .
Click on “
Select the Product and Product Versions as
mentioned in Fig 6 & 7.

End-to-End Root Cause Analysis 56
System Landscape Setup Guide
©SAP AG 2008
Please use the following instructions to complete the step:
9. Under the tab “Selection of Main Instances”, select
“Application Server” and assign the appropriate SID
(example: LB200001).
10. Change over to “change mode” . Under the tab
“Header Data”, click “Installed Product Version”. A
new window should open as shown in the figure
below. Check “Free Product/Select Product Version”,
select the product and the product version as shown
to the left.
11. Use the “Copy” button to copy the product in the list
below. Save the selection and one should see a new
product “SAP Netweaver 7.0” added.
12. Very Important Step
Because of adding SAP Netweaver to the list of
product versions above, another system is
automatically added under the name “SAP
Netweaver”. Please scroll down to check under
“Systems” “SAP Netweaver” LBH. By default,
SAP Netweaver system assumes that the component
beneath is “Application Server ABAP”. As SAP PMM
is a Java based product, we need to change the
component to “Application Server Java”. This is
achieved by de-selecting the “Relevant” checkbox for
“Application Server ABAP” and selecting the same
checkbox for “Application Server Java”. See the figure
to the left.

End-to-End Root Cause Analysis 57
System Landscape Setup Guide
©SAP AG 2008
4.19.3 Managed System Setup Wizard
The managed system setup wizard is used after the SAP PMM by Vendavo 6.7, 7.0, 7.1, 7.5 solution landscape has
been designed in SMSY. This is the final step towards completing the Solution Manager Diagnostics setup for SAP
PMM by Vendavo 6.7, 7.0, 7.1, 7.5
1. Using Solution Manager Diagnostics go to
Diagnostics Setup Managed Systems Setup
Wizard, enter the SID in the “Jump to SID” field
and hit “Enter”.

End-to-End Root Cause Analysis 58
System Landscape Setup Guide
©SAP AG 2008
2. As the product versions SAP PMM by Vendavo
6.7, and SAP Netweaver 7.0 both were added in
the previous step, we should be able to see the
same in the wizard. Use the CTRL key to select
both product versions and click on “Set”.
Note: Based on your installation you have to
choose your product version: SAP PMM by
Vendavo 6.7, 7.0, 7.1, 7.5
3. The result should like as shown to the left.
4. Click next to add the details in the next screen as
shown to the left.
Set the install path for PMM 6.7 as follows.
Example: D:/Vendavo/ and expand and enter correct
optional component path for all the components, i.e.
DEAL_MANAGER, PRICE_MANAGER,
PRICE_OPTMZER, and PROFIT_ANALYZER to
d:/Vendavo/.
Set the install path for PMM 7.0,7.1 as follows.
Example D:\Vendavo-NetWeaver\7.1\
for the PMM components, i.e.
PRICE MANAGER 7.0,7.1,
PRICE OPTIMIZER, 7.0,7.1 PROFIT_ANALYZER
7.0,7.1, DEAL MANAGER 7.0,7.1
Set the install path for PMM 7.5 Software component
will be

End-to-End Root Cause Analysis 59
System Landscape Setup Guide
©SAP AG 2008
D:/PMM_VENDAVO 7.5/
5. Before setup, we should see similar screen as
shown to the left.
6. After setup, the results are as shown to the left.
4.20 SAP Strategy Management 7.0/7.5
4.20.1 SLD Data Supplier Configuration
SLD Data supplier is configured to stream its system landscape information to the central SLD. SAP Strategy

End-to-End Root Cause Analysis 60
System Landscape Setup Guide
©SAP AG 2008
Management 7.0 or 7.5 is hosted on the SAP J2EE Engine, SLD data supplier can be configured to report the
appropriate data to central SLD.
4.20.2 Solution Landscape Definition
After the SLD Data has been transferred over successfully, we define the solution landscape definition in SMSY for
SAP Strategy Management 7.0 or 7.5.
1. Log on to the Solution Manager system.
2. For further assistance, refer to SAP Note 987835.
3. Enter transaction SMSY in Solution Manager.
The following components of the system landscape
definition will be created automatically once the SLD
data supplier is defined from the Managed system.
Server
Database
System Components
Check if the server is created properly as shown below
(i.e. Landscape components Server jhyv00459520b).
Check if the system component is created properly as
shown to the left (i.e. Landscape components Java
LB2).

End-to-End Root Cause Analysis 61
System Landscape Setup Guide
©SAP AG 2008
4. Creation of Systems: Systems have to be manually
created. The end result of creating a system in
SMSY for SAP Strategy Management 7.5 should
look like as follows (NOTE: A SAP Netweaver
product version was added manually to complete the
creation of a “System” for “SAP Strategy
Management 7.5).
Please use the following instructions to complete the
Step:
5. Create a system (i.e. “CEY”).
6. Under the tab “Selection of Main Instances”, select
Application Component on NW CE, Application
Server, Frontend Diagram Manager, Frontend Excel
Addin, Interactive Publisher and assign the
appropriate SID (i.e. CE100002).

End-to-End Root Cause Analysis 62
System Landscape Setup Guide
©SAP AG 2008
7. Change over to “change mode”. Under the tab
“Header Data”, click “Installed Product Version”. A
new window should open as shown in the figure
below. Check “Free Product/Select Product
Version”, select the product and the product version
as shown to the left.
8. Use the “Copy” button to copy the product in the list
below. Save the selection and one should see a new
product “SAP Netweaver 7.1” added.
9. Very Important Step
Because of adding SAP Netweaver to the list of
product versions above, another system is
automatically added under the name “SAP
Netweaver”. Please scroll down to check under
“Systems” “SAP Netweaver” CEA.
By default, SAP Netweaver system assumes that the
component beneath is “Application Server ABAP”.
As SAP Strategy Management is a Java based
product, we need to change the component to
“Application Server Java”. This is achieved by
deselecting the “Relevant” checkbox for “Application
Server ABAP” and selecting the same checkbox for
“Application Server Java”. See the figure to the left.

End-to-End Root Cause Analysis 63
System Landscape Setup Guide
©SAP AG 2008
4.20.3 Managed System Setup Wizard
The managed system setup wizard is used after the SAP Strategy Management 7.0 or 7.5 Solution Landscape has
been defined in SMSY. This is the final step towards completing the Solution Manager Diagnostics setup for SAP
Strategy Management 7.0 or 7.5.
1. Using Solution Manager Diagnostics go to
Diagnostics Setup Managed Systems
Setup Wizard, enter the SID in the “Jump to
SID” field and hit “enter”.
2. As the product versions SAP Strategy
Management 7.0/7.5 and SAP Netweaver
7.1 both were added in Step 14, we should
be able to see the same in the wizard. Use
the CTRL key to select both product
versions and click on “Set”.
3. The result should look like as shown in the
screen on the left.

End-to-End Root Cause Analysis 64
System Landscape Setup Guide
©SAP AG 2008
4. Click next to add the details in the next
screen as shown to the left. Remember to
expand and enter correct optional
component path for all the components, i.e.
SAP STR. MGM. INT. PUB. 7.5:
C:/Program Files/SAP/SSM/InternetPub/
SAP STR. MGM. AP. COMP. 7.5: C:/
And for Install path, use i.e. C:/Program
Files/SAP/SSM/.
5. Before setup, we should see the screen
similar to the one shown on the left.
6. After setup, we should see the screen
similar to the one shown on the left.
4.21 SAP BusinessObjects PCM 11.3
4.21.1 Manual Creation of Technical System for SAP BusinessObjects PCM 11.3
For SAP BusinessObjects PCM 11.3, an automated creation of the technical system via the SLD is currently not
supported. Therefore, you have to create the technical system manually and then run managed system setup wizard.

End-to-End Root Cause Analysis 65
System Landscape Setup Guide
©SAP AG 2008
1. Log on to the Solution Manager system.
Open the system maintenance application from
Common Tasks area of the Root Cause Analysis
Workcenter (Transaction
SOLMAN_WORKCENTER).
2. Select “Create”.

End-to-End Root Cause Analysis 66
System Landscape Setup Guide
©SAP AG 2008
3. Enter a System ID for your SAP BusinessObjects
PCM 11.3 (PCM) into the field “Technical
System”, select type “Unspecified” and enter a
description, i.e. “Technical System for SAP
BusinessObjects PCM 11.3”.
4. Select “Save”.
5. Select “Add Main Instance”.
6. Select the Product Version “BOBJ PCM 11.3
SP1” Main Instance “BOBJ ACTIVITY
ANALYSIS”.
7. Flag the System as “Production”.
8. Select “Save”.
9. Select Tab “Instances”.
10. Enter the PCM System Instance, the Server and
the corresponding Operating System and its
version. i.e. PCM113_VMW2586.
11. If you cannot select the appropriate server from
the value help, create a new server using the
button “New Server”.

End-to-End Root Cause Analysis 67
System Landscape Setup Guide
©SAP AG 2008
12. Select the Tab “Database”.
13. Check “Maintain Database Use” checkbox.
14. Enter the PCM Server Database via the value
help or create a new database.
15. Select “Save”.
4.21.2 Managed System Setup Wizard
After setting up the technical system with SMSY Wizard, the managed system setup wizard is used for the SAP
BusinessObjects PCM 11.3 solution manager diagnostics setup.
1. In Solution Manager Diagnostics go to
Diagnostics Setup Managed Systems
Setup Wizard, enter the SID in the “Jump to
SID” field and hit “enter”.

End-to-End Root Cause Analysis 68
System Landscape Setup Guide
©SAP AG 2008
2. Expand the breadcrumb in the “detail” and
Uncheck “Not Diagnostics Relevant”.
3. Select product version and click on “Set”.
4. Set the installation path (i.e. “D:/Program
Files/Business Objects/Profitability/”) and click
“Next” to finish this step.
5. Before setup, we should see the screen similar
to the one shown on the left.

End-to-End Root Cause Analysis 69
System Landscape Setup Guide
©SAP AG 2008
6. After setup, we should see the screen similar
to the one shown on the left.
4.22 SAP BOBJ Extended Analytics 7.0
For SAP BOBJ Extended Analytics an automated creation of the technical system via the SLD is currently not
supported. Therefore you have to create the technical system manually and afterwards perform the managed system
configuration using the Diagnostics setup wizard.
4.22.1 Manual creation of technical system for SAP BOBJ Extended Analytics
1. Go to the transaction /nSOLMAN_WORKCENTER and
choose Root Cause Analysis tab. Open the System
Maintenance Application from the Common Tasks area
2. Select Create

End-to-End Root Cause Analysis 70
System Landscape Setup Guide
©SAP AG 2008
3. Enter a System ID for SAP BOBJ Extended Analytics into
the field “Technical System”, select type “MS. Net” and
enter a description
4. Select Save
5. Select “Add Main Instance”
6. Select the Product Version “BOBJ Extended Analytics
7.0” Main Instance
7. Repeat the above step to add Product Version “MS IIS
6.0” Main Instance “MS IIS”
8. Select the Product Version “MSFT .NET 2.0” Main
Instance “MSFT .Net Framework”
9. Flag the System as “Production”
10. Select Save
11. Select Tab “Instances”.
12. Enter the BOBJ Extended Analytics 7.0 Instance, the
Server and the corresponding Operating System and its
version. For the instance naming convention we
recommend the following:
<server>_<SID>_<Instance#>
13. If you cannot select the appropriate server from the value
help, create a new server using the button

End-to-End Root Cause Analysis 71
System Landscape Setup Guide
©SAP AG 2008
14. Select Tab “Database”.
15. Enter the BOBJ Extended Analytics Database via the
value help or create a new database and select “Save”
4.22.2 Diagnostics Configuration
After setting up the technical system, the diagnostics configuration needs to be performed.
1. Open the Managed System Configuration wizard for SAP
Solution Manager (Transaction: SOLMAN_SETUP)
2. Select Managed System Configuration
3. Select system type MS_.NET
4. Select the BOBJ Extended Analytics System
5. Select Configure System

End-to-End Root Cause Analysis 72
System Landscape Setup Guide
©SAP AG 2008
6. Perform the described steps for the managed system of
BOBJ Extended Analytics
7. Set the status of the activity to performed
8. Start the diagnostics wizard using the link Configure
Diagnostics
9. Your system is pre-selected
10. To mark the system as diagnostics relevant open the tray
11. If it is set to Not Diagnostic Relevant then Unselect the
checkbox
12. Select BOBJ Extended Analytics Product Version
13. Select Set
14. Select Setup to continue the setup

End-to-End Root Cause Analysis 73
System Landscape Setup Guide
©SAP AG 2008
15. For each instance you need to enter the system
installation path (e.g. D\Program Files\Business Objects\)
and select set.
16. After entering the needed information, save the data and
continue the setup.
17. In the last step, status of green indicates as successful
completion. Yellow indicator may signal some warnings
exist.
4.23 SAP BusinessObjects InterCompany 5.1
For SAP BusinessObjects InterCompany 5.1 an automated creation of the technical system via the SLD is currently not
supported. Therefore you have to create the technical system manually and afterwards perform the managed system
configuration using the Diagnostics Setup Wizard.
4.23.1 Manual creation of technical system for SAP BusinessObjects InterCompany 5.1
1. Go to the transaction SOLMAN_WORKCENTER and
choose “Root Cause Analysis” tab. Open the “System
Maintenance Application” from the Common Tasks area.
2. Select “Create”.

End-to-End Root Cause Analysis 74
System Landscape Setup Guide
©SAP AG 2008
3. Enter a System ID for SAP InterCompany into the field
“Technical System”, select type “MS .Net” and enter a
description.
4. Select “Save”.
5. Select “Add Main Instance”.
6. Select the Product Version “BOBJ Inter Company 5.1”
Main Instance.
7. Repeat the above step to add Product Version “MS IIS
5.0” Main Instance “MS IIS”.
8. Select the Product Version “MSFT .NET 2.0” Main
Instance “MSFT .Net Framework”.
9. Flag the System as “Production”.
10. Select “Save”.
11. Select Tab “Instances”.
12. Enter the Inter Company System Instance, the Server and
the corresponding Operating System and its version. For
the instance naming convention we recommend the
following:
<server>_<SID>_<#>.
13. If you cannot select the appropriate server from the value
help, create a new server using the button “New Server”.
14. Select tab “Database”.
15. Enter the BOBJ InterCompany Server Database via the
value help or create a new database and select “Save”.
4.23.2 Diagnostics Configuration
After setting up the technical system, the diagnostics configuration needs to be performed.

End-to-End Root Cause Analysis 75
System Landscape Setup Guide
©SAP AG 2008
1. Open the Managed System Configuration wizard for SAP
Solution Manager (Transaction: SOLMAN_SETUP).
2. Select “Managed System Configuration”.
3. Select system type “MS .NET”.
4. Select the “BOBJ InterCompany 5.1” System.
5. Select “Configure System”.
6. Perform the described steps for the managed system of
BOBJ InterCompany 5.1.
7. Set the status of the activity to “performed”.
8. Start the diagnostics wizard using the link “Configure
Diagnostics”.
9. Your system is pre-selected.
10. To mark the system as diagnostics relevant open the tray.
11. Un-select the checkbox.
12. Select MS IIS 5.0, MSFT .NET 2.0 and BOBJ Inter
Company 5.1 Product Versions.
13. Select “Set”.
14. Select “Setup” to continue the setup.

End-to-End Root Cause Analysis 76
System Landscape Setup Guide
©SAP AG 2008
15. For each instance you need to enter the system
installation path (e.g. D:\Program Files\Business
Objects\) and select “Set”.
16. After entering the needed information, save the data and
continue the setup.
4.24 SAP BusinessObjects Planning Extended 5.3
For SAP BusinessObjects Planning Extended 5.3 an automated creation of the technical system via the SLD is
currently not supported. Therefore you have to create the technical system manually and afterwards perform the
managed system configuration using the Diagnostics Setup Wizard.

End-to-End Root Cause Analysis 77
System Landscape Setup Guide
©SAP AG 2008
4.24.1 Manual creation of technical system for SAP BusinessObjects Planning Extended 5.3
1. Go to the transaction SOLMAN_WORKCENTER and
choose ”Root Cause Analysis” tab. Open the “System
Maintenance Applicatio”n from the Common Tasks area.
2. Select “Create”.
3. Enter a System ID for your SAP Planning Extended into
the field “Technical System”, select type “MS .Net” and
enter a description.
4. Select “Save”.

End-to-End Root Cause Analysis 78
System Landscape Setup Guide
©SAP AG 2008
5. Select “Add Main Instance”.
6. Select the Product Version “BOBJ Planning Extended 5.3”
Main Instance.
7. Repeat the above step to add Product Version “MS IIS
5.0” Main Instance “MS IIS”.
8. Select the Product Version “MSFT .NET 2.0” Main
Instance “MSFT .Net Framework”.
9. Flag the System as “Production”.
10. Select “Save”.
11. Select Tab “Instances”.
12. Enter the Planning Extended System Instance, the Server
and the corresponding Operating System and its version.
For the instance naming convention we recommend the
following:
<server>_<SID>_<#>.
13. If you cannot select the appropriate server from the value
help, create a new server using the button “New Server”.
14. Select tab “Database”.
15. Enter the Server Database via the value help or create a
new database and select “Save”.

End-to-End Root Cause Analysis 79
System Landscape Setup Guide
©SAP AG 2008
4.24.2 Diagnostics Configuration
After setting up the technical system, the diagnostics configuration needs to be performed.
1. Open the “Managed System Configuration Wizard” for SAP
Solution Manager (Transaction SOLMAN_SETUP).
2. Select “Managed System Configuration”.
3. Select system type “MS .NET”.
4. Select the “BOBJ Planning Extended 5.3” System.
5. Select “Configure System”.
6. Perform the described steps for the managed system of
type BOBJ Planning Extended.
7. Set the status of the activity to “performed”.
8. Start the diagnostics wizard using the link “Configure
Diagnostics”.
9. Your system is pre-selected.
10. To mark the system as diagnostics relevant open the tray.
Un-select the checkbox.
11. Select MS IIS 5.0, MSFT .NET 2.0 and BOBJ Planning
Extended 5.3 Product Versions.
12. Select “Set”.
13. Select “Setup” to continue the setup.

End-to-End Root Cause Analysis 80
System Landscape Setup Guide
©SAP AG 2008
14. For each instance you need to enter the system installation
path (e.g. D:\Program Files\Business Objects\) and select
“Set”.
15. After entering the needed information, save the data and
continue the setup.
4.25 SAP BOBJ Financial Consolidation (BOFC) 7.0/7.5 or Finance 10.5 (XiR2)
For SAP BOFC an automated creation of the technical system via the SLD is currently not supported. Therefore you
have to create the technical system manually and afterwards perform the managed system configuration using the
Diagnostics setup wizard.
4.25.1 Configuration on managed system
Managed system needs to be configured with Wily Introscope .NET Agent as well as the Diagnostics Agent.
To switch on reporting of SAP specific Wily Introscope metrics: o Install Wily Introscope .NET Agent as per the SAP Note 1126554 o Restart the IIS Server.
Download and Install the Diagnostics Agent from Service Marketplace
4.25.2 Manual creation of technical system for SAP BOFC
1. Go to the system landscape transaction (/nSMSY) in
Solution Manager. Create a new system component by
right click on “System Components” in the landscape
components section. Select a unique system ID and type
“MS .Net”. In case the system ID has more than three
characters the entry need to be confirmed by return key
before it can be saved.

End-to-End Root Cause Analysis 81
System Landscape Setup Guide
©SAP AG 2008
2. Navigate in the system component tree to the created
system component of type “Unspecified” and fill in free
instance names and assign appropriate servers from the
drop down list. For the instance naming convention we
recommend the following:
<Server>_<SID>_<Instance#>
If you have not created the server previously you may have
to create a new server by right click on “Server” from the
landscape components selection. Fill in the host name and
add after saving the fully qualified hostname, IP address
and OS version in the “Technical Data” tab.
3. Confirm a second time by return key when saving.
4. Navigate to the “Software Components” tab of the newly
created system component and add the installed software
components using the “from Main Instance” button.
BOBJ FINANCIAL CONSOLIDATION BOBJ FINANCIAL
CONS. 10.5/7.0/7.5 Fin.Cons. Appl. Serv.
If the web client scenario is used in the BOFC installation
also add:
BOBJ FINANCIAL CONSOLIDATION BOBJ FINANCIAL
CONS. 10.5/7.0/7.5 Fin.Cons. Web Server
Specific to BOFC 7.5 choose additionaly.
MSFT .NET MSFT .NET 2.0 MSFT .NET
FRAMEWORK
MS IIS MS IIS 6.0/MS IIS 7.0 MS IIS (in case of the
web scenario)
For BOFC 10.5/7.0 please choose the Main Instance:

End-to-End Root Cause Analysis 82
System Landscape Setup Guide
©SAP AG 2008
MSFT .NET MSFT .NET 1.1 MSFT .NET
FRAMEWORK
MS IIS MS IIS 5.0/MS IIS 6.0 MS IIS (in case of the
web scenario)
5. Save the selection.
6. Create a new database by right click on landscape
component “Databases” and maintain the “Technical Data”
tab.
7. Create a new system by right click on the “Systems” node
of the landscape components section. Select the same
system ID as for the system components. Then select the
product “BOBJ FINANCIAL CONSOLIDATION” and your
product version. In case you create a SID with more than
three characters you need to confirm by return key before
the data can be saved.

End-to-End Root Cause Analysis 83
System Landscape Setup Guide
©SAP AG 2008
8. Find the system in the “System” navigation tree under
product “BOBJ FINANCIAL CONSOLIDATION”. Go to the
“Header Data” tab and choose the “Installed Product
Versions” button. Then hook the “Free Product” checkbox
and select depending on the BOFC product version the
following additional product versions and copy them to the
list.
In case of BOBJ FINANCIAL CONSOLIDATION 7.5:
MS IIS MS IIS 6.0/MS IIS 7.0 (only for the web scenario)
MSFT .NET MSFT .NET 2.0
In case of BOBJ FINANCIAL CONSOLIDATION 10.5/7.0:
MS IIS MS IIS 5.0/MS IIS 6.0 (only for the web scenario)
MSFT .NET MSFT .NET 1.1
9. Navigate to tab “Selection of Main Instances” and mark the
main instances “Fin.Cons Appl. Serv.” and “Fin.Cons Web
Server” (only for the web scenario) as relevant.
Furthermore hook the system component assignment
checkboxes for these two main instances and assign the
previously created system component of type MS .Net to
both relevant main instances by drop down lists. Save the
system.
10. Choose the system ID in the navigation tree for product
“MS IIS” (in case of the web scenario) of the system
landscape components and assign for main instance MS
IIS the same system component relevant as previously
done for main instances of product ”BOBJ FINANCIAL
CONSOLIDATION”. Save the system.
11. Repeat this step for product “MSFT .NET” of the system
landscape components and assign the system component
to main instance “MSFT .Net Framework”. Save the
system.

End-to-End Root Cause Analysis 84
System Landscape Setup Guide
©SAP AG 2008
12. Go back to the system definition in product ”BOBJ
FINANCIAL CONSOLIDATION” and select the “Header
Data” tab of the relevant main instance “Fin.Cons. Appl.
Server”. Choose the right database from the selection
screen.
4.25.3 Diagnostics Configuration
After setting up the technical system, the diagnostics configuration needs to be performed.
1. Open the Managed System Configuration wizard for SAP
Solution Manager (Transaction: SOLMAN_SETUP)
2. Select Managed System Configuration
3. Select system type MS_.NET
4. Select the relevant BOBJ Finance system.
5. Select Configure System
6. Perform the described steps for the managed system of
BOBJ Finance
7. Set the status of the activity to performed
8. Start the diagnostics wizard using the link Configure
Diagnostics

End-to-End Root Cause Analysis 85
System Landscape Setup Guide
©SAP AG 2008
9. Your system is pre-selected
10. To mark the system as diagnostics relevant open the tray.
11. Select specific to your requirements (version BOBJ
FINANCIAL CONS 10.5, 7.0 or 7.5, MS IIS 5.0/6.0/7.0
[depending on the BOFC version and only when web client
scenario is used] and depending on the BOFC version
MSFT .Net 1.1/2.0)
12. Select Set
13. Check in the main instances tray whether there are
Fin.Cons Appl. Serv, Fin.Cons Web Server (in case of the
web scenario), MS IIS (in case of the web scenario) and
MSFT .Net Framework selected.
14. Select Set
15. Select Setup to continue the “Setup <SID>(system type)”.
16. For each instance you need to enter the BOFC system
installation path: Ensure to enter the BOFC system
installation path relevant to your installation.
Example:
BOFC 10.5 - C:\Program Files\Business Objects\
BOFC 7.0 - C:\Program Files\Business Objects\
BOFC 7.5 - C:\Program Files\SAP BusinessObjects\
Furthermore insert the component install path after
expanding the Software components paths tray. Make sure
that there are paths included for:
BOBJ. FINANCIAL CONS 10.5/7.0/7.5 (Default:
C:\Program Files\Business Objects\), MSFT .Net 1.1/2.0
(Default:C:\Windows)
and in case of a web client installation
MS IIS 5.0/6.0/7.0 (Default: C:\Windows)
and
BOBJ FIN.CONS. WEB SITE 10.5/7.0/7.5
(Default:C:\Windows)

End-to-End Root Cause Analysis 86
System Landscape Setup Guide
©SAP AG 2008
17. Select “Set” after the right Wily EM has been chosen.
18. After entering the needed information, save the data and
continue the setup
19. In the last step, status of green indicates as successful
setup completion.
20. Please refer to SAP Note 1365266 to perform the
configuration of Wily Introscope Agent and to setup
Database Monitoring.
4.26 SAP ePOS 3.1
For SAP ePOS an automated creation of the technical system via the SLD is currently not supported. Therefore you
have to create the technical system manually and afterwards run connect the managed system using the managed
system wizard.
4.26.1 Manual creation of technical system for ePOS
1. Open the system maintenance application from the
common tasks area of the “Root Cause Analysis” work
center (Transaction SOLMAN_WORKCENTER).

End-to-End Root Cause Analysis 87
System Landscape Setup Guide
©SAP AG 2008
2. Select “Create”.
3. Enter a System ID for your ePOS Server into field
“Technical System”, select type “Unspecified” and enter
a description.
4. Select “Save”.
5. Select “Add Main Instance”.
6. Select the Product Version “SAP Enterprise POS 3.1”
Main Instance “Standard Store Server” or “Standard
Head Office Server”.
7. Select “Save”.
8. Flag the System as “Production”.
9. Select “Save”.

End-to-End Root Cause Analysis 88
System Landscape Setup Guide
©SAP AG 2008
10. Select Tab “Instances”.
11. Enter the ePOS Store System Instances, the Server
and the corresponding Server Roles. For the instance
naming convention we recommend the following:
<server>_<SID>_<#>.
12. If you cannot select the appropriate server from the
value help, create a new server using the button “New
Server”.
13. Select Tab “Database”.
14. You can‟t create a Database server here. You have to
use transaction code “SMSY” in ABAP stack to create
Database and select ePOS server. After Database is
created, you should be able to see Database
information after you select “Database”.

End-to-End Root Cause Analysis 89
System Landscape Setup Guide
©SAP AG 2008
4.26.2 Diagnostics Configuration
After making sure that your SAP ePOS system is set up correctly, you can proceed with the diagnostics configuration
for you SAP ePOS system.
1. Open the diagnostics setup application from the
common tasks area of the “Root Cause Analysis”
work center (Transaction
SOLMAN_WORKCENTER).
2. Choose “Managed Systems”.
3. Choose “Setup Wizard”.
4. Jump to the SID of your ePOS.
5. Set the ePOS as “Diagnostics Relevant”.
6. Start the Setup using the “Setup SID
(PRODUCT)” button.

End-to-End Root Cause Analysis 90
System Landscape Setup Guide
©SAP AG 2008
7. In the Setup Parameters step, ensure the
following settings:
a. Select your Wily Server.
b. Please fill in n the System Install Path:
/opt/ if your installation path is selected
as this; otherwise enter your system
installation path.
8. After this is done, continue with the setup.
9. Select the Wily Server.
10. After a successful setup you should see a green
traffic light. If there is some warning then the
traffic light is yellow.
11. Ensure wily host agent is reporting to Enterprise
Manager
12. For Wily Agent Installation and Setup refer to
ePOS Operational Guide document
4.27 SAP Manufacturing Execution (ME) 5.1
4.27.1 Sending Data to System Landscape Directory

End-to-End Root Cause Analysis 91
System Landscape Setup Guide
©SAP AG 2008
SLD Data Supplier is configured to stream its system landscape information to the central SLD. As SAP ME 5.1 is
hosted on the SAP J2EE Engine, SLD Data Supplier was successfully configured to report the appropriate data to the
central SLD. Please refer to the following sources to publish the landscape information to the SLD:
SAP Note: 1147499 – Connection to the System Landscape Directory
SAP Note: 673144 – J2EE Engine Registration in the System Landscape Directory
SAP Help:
http://help.sap.com/saphelp_nw70/helpdata/EN/42/e33ae230ba3ee2e10000000a1553f6/fr
ameset.htm

End-to-End Root Cause Analysis 92
System Landscape Setup Guide
©SAP AG 2008
4.27.2 Configuring Technical System for SAP ME 5.1
1. Open the System Landscape application
(Transaction: SMSY).
2. Go to Landscape components Server.
3. Check if the <server name> exists. If so, verify
server details.
4. Go to Header Tab to verify if the Data Supplier is
“SLD”.
5. Go to Landscape components Database.
6. Check if the <SAP Netweaver WebAS Java SID>
exists. If so, verify Database.
7. Go to Header Tab to verify if the Data Supplier is
“SLD”.

End-to-End Root Cause Analysis 93
System Landscape Setup Guide
©SAP AG 2008
8. Go to Landscape components System
Component Java.
9. Check if the <SAP Netweaver WebAS Java SID>
exists. If so, verify the instances. It should show
one SCS Instance, one or more dispatcher and
instance nodes.
10. Go to Header Tab to verify if the Data Supplier is
“SLD”.
4.27.3 Diagnostics Configuration
After setting up the technical system, the diagnostics configuration needs to be performed.
1. Open the configuration wizard for SAP Solution
Manager (Transaction: SOLMAN_SETUP).
2. Select “Managed System Configuration”.
3. Select system type “JAVA”.
4. Select the SID of SAP Netweaver WebAS JAVA
(Example: LB2).
5. Select “Configure System”.
6. Perform the described steps for the managed
system (detailed description available in the
linked IMG documentation).
7. Set the status of the activity to “performed”.
8. Start the diagnostics wizard using the link
“Configure Diagnostics”.
9. Your system is pre-selected.
10. To mark the system as diagnostics relevant
open the tray. You will initially see “NOT
DIAGNOSTIC RELEVANT” or other product
might be shown here.

End-to-End Root Cause Analysis 94
System Landscape Setup Guide
©SAP AG 2008
11. Unselect the “Not Diagnostic Relevant”
checkbox
12. Select MFG EXECUTION 5.1 and SAP
NETWEAVER 7.0 Product Versions. You may
find other products as well listed, if those
applications are deployed in the same server.
13. Select “Set”.
14. Select “Setup” to continue the setup.
15. For each instance you need to enter the system
installation path (e.g. C:\usr\sap\<SID>) and
select “Set”.
16. After entering the needed information, save the
data and continue the setup.
4.28 SAP Talent OrgChart 1.1, 2.0
For SAP Talent OrgChart 1.1, 2.0 an automated creation of the technical system via the SLD is currently not supported.
Therefore you have to create the technical system manually and afterwards run connect the managed system using the
managed system wizard.

End-to-End Root Cause Analysis 95
System Landscape Setup Guide
©SAP AG 2008
4.28.1 Manual creation of technical system for SAP Talent OrgChart 1.1, 2.0
1. Open the system maintenance application from
the common tasks area of the “Root Cause
Analysis” Workcenter (Transaction:
SOLMAN_WORKCENTER).
2. Select “Create”.

End-to-End Root Cause Analysis 96
System Landscape Setup Guide
©SAP AG 2008
3. Enter a System ID for your SAP Talent OrgChart
(TO) into the field “Technical System”, select
type “MS .Net” and enter a description.
4. Select “Save”.
5. Select “Add Main Instance”.
6. Select the Product Version specific to your
installation. Example: “SAP TALENT
ORGCHART 1.1” Main Instance “Org Chart”.
7. Select the Product Version “MS IIS 6.0” Main
Instance “MS IIS”.
8. Select the Product Version “MSFT .NET 2.0”
Main Instance “MSFT .Net Framework”.
9. Flag the System as “Production”.
10. Select “Save”.
11. Select Tab “Instances”.
12. Enter the TO System Instances, the Server and
the corresponding Operating System and its
version. For the instance naming convention we
recommend the following:
<server>_<SID>_<#>.
13. If you cannot select the appropriate server from
the value help, create a new server using the
button “New Server”.
14. Select tab “Database”.
15. Enter the TO Server Database via the value help
or create a new database and select “Save”.

End-to-End Root Cause Analysis 97
System Landscape Setup Guide
©SAP AG 2008
4.28.2 Diagnostics Configuration
After setting up the technical system, the diagnostics configuration needs to be performed.
1. Open the configuration wizard for SAP Solution
Manager (Transaction: SOLMAN_SETUP).
2. Select “Managed System Configuration”.
3. Select system type “MS_.NET”.
4. Select system specific to your installation.
Example: SAP TALENT ORGCHART 1.1
System (TO).
5. Select “Configure System”.
6. Perform the described steps for the managed
system of type TO (detailed description
available in the linked IMG documentation).
7. Set the status of the activity to “performed”.
8. Start the diagnostics wizard using the link
“Configure Diagnostics”.
9. Your system is pre-selected.
10. To mark the system as diagnostics-relevant
open the tray.

End-to-End Root Cause Analysis 98
System Landscape Setup Guide
©SAP AG 2008
11. Unselect the checkbox.
12. Select MS IIS 6.0, MSFT .NET 2.0 and SAP
TALENT ORGCHART 1.1 or 2.0 Product
Versions based on your installation.
13. Select “Set”.
14. Select “Setup” to continue the setup.
15. For each instance you need to enter the system
installation path (e.g. D:\Program Files\Nakisa\)
or D:\Program Files\Nakisa2.0\ based on your
installation ) and select “Set”.
16. After entering the needed information, save the
data and continue the setup.
4.28.3 Configuration on managed system
After setting up the SAP Talent OrgChart system using the managed system wizard, managed system needs to be
configured with Wily Introscope .NET Agent. Please follow the below mentioned guidelines for the same.
To switch on reporting of SAP Talent OrgChart Server specific Wily Introscope metrics:
Install Wily Introscope .NET Agent as per the SAP Note 1126554.
Restart the IIS Server.
4.29 SAP Talent Viewing 1.1, 2.0
For SAP Talent Viewing 1.1, 2.0 an automated creation of the technical system via the SLD is currently not supported.
Therefore you have to create the technical system manually and afterwards run connect the managed system using the
managed system wizard.

End-to-End Root Cause Analysis 99
System Landscape Setup Guide
©SAP AG 2008
4.29.1 Manual creation of technical system for SAP Talent Viewing 1.1, 2.0
1. Open the system maintenance application from
the common tasks area of the Root Cause
Analysis Workcenter (Transaction:
SOLMAN_WORKCENTER).
2. Select “Create”.

End-to-End Root Cause Analysis 100
System Landscape Setup Guide
©SAP AG 2008
3. Enter a System ID for your SAP Talent Viewing
(TV) into the field “Technical System”, select type
“MS .Net” and enter a description.
4. Select “Save”.
5. Select “Add Main Instance”.
6. Select the Product Version specific to your
installation. Example: “SAP TALENT VIEWING
1.1” Main Instance “Org Chart”.
7. Repeat the above step to add “Succession
Planning” for the above Product Version.
8. Select the Product Version “MS IIS 6.0” Main
Instance “MS IIS”.
9. Select the Product Version “MSFT .NET 2.0”
Main Instance “MSFT .Net Framework”.
10. Flag the System as “Production”.
11. Select “Save”.
12. Select Tab “Instances”.
13. Enter the System Instances, the Server and the
corresponding Operating System and its version.
For the instance naming convention we
recommend the following:
<server>_<SID>_<#>.
14. If you cannot select the appropriate server from
the value help, create a new server using the
button “New Server”.
15. Select Tab “Database”.
16. Enter the TV Server Database via the value help
or create a new database and select “Save”.

End-to-End Root Cause Analysis 101
System Landscape Setup Guide
©SAP AG 2008
4.29.2 Diagnostics Configuration
After setting up the technical system, the diagnostics configuration needs to be performed.
1. Open the configuration wizard for SAP Solution
Manager (Transaction: SOLMAN_SETUP).
2. Select “Managed System Configuration”.
3. Select system type “MS_.NET”.
4. Select the system specific to your installation.
Example: SAP TALENT VIEWING 1.1
(Example: TV).
5. Select “Configure System”.
6. Perform the described steps for the managed
system of type TV (detailed description
available in the linked IMG documentation).
7. Set the status of the activity to “performed”.
8. Start the diagnostics wizard using the link
“Configure Diagnostics”.
9. Your system is pre-selected.
10. To mark the system as diagnostics-relevant
open the tray.
11. Unselect the checkbox.
12. Select MS IIS 6.0, MSFT .NET 2.0 and SAP
TALENT VIEWING 1.1 Product Versions.
13. Select “Set”.
14. Select “Setup” to continue the setup.

End-to-End Root Cause Analysis 102
System Landscape Setup Guide
©SAP AG 2008
15. For each instance you need to enter the system
installation path (Example: D:\Program
Files\Nakisa\) and select “Set”.
16. After entering the needed information, save the
data and continue the setup.
4.29.3 Configuration on managed system
After setting up the SAP Talent Viewing system using the managed system wizard, managed system needs to be
configured with Wily Introscope .NET Agent. Please follow the below mentioned guidelines for the same.
To switch on reporting of SAP Talent Viewing Server specific Wily Introscope metrics:
Install Wily Introscope .NET Agent as per the SAP Note 1126554.
Restart the IIS Server.
4.30 SAP Talent Planning 1.1, 2.0
For SAP Talent Planning 1.1, 2.0 an automated creation of the technical system via the SLD is currently not supported.
Therefore you have to create the technical system manually and afterwards run connect the managed system using the
managed system wizard.

End-to-End Root Cause Analysis 103
System Landscape Setup Guide
©SAP AG 2008
4.30.1 Manual creation of technical system for SAP Talent Planning 1.1, 2.0
1. Open the system maintenance application from
the common tasks area of the “Root Cause
Analysis” Workcenter (Transaction:
SOLMAN_WORKCENTER).

End-to-End Root Cause Analysis 104
System Landscape Setup Guide
©SAP AG 2008
2. Select “Create”.
3. Enter a System ID for your SAP Talent (TVN)
into the field “Technical System”, select type
“MS .Net” and enter a description.
4. Select “Save”.
5. Select “Add Main Instance”.
6. Select the Product Version specific to your
installation. Example: “SAP TALENT PLANNING
1.1” Main Instance “HCM Dashboard”.
7. Repeat the above step to add “Org Chart”, “Org
Modeler” and “Succession Planning” for the
above Product Version.
8. Select the Product Version “MS IIS 6.0” Main
Instance “MS IIS”.
9. Select the Product Version “MSFT .NET 2.0”
Main Instance “MSFT .Net Framework”.
10. Flag the System as “Production”.
11. Select “Save”.

End-to-End Root Cause Analysis 105
System Landscape Setup Guide
©SAP AG 2008
12. Select Tab “Instances”.
13. Enter the TVN System Instances, the Server and
the corresponding Operating System and its
version. For the instance naming convention we
recommend the following:
<server>_<SID>_<#>.
14. If you cannot select the appropriate server from
the value help, create a new server using the
button.
15. Select Tab “Database”.
16. Enter the Server Database Example: TVN, via
the value help or create a new database and
select “Save”.
4.30.2 Diagnostics Configuration
After setting up the technical system, the diagnostics configuration needs to be performed.
1. Open the configuration wizard for SAP Solution
Manager (Transaction: SOLMAN_SETUP).
2. Select “Managed System Configuration”.
3. Select system type “MS_.NET”.
4. Select the System specific to your installation.
Example: SAP TALENT PLANNING 1.1
System (TVN).
5. Select “Configure System”.

End-to-End Root Cause Analysis 106
System Landscape Setup Guide
©SAP AG 2008
6. Perform the described steps for the managed
system of type MS.Net TVN (detailed
description available in the linked IMG
documentation).
7. Set the status of the activity to “performed”.
8. Start the diagnostics wizard using the link
“Configure Diagnostics”.
9. Your system is pre-selected.
10. To mark the system as diagnostics-relevant
open the tray.
11. Un-select the checkbox.
12. Select MS IIS 6.0, MSFT .NET 2.0, and SAP
TALENT PLANNING 1.1 - (choose the version
specific to your installation) Product Versions.
13. Select “Set”.
14. Select “Setup” to continue the setup.
15. For each instance you need to enter the system
installation path (e.g. D:\Program Files\Nakisa\)
and select “Set”.
16. After entering the needed information, save the
data and continue the setup.

End-to-End Root Cause Analysis 107
System Landscape Setup Guide
©SAP AG 2008
4.30.3 Configuration on managed system
After setting up the SAP Talent Planning system using the managed system wizard, Managed system needs to be
configured as follows:
To switch on reporting of SAP Talent Planning Server specific Wily Introscope metrics:
Install Wily Introscope .NET Agent as per the SAP Note 1126554.
Restart the IIS Server.
4.31 SAP Commodity SL 5.6/7.2
For SAP Commodity SL 5.6 (Native Java) the technical system has to be created manually and perform the managed
system configuration using the Diagnostics setup wizard.
4.31.1 Manual creation of technical system for SAP Commodity SL 5.6/7.2
1. Open the System Landscape application.
Solution Manager Transaction: SMSY
2. Go to Landscape components Server
3. Create the Server (Managed System /DB host
information) and input server details.

End-to-End Root Cause Analysis 108
System Landscape Setup Guide
©SAP AG 2008
4. Go to Landscape components Create Database (input
Database specific information)
5. In the Server field input the Server as a reference. The
server was created in the previous step
6. Select Unspecified Technical System Type and right click
to Create New Technical System.
7. Once the Technical System is created choose Production
check box on the Header data tab and fill the rest of the
data.
8. Select the Database (Database has been created in
previous step)
9. Input Instance and server Information on the Instances
Tab of the Technical System. Instance name follows a
specific format. <server name>_<system ID>.
Example:USPHLVM1022_TNJ_00

End-to-End Root Cause Analysis 109
System Landscape Setup Guide
©SAP AG 2008
10. On the Software Components Tab of the Technical
System select Commodity SL release specific software
components.
For Commodity SL 7.2 choose Software Component
from the associated F4 input field help as shown in the
screen.
Similarly, For TPT Commodity SL 5.6 select from F4
input help on the Software Component input field.
11. Select Product Systems and right click Create New
Product System.
12. Input Product System. Example: TNJ
13. Choose Product Commodity SL (for 7.2 release)
14. Or choose Product TPT Commodity SL (for 5.6
release)
15. Enter and continue.
16. Under Product Systems find the system created as
follows.
17. For CSL 7.2 Find Commodity SL product
18. For CSL 5.6 Find TPT Commodity SL product
19. Select and expand the respective product as shown in the
screen.
20. Select and expand the Technical system associated.
21. Ensure the Header data tab has the Product version

End-to-End Root Cause Analysis 110
System Landscape Setup Guide
©SAP AG 2008
associated to it under Active Product Versions.
Example: Commodity SL 7.2
22. Choose Product Instance Selection tab.
23. Select the fields: Relevant, Technical Assignment check
box „x‟ for Commodity SL Native java Product. Instance.
24. Select Technical System that was defined as per the
above steps from the F4 Input Help. System Type will be
automatically set to Unspecified. Example: TNJ
4.31.2 Diagnostics Configuration
After setting up the technical system, the diagnostics configuration needs to be performed. Please note that the user
interface to perform the diagnostics configuration may vary slightly from the below screen captures depending on the
Solution Manager Release and support pack your installation is based on.
1. Open the configuration wizard for SAP Solution Manager
(Transaction: SOLMAN_SETUP)
2. Select Managed System Configuration
3. Select system type “UNSPECIFIC”
4. Select the SID of CSL UNSPECIFIED SYSTEM
(Example: TNJ)
5. Select Configure System

End-to-End Root Cause Analysis 111
System Landscape Setup Guide
©SAP AG 2008
6. Perform the described steps for the managed system
(Detailed description is available in the linked IMG
documentation. Following steps below assume that Initial
& Basic configuration is completed.)
7. Start the diagnostics wizard using the link Configure
Diagnostics from 3rd
step (Diagnostics Configuration) of
the Managed System Configuration.
8. Click on Open Url link from the Navigation column.
9. Setup Wizard page Identify & select your system.
Example: TNJ of Type UNSPECIFIC.
10. Expand the System (Example: TNJ) Expand Managed
Products column.
11. Uncheck [Not Diagnostics Relevant] check box.
12. Select SAP Commodity SL Product (specific to your
installation).
13. Select “Set”.
14. Select “Setup” to continue the setup.
15. Expand Details Ensure the agent has been assigned
16. Wily EM host/port are set
17. System Install Path is input. Example:
D:\CSL7_1\SL_7_1\
18. Expand Software components Paths (optional) window
input the path specific to your installation.
19. Select “Set”.
20. Ensure the checkbox is „x‟
21. Select “Next” to continue the setup.

End-to-End Root Cause Analysis 112
System Landscape Setup Guide
©SAP AG 2008
22. In the last step, status of green indicators will show up as
successful completion. Yellow indicator may signal some
warnings exist.
4.32 SAP eLearning Adobe Connect 6.02
For SAP eLearning Adobe Connect, an automated creation of the technical system via the SLD is currently not
supported. Therefore you have to create the technical system manually and afterwards connect the managed system
using connect managed system wizard.
4.32.1 Manual creation of technical system for SAP elearning Adobe Connect
1. Open the “System Maintenance” application from the
common tasks area of the “Root Cause Analysis”
Workcenter (Transaction: SOLMAN_WORKCENTER).

End-to-End Root Cause Analysis 113
System Landscape Setup Guide
©SAP AG 2008
2. Select “Create”.
3. Enter a System ID for your Elearning Connect Server into
field “Technical System”, select type “unspecified” and
enter a description.
4. Select “Save”.
5. Select “Add Main Instance”.
6. Select the Product Version “SAP Enterprise Learning 6.02
Main Instance Ent. Learn Env. Adobe Connect”.
7. Select “Save”.
8. Flag the System as “Production”.
9. Select “Save”.
10. Select Tab “Instances”.
11. Enter the Enterprise Learn Adobe Connect Instances, the
Server and the corresponding Server Roles. For the
instance naming convention we recommend the following:
<server>_<SID>_<#>.
12. If you cannot select the appropriate server from the value
help, create a new server using the button “New Server”.

End-to-End Root Cause Analysis 114
System Landscape Setup Guide
©SAP AG 2008
13. Make sure the software components are correct.
14. Select tab “Database”.
15. You are not able to create Database server here. You
have to use transaction code “SMSY” in ABAP stack to
create Database and select E-Sourcing server. After
Database is created, you should be able to see Database
information after you select “Database”.
4.32.2 Diagnostics Configuration
After making sure that your SAP E-Sourcing system is correctly set up, you can proceed with the diagnostics
configuration for you SAP E-Sourcing system.
1. Open the diagnostics setup application from the common
tasks area of the “Root Cause Analysis” Workcenter
(Transaction: SOLMAN_WORKCENTER).
2. Choose “Managed Systems”.
3. Choose “Setup Wizard”.

End-to-End Root Cause Analysis 115
System Landscape Setup Guide
©SAP AG 2008
4. Jump to the SID of your Elearning Adobe Connect.
5. Set the Elearning Adobe Connect as “Diagnostics
Relevant”.
6. Start the Setup using the “Setup SID (PRODUCT)” button.
7. In the Setup Parameters step, ensure the following
settings:
Select your Wily server.
Please fill in n the System Install Path:
/breeze/ if your installation path is selected as
this, otherwise enter your system installation path.
8. After this is done, continue with the setup.
4.33 SAP RA 2.0, 2.7
For SAP RA an automated creation of the technical system via the SLD is currently not supported. Therefore you have
to create the technical system manually and afterwards run connect the managed system using the managed system
wizard.

End-to-End Root Cause Analysis 116
System Landscape Setup Guide
©SAP AG 2008
4.33.1 Manual creation of technical system for SAP RA
1. Open the “System Maintenance” application from the
common tasks area of the “Root Cause Analysis”
Workcenter (Transaction: SOLMAN_WORKCENTER).
2. Select “Create”.
3. Enter a System ID for your RA Server into field “Technical
System”, select type “unspecified” and enter a description.
4. Select “Save”.
5. Select “Add Main Instance”.
6. Select the Product Version “SAP Return Authorization”
“SAP Return Authorization 2.0” Main Instance “Express
Return Server”.
7. Select “Save”.
8. Flag the system as “Production”.
9. Select “Save”.

End-to-End Root Cause Analysis 117
System Landscape Setup Guide
©SAP AG 2008
10. Select Tab “Instances”.
11. Enter the RA Instances, the Server and the corresponding
Server Roles. For the instance naming convention we
recommend the following:
<server>_<SID>_<#>.
12. If you cannot select the appropriate server from the value
help, create a new server using the button “New Server”.
13. Select Tab “Database”.
14. You are not able to create Database server here. You
have to use transaction code SMSY in ABAP stack to
create Database and select RA server. After Database is
created, you should be able to see Database information
after you select “Database”.

End-to-End Root Cause Analysis 118
System Landscape Setup Guide
©SAP AG 2008
4.33.2 Diagnostics Configuration
After making sure that your SAP RA system is correctly set up, you can proceed with the diagnostics configuration for
your SAP RA system.
1. Open the “Diagnostics Setup” application from the
common tasks area of the “Root Cause Analysis”
Workcenter (Transaction: SOLMAN_WORKCENTER).
2. Choose “Managed Systems”.
3. Choose “Setup Wizard”.
4. Jump to the SID of your RA.
5. Set the RA as “Diagnostics Relevant”.
6. Start the Setup using the “Setup SID (PRODUCT)”
button.

End-to-End Root Cause Analysis 119
System Landscape Setup Guide
©SAP AG 2008
7. In the Setup Parameters step, ensure the following
settings:
Select your Wily server.
Please fill in the System Install Path:
/SAP/ if your installation path is selected as
this, otherwise enter your system installation
path.
8. After this is done, continue with the setup.
9. Select Wily server.
10. After successful setup you should see green traffic
light.
4.34 SAP ALM by SAP and Sungard 6.0, 6.1, 7.0
For SAP ALM by Sungard an automated creation of the technical system via the SLD is currently not supported.
Therefore you have to create the technical system manually and afterwards connect the managed system using the
managed system setup wizard.
Attention: Before continuing, implement SAP Note 1290589.
4.34.1 Manual creation of technical system for SAP ALM by Sungard

End-to-End Root Cause Analysis 120
System Landscape Setup Guide
©SAP AG 2008
1. Open the “System Maintenance” application from the
common tasks area of the “Root Cause Analysis”
Workcenter (Transaction: SOLMAN_WORKCENTER).
2. Select “Create”.

End-to-End Root Cause Analysis 121
System Landscape Setup Guide
©SAP AG 2008
3. Enter a System ID for your SAP ALM by Sungard (ALM)
into the field “Technical System”, select type “MS .Net” and
enter a description.
4. Save your entries.
5. Select “Add Main Instance”.
6. Select the Product Version, e.g. “Focus ALM 6.0” Main
Instance “Banking Service SUNGRD”.
7. Select the Product Version “MS IIS 6.0” Main Instance
“MS IIS”.
8. Select the Product Version “MSFT .NET 2.0” Main
Instance “MSFT .Net Framework”.
9. Flag the System as “Production”.
10. Save your entries.
Attention: For the Product Version “Focus ALM 7.0”, do not
additionally select any Product Version MS IIS and do select
the Product Version “MSFT .NET 3.5” instead of “MSFT .NET
2.0”.
11. Select Tab “Instances”.
12. Enter the ALM System Instances, the Server and the
corresponding Operating System and its version. For the
instance naming convention we recommend the following:
<server>_<SID>_<#>.
13. If you cannot select the appropriate server from the value
help, create a new server using the “New Server” dialog.

End-to-End Root Cause Analysis 122
System Landscape Setup Guide
©SAP AG 2008
14. Select Tab “Database”.
15. Enter the ALM Server Database via the value help or create
a new database and save your entries with “Save”.
4.34.2 Diagnostics Configuration
After setting up the technical system, the diagnostics configuration needs to be performed.
1. Open the configuration wizard for SAP Solution Manager
(Transaction: SOLMAN_SETUP).
2. Select “Managed System Configuration”.
3. Select system type “MS_.NET”.
4. Select the previously created Focus ALM 6.0 System
(Example: ALM).
5. Select “Configure System”.
6. Perform the described steps for the managed system
(detailed description available in the linked IMG
documentation).
7. Set the status of the activity to “performed”.
8. Start the diagnostics wizard using the link “Configure
Diagnostics”.

End-to-End Root Cause Analysis 123
System Landscape Setup Guide
©SAP AG 2008
9. Your system is pre-selected.
10. Open the tray to mark the system as diagnostics-relevant.
11. Unselect the checkbox.
12. Select MS IIS 6.0, MSFT .NET 2.0 and Focus ALM 6.0
Product Versions (in the example of SAP ALM by SAP and
Sungard 6.0).
13. Select “Set”.
14. Select “Setup” to continue the setup.
15. For each instance you need to enter the system installation
directory (e.g. D:\) and select “Set”.
16. After entering the needed information, save the data and
continue the setup.
4.34.3 CA Wily Introscope Configuration
After setting up Solution Manager Diagnostics for the SAP ALM by Sungard system using the managed system setup
wizard, CA Wily Introscope .NET support needs to be configured. Install and configure the CA Wily Introscope .NET
agent on the managed system as per SAP Note 1126554.
4.35 Questra IDM 5.2S
4.35.1 Sending Data to System Landscape Directory
The SLD Data Supplier is configured to stream its system landscape information to the central SLD. As Questra IDM
5.2S is hosted on the SAP J2EE Engine, the SLD Data Supplier service of the SAP J2EE Engine needs to be

End-to-End Root Cause Analysis 124
System Landscape Setup Guide
©SAP AG 2008
configured to report the appropriate data to the central SLD. Please refer to the following information to publish system
landscape information to the SLD:
SAP Note: 1147499 – Connection to the System Landscape Directory.
SAP Note: 673144 – J2EE Engine Registration in the System Landscape Directory.
SAP Help:
http://help.sap.com/saphelp_nw70/helpdata/EN/42/e33ae230ba3ee2e10000000a1553f6/fr
ameset.htm
4.35.2 Configuring Technical System for Questra IDM 5.2S
1. Open the System Landscape application (Transaction:
SMSY).
2. Go to “Landscape components” “Server”.
3. Check if the <server name> exists. If so, verify server
details.
4. Go to Header tab to verify if the Data Supplier is “SLD”.

End-to-End Root Cause Analysis 125
System Landscape Setup Guide
©SAP AG 2008
5. Go to “Landscape components” “Database”.
6. Check if the <SAP Netweaver WebAS Java SID> exists. If
so, verify Database.
7. Go to Header tab to verify if the Data Supplier is “SLD”.
8. Go to “Landscape components” “System Component”
“Java”.
9. Check if the <SAP Netweaver WebAS Java SID> exists. If
so, verify the instances. It should show one SCS Instance,
one or more dispatcher and instance nodes.
10. Go to Header tab to verify if the Data Supplier is “SLD”.

End-to-End Root Cause Analysis 126
System Landscape Setup Guide
©SAP AG 2008
4.35.3 Diagnostics Configuration
After setting up the technical system, the diagnostics configuration needs to be performed.
1. Open the configuration wizard for SAP Solution Manager
(Transaction: SOLMAN_SETUP).
2. Select “Managed System Configuration”.
3. Select system type “JAVA”.
4. Select the SID of SAP Netweaver WebAS JAVA
(Example: LB2).
5. Select “Configure System”.
6. Perform the described steps for the managed system
(detailed description available in the linked IMG
documentation).
7. Set the status of the activity to “performed”.
8. Start the diagnostics wizard using the link Configure
Diagnostics.
9. Your system is pre-selected.
10. To mark the system as diagnostics relevant open the tray.
You will initially see “Not Diagnostic Relevant” or other
product might be shown here.
11. Unselect the “Not Diagnostic Relevant” checkbox.
12. Select Questra IDM 5.2S and SAP WEB AS 7.0 Product
Versions. You may find other products as well listed, if
those applications are deployed in the same server, as in
this case an SAP Price and Margin Management product.
13. Select “Set”.
14. Select “Setup” to continue the setup.

End-to-End Root Cause Analysis 127
System Landscape Setup Guide
©SAP AG 2008
15. For each instance you need to enter the system
installation path (e.g. C:\usr\sap\<SID>) and select “Set".
If necessary, enter the software component paths. For
Questra IDM 5.2S, no entry is necessary here.
16. After entering the needed information, save the data and
continue the setup.
4.36 SAP Reach Compliance 1.1
This chapter describes the steps to setup a managed system SAP Reach Compliance 1.1. Table below summarizes
the five deployment scenarios you can encounter.
Scenarios Double Stack
SAP Basis SAP J2EE 1 SAP J2EE 2 SAP Basis SAP J2EE
ERP 6.0
Scenario 1
REACH (Abap) ERP 6.0 (EH&S)
REACH (Portal)
REACH (J2EE) SAP Portal (*)
ERP 6.0
Scenario 2
REACH (Abap)
ERP 6.0 (EH&S)
REACH (Portal)
REACH (J2EE)
SAP Portal (*)
ERP 6.0
Scenario 3
SAP REACH
(Abap)
ERP 6.0 (EH&S)
REACH (Portal)
SAP Portal (*) REACH (J2EE)
ERP 2004
Scenario 1
REACH (Abap)
ERP 2004
(EH&S)
REACH (Portal)
REACH (J2EE)
SAP Portal (*)
ERP 2004
Scenario 2
SAP REACH
(Abap)
ERP 2004
(EH&S)
SAP REACH (Portal)
SAP Portal (*) SAP REACH (J2EE)
The entry point for the SAP Reach Compliance system setup is the transaction SOLMAN_SETUP on Solution
Manager. From here, you‟ll find the complete guided procedure to setup your managed system (each step is
extensively described in the inline help). In the following, we focus only on the steps specific to a SAP Reach
Compliance system.
As this product is an add-on to SAP ERP which includes an Abap Stack and one or two Java stacks, you‟ll have to
setup the corresponding technical systems.

End-to-End Root Cause Analysis 128
System Landscape Setup Guide
©SAP AG 2008
4.36.1 Check solution landscape
If the prerequisites are met and Solution Manager as well as the managed system have been properly configured,
technical landscape is collected from SLD infrastructure then fetch by Solution Manager. As these tasks are performed
by scheduled jobs, it might take some time before the landscape is visible in Solution Manager.
1. Open Solution Manager System Landscape (Transaction:
SMSY).
2. Select “Landscape Components”.
3. Check that the Server is there.
4. Check that the Database is there.
5. Check that there are System Components of type “Java”
corresponding to the J2EE part of the landscape (one or
two depending on the deployment scenario).
6. Check that there is a System under product “SAP REAH
COMPLIANCE” for the ERP part of the landscape.
7. Check that Java System Component (can be the same
J2EE depending on the deployment scenario) is assigned
to Main instances “Portal Content” and “TDAG UI for
Reach”.

End-to-End Root Cause Analysis 129
System Landscape Setup Guide
©SAP AG 2008
8. Check that product “ERP” is part of the possible product
versions.
9. Check that Java System Component (can be the same
J2EE depending on the deployment scenario) is assigned
to Main Instances “SAP NW – Applic. Server Java” and
“SAP NW – Enterprise Portal”.

End-to-End Root Cause Analysis 130
System Landscape Setup Guide
©SAP AG 2008
4.36.2 ABAP technical system setup
1. Open the configuration wizard for SAP Solution Manager
(Transaction: SOLMAN_SETUP).
2. Select “Managed System Configuration”.
3. Select the Abap technical system.
4. Select relevant Abap client.
5. Select “Configure System”.
6. Follow the guided procedure.
7. You are at the step 4 of the guided procedure “Diagnostics
Configuration” for the Abap technical system.
8. During this step, you do the activity “Configure
Diagnostics”.
9. Select “Configure Diagnostics” in the table.
10. Technical system is pre-selected.
11. Mark the technical system as “relevant” by de-selecting the
check box “Not Diagnostics Relevant”.
12. In case of an ERP 6.0 scenario, select in the list of product
versions “SAP ERP 6.0” and “SAP REACH COMPLIANCE
1.1” (by holding the Ctrl key).
13. In case of ERP 2004 scenario, select in the list of product
versions “SAP ERP 2004” and “SAP REACH
COMPLIANCE 1.1” (by holding the Ctrl key).
14. In case of an ERP 6.0 scenario, select in the list of Main
Instances “TDAG for Reach ERP 2005” and “ECC Server”.
15. In case of an ERP 2004 scenario, select in the list of Main
Instances “TDAG for Reach ERP 2004” and “ECC Server”.
16. Select “Set”.
17. Select “Setup”.
18. Continue the Diagnostics setup.
19. Continue the guided procedure.

End-to-End Root Cause Analysis 131
System Landscape Setup Guide
©SAP AG 2008
4.36.3 Java technical system setup
1. Open the configuration wizard for SAP Solution Manager
(Transaction: SOLMAN_SETUP).
2. Select “Managed System Configuration”.
3. Select the Java technical system.
4. Select “Configure System”.
5. Follow the guided procedure.
6. You are at the step 4 of the guided procedure “Diagnostics
Configuration” for the Java technical system.
7. During this step, you do the activity “Configure
Diagnostics”.
8. Select “Configure Diagnostics” in the table.

End-to-End Root Cause Analysis 132
System Landscape Setup Guide
©SAP AG 2008
9. Technical system is pre-selected.
10. Mark the technical system as “relevant” by de-selecting the
check box “Not Diagnostics Relevant”.
11. In case of an ERP 6.0 scenario, select in the list of product
versions “SAP ERP 6.0” and “SAP REACH COMPLIANCE
1.1” (by holding the Ctrl key).
12. In case of ERP 2004 scenario, select in the list of product
versions “SAP ERP 2004” and “SAP REACH
COMPLIANCE 1.1” (by holding of the Ctrl key).
13. Select in the list of Main Instances “TDAG UI for Reach”,
“SAP NW – Applic. Server Java” and “Portal Content”.
14. Select “Set”.
15. Select “Setup”.
20. Continue the Diagnostics setup.
16. Continue the guided procedure.
4.37 SAP Commodity SL (NW) 5.6/7.2
The SLD Data Supplier is configured to stream its system landscape information to the central SLD. As CSL 5.6/7.2 is
hosted on the SAP J2EE Engine, the SLD Data Supplier service of the SAP J2EE Engine needs to be configured to
report the appropriate data to the central SLD. Please refer to the following information to publish system landscape
information to the SLD.
SAP Note: 1147499 – Connection to the System Landscape Directory
SAP Note: 673144 – J2EE Engine Registration in the System Landscape Directory
SAP Note: 1455248 – Wily Introscope for Commodity SL Native Java Servers
SAP Note: 1423145 – CCMS Monitoring Setup for Commodity SL using GRMG
SAP Help:
http://help.sap.com/saphelp_nw70/helpdata/EN/42/e33ae230ba3ee2e10000000a1553f6/fr
ameset.htm

End-to-End Root Cause Analysis 133
System Landscape Setup Guide
©SAP AG 2008
4.37.1 Configuring Technical System for TPT Commodity SL (NW)
1. Open the System Landscape application (Transaction:
SMSY)
2. Go to Landscape components Server
3. Check if the <server name> exists. If so, verify server
details.
4. Go to Header Tab to verify if the Data Supplier is “SLD”.
5. Go to Landscape components Database
6. Check if the <SAP Netweaver WebAS Java SID> exists. If
so, verify Database
7. Go to Header Tab to verify if the Data Supplier is “SLD”.

End-to-End Root Cause Analysis 134
System Landscape Setup Guide
©SAP AG 2008
8. Go to Landscape Components “Product Systems” (also
formally known as “Systems”) and expand.
9. For CSL 5.6 find the Product System “TPT
COMMODITY SL” and expand.
10. For CSL 7.2 find the Product System “COMMODITY SL”
and expand.
11. Go to Header Data tab and ensure the Active Product
versions.
12. Based on your specific CSL installation, ensure CSL
product release & Netweaver system. Example:
Commodity SL 7.1 & SAP Netweaver 7.0
13. Go to Product Instance Selection tab.
14. Ensure Commodity SL Product Instance is checked as
“Relevant”, Technical System is input and corresponding
System type is set to “Java”.

End-to-End Root Cause Analysis 135
System Landscape Setup Guide
©SAP AG 2008
15. Go to Landscape Components Technical Systems (also
formally known as System Components) Java
16. Check if the <SAP Netweaver WebAS Java SID> exists. If
so, verify the instances. It should show one SCS Instance,
one or more dispatcher and instance nodes.
17. Go to Header Tab to verify if the Data Supplier is “SLD”.
18. Go to Software Components Tab.
19. Ensure the CSL Software components are listed specific to
the CSL installation.
20. If for some reason, you do not find relevant CSL specific
software components then you can manually add them by
switching to Display <> Change mode.
21. If Step 20 is true in your case, continue with these steps 22
– 24, otherwise continue with the Diagnostics
Configuration.
22. Select “of Prod. Instance” command button from the
Software Components Tab in Edit mode.
23. A dialog prompts you to input the product you are looking.
Example: for CSL 7.2 release – find Product:
COMMODITY SL. For CSL 5.6 release – find Product:
TPT COMMODITY SL.
24. Choose appropriate Product version specific to your
installation.
25. Choose Prod. Instance as “COMMODITY SL”.

End-to-End Root Cause Analysis 136
System Landscape Setup Guide
©SAP AG 2008
4.37.2 Diagnostics Configuration
After setting up the technical system, the diagnostics configuration needs to be performed.
1. Open the configuration wizard for SAP Solution Manager
(Transaction: SOLMAN_SETUP)
2. Select Managed System Configuration
3. Select system type JAVA
4. Select the SID of SAP Netweaver WebAS JAVA (Example:
LB2)
5. Select Configure System
6. Perform the described steps for the managed system
(detailed description available in the linked IMG
documentation)
7. Set the status of the activity to performed
8. Start the diagnostics wizard using the link Configure
Diagnostics.
9. Your system is pre-selected.
10. To mark the system as diagnostics relevant open the tray.
You will initially see “NOT DIAGNOSTIC RELEVANT” or
other product might be shown here.
11. Unselect the “Not Diagnostic Relevant” checkbox
12. Select CSL 5.6 or 7.2* and SAP Netweaver 7.0 Product
Version*.
*(Choose release specific to your installation)
13. Select Set
14. Select Setup to continue the setup

End-to-End Root Cause Analysis 137
System Landscape Setup Guide
©SAP AG 2008
15. For each instance you need to enter the CSL system
installation path (e.g. C:\usr\sap\<SID>) and select set. If
necessary, enter the software component paths.
16. After entering the needed information, save the data and
continue the setup.
17. In the last step, status of green indicators will show up as
successful completion. Yellow indicator may signal some
warnings exist.
4.38 SAP BCM 6.0
For SAP BCM, an automated creation of the technical system via the SLD is currently not supported. Therefore you
have to create the technical system manually and afterwards run connect the managed system using the managed
system wizard.
4.38.1 Manual creation of technical system for SAP BCM 6.0
1. Open the “System Maintenance” application from the
common tasks area of the “Root Cause Analysis”
Workcenter (Transaction: SOLMAN_WORKCENTER).

End-to-End Root Cause Analysis 138
System Landscape Setup Guide
©SAP AG 2008
2. Select “Create”.
3. Enter a System ID for your BCM technical system into field
“Technical System”, select type “unspecified” and enter a
description.
4. Select “Save”.
5. Select “Add Main Instance”.
6. Select the Product Version “SAP BCM Software 6.0”
Main Instance “BCM Server” and click OK.
7. Repeat step 5 to 6 and add the following two main
instances:
MS IIS 6.0 MS IIS
MSFT .NET 2.0 MSFT .NET Framework
8. Flag the System as “Production”.
9. Select “Save”.
10. Select Tab “Instances”.
11. Enter the BCM Instances. For each server, one instance
entry needs to be maintained here. For the instance
naming convention, we recommend the following:
<server>_<SID>_<#>.
12. If you cannot select the appropriate server from the value
help, create a new server using the button “New Server”.

End-to-End Root Cause Analysis 139
System Landscape Setup Guide
©SAP AG 2008
13. Select tab “Database”.
14. You can‟t create a Database server here unless you flag
the box “Maintain Database Use”. Create CPM and CEM
database for your BCM system first.
15. Select “Save”.
4.38.2 Update Component Template for BCM
Please follow SAP OSS Note 1288773: SMD: Change Reporting for SAP BCM 5.5 and 6.0 to update the component
template for BCM in your Solution Manager.
4.38.3 Diagnostics Configuration
After making sure that your SAP BCM system is correctly set up, you can proceed with the diagnostics configuration for
you SAP BCM system.
1. Open the diagnostics setup application from the common
tasks area of the “Root Cause Analysis” Workcenter
(Transaction: SOLMAN_WORKCENTER).
2. Choose “Managed Systems”.
3. Choose “Setup Wizard”.

End-to-End Root Cause Analysis 140
System Landscape Setup Guide
©SAP AG 2008
4. Set the BCM as “Diagnostics Relevant” and select all the
products listed there.
5. Click “Set”.
6. Start the setup using the “Setup <SID> (Type)” button.

End-to-End Root Cause Analysis 141
System Landscape Setup Guide
©SAP AG 2008
7. In the Setup Parameters step, ensure the following
settings for each server entry:
Select your Wily server.
Please fill in the System Install Path. By default, it
is “C:\Program Files\Wicom\”.
8. Expand the “Software components paths (optional)” tray
and specify the path for IIS and .NET Framework. By
default, both of them are “C:\Windows\”.
9. After this is done, continue with the setup. After successful
setup you should see green traffic light.
4.39 SAP BusinessObjects Enterprise XI R2
For BusinessObjects Enterprise XI R2 an automated creation of the technical landscape via SLD is not supported.
Therefore you have to create the technical landscape manually and afterwards perform the Diagnostics Configuration
for the BOE system using the “Diagnostics Setup” wizard.
4.39.1 Creation of Technical System for BOE platform

End-to-End Root Cause Analysis 142
System Landscape Setup Guide
©SAP AG 2008
1. Open the system
maintenance application
from the common tasks area
of the Root Cause Analysis
Work Center (Transaction:
SOLMAN_WORKCENTER).
2. Press “Create”.

End-to-End Root Cause Analysis 143
System Landscape Setup Guide
©SAP AG 2008
3. Enter a System ID into field
“Technical System”, select
type “Unspecified” and enter
a description.
Please note:
- Business Objects
Enterprise does not have
a System ID concept,
however, in order to
identify the system
uniquely in Solution
Manager, you need to
make up and enter a
unique system ID here.
Usually a Technical
System is identified by
three letters in upper
case (long SID can be
longer).
4. Press “Save”.
5. Press “Add Product
Instance”.
6. Select the Product Version
“BOBJ ENTERPRISE XI
R2”.
7. Select Product Instance
“CENTRAL MANAGEMENT
SERVER”.
8. Repeat steps 5, 6 & 7 above
for the following Product
Instances:
i. CRYSTAL REPORTS SERVER
ii. DESKTOP INTELLIGENCE
SERVER
iii. EVENT SERVER
iv. INPUT FILE REPOSITORY
SERVER
v. JOB SERVER
vi. MULTIDIMENSIONAL ANALY.
SERVER
vii. OUTPUT FILE REPOSITORY
SERVER
viii. REPORT APPLICATION
SERVER
ix. SEARCH SERVER
x. WEB INTELLIGENCE SERVER
9. Press “Save”.
10. Flag the System as
“Production” in case of a

End-to-End Root Cause Analysis 144
System Landscape Setup Guide
©SAP AG 2008
production system.
11. Press “Save”.
12. Select Tab “Instances”.
13. Enter one instance per host
in the cluster. For the
instance naming convention,
we recommend the
following:
BOE _<server> (screenshot
is inverted).
14. If you cannot select the
appropriate server from the
value help, create a new
server using the button.
15. Select Tab “Database”.
16. Enter the Central Repository
Database via the value help
if the database was
previously created or create
a new database and select
“Save”. It is recommended to
use the same ID as was
chosen for the Business
Objects system.

End-to-End Root Cause Analysis 145
System Landscape Setup Guide
©SAP AG 2008
4.39.2 Creation of Technical System for BOE Web Application Server
1. Call transaction “SMSY”. 2. Right-click on Server. 3. Check that a server name
exists for each host where a WAS is installed. If yes, you do not need to create it again, go directly to step 9.
4. Select “Create New Server”.
5. Enter the server name where the WAS is installed.
6. Press Save.
7. Maintain at least the fields “Fully-Qualified Host Name” and “IP-Address”.
8. Select “Save”.
9. Right-click on Technical Systems.
10. Select “Create New Technical System”.
11. Enter the System ID of the WAS system as Technical System name.
Please note:
- Business Objects
Enterprise does not have
a System ID concept,
however, in order to
identify the system

End-to-End Root Cause Analysis 146
System Landscape Setup Guide
©SAP AG 2008
uniquely in Solution
Manager, you need to
make up and enter a
unique system ID here.
Usually a Technical
System is identified by
three letters in upper
case (long SID can be
longer). 12. Select type “Unspecified”. 13. You can leave the field
Installation Number free. 14. Select “Save”.
15. Select tab “Header Data” 16. Select Flag “Production” in
case it is a production system.
17. Select tab “Instances” 18. Repeat the following for each
server (host) where WAS Servers are installed:
19. Add a new line. 20. Select the Server in field
“Server”. 21. Maintain the Instance Names
according to the following naming convention: WAS_<Server Name>
22. Select tab “Software Components”.
23. Select button: “of Prod. Instance”
24. Select Product Version “BOBJ Enterprise XI R2”
25. Select Product Instance “BOE WEB APPLICATION”.
26. Select “Continue (Enter)”

End-to-End Root Cause Analysis 147
System Landscape Setup Guide
©SAP AG 2008
4.39.3 Installation of Diagnostics Agent
If not already done so, SAP Host Control and a Diagnostics Agent needs to be installed on all hosts where BOE is installed (including the host(s) where the customer database(s) are installed). Please refer to SAP Note 1234387.
4.39.4 Diagnostics Configuration
After setting up the Technical System, the diagnostics configuration needs to be performed.
19. Open the configuration
wizard for SAP Solution
Manager (Transaction:
SOLMAN_SETUP).
20. Select Managed System
Configuration.
21. Select or enter system
type UNSPECIFIC.
22. Select the previously
created “SBOP Enterprise”
Technical System (Example:
BOE).
23. Press “Configure
System”.
24. Perform the described
steps for the managed
system (detailed description
available in the linked IMG
documentation). The
following steps are relevant:
xi. “Diagnostics Prerequisites”
xii. “Install Diagnostics Agent
xiii. ”Maintain SAP Router data”
xiv. “Configure DBA Cockpit”
xv. “Configure Diagnostics”
(see below)
25. Set the status of the
activity to “performed” when
done.
26. Start the diagnostics
wizard using the link
Configure Diagnostics.

End-to-End Root Cause Analysis 148
System Landscape Setup Guide
©SAP AG 2008
27. Technical System is pre-
selected.
28. Open the tray and mark the
Technical System as
relevant for diagnostics.
29. Select the following Product
Instances relevant for
diagnostics:
xvi. CENTRAL MANAGEMENT
SERVER
xvii. CRYSTAL REPORTS SERVER
xviii. DESKTOP INTELLIGENCE
SERVER
xix. EVENT SERVER
xx. INPUT FILE REPOSITORY
SERVER
xxi. JOB SERVER
xxii. MULTIDIMENSIONAL ANALY.
SERVER
xxiii. OUTPUT FILE REPOSITORY
SERVER
xxiv. REPORT APPLICATION
SERVER
xxv. SEARCH SERVER
xxvi. WEB INTELLIGENCE SERVER
30. Press “Set”.
31. Press “Setup” in the bottom
of the page.

End-to-End Root Cause Analysis 149
System Landscape Setup Guide
©SAP AG 2008
32. For each server instance
perform step 15 to 19.
33. Expand the details tray.
34. Check that SMD Agent is
selected properly.
35. Select the relevant Wily
Introscope Manager.
36. Enter the installation path of
the system. Example:
C:\Program Files\Business
Objects\BusinessObjects
Enterprise 11.5\. As a
landmark, just under the
installation directory, you
should find the directory
“logging” on Windows and
directory “bobje” on Unix
like OS.
37. Press “Set”.
20. If there is no load balancer,
enter the host and the port
of the Web Application
Server.
21. Select “Save” icon.
22. Select all the instances to
setup.
23. Press “Next”.

End-to-End Root Cause Analysis 150
System Landscape Setup Guide
©SAP AG 2008
24. Press “Setup”.
25. Wait the end of the setup
tasks.
4.39.5 Diagnostics Configuration for Web Application Server
You need to follow the same steps described for the BOE Technical System (previous chapter “Diagnostics Configuration”). Differences are listed below:
Step 4: Select the Technical System created for the Web Application Server.
Step 6: Do only the step “Configure Diagnostics”.
Step 11: Select Product Instance “BOE WEB APPLICATION”.
Step 18: Enter the installation path of the Web Application Server. Example: “C:\Program Files\Business Objects\Tomcat\”.
4.39.6 Additional setup steps
Please refer to SAP Note 1357901 for additional steps: “RCA: Managed System Setup for SAP BusinessObjects Enterprise”.

End-to-End Root Cause Analysis 151
System Landscape Setup Guide
©SAP AG 2008
4.40 SAP BusinessObjects Enterprise XI 3.0 & 3.1
Latest up to date information for SAP BOE 3.x is available in SAP Note 1357901.
For Business Objects Enterprise XI 3.0 and 3.1 an automated creation of the technical landscape via SLD is not
available. Therefore you need to create the technical landscape manually using the transaction SMSY and afterwards
perform the managed system setup for all BOE Technical Systems created.
In the following we assume that Solution Manager is properly configured and the SMD agents have been installed and
connected to the server. The minimum version of Solution Manager expected is EhP1 sps20 but EhP1 sps23 should be
preferred as it offers a better integration with RCA Work Center and Introscope (8.2.2).
On BOE side, the managed system setup procedure is simplified with version 3.1 SP2 and above since this release
brings a component necessary for change reporting (configuration extraction script). However, for previous versions of
BOE (3.0 and 3.1), it is possible to install separately the necessary component as outlined in this guideline.
As BOE XI 3.0 and XI 3.1 are similar products from Solution Manager Integration perspective, we‟ll focus in this chapter
on release 3.1 indicating only when there is a difference for 3.0.
A typical BOE landscape is composed of:
1 Technical System for BOE platform. In the case BOE has been installed on several hosts (cluster), you‟ll
have to create several instances in the SMSY Technical System (one for each host).
1 Technical System for BOE WAS. In the case BOE WAS has been installed on several hosts (cluster), you‟ll
have to create several instances in the SMSY Technical System (one for each host). Remark: in the case
several WAS point to the same BOE platform, several Technical Systems have to be created. For example, a
customer could start using the WAS installed by default (Apache Tomcat), then, later on, deploy the BOE‟s
web applications on another WAS like SAP J2EE or WebSphere.
1 optional Technical System for BOE IIS server. In the case IIS Server has been installed on several hosts
(cluster), you‟ll have to create several instances in the SMSY Technical System (one for each host).
Roadmap to setup SAP BusinessObjects Enterprise 3.x:
1. Creation of Technical System for BOE platform.
2. Creation of Technical System(s) for BOE WAS (Web Application Server).
3. Creation of Technical System for BOE IIS (optional).
4. Creation of Product System for BOE platform and assignment of Product Instances to the Technical System.
5. Creation of Product System(s) for BOE WAS and assignment of Product Instances to the Technical System(s).
6. Creation of Product System for BOE IIS and assignment of Product Instances to the Technical System
(optional).
7. Managed System Setup of BOE platform Technical System.
8. Managed System Setup of BOE WAS Technical System(s).
9. Managed System Setup of BOE IIS Technical System (optional).
10. Setup of BOE platform‟s configuration extraction.
Caution: depending on the version of Solution Manager and the PPMS entries, Product Instance‟s names indicated in
this guideline might be slightly different. The table below indicates the correspondence between Product Instance‟s
names which are expected and the Product Instance Template‟s names that might be displayed in some user
interfaces.
Product Instance’s Name Product Instance Template’s Name

End-to-End Root Cause Analysis 152
System Landscape Setup Guide
©SAP AG 2008
JOB SERVER JOB SERVER
REPORT APPLICATION SERVER REPORT APPLICATION SERVER
MULTIDIMENSIONAL ANALY. SERVER Multidimensional Analy. Serv.
CENTRAL MANAGEMENT SERVER Central Management Service
CRYSTAL REPORTS SERVER Crystal Report Server
DESKTOP INTELLIGENCE SERVER DESKTOP INTELLIGENCE SERVER
WEB INTELLIGENCE SERVER WebI Processing Services
INPUT FILE REPOSITORY SERVER INPUT FILE REPOSITORY SERVER
EVENT SERVER Event Service
OUTPUT FILE REPOSITORY SERVER Output File Repository Service
BOE WEB APPLICATION JAVA BOE WEB APPLICATION JAVA
BOE WEB APPLICATION .NET BOE WEB APPLICATION .NET
ADAPTIVE PROCESSING SERVER Platform Processing Services
ADAPTIVE JOB SERVER ADAPTIVE JOB SERVER
SERVER INTELLIGENCE AGENT SERVER INTELLIGENCE AGENT
CONNECTION SERVER Connectivity Services
WEB APP CONTAINER SERVER Web App. Container Service
4.40.1 Creation of Technical System for BOE platform
A typical BOE landscape comes with the following tiers:
A web tier, comprising a Java Web Application Server like Tomcat and/or a .Net IIS server,
an application tier also called backend platform, comprising a set of scalable servers and services,
a data tier comprising a set of databases against the report are build.
In the following, we describe how to define in Solution Manager, the Technical System corresponding to the backend
platform (i.e. BOE platform).
1. Call transaction “SMSY” in the abap client.
2. Right-click on Server. 3. Check that a server name
exists for each host where a BOE is installed. If yes, you do not need to create it again, go directly to step 9.
4. Select “Create New Server”.
5. Enter the server name where BOE is installed.
6. Press Save.

End-to-End Root Cause Analysis 153
System Landscape Setup Guide
©SAP AG 2008
7. Maintain at least the fields “Fully-Qualified Host Name” and “IP-Address”.
8. Press “Save”.
9. Right-click on Databases. 10. Select “Create New
Database”.
11. Create a database entry for BOE Central Repository (CMS database). You should use the same SID than BOE Technical System. See recommendation for BOE Technical System SID below.
12. Enter the information requested and especially fields Manufacturer and Server.
Remark: not all databases supported by BOE 3.x can be setup in Solution Manager EhP1. If the database is not in the proposed list (e.g. MySql) you can skip this step; DBA Cockpit application won‟t be available to perform remote database monitoring.

End-to-End Root Cause Analysis 154
System Landscape Setup Guide
©SAP AG 2008
13. Right-click on Technical Systems.
14. Select “Create New Technical System”.
15. Enter the System ID of the BOE system as Technical System name.
Please note:
- Business Objects
Enterprise does not have
a System ID concept,
however, in order to
identify the system
uniquely in Solution
Manager, you need to
make up and enter a
unique system ID here.
Usually a Technical
System is identified by
three letters in upper
case (long SID can be
longer).
- The following pattern is
recommended for the
SID: BOE_DEV,
BOE_TEST, BOE_QA,
BOE_PROD
- If several technical
systems of the same type
(DEV, TEST, QA…) exist,
you can use a number to
distinguish them:
BOE1_DEV, BOE2_DEV,
BOE1_PRD… 16. Select type “Unspecified”. 17. You can leave the field
Installation Number free. 18. Select “Save”.

End-to-End Root Cause Analysis 155
System Landscape Setup Guide
©SAP AG 2008
19. Select tab “Header Data” 20. Select Flag “Production” in
case it is a production system.
21. If you have created a database in the previous steps, select it.
22. Select tab “Instances”. 23. Repeat steps 24, 25 and 26
for each host where BOE platform is installed:
24. Add a new line. 25. Select the Server in field
“Server”. 26. Maintain Instance‟s names
according to the following naming convention: BOE_<Server Name> Please Note: in the convention above “BOE” is a constant and as nothing to do with the SID of the Technical System.

End-to-End Root Cause Analysis 156
System Landscape Setup Guide
©SAP AG 2008
27. Select the tab “Software Components”.
28. Select button: “of Prod. Instance”.
29. Select Product “SBOP ENTERPRISE”.
30. Select Product Version “BOBJ Enterprise XI 3.1”.
31. Select Product Instance “REPORT APPLICATION SERVER”.
32. Select “Continue” (Enter). 33. Repeat steps 28, 29, 30, 31,
32 for the following Product Instances (use the same Product and Product Version):
xxvii. DESKTOP INTELLIGENCE
SERVER
xxviii. EVENT SERVER
xxix. INPUT FILE REPOSITORY
SERVER
xxx. JOB SERVER
xxxi. MULTIDIMENSIONAL ANALY.
SERVER
xxxii. OUTPUT FILE REPOSITORY
SERVER
xxxiii. CENTRAL MANAGEMENT
SERVER
xxxiv. CONNECTION SERVER
xxxv. WEB INTELLIGENCE SERVER
xxxvi. ADAPTIVE JOB SERVER
xxxvii. ADAPTIVE PROCESSING
SERVER
xxxviii. SERVER INTELLIGENCE
AGENT
xxxix. WEB APP.CONTAINER
SERVER (only for XI 3.1)
34. Save your changes.
4.40.2 Creation of Technical System for BOE Web Application Server
A typical BOE system contains one java Web Application Server or more. Tomcat is the WAS installed by default but
more are supported (like SAP J2EE and WebSphere).
Whatever the type of WAS installed (even SAP J2EE), you should follow the following procedure based on a Technical
System of type “Unspecified”. In the case the WAS is installed on several hosts, only one Technical System should be
created with several instances.
1. Call transaction “SMSY”. 2. Right-click on Server. 3. Check that a server name
exists for each host where the

End-to-End Root Cause Analysis 157
System Landscape Setup Guide
©SAP AG 2008
WAS is installed. If yes, you do not need to create it again, go directly to step 9.
4. Select “Create New Server”.
5. Enter the server name where the WAS is installed.
6. Press Save.
7. Maintain at least the fields “Fully-Qualified Host Name” and “IP-Address”.
8. Select “Save”.
9. Right-click on Technical Systems.
10. Select “Create New Technical System”.
27. Enter the System ID of the WAS system as Technical System name.
Please note:
- BOE WAS might not have
a System ID concept,
however, in order to
identify the system
uniquely in Solution
Manager, you need to
make up and enter a
unique system ID here.

End-to-End Root Cause Analysis 158
System Landscape Setup Guide
©SAP AG 2008
Usually a Technical
System is identified by
three letters in upper
case (long SID can be
longer).
- The following pattern is
recommended for the
SID: BOW_DEV,
BOW_TEST, BOW_QA,
BOW_PROD
- If several technical
systems of the same type
(DEV, TEST, QA…) exist,
you can use a number to
distinguish them:
BOW1_DEV,
BOW2_DEV,
BOW1_PRD… 11. Select type “Unspecified”. 12. You can leave the field
Installation Number free. 13. Select “Save”.
14. Select tab “Header Data” 15. Select Flag “Production” in
case it is a production system.
16. Select tab “Instances” 17. Repeat the steps 18, 19 and
20 for each host where the WAS is installed:
18. Add a new line. 19. Select the Server in field
“Server”. 20. Maintain the Instance Names
according to the following naming convention: WAS_<Server Name>. Remark, “WAS” is a constant and as nothing to do with Technical System‟s SID.

End-to-End Root Cause Analysis 159
System Landscape Setup Guide
©SAP AG 2008
21. Select tab “Software Components”
22. Select button: “of Prod. Instance”
23. Select Product “SBOP ENTERPRISE”
24. Select Product Version “BOBJ Enterprise XI 3.1”
25. Select Product Instance “BOE WEB APPLICATION JAVA”.
26. Select “Continue” (Enter).
27. Save your changes.
4.40.3 Creation of Technical System for BOE IIS server
This chapter is relevant only if IIS Server is part of the landscape (Windows only).
1. Call transaction “SMSY”. 2. Right-click on Server. 3. Check if the server name
where IIS is installed is already there. If yes, you do not need to create it again, go directly to step 9.
4. Select “Create New Server”.
5. Enter the server name where your IIS is installed.
6. Press Save.

End-to-End Root Cause Analysis 160
System Landscape Setup Guide
©SAP AG 2008
7. Maintain at least the fields “Fully-Qualified Host Name” and “IP-Address”.
8. Select “Save”.
9. Right-click on Technical Systems.
10. Select “Create New Technical System”.
28. Enter the System ID of the IIS system as Technical System.
Please note:
- IIS doesn‟t have a
System ID concept,
however, in order to
identify the system
uniquely in Solution
Manager, you need to
make up and enter a
unique system ID here.
Usually a Technical
System is identified by
three letters in upper
case (long SID can be
longer).
- The following pattern is

End-to-End Root Cause Analysis 161
System Landscape Setup Guide
©SAP AG 2008
recommended for the
SID: BON_DEV,
BON_TEST, BON_QA,
BON_PROD
- If several technical
systems of the same type
(DEV, TEST, QA…) exist,
you can use a number to
distinguish them:
BON1_DEV, BON2_DEV,
BON1_PRD… 11. Select type “MS.Net”. 12. You can leave the field
Installation Number free. 13. Select “Save”.
14. Select tab “Header Data” 15. Select Flag “Production” if it is
a production system
16. Select tab “Instances” 17. Repeat the steps 18, 19 20
for each server (host) where IIS is installed:
18. Add a new line. 19. Select the Server in field
“Server”. 20. Maintain the Instance Name
according to the following naming convention: IIS_<Server Name>
21. Select tab “Software Components”
22. Select button: “of Prod. Instance”
23. Select Product “MS IIS”. 24. Select the correct IIS Version. 25. Select Product Instance “MS
IIS”. 26. Select “Continue (Enter)” Please note: If the system is running on Windows 2003 Servers, the correct MS IIS Version is probably 6.0. In case of

End-to-End Root Cause Analysis 162
System Landscape Setup Guide
©SAP AG 2008
Windows Server 2008 it is probably 7.0.
27. Select button: “of Prod. Instance”
28. Select Product “MSFT.NET”. 29. Select the Version
“MSFT.NET 1.1” 30. Select Product Instance
“MSFT.NET Framework” Select “Continue (Enter)”
31. Select button: “of Prod. Instance”
32. Select Product “SBOP ENTERPRISE”.
33. Select the Version “BOBJ ENTERPRISE XI 3.1”
34. Select Product Instance “BOE WEB APPLICATION .NET 3.1”
35. Select “Continue (Enter)” 36. Press button “Save”
4.40.4 Creation of Product System for BOE platform and assignment of Technical System
In this step, we‟ll create a SMSY Product System for BOE platform and will assign Product Instances of this Product
System to the Technical System we created previously for the BOE platform. As mentioned below, it is important for
the following to use the same SID for the Product System and the Technical System.

End-to-End Root Cause Analysis 163
System Landscape Setup Guide
©SAP AG 2008
1. Execute transaction SMSY in Solution
Manager.
2. On the left side select “Landscape
Components”.
3. Select node “Product Systems”.
4. Create a system for product “SBOP
ENTERPRISE” and product version “BOBJ
ENTERPRISE XI 3.1”. (do a right click on
product “SBOP ENTERPRISE” and select
“Create New System”)
5. Enter the same System ID than the
Technical System created for BOE
platform.
6. Select tab “Product Instance Selection”
7. On the top menu, select “Display <->
Change” (also button Ctrl + F1).
8. In front of Product Instance “ADAPTIVE
JOB SERVER” check checkbox “Relevant”.
9. In front of Product Instance “ADAPTIVE
JOB SERVER” check checkbox “Technical
System”.
10. In front of Product Instance “ADAPTIVE
JOB SERVER”, enter Technical System
created for BOE platform (it should have the
same SID).
11. Select Technical System type
“Unspecified”.
12. Repeat the Technical System assignment
operation (steps 8 to 11) for the following
Product Instances:
xl. CENTRAL MANAGEMENT SERVER
xli. CRYSTAL REPORTS SERVER
xlii. DESKTOP INTELLIGENCE SERVER
xliii. EVENT SERVER
xliv. INPUT FILE REPOSITORY SERVER
xlv. JOB SERVER
xlvi. MULTIDIMENSIONAL ANALY. SERVER
xlvii. OUTPUT FILE REPOSITORY SERVER
xlviii. REPORT APPLICATION SERVER
xlix. CONNECTION SERVER
l. WEB INTELLIGENCE SERVER
li. ADAPTIVE JOB SERVER (already done)
lii. ADAPTIVE PROCESSING SERVER
liii. SERVER INTELLIGENCE AGENT
liv. WEB APP.CONTAINER SERVER (only for
version 3.1)
13. Press “Save”.
14. On the top menu, select “Display <->
Change” (also button Ctrl + F1).

End-to-End Root Cause Analysis 164
System Landscape Setup Guide
©SAP AG 2008
4.40.5 Creation of Product System for BOE WAS and assignment of Technical System
In this step, we‟ll create a SMSY Product System for BOE Web Application Server and will assign Product Instances of
this Product System to the Technical System we created previously for the WAS. As mentioned below, it is important
for the following to use the same SID for the Product System and the Technical System.
1. Execute transaction SMSY
in Solution Manager.
2. On the left side select
“Landscape Components”.
3. Select node “Product
Systems”.
4. Create a system for product
“SBOP ENTERPRISE” and
product version “BOBJ
ENTERPRISE XI 3.1”. (do a
right click on product “SBOP
ENTERPRISE” and select
“Create New System”)
5. Enter the same System ID
than the Technical System
created for BOE WAS.
6. Select tab “Product Instance
Selection”
7. On the top menu, select
“Display <-> Change” (also
button Ctrl + F1).
8. In front of Product Instance
“BOE WEB APPLICATION
JAVA” check checkbox
“Relevant”.
9. In front of Product Instance
“BOE WEB APPLICATION
JAVA” check checkbox
“Technical System”.
10. In front of Product Instance
“BOE WEB APPLICATION
JAVA”, enter Technical
System created for BOE
WAS (it should have the
same SID).
11. Select Technical System
type “Unspecified”.
12. Press “Save”.
13. On the top menu, select
“Display <-> Change” (also
button Ctrl + F1).

End-to-End Root Cause Analysis 165
System Landscape Setup Guide
©SAP AG 2008
4.40.6 Creation of Product System for BOE IIS and assignment of Technical System
This is an optional step, relevant only if the BOE landscape contains an IIS server. In the following, we‟ll create a
SMSY Product System for BOE IIS and will assign Product Instances of this Product System to the corresponding
Technical System we created previously. As mentioned below, it is important for the following to use the same SID for
the Product System and the Technical System.
1. Execute transaction SMSY
in Solution Manager.
2. On the left side select
“Landscape Components”.
3. Select node “Product
Systems”.
4. Create a system for product
“MS IIS” and product version
“MS IIS 6.0” (or the version
of IIS relevant to your
landscape). (do a right click
on product “MS IIS” and
select “Create New System”)
5. Enter the same System ID
than the Technical System
created for BOE IIS (type
MS .Net).
6. Press button “Installed
Product Versions”.
7. Check checkbox “Free
Product/Select Product
Version”.
8. Add product “MSFT .NET”
and product version
corresponding to your
system.
9. Add product “SBOP
ENTERPRISE” and product
version “BOBJ
ENTERPRISE XI 3.1”.
10. Press “Copy”.

End-to-End Root Cause Analysis 166
System Landscape Setup Guide
©SAP AG 2008
11. Answer “No” to the popup
“Copy product instance
assignments?”.
12. Press “Save”.
13. Select tab “Product Instance
Selection”
14. On the top menu, select
“Display <-> Change” (also
button Ctrl + F1).
15. In front of Product Instance
“MS IIS” check checkbox
“Relevant”.
16. In front of Product Instance
“MS IIS” check checkbox
“Technical System”.
17. In front of Product Instance
“MS IIS”, enter Technical
System created for BOE IIS.
18. Select Technical System
type “MS .Net”.
19. Press “Save”.
20. On the top menu, select
“Display <-> Change” (also
button Ctrl + F1).
21. On the left side, under
Product Systems node,
select product “MSFT .Net”.
22. Product system created
above for product “MS IIS”
should be listed (with the
same system ID).
23. Select tab “Product Instance
Selection”
24. On the top menu, select
“Display <-> Change” (also
button Ctrl + F1).
25. In front of Product Instance
“MS .Net Frame” check
checkbox “Relevant”.
26. In front of Product Instance
“MS .Net Frame” check
checkbox “Technical

End-to-End Root Cause Analysis 167
System Landscape Setup Guide
©SAP AG 2008
System”.
27. In front of Product Instance
“MS .Net Frame”, enter
Technical System created
for BOE IIS.
28. Select Technical System
type “MS .Net”.
29. Press “Save”.
30. On the top menu, select
“Display <-> Change” (also
button Ctrl + F1).
31. Press “Save”.
32. On the left side, under
Product Systems node,
select product “SBOP
ENTERPRISE”.
33. Product system created
above for product “MS IIS”
should be listed (with the
same system ID).
34. Select tab “Product Instance
Selection”
35. On the top menu, select
“Display <-> Change” (also
button Ctrl + F1).
36. In front of Product Instance
“BOE WEB APPLICATION
.NET” check checkbox
“Relevant”.
37. In front of Product Instance
“BOE WEB APPLICATION
.NET” check checkbox
“Technical System”.
38. In front of Product Instance
“BOE WEB APPLICATION
.NET”, enter Technical
System created for BOE IIS.
39. Select Technical System
type “MS .Net”.
40. Press “Save”.
41. On the top menu, select
“Display <-> Change” (also
button Ctrl + F1).
42. Press “Save”.

End-to-End Root Cause Analysis 168
System Landscape Setup Guide
©SAP AG 2008
4.40.7 Managed System Setup of BOE platform Technical System
The following describes the managed system setup procedure for BOE platform Technical System.
1. Open the configuration wizard for SAP
Solution Manager (Transaction:
SOLMAN_SETUP).
2. Select Managed System Configuration.
3. Select or enter system type UNSPECIFIC.
4. Select BOE platform Technical System in the
list.
5. Press “Configure System”.
6. For each activity, a detailed description is
available in the linked IMG documentation.
7. Perform activity “Diagnostics Prerequisites”
8. When the activity is done. Press the button
“Change”, set the execution status to
“performed” and press “Save”.
9. Press “Continue”
10. Perform activity “Install Diagnostics Agent” if
not already done. SAP Host Control and
Diagnostics Agent needs to be installed on all
hosts where BOE platform is installed. Please
refer to: SAP Note 1234387.
11. When the activity is done. Press the button
“Change”, set the execution status to
“performed” and press “Save”.
12. Perform activity ”Maintain SAP Router data”.
Remark: you can come back later to an
activity if you don‟t have the information at
hand.
13. When the activity is done. Press the button
“Change”, set the execution status to
“performed” and press “Save”.
14. If relevant, perform the activity “Configure
DBA Cockpit” for Central Repository (CMS
DB).
15. When the activity is done. Press the button
“Change”, set the execution status to
“performed” and press “Save”.
16. Press “Continue”.

End-to-End Root Cause Analysis 169
System Landscape Setup Guide
©SAP AG 2008
17. You are on the step 3, “Diagnostics
Configuration”.
18. Start the diagnostics wizard using the button
“Open URL”. You must configure Diagnostics
for the BOE platform Technical System. See
following steps.
19. Your system is pre-
selected.
20. Open the tray “Managed
Products”
21. Mark the system as
relevant for diagnostics
(i.e. uncheck the check
box).
22. Press “Set”.

End-to-End Root Cause Analysis 170
System Landscape Setup Guide
©SAP AG 2008
23. Open the tray “Product
Instances”.
24. Select following Product
Instances relevant for
diagnostics:
lv. CENTRAL MANAGEMENT
SERVER
lvi. CRYSTAL REPORTS SERVER
lvii. DESKTOP INTELLIGENCE
SERVER
lviii. EVENT SERVER
lix. INPUT FILE REPOSITORY
SERVER
lx. JOB SERVER
lxi. MULTIDIMENSIONAL ANALY.
SERVER
lxii. OUTPUT FILE REPOSITORY
SERVER
lxiii. REPORT APPLICATION
SERVER
lxiv. CONNECTION SERVER
lxv. WEB INTELLIGENCE SERVER
lxvi. ADAPTIVE JOB SERVER
lxvii. ADAPTIVE PROCESSING
SERVER
lxviii. SERVER INTELLIGENCE
AGENT
lxix. WEB APP.CONTAINER
SERVER (only for version 3.1)
25. Press “Set”.
26. Press “Setup …” in the
bottom of the page.
27. For each server instance,
repeat steps below: 28,
29, 30, 31 and 32.
28. Expand the details tray
(small black arrow in the
upper left of the table).
29. Check that the SMD
Agent is selected properly
(agent must be up and
running).
30. Select the relevant Wily
Introscope Manager.
31. Enter the installation path
of the system. Example:
“C:\Program Files\Business
Objects\BusinessObjects
Enterprise 12.0\”. As a
landmark, just under the

End-to-End Root Cause Analysis 171
System Landscape Setup Guide
©SAP AG 2008
installation directory, you
should find the directory
“logging” on Windows and
the directory “bobje” on Unix
like systems.
32. Press “Set”.
26. Enter the host and the port
of the load balancer. If there
is no load balancer, enter
directly the host and the port
of the BOE Web Application
Server (one of them if there
are several).
27. Press “Save”.
28. Select all the instances to
setup. There should be one
instance per instance
defined in SMSY Technical
System (i.e. one instance
pert host where BOE
platform is installed).
29. Press “Next”.
30. Press “Setup”.
31. Wait the end of the setup
tasks (the screen is
refreshed automatically). It
can take several minutes.
32. Check that all setup tasks
finished successfully (green
status).
33. Press “Quit”.
4.40.8 Managed System Setup of BOE WAS Technical System
The following describes the managed system setup procedure for BOE Web Application Server (WAS) Technical
System(s). If there are several Web Application Servers configured, then you need to perform the managed system
setup for all of them.

End-to-End Root Cause Analysis 172
System Landscape Setup Guide
©SAP AG 2008
1. Open the configuration wizard for SAP
Solution Manager (Transaction:
SOLMAN_SETUP).
2. Select Managed System Configuration.
3. Select or enter system type UNSPECIFIC.
4. Select BOE WAS Technical System in the
list.
5. Press “Configure System”.
6. For each activity, a detailed description is
available in the linked IMG documentation.
7. Perform activity “Diagnostics Prerequisites”.
8. When the activity is done. Press the button
“Change”, set the execution status to
“performed” and press “Save”.
9. Press “Continue”.
10. Perform activity “Install Diagnostics Agent” if
not already done. SAP Host Control and
Diagnostics Agent needs to be installed on all
hosts where BOE WAS is installed. Please
refer to: SAP Note 1234387.
11. When the activity is done. Press the button
“Change”, set the execution status to
“performed” and press “Save”.
12. Perform activity ”Maintain SAP Router data”.
Remark: you can come back later to an
activity if you don‟t have the information at
hand.
13. When the activity is done. Press the button
“Change”, set the execution status to
“performed” and press “Save”.
14. Press “Continue”.
15. You are on the step 3, “Diagnostics
Configuration”.
16. Start the diagnostics wizard using the button
“Open URL”. You must configure Diagnostics
for the BOE WAS Technical System. See
following steps.

End-to-End Root Cause Analysis 173
System Landscape Setup Guide
©SAP AG 2008
17. Technical System is pre-
selected.
18. Open the tray “Managed
Products”
19. Mark the Technical System
as relevant for diagnostics
(i.e. uncheck the check
box).
20. Press “Set”.
21. Open the tray “Product
Instances”.
22. Select the following Product
Instances relevant for
diagnostics:
lxx. BOE WEB APPLICATION JAVA
23. Press “Set”.
24. Press “Setup …” in the
bottom of the page.

End-to-End Root Cause Analysis 174
System Landscape Setup Guide
©SAP AG 2008
25. For each server instance
(there should be one server
instance per host where the
WAS is installed), repeat
following steps (26 to 30).
26. Expand the details tray
(small black arrow in the
upper left of the table).
27. Check that the SMD Agent
is selected properly (agent
must be up and running
during the setup).
28. Select the relevant Wily
Introscope Manager.
29. Enter the installation path.
Windows Example:
“C:\Program Files\Business
Objects\Tomcat55\”.
Unix Example:
“/usr/sap/BOE/bobje/tomcat/”
As a landmark, whatever the
type of WAS, under the
installation path, you should
find the directory “webapps”.
30. Press “Set”.
34. Enter the host and the port
of the load balancer. If there
is no load balancer, enter
directly the host and the port
of the BOE Web Application
Server (one of them if there
are several).
35. Press “Save”.
36. Select all instances to setup.
There should be one per
instance defined in SMSY
Technical System (i.e. one
instance pert host where
BOE WAS is installed).
37. Press “Next”.

End-to-End Root Cause Analysis 175
System Landscape Setup Guide
©SAP AG 2008
38. Press “Setup”.
39. Wait the end of the setup
tasks (page is refreshed
automatically).
40. Check that all setup tasks
finished successfully (green
status).
41. Press “Quit”.
4.40.9 Managed System Setup of BOE IIS Technical System
The following describes the managed system setup procedure for MS IIS Technical System (optional).
1. Open the configuration wizard for SAP
Solution Manager (Transaction:
SOLMAN_SETUP).
2. Select Managed System Configuration.
3. Select or enter system type “MS .Net”.
4. Select BOE IIS Technical System in the list.
5. Press “Configure System”.

End-to-End Root Cause Analysis 176
System Landscape Setup Guide
©SAP AG 2008
6. For each activity, a detailed description is
available in the linked IMG documentation.
7. Perform activity “Diagnostics Prerequisites”
8. When the activity is done. Press the button
“Change”, set the execution status to
“performed” and press “Save”.
9. Press “Continue”
10. Perform activity “Install Diagnostics Agent” if
not already done. SAP Host Control and
Diagnostics Agent needs to be installed on all
hosts where IIS server is installed. Please
refer to: SAP Note 1234387.
11. When the activity is done. Press the button
“Change”, set the execution status to
“performed” and press “Save”.
12. Perform activity ”Maintain SAP Router data”.
Remark: you can come back later to an
activity if you don‟t have the information at
hand.
13. When the activity is done. Press the button
“Change”, set the execution status to
“performed” and press “Save”.
14. Press “Continue”.
15. You are on the step 3, “Diagnostics
Configuration”.
16. Start the diagnostics wizard using the button
“Open URL”. You must configure Diagnostics
for the BOE IIS Technical System. See
following steps.

End-to-End Root Cause Analysis 177
System Landscape Setup Guide
©SAP AG 2008
17. Your system is pre-selected.
18. Open the tray “Managed
Products”
19. Mark the Technical System
as relevant for diagnostics
(i.e. uncheck the check
box).
20. You should see a list of
several products (normally
3), select:
BOBJ ENTERPRISE XI 3.1
MS IIS 6.0 (or relevant
version for your Technical
System)
MSFT .NET 3.0 (or relevant
version for your Technical
System)
21. Press “Set”.
22. Open the tray “Product
Instances”.
23. Select the following Product
Instances relevant for
diagnostics:
lxxi. BOE WEB APPLICATION
.NET
lxxii. MS IIS
lxxiii. MSFT .Net Framework
24. Press “Set”.
25. Press “Setup …” in the
bottom of the page.

End-to-End Root Cause Analysis 178
System Landscape Setup Guide
©SAP AG 2008
26. For each server instance
(there should be one per
host where IIS is installed),
repeat the following steps
(27 to 32).
27. Expand the details tray
(small black arrow in the
upper left of the table).
28. Check that the SMD Agent
is selected properly (agent
must be up and running
during the setup).
29. Select the relevant Wily
Introscope Manager.
30. Enter the same installation
path than for BOE Technical
System. Example:
“C:\Program Files\Business
Objects\BusinessObjects
Enterprise 12.0\”.
31. Expand the tray “Software
Components paths
(optional)” and enter the
Windows directory in front of
components “MS IIS” and
“MSFT .Net”.Expand the
tray Software components
paths.
32. Press “Set”.
33. Enter the host and the port
of the load balancer. If there
is no load balancer, enter
directly the host and the port
of the BOE IIS server.
34. Press “Save”.

End-to-End Root Cause Analysis 179
System Landscape Setup Guide
©SAP AG 2008
35. Select all instances to
setup. There should be one
instance per instance
defined in SMSY Technical
System (i.e. one instance
pert host where BOE IIS
server is installed).
36. Press “Next”.
37. Press “Setup”.
38. Wait the end of the setup
tasks (screen is
automatically refreshed).
39. Check that all setup tasks
finished successfully (green
status).
40. Press “Quit”.
4.40.10 Setup configuration extraction of BOE platform Technical System
In the following steps we configure the extraction of configuration stored in the Central Repository.
Remark: For Unix managed systems, you need a Solution Manager EhP1 SP21 or upper to use the configuration
extraction script.
Install the extraction component on BOE system
If BOE‟s version is 3.1 SP2 or upper, you do not need to install the extraction component on the managed system, you
can go directly to next step (“Create a read only administrator user on BOE system”). For previous versions (3.0 or
3.1), it is necessary to download and install the component called BOE configuration extraction script.
BOE configuration extraction script needs to be installed on all hosts of the managed system. In addition to this, some
configuration steps are necessary. The location from where you can download the configuration extraction script and
the additional steps are described in SAP note 1357901.
Create a read only administrator user on BOE system
For security reason, the configuration extraction should not be configured with a user having write access to BOE
system. A dedicated read only user should be used instead. The procedure below explains how to create such a read-
only user with sufficient authorization to execute the configuration extraction script.
Remark: Instead of directly assign the authorizations to a user, as described here under, it is also possible to assign
the authorizations to a dedicated group that will be assign later on to the user.

End-to-End Root Cause Analysis 180
System Landscape Setup Guide
©SAP AG 2008
1. Log in the CMC using your
usual Administrator Login.
http://< WAS host>:<WAS
port>/CmcApp/logon.faces
Where WAS is the Web
Application Server (e.g.
Tomcat)
2. Create a new user. First go in
“Users and Groups”.
3. Click on the icon « Create new
user ».

End-to-End Root Cause Analysis 181
System Landscape Setup Guide
©SAP AG 2008
4. Give a name to the user, fill in
the password and click
« create and close ».
5. Go in « Applications », select
CMC and right click and
choose « User security ».
6. Click on « Add principals ».
7. Select your created user on
the left and add it to the right
column, then click “add and
assign security”.

End-to-End Root Cause Analysis 182
System Landscape Setup Guide
©SAP AG 2008
8. Add the « view right » and
click “ok”.
9. Go in « Servers » section and
click Manage->”top level
security”->”All Servers”.
10. Click on « Add Principals ».
11. Select your created user on
the left and add it to the right
column then click “Add and
assign security”.
12. Select the “view” right and
add it to the left column and
click ok.

End-to-End Root Cause Analysis 183
System Landscape Setup Guide
©SAP AG 2008
13. In the Servers Section,
select Manage-> Top-Level
security -> All Servers Groups,
and repeat steps 10, 11 and
12.
14. In the Folders Section,
select Manage-> Top-Level
security -> All Folders, and
repeat steps 10, 11 and 12.
15. In the “Personals Folders”
Section, select Manage-> Top-
Level security -> All Personal
Folders, and repeat steps from
step 10.
16. In the “Inboxes” Section,
select Manage-> Top-Level
security -> All Inboxes, and
repeat steps from step 10.
17. Login as your new user to
validate that you can logon
and see: servers list, folders,
personal folders and inboxes.
Enter the configuration extraction properties
1. Logon to “Agent
Administration” web UI. With
an administrator user, the link
is accessible in the left pane of
RCA Work Center.
2. Select tab “Applications
Configuration”.
3. On the left pane select agent
application
“com.sap.smd.agent.applicatio
n.remoteos”.
4. Select the scope
corresponding to the host
where BOE platform is
installed. If BOE platform is
installed on several hosts, this
procedure must be repeated
for each of them (i.e. on all
hosts where at least one BOE
platform server is running).
Remark: the agent must be
connected to be visible in the
dropdown “Scope”.
5. Press “Edit”.
6. Press “Add Property”.

End-to-End Root Cause Analysis 184
System Landscape Setup Guide
©SAP AG 2008
7. Add the following properties:
PROPERTY NAME Description
ENV_SID_<SID>_BOE_DIR BOE installation directory. Caution: this is not the same directory
entered during the Diagnostics setup but one level above. As a
landmark, On a Windows OS, under the installation directory, you
should find directories “tomcat55” & “common”. On a Unix OS, under
the installation directory, you can find directories “tomcat” & “java”.
Windows example: C:\Program Files\Business Objects\
Unix example: /usr/BOE/bobje/
ENV_SID_<SID>_BOE_CMS CMS connection string: <CMS host>:<CMS port>.
In the case several CMS are available, whatever CMS should be ok.
Remark: load balancing does not work for configuration extraction
(i.e. configuration won‟t be collected for the host if the selected CMS
is down).
Example: NCED60185602A:6400
ENV_SID_<SID>_BOE_CMS_USR CMS user with read only access to the Central Repository. See
chapter “Create read only CMS user”. You should check the
checkbox “Secure Property” so that the user‟s name won‟t be
displayed later on in the UI.
ENV_SID_<SID>_BOE_CMS_PWD Password for the CMS user. You should check the checkbox “Secure
Property” so that the user‟s password won‟t be displayed later on in
the UI.
(*) Where <SID> is the long SID of the BOE Technical System entered in SMSY (e.g. BOE_PROD)
8. Don‟t forget to press “Save”
button when you have finished.
Check that configuration extraction is working properly

End-to-End Root Cause Analysis 185
System Landscape Setup Guide
©SAP AG 2008
1. Log in the RCA Work Center.
2. Select “Host Analysis”.
3. Select one of the hosts where
BOE is installed.
4. OS Command Console
application is opened in an
external window.
5. Select the relevant Technical
System ID.
6. Select the group “BOE”.
7. Select the command
“DumpServerAps”.
8. Press button “Send
Command”.
9. The configuration of the CMS
server running on the selected
host should be displayed in the
result window (If a CMS is
running on the host).
Remarks:
If BOE servers are installed
on several hosts, you should
check the configuration
extraction on all of them.
You can also select other
commands depending on
what type of server are
installed on the host.
In the test fail, you should
check the application logs of
the corresponding SMD
Agent. As the agent‟s user
executes some commands
located under BOE‟s
installation folders, it is
necessary that he has
enough authorizations to do
so (read & execution).
4.40.11 Configuration of Remote Database Monitoring
DBA Cockpit can be configured for CMS DB (Central Repository) using the wizard. For all other databases (customer
databases) connected to BOE, please refer to SAP Note 1265134: “DBA Cockpit: Connecting a remote database”.

End-to-End Root Cause Analysis 186
System Landscape Setup Guide
©SAP AG 2008
4.41 SAP Business Objects Explorer XI 3.2
For SBOP Explorer XI 3.2 an automated creation of the technical landscape via SLD is not available. Therefore you
have to create the technical landscape manually and afterwards perform the Diagnostics Configuration for the BOE
system using the “Diagnostics Setup” wizard.
In the following we assume that Solution Manager is properly configured and the SMD agents have been installed and
connected to the server.
As first step you have to perform the setup for the basis platform “SAP Business Objects Enterprise XI 3.1” as
described in the appropriate chapter in this document. The Business Objects Explorer will run as components on this
system and will therefore use the same SID as the “BO Enterprise XI” system.
4.41.1 Modification of technical system for SBOP Web Application Server
If the landscape contains several WAS, only one technical system must be created with several instances.
1. Open the system
maintenance application from
the common tasks area of the
Root Cause Analysis Work
Center (Transaction:
SOLMAN_WORKCENTER).

End-to-End Root Cause Analysis 187
System Landscape Setup Guide
©SAP AG 2008
2. Open the „Unspecified‟
systems and select the SID of
the WEBAS of the BOE
System (e.g. B32_WAS).
Please note:
WAS systems might not be
installed with a System ID,
however, in order to identify
the system uniquely in
Diagnostics you need to make
up and enter a unique system
ID here. Usually a technical
system is identified by three
letters in upper case, so all
components should contain
the same 3 letters (e.g. B32).
3. Press “Add Main Instance”.
4. Select the Product Version
“SBOP Explorer XI 3.2”.
5. Select the Main Instance
“WEB GATEWAY”.
6. Press “Save”.
7. Flag the System as
“Production” if it is a
production system.
8. Press “Save”.
9. Select Tab “Instances”.
10. Check if there is an
instance per host in the
cluster. For the instance
naming convention, we
recommend the following:
<SID>_<server>
11. If you cannot select the
appropriate server from the
value help, create a new
server using the button “New
Server”.

End-to-End Root Cause Analysis 188
System Landscape Setup Guide
©SAP AG 2008
4.41.2 Main instance in case of Tomcat Web Application Server
12. Press “Add Main
Instance”.
13. Select the fitting Product
Version, e.g. “TOMCAT BY
APACHE 5.5”.
14. Select the Main Instance
“APACHE TOMCAT”.
15. Press “Save”.
4.41.3 Modification of technical system for SBOP Explorer

End-to-End Root Cause Analysis 189
System Landscape Setup Guide
©SAP AG 2008
1. Open the system
maintenance application
from the common tasks
area of the Root Cause
Analysis Work Center
(Transaction:
SOLMAN_WORKCENTE
R).
2. Open the „Unspecified‟
Systems.

End-to-End Root Cause Analysis 190
System Landscape Setup Guide
©SAP AG 2008
3. Select the System ID of
the BOE system (e.g.
B32).
Please note:
BOE systems might not be
installed with a System ID,
however, in order to identify
the system uniquely in
Diagnostics you need to
make up and enter a unique
system ID here. Usually a
technical system is identified
by three letters in upper case,
so all components should
contain the same 3 letters
(e.g. B32).
4. Press “Add Main
Instance”.
5. Select the Product
Version “SBOP Explorer
XI 3.2”.
6. Select the Main Instance
“Exploration Server”.
7. Press “Save”.
Please repeat steps 5-8 also
for the following main
instances:
“Index Server”
“Master Server”
“Search Sever”
8. Flag the System as
“Production” if it is a
production system.
9. Press “Save”.
10. Select Tab “Instances”.
11. Enter one instance per
host in the cluster. For
the instance naming
convention, we
recommend the following:
<SID>_<server>
12. If you cannot select the
appropriate server from
the value help, create a
new server using the
button “New Server”.

End-to-End Root Cause Analysis 191
System Landscape Setup Guide
©SAP AG 2008
4.41.4 Creation of technical system for SAP BW Accelerator (BWA)
1. Open the system
maintenance application
from the common tasks
area of the Root Cause
Analysis Work Center
(Transaction:
SOLMAN_WORKCENTE
R).
2. Press “Create”.

End-to-End Root Cause Analysis 192
System Landscape Setup Guide
©SAP AG 2008
3. Enter a System ID into
field “Technical System”,
select type “TREX” and
enter a description.
4. Press “Save”.
Please note:
BWA systems might not
be installed with a
System ID, however, in
order to identify the
system uniquely in
Diagnostics you need to
make up and enter a
unique system ID here.
Usually a technical
system is identified by
three letters in upper
case, so all components
should contain the same
3 letters (e.g. B22_BWA).
5. Press “Add Main
Instance”.
6. Select the Product Version
“SAP BW Accelerator 7.2”.
7. Select the Main Instance
“BI Accelerator”.
8. Press “Save”.
9. Flag the System as
“Production” if it is a
production system.
10. Press “Save”.
11. Select Tab
“Instances”.
12. Enter one instance
per host in the cluster. For
the instance naming
convention, we
recommend the following:
“Name Service 3<NR>03
for <NR> on <server>”
aher <NR> is the Instance
number (in our case 00).
13. If you cannot select
the appropriate server
from the value help, create
a new server using the
button “New Server”.
14. Select
„NAMESERVER‟ as

End-to-End Root Cause Analysis 193
System Landscape Setup Guide
©SAP AG 2008
Server role
15. Press “Save”.
4.41.5 Check the assignment of the technical systems
1. Execute transaction SMSY
in Solution Manager.
2. On the left side select
“Landscape Components”.
3. You can find the System
B32 under the section
„SBOP EXPLORER‟ and
„SBOP enterprise‟ with the
created system ID (e.g.
B32)
4. Choose the SBOP
Explorer system and
select tab „Selection of
Main Instances‟
5. Check that for the main
instances::
“Exploration Server”
“Index Server”
“Master Server”
“Search Sever” the
„Relevant‟ flag is set
and the technical
system <SID> („B32‟)
is linked
6. Choose the „SBOP Web
Application Server‟ system
and select tab „Selection of
Main Instances‟
Check that for the
main instances::
“Web GATEWAY the
„Relevant‟ flag is set
and the technical
systems <SID>_WAS
(„B32_WAS‟) is linked

End-to-End Root Cause Analysis 194
System Landscape Setup Guide
©SAP AG 2008
7. In “Landscape
Components” select node
“Systems” and open „SAP
BI Accelerator‟.
8. You should find our „SBOP
BWA‟ system (B22_BWA)
9. Choose the BWA system
and select tab „Selection of
Main Instances‟
10. Check that for the
main instances::
“BI Accelerator” the
„Relevant‟ flag is set and
the technical system
<SID>_BWA („B32_BWA‟)
is linked
4.41.6 Installation of Diagnostics Agent on all hosts
If not already done so, SAP Host Control and a Diagnostics Agent needs to be installed on all hosts where any component of SBOP Explorer is installed (including the hosts where the customer database are installed). Please refer to: SAP Note 1234387.
4.41.7 Diagnostics Configuration for SBOP Explorer technical system
After setting up the technical system, the diagnostics configuration needs to be performed.

End-to-End Root Cause Analysis 195
System Landscape Setup Guide
©SAP AG 2008
1. Open the configuration wizard for
SAP Solution Manager
(Transaction: SOLMAN_SETUP).
2. Select Managed System
Configuration.
3. Select or enter system type
UNSPECIFIC.
4. Select the previously created
“SBOP Explorer XI 3.2” technical
systems (Example: B32).
5. Press “Configure System”.
6. Perform the described steps for the
managed system (detailed
description available in the linked
IMG documentation). The following
steps are relevant:
-“Diagnostics Prerequisites”
-“Install Diagnostics Agent
-”Maintain SAP Router data”
-“Configure DBA Cockpit” for
Central Repository (CMS DB). To
configure DBA Cockpit for
customer databases, see
additional steps below.
-“Configure Diagnostics” (see
below)
7. Set the status of the activity to
“performed” when done.
8. Start the diagnostics wizard using
the link Configure Diagnostics
(Open URL).

End-to-End Root Cause Analysis 196
System Landscape Setup Guide
©SAP AG 2008
9. Your system is pre-selected.
10. Additionally to „BOBJ Enterprise XI
3.1‟, select “SBOP Explorer XI 3.2”.
11. Push „Set‟
12. Add the following Main Instances
relevant for diagnostics (push
„CTRL‟ key on keyboard and click
with the mouse):
-Exploration Server
-Index Server
-Master Server
-Search Server
13. Press “Set”.
14. Press “Setup <B32>” at the bottom
of the page.
15. For each server instance…
16. Expand the details tray.
17. Check that the SMD Agent is
selected properly.
18. Check the relevant Wily Introscope
Manager.
19. If not available enter the installation
path of the BOE system. Example:
“C:\Program Files (x86)\Business Objects\”.
20. Press “Set”.
21. If there is no load balancer, enter
the host and the port of a Web
Application Server.
22. Press “Save”.

End-to-End Root Cause Analysis 197
System Landscape Setup Guide
©SAP AG 2008
23. Select all the instances to setup.
24. Press “Next”.
25. Press “Setup”.
26. Wait the end of the setup tasks.
4.41.8 Diagnostics Configuration for SBOP Web Application Server
After setting up the technical system, the diagnostics configuration needs to be performed.
1. Open the configuration wizard for SAP
Solution Manager (Transaction:
SOLMAN_SETUP).
2. Select Managed System Configuration.
3. Select or enter system type
UNSPECIFIC.
4. Select the previously created “SBOP Web
Application Server” technical systems
(Example: B32_WAS).
Note: There are only the first 3 characters
shown of the SID, please use the tooltip
of the mouse to find the right System.
5. Press “Configure System”.

End-to-End Root Cause Analysis 198
System Landscape Setup Guide
©SAP AG 2008
6. Perform the described steps for the
managed system (detailed description
available in the linked IMG
documentation). The following steps are
relevant:
-“Diagnostics Prerequisites”
-“Install Diagnostics Agent
-”Maintain SAP Router data”
-“Configure DBA Cockpit” for Central
Repository (CMS DB). To configure
DBA Cockpit for customer databases,
see additional steps below.
-“Configure Diagnostics” (see below)
7. Set the status of the activity to
“performed” when done.
8. Start the diagnostics wizard using the link
Configure Diagnostics (Open URL).
9. Your system is pre-selected.
10. Open the tray and mark the system as
relevant for diagnostics (i.e. uncheck the
check box).
11. If there are several products, select
“SBOP Explorer XI 3.2” and if
WebApplication server is TOMCAT,
please choose „TOMCAT BY APACHE 5,‟
as well.
12. Push „Set‟

End-to-End Root Cause Analysis 199
System Landscape Setup Guide
©SAP AG 2008
13. Add the following Main Instances relevant
for diagnostics:
-WeB Gateway
-Apache Tomcat (in case of TOMCAT)
14. Press “Set”.
15. Press “Setup” in the bottom of the page.
16. For each server instance…
17. Expand the details tray.
18. Check that the SMD Agent is selected
properly.
19. Select the relevant Wily Introscope
Manager.
20. Enter the installation path of the system.
Example:
“C:/Program Files (x86)/Business
Objects/Tomcat55/”.
21. Press “Set”.
22. If there is no load balancer, enter the host
and the port of a Web Application Server.
23. Press “Save”.
24. Select all the instances to setup.
25. Press “Next”.

End-to-End Root Cause Analysis 200
System Landscape Setup Guide
©SAP AG 2008
26. Press “Setup”.
27. Wait the end of the setup tasks.
4.41.9 Diagnostics Configuration for SAP BW Accelerator (BWA)
To configure SAP BW Accelerator for diagnostics, please follow the instructions in chapter “SAP BW Accelerator (BIA /
BWA)”.
4.41.10 Setup database configuration extraction of Business Objects Enterprise
To configure the extraction of configuration stored in the Central Repository, please check the description in chapter
“Setup database configuration extraction” for Business Objects Enterprise XI 3.1
4.41.11 Configuration of Remote Database Monitoring for Business Objects Enterprise
To configure the databases of Business Objects Enterprise for remote DB monitoring, please refer to chapter
“Configuration of Remote Database Monitoring” for Business Objects Enterprise XI 3.1.
4.41.12 Additional setup steps
Please refer to SAP Note 1388247 for additional steps: “RCA: Managed System Setup for SAP Business Objects Explorer
4.42 SAP eSourcing 4.2, 5.0
For SAP eSourcing an automated creation of the technical system via the SLD is currently not supported. Therefore
you have to create the technical system manually and afterwards run connect the managed system using the managed
system wizard.
4.42.1 Manual creation of technical system for SAP eSourcing

End-to-End Root Cause Analysis 201
System Landscape Setup Guide
©SAP AG 2008
16. Open the “system
maintenance”
application from the
common tasks area of
the Root Cause
Analysis Workcenter
(Transaction:
SOLMAN_WORKCENT
ER)
17. Select Create
18. Enter a System ID for
your eSourcing Server
into field “Technical
System”, select type
“unspecified” and enter
a description.
19. Select Save
20. Select “Add Main
Instance”.
21. Select the Product
Version “SAP E-
Sourcing/CLM SAP
E-Sourcing 5.0” or SAP

End-to-End Root Cause Analysis 202
System Landscape Setup Guide
©SAP AG 2008
E-Sourcing 4.2 Main
Instance “E-Sourcing
SRM Java Server, E-
Sourcing Optimizer, E-
Sourcing Generator”
22. Select Save
23. Flag the System as
“Production”.
24. Select Save
25. Select Tab “Instances”.
26. Enter the E-Sourcing
Instances, the Server
and the corresponding
Server Roles. For the
instance naming
convention we
recommend the
following:
<server>_<SID>_<#>
27. If you cannot select the
appropriate server from
the value help, create a
new server using the
button.

End-to-End Root Cause Analysis 203
System Landscape Setup Guide
©SAP AG 2008
28. Select Tab “Database”.
29. You are not able to
create Database server
here. You have to use
transaction code “smsy”
in ABAP stack to create
Database and select E-
Sourcing server. After
Database is created.
You should be able to
see Database
information after you
select “Database”
4.42.2 Diagnostics Configuration
After making sure that your SAP E-Sourcing system is correctly set up, you can proceed with the diagnostics
configuration for you SAP E-Sourcing system.
10. Open the diagnostics
setup application from
the common tasks area
of the Root Cause
Analysis Workcenter
(Transaction:
SOLMAN_WORKCENT
ER)
11. Choose “Managed
Systems”
12. Choose “Setup Wizard”

End-to-End Root Cause Analysis 204
System Landscape Setup Guide
©SAP AG 2008
13. Jump to the SID of your
E-Sourcing

End-to-End Root Cause Analysis 205
System Landscape Setup Guide
©SAP AG 2008
14. Set the E-Sourcing as
„Diagnostics Relevant‟
15. Start the Setup using the
“Setup SID (PRODUCT)”
button
16. In the Setup Parameters
step, ensure the following
settings
a. Select your wily
server
b. Please fill in n the
System Install
Path:
i. D:/jboss/jb
ossb/jboss
-3.2.7/ if
your
installation
path is
selected
as this
otherwise
enter your
system
installation
path
ii. Add
Compone
nt path
17. After this is done, continue
with the setup.

End-to-End Root Cause Analysis 206
System Landscape Setup Guide
©SAP AG 2008
18. select wily server
19. after successfully setup you
should green traffic light
4.43 SAP POS 2.0, 2.1, 2.2 and 2.3
For SAP POS an automated creation of the technical system via the SLD is currently not supported. Therefore you
have to create the technical system manually and afterwards run connect the managed system using the managed
system wizard.
4.43.1 Manual creation of technical system for SAP POS

End-to-End Root Cause Analysis 207
System Landscape Setup Guide
©SAP AG 2008
1. Open the system maintenance application from
the common tasks area of the Root Cause
Analysis Workcenter (Transaction:
SOLMAN_WORKCENTER)
2. Select Create

End-to-End Root Cause Analysis 208
System Landscape Setup Guide
©SAP AG 2008
3. Enter a System ID for your SAP POS system into
the field “Technical System”, select type
“Unspecified” and enter a description.
4. Select Save
5. Select “Add Main Instance”.
6. Select the Product Version, e.g. “SAP POS 2.1”
Main Instance “Store Server” (you might
choose different Main Instances as you need)
7. Flag the System as “Production”.
8. Select Save

End-to-End Root Cause Analysis 209
System Landscape Setup Guide
©SAP AG 2008
9. Select Tab “Instances”.
10. Enter the POS System Instances, the Server and
the corresponding Operating System and its
version. For the instance naming convention we
recommend the following:
<server>_<SID>_<#>
11. If you cannot select the appropriate server from
the value help, create a new server using the
button.
12. Select Tab “Database”.
13. Enter the POS Server Database via the value
help or create a new database and select “Save”.
4.43.2 Diagnostics Configuration
After setting up the technical system, the diagnostics configuration needs to be performed.
1. Log on to your Solution Manager System, Use transaction /nSolMan_WorkCenter.
2. Click the link “Diagnostics Setup” as marked in Red.

End-to-End Root Cause Analysis 210
System Landscape Setup Guide
©SAP AG 2008
3. Choose Managed System.
4. Choose “Setup Wizard”
5. Find out your system ID (SID)
6. Make sure the “Not Diagnostics Relevant” was not selected.
7. Choose Managed System. Choose your Wily EM host from the dropdown list.
8. Enter the System Install Path, e.g. “C:\Program Files\SAP\Retail Systems\”.

End-to-End Root Cause Analysis 211
System Landscape Setup Guide
©SAP AG 2008
9. Extend software components paths (optional), as marked in Red. You might enter the Software components paths for your system components, for example :
TRANSNET 1.7: “C:\Program Files\SAP\Transnet\”
TGM EJV 10.0: “C:\Program Files\SAP\Retail Systems\Sales Journal Viewer\” TGM STORE MANAGER 10.0: “C:\Program Files\SAP\Retail
Systems\Store Manager\” TGM XPRESS POS SERVER 10.0: “C:\Program Files\SAP\Retail Systems\Xpress Server\”
TGM CONFIGURATOR 10.0: “C:\Program Files\SAP\Retail Systems\Store Configurator\”
10. Follow the wizard, click “Next”. Until the wizard is setting up your managed system. As shown on the left screen.
11. Setup finished. You may ignore the yellow warning for Wilyhost Agent setup.
4.44 SAP Archiving & Document Access by Open Text 9.5.1, 9.6.1 & 9.6.0
4.44.1 Manual Creation of Technical System for SAP Archiving & Document Access by Open Text 9.5.1, 9.6.1 & 9.6.0
For SAP Archiving & Document Access by Open Text 9.5.1, 9.6.1 & 9.6.0, an automated creation of the technical
system via the SLD is currently not supported. Therefore, you have to create the technical system manually and then
run managed system setup wizard.

End-to-End Root Cause Analysis 212
System Landscape Setup Guide
©SAP AG 2008
16. Log on to the Solution Manager system
17. Open the system maintenance application from
Common Tasks area of the Root Cause
Analysis Workcenter
(Transaction: SOLMAN_WORKCENTER)
18. Select Create

End-to-End Root Cause Analysis 213
System Landscape Setup Guide
©SAP AG 2008
19. Enter a System ID for your SAP Archiving &
Document Access by Open Text 9.5.1, 9.6.1 or
9.6.0 Archive Server (AAA) into the field
“Technical System”, select type “Unspecified”
and enter a description, i.e. TS Archive Server
961 SP20
20. Select Save
21. Select “Add Main Instance”.
22. Select the Product, Product Version and Main
Instance “SAP ARC&DOC ACCESS BY OPEN
TEXT-> SAP ARC&DOC ACCESS BY OT 9.6.1-
>Archive Server”
23. Flag the System as “Production”.
24. Select Save
25. Select Tab “Instances”.
26. Enter the AAA System Instance, the Server and
the corresponding Operating System and its
version. i.e. ArcSrv_VMW2586
27. If you cannot select the appropriate server from
the value help, create a new server using the
button.

End-to-End Root Cause Analysis 214
System Landscape Setup Guide
©SAP AG 2008
28. Select Tab “Database”.
29. Check “Maintain Database Use” checkbox
30. Enter the PCM Server Database via the value
help or create a new database and select
“Save”.
4.44.2 Managed System Setup Wizard
After setting up the technical system with SMSY Wizard, the managed system setup wizard is used for the SAP
Archiving & Document Access by Open Text 9.5.1, 9.6.1 or 9.6.0 solution manager diagnostics setup.
1. In Solution Manager Diagnostics(SMX), go to Diagnostics Setup -> Managed Systems -> Setup Wizard, enter the SID in the “Jump to SID” field and enter

End-to-End Root Cause Analysis 215
System Landscape Setup Guide
©SAP AG 2008
2. Expand the breadcrumb in the “detail” and Uncheck “Not Diagnostics Relevant”; Pick up your system if it comes with several of different system type
3. Select product version and click on “Set”.
4. Set the installation path of “D:/IXOS/”” and click “Set”, Then “Next” to finish this step.
5. Before setup, we should see as shown to the left,

End-to-End Root Cause Analysis 216
System Landscape Setup Guide
©SAP AG 2008
6. In addition, after setup the results are as shown to the left. In case you see wily agent error,
just ignore as Archive Server does not have
any static wily instrumentation
4.45 SAP Environmental Compliance 3.0
This chapter describes the steps to setup a managed system SAP Environmental Compliance 3.0. SAP EC is an add-
on product of SAP NetWeaver CE 7.1. As a consequence, it is fully integrated with SLD and the technical landscape is
reported automatically through this infrastructure.
The entry point for the SAP EC system setup is the transaction /SOLMAN_SETUP on Solution Manager. From here,
you‟ll find the complete guided procedure to setup your managed system (each step is extensively described in the
inline help). In the following, we focus only on the steps that are specific to a SAP EC.
4.45.1 Check solution landscape
If the prerequisites are met and Solution Manager as well as the managed system have been properly configured,
technical landscape is collected from SLD infrastructure then fetch by Solution Manager. As these tasks are performed
by scheduled jobs, it might take some time before the landscape is visible in Solution Manager.

End-to-End Root Cause Analysis 217
System Landscape Setup Guide
©SAP AG 2008
18. Open Solution Manager System Landscape (Transaction:
SMSY)
19. Select “Landscapes Components”
20. Check that the Server is there.
21. Check that the Database is there.
22. Check that there is a System Components of type “Java”
corresponding to the SAP J2EE.
23. Check that there is a System under product “SAP
NETWEAVER CE”.
24. Check that Main instances “Java Application Server” is
associated with the corresponding Java System
Component. Create the association if necessary.

End-to-End Root Cause Analysis 218
System Landscape Setup Guide
©SAP AG 2008
4.45.2 Java technical system setup
1. Open the configuration wizard for SAP Solution Manager
(Transaction: SOLMAN_SETUP)
21. Select “Managed System Configuration”
22. Select the Java technical system
2. Select “Configure System”
3. Follow the guided procedure…
4. …
5. You are at the step 4 of the guided procedure
“Diagnostics Configuration” for the Java technical
system.
6. During this step, you do the activity “Configure Diagnostics”
7. Select “Configure Diagnostics” in the table
8. Technical system is preselected
9. Mark the technical system as “relevant” by deselecting the
check box “Not Diagnostics Relevant”.
10. Select in the list of product versions “SAP NETWEAVER
CE 7.1”.

End-to-End Root Cause Analysis 219
System Landscape Setup Guide
©SAP AG 2008
11. Select in the list of Main Instance “Application Server”.
12. Select “Set”
13. Select “Setup”
14. Continue the Diagnostics setup …
15 Continue the guided procedure …
4.46 Syclo Agentry Servers
If the SAP Solution Manager 7.0 EHP1 is on Support Level stacks below SPS 21, please refer to SAP Note 1371097 first.

End-to-End Root Cause Analysis 220
System Landscape Setup Guide
©SAP AG 2008
4.46.1 Manual creation of technical systems for Syclo Agentry Servers
1. Call transaction
“SOLMAN_SETUP”.
2. Select “Managed System Configuration”.
3. Select “Maintain Technical Systems”.
4. Select “Create”.
5. Enter the System ID of your Agentry Server into field “Technical System”, select type “Unspecified” and enter a description.
6. Select “Save”. 7. Select “Production”. 8. Select “Save”. Please note: Agentry Servers are not installed with a System ID, however, in order to identify the system uniquely in Diagnostics you need to enter a SID. We recommend entering the SID of the corresponding ABAP backend system here.

End-to-End Root Cause Analysis 221
System Landscape Setup Guide
©SAP AG 2008
9. Select “Add Main Instance”. 10. Select Product Version
“MOBILE PLATFORM BY SYCLO 5.0.
11. Select the Main Instance 12. “AGENTRY SERVER”.
13. Select Tab “Instances”. 14. Enter the Server (hostname)
where the Agentry Server is installed. Enter an instance name.
15. If you cannot select the appropriate server from the value help, create a new server using the button “New Server”.
16. Select “SAVE”
4.46.2 Installation of Diagnostics Agent
If not already done so, SAP Host Control and a Diagnostics Agent needs to be installed on all Agentry server hosts. Please refer to SAP Note 1234387.
4.46.3 Diagnostics Configuration for Syclo Agentry Servers
After setting up the technical system, the diagnostics configuration steps need to be performed.

End-to-End Root Cause Analysis 222
System Landscape Setup Guide
©SAP AG 2008
1. Open the Root Cause Analysis Workcenter: (Transaction
SOLMAN_WORKCENTER).
2. Select Common Tasks -> Diagnostics Setup.
3. Select Managed System -> Setup Wizard.
4. Select the triangle Icon besides the System (SID) you created previously.
5. Click on the triangle below Managed products. Unselect the checkbox “Not Diagnostics Relevant” if it is set.
6. Select “Set”.
7. Press button “Setup <SID…>”

End-to-End Root Cause Analysis 223
System Landscape Setup Guide
©SAP AG 2008
17. Enter the Installation Path for Agentry Server. E.g. “D:\Agentry\ServerProd”
18. Select “Set”.
19. Select the checkbox besides the server name.
20. Select Next.
21. Select Setup.
22. After some seconds the setup should be finished with green or at least yellow lights.
4.46.4 Additional configuration steps
Please enable Process Monitoring for the Agentry Server as described in SAP Note 1371097.

End-to-End Root Cause Analysis 224
System Landscape Setup Guide
©SAP AG 2008
4.47 SAP BPC 5.1/7.0/for Microsoft
For SAP BPC 5.1 and SAP BPC 7.0 for Microsoft an automated creation of the technical system via the SLD is currently not supported. Therefore you have to enter the BPC system landscape information manually using transaction SMSY. Afterwards perform the Diagnostics Configuration for the BPC system using the “Diagnostics Setup” wizard.
4.47.1 Manual creation of technical systems for SAP BPC 5.1/7.0/for Microsoft
23. Call transaction “SMSY”.
24. Repeat the steps 3-8 for all servers which are not yet maintained in SMSY and which run software components of your BPC system (BPC Web Servers, BPC Application Servers, Microsoft Analysis Services, Microsoft Reporting Services, Microsoft Integration Services, SQL Server Database):
25. Right-click on Server.
26. Select “Create New Server”.
27. Enter the server name where your BPC Server is installed.
28. Press Save
29. Maintain at least the fields “Fully-Qualified Host Name” and “IP-Address”.
30. Select “Save”.

End-to-End Root Cause Analysis 225
System Landscape Setup Guide
©SAP AG 2008
31. Right-click on Database. 32. Select “Create New
Database”.
33. Enter the System ID of your BPC system as Database name.
34. Select “Save”. Please note: BPC systems are not installed with a System ID, however, in order to identify the system in Diagnostics you need to make up and enter a system ID here.
35. Select SQL Server in field Manufacturer.
36. Select the Server installed the SQL Server database.
37. Select “Save”.
38. Right-click on System Components.
39. Select “Create New System Component”.
40. Enter the System ID of your BPC system as System Component name.
41. Select type “MS.Net”. 42. You can leave the field
Installation Number free. 43. Select “Save”. Please note: 44. BPC systems are not
installed with a System ID, however, in order to identify the system in Diagnostics you need to make up and enter a unique system ID here.

End-to-End Root Cause Analysis 226
System Landscape Setup Guide
©SAP AG 2008
45. Select tab “Header Data” 46. Select Flag “Production” 47. Select the Database you
maintained previously.
48. Select tab “Instances” 49. Repeat the following for each
server (host) where BPC Application Servers, Web Servers, Microsoft Reporting Services, Microsoft Analysis Services and Microsoft Integration Services are installed:
50. Add a new line. 51. Select the Server in field
“Server”. 52. Maintain the Instance Name
according to the following naming convention: <Server Name>_<System ID>
53. Select tab “Software Components”
54. Select button: “Copy Software Component from Main Instance”
55. Select Product “SAP BPC FOR MICROSOFT”.
56. Select the correct Product Version.
57. Select Main Instance “BPC Server”.
58. Select “Continue (Enter)”

End-to-End Root Cause Analysis 227
System Landscape Setup Guide
©SAP AG 2008
59. Select button: “Copy Software Component from Main Instance”
60. Select Product “MS IIS”. 61. Select the correct IIS Version. 62. Select Main Instance “MS
IIS”. 63. Select “Continue (Enter)” Please note: If your system is running on Windows 2003 Servers, the correct MS IIS Version is probably 6.0. In case of Windows Server 2008 it is 7.0.
64. Select button: “Copy Software Component from Main Instance”
65. Select Product “MSFT.NET”. 66. Select the Version
“MSFT.NET 1.1” 67. Select Main Instance
“MSFT.NET Framework” Select “Continue (Enter)”
68. Press button “Save”
69. Right-click on Systems. 70. Select “Create New System”.

End-to-End Root Cause Analysis 228
System Landscape Setup Guide
©SAP AG 2008
71. Enter the System ID of your BPC system.
72. Select product “SAP BPC FOR MICROSOFT”.
73. Select the correct Product Version.
74. You can leave the field Installation Number free.
75. Select “Save” Please note: BPC systems are not installed with a System ID, however, in order to identify the system in Diagnostics you need to make up and enter a unique system ID here.
76. Select tab “Selection of Main Instances”.
77. Select flags “Relevant” and “System Component” for the Main Instance “BPC Server”.
78. Assign the System Component defined above and select the Type “MS. Net”.
79. Select “Save”.
80. Select tab “Header Data”. 81. Select button “Installed
Product Versions”. 82. Select Flag “Free
Product/Select Product version”.
83. Select Product “MSFT.NET” and Product Version “MSFT.NET 1.1”
84. Select “Copy” and confirm the popups.
85. Select Product “MS IIS” and the version of MS IIS you use”
86. Select “Copy” and confirm the popups.
87. Ensure that flag “Leading Product Version” is not set for any Product.
88. Select “Save”. Please note: If your system is running on Windows 2003 Servers, the correct MS IIS Version is probably 6.0. In case of Windows Server 2008 it is 7.0.

End-to-End Root Cause Analysis 229
System Landscape Setup Guide
©SAP AG 2008
89. In the Landscape Components section to the left expand “Systems” -> “MS IIS” tree and select the system you created.
90. Select tab “Selection of Main Instances”.
91. Select flags “Relevant” and “System Component” for the Main Instance “MS IIS”.
92. Assign the System Component defined above and select the Type “MS. Net”.
93. Select “Save”.
94. In the Landscape Components section to the left expand “Systems” -> “MSFT.NET” tree and select the system you created previously.
95. Select tab “Selection of Main Instances”.
96. Select flags “Relevant” and “System Component” for the Main Instance “MSFT.NET”.
97. Assign the System Component defined above and select the Type “MS. Net”.
98. Select “Save”.
4.47.2 Installation of Diagnostic Agents
If not already done so, SAP Host Control and a Diagnostics Agent needs to be installed on all servers (hosts) where BPC Application Servers, Web Servers, Microsoft Reporting Services, Microsoft Analysis Services and Microsoft Integration Services are installed. Please refer to SAP Note 1234387.
4.47.3 Diagnostics Configuration
After setting up the technical system and installation of the Diagnostics Agents, the configuration steps need to be performed.

End-to-End Root Cause Analysis 230
System Landscape Setup Guide
©SAP AG 2008
8. Open the Root Cause Analysis Work Center (Transaction: SOLMAN_Workcenter).
9. Expand section “Common Tasks”.
10. Select “Diagnostics Setup”.
11. Select “Managed Systems” -> “Setup Wizard”.
12. Select the system you created before.

End-to-End Root Cause Analysis 231
System Landscape Setup Guide
©SAP AG 2008
13. Select the triangle below Managed products. Unselect the checkbox “Not Diagnostics Relevant” if it is set.
14. Select (highlight) the following Products to be managed by Diagnostics: MS IIS <XX>, MSFT .Net <XX>, SAP BPC <XX> if they are not already highlighted.
15. Select “Set” if you had to change anything otherwise “Cancel”.
16. Select the triangle below Main Instances.
17. Select (highlight) the following Main Instances to be managed by Diagnostics: MS IIS, MSFT .Net Framework, BPC Server or BPC .net Server if they are not already highlighted.
18. Select “Set” if you had to change anything otherwise “Cancel”.
19.
20. Press button “Setup <SID…>”
21. Specify Installation Path for BPC Server.
22. Specify Software Component Paths for MS IIS, MSFT .Net Framework and BPC Server.
23. Select Next.

End-to-End Root Cause Analysis 232
System Landscape Setup Guide
©SAP AG 2008
24. Select Setup.
25. After some seconds the setup should be finished with green or at least yellow lights.
4.47.4 BPC specific configuration of Wily Agents
The collection of performance counters for BPC and IIS/.net needs to be enabled. Therefore please refer to SAP Note 1328011 to perform the Configuration of SMD Host agent and CA Wily Introscope .Net Agent.
4.47.5 Configuration of Remote Database Monitoring
Please refer to SAP Note 1388700. Please note: For Microsoft SQL Server, the DBsl and the client software are provided exclusively for the Windows operating system. UNIX/Linux-based Solution Manager Systems require a separate application server on Windows to enable you to connect an SQL Server database.
4.48 SAP BPC 7.0 for SAP Netweaver
The system landscape for SAP BPC for Netweaver consists out of at least one BPC .NET Server and one Business Plan.and Cons. ABAP stack. For the BPC .NET Server an automated creation of the technical system via the SLD is currently not supported. Therefore you have to enter the BPC system landscape information manually using transaction SMSY. Afterwards perform the Diagnostics Configuration for the BPC system using the “Diagnostics Setup” wizard.
4.48.1 Manual creation of technical systems for the BPC .NET Server
1. Call transaction “SMSY”. 2. Repeat the steps 3-8 for all
servers which are not yet maintained in SMSY and which run software components of your BPC system (BPC Web Servers, BPC Application Servers).
3. Right-click on Server.
4. Select “Create New Server”.

End-to-End Root Cause Analysis 233
System Landscape Setup Guide
©SAP AG 2008
5. Enter the server name where your BPC Server is installed.
6. Press Save.
7. Maintain at least the fields “Fully-Qualified Host Name” and “IP-Address”.
8. Select “Save”.
9. Right-click on System Components.
10. Select “Create New System Component”.
11. Enter the System ID of your BPC system as System Component name.
12. Select type “MS.Net”. 13. You can leave the field
Installation Number free. 14. Select “Save”. Please note: The .Net Web/Application servers are not installed with a System ID; however, in order to identify the system in Diagnostics you need to enter a system ID here We would recommend using the same system id as the SAP NetWeaver Application Server.

End-to-End Root Cause Analysis 234
System Landscape Setup Guide
©SAP AG 2008
15. Select tab “Header Data” 16. Select Flag “Production”
17. Select tab “Instances” 18. Repeat the following for each
server (host) where BPC Application Servers and Web Servers are installed:
19. Add a new line. 20. Select the Server in field
“Server”. 21. Maintain the Instance Name
according to the following naming convention: <Server Name>_<System ID>
22. Select tab “Software Components”
23. Select button: “Copy Software Component from Main Instance”
24. Select Product “SAP BPC FOR SAP NETWEAVER”.
25. Select the correct Product Version.
26. Select Main Instance “BPC .NET Server”.
27. Select “Continue (Enter)”
28. Select button: “Copy Software Component from Main Instance”
29. Select Product “MS IIS”. 30. Select the correct IIS Version. 31. Select Main Instance “MS
IIS”. 32. Select “Continue (Enter)” Please note: If your system is running on Windows 2003 Servers, the correct MS IIS Version is probably 6.0. In case of Windows Server 2008 it is 7.0.

End-to-End Root Cause Analysis 235
System Landscape Setup Guide
©SAP AG 2008
33. Select button: “Copy Software Component from Main Instance”
34. Select Product “MSFT.NET”. 35. Select the Version
“MSFT.NET 1.1” 36. Select Main Instance
“MSFT.NET Framework” Select “Continue (Enter)”
37. Press button “Save”
38. Right-click on Systems. 39. Select “Create New System”.
40. Enter the System ID of your BPC system.
41. Select product “SAP BPC FOR NETWEAVER”.
42. Select the correct Product Version.
43. You can leave the field Installation Number free.
44. Select “Save”
45. Select tab “Selection of Main Instances”.
46. Select flags “Relevant” and “System Component” for the Main Instance “BPC Server”.
47. Assign the System Component defined above and select the Type “MS. Net”.
48. Select “Save”.

End-to-End Root Cause Analysis 236
System Landscape Setup Guide
©SAP AG 2008
49. Select tab “Header Data”. 50. Select button “Installed
Product Versions”. 51. Select Flag “Free
Product/Select Product version”.
52. Select Product “MSFT.NET” and Product Version “MSFT.NET 1.1”
53. Select “Copy” and confirm the popup.
54. Select Product “MS IIS” and the version of MS IIS you use”
55. Select “Copy” and confirm the popup.
56. Ensure that flag “Leading Product Version” is not set for any Product.
57. Select “Save”. Please note: If your system is running on Windows 2003 Servers, the correct MS IIS Version is probably 6.0. In case of Windows Server 2008 it is 7.0.
58. In the Landscape Components section expand “Systems” -> “MS IIS” tree and select the system you created.
59. Select tab “Selection of Main Instances”.
60. Select flags “Relevant” and “System Component” for the Main Instance “MS IIS”.
61. Assign the System Component defined above and select the Type “MS. Net”.
62. Select “Save”.
63. In the Landscape Components section expand “Systems” -> “MSFT.NET” tree and select the system you created previously.
64. Select tab “Selection of Main Instances”.
65. Select flags “Relevant” and “System Component” for the Main Instance “MSFT.NET”.
66. Assign the System Component defined above and select the Type “MS.

End-to-End Root Cause Analysis 237
System Landscape Setup Guide
©SAP AG 2008
Net”. 67. Select “Save”.
4.48.2 Creation of technical systems for the BPC ABAP stack
The data necessary for the SLD are collected via the data supplier available in ABAP. Start the configuration of the System Landscape Directory (Transaction RZ70) and send the collected data to your System Landscape Directory. Afterwards some adjustment in transaction SMSY in Solution Manager is necessary.
1. Start the configuration of the System Landscape Directory in Transaction RZ70 in the BPC ABAP stack.
2. Enter your SLD connection information.
3. Activate the settings.

End-to-End Root Cause Analysis 238
System Landscape Setup Guide
©SAP AG 2008
4. Start Transaction SMSY in SAP Solution Manager.
5. In the Landscape Components section to the left expand the “Systems” -> “SAP Netweaver” tree and select the system reported into SLD.
Please note: If the system was reported to SLD recently, it might only appear in SMSY after the next run of the Landscape fetch job.
6. Select tab “Selection of Main Instances”.
7. Select the Main Instance “Business Intelligence” as relevant.
8. Select “Save”

End-to-End Root Cause Analysis 239
System Landscape Setup Guide
©SAP AG 2008
9. Select tab “Header Data”. 10. Select button “Installed
Product Versions”. 11. Select Flag “Free
Product/Select Product version”.
12. Select Product “SAP BPC FOR SAP NETWEAVER” and the correct Product Version “.
13. Select “Copy” and confirm the popup.
14. Ensure that flag “Leading Product Version” is not set for any Product.
15. Select “Save”.
16. In the Landscape Components section to the left expand the “Systems” -> “SAP BPC FOR SAP NETWEAVER” tree and select the system.
17. Select tab “Selection of Main Instances”.
18. Select the Main Instance “Business Plan.and Cons. ABAP” as relevant.
19. Select “Save”

End-to-End Root Cause Analysis 240
System Landscape Setup Guide
©SAP AG 2008
20. In the Landscape Components section to the left select the Main Instance “Business Plan.and Cons. ABAP”.
21. Select tab “Clients” on the right screen, mark the relevant client and generate a read RFC destination using the RFC generation wizard. In the wizard unselect all options but “RFC Destination and User for Read Access”.
4.48.3 Installation of Diagnostic Agents
If not already done so, SAP Host Control and a Diagnostics Agent needs to be installed on all servers (hosts) where BPC Application Servers, Web Servers and BPC ABAP Stack are installed. Please refer to SAP Note 1234387.
4.48.4 Diagnostics Configuration for BPC .NET Server
After setting up the technical system and installation of the Diagnostics Agents, the configuration steps need to be performed.

End-to-End Root Cause Analysis 241
System Landscape Setup Guide
©SAP AG 2008
1. Open the Root Cause Analysis Work Center (Transaction: SOLMAN_Workcenter).
2. Expand section “Common Tasks”.
3. Select “Diagnostics Setup”.
4. Select “Managed Systems” -> “Setup Wizard”.
5. Select the system you created before.

End-to-End Root Cause Analysis 242
System Landscape Setup Guide
©SAP AG 2008
6. Select the triangle below Managed products. Unselect the checkbox “Not Diagnostics Relevant” if it is set.
7. Select (highlight) the following Products to be managed by Diagnostics: MS IIS <XX>, MSFT .Net <XX>, SAP BPC <XX> if they are not already highlighted.
8. Select “Set” if you had to change anything otherwise “Cancel”.
9. Select the triangle below Main Instances.
10. Select (highlight) the following Main Instances to be managed by Diagnostics: MS IIS, MSFT .Net Framework, BPC .net Server if they are not already highlighted.
11. Select “Set” if you had to change anything otherwise “Cancel”.
12.
13. Press button “Setup <SID…>”
14. Specify Installation Path for BPC Server.
15. Specify Software Component Paths for MS IIS, MSFT .Net Framework and BPC Server.
16. Select “Set”.
17. Select Next.

End-to-End Root Cause Analysis 243
System Landscape Setup Guide
©SAP AG 2008
18. Select Setup.
19. After some seconds the setup should be finished with green or at least yellow lights.
4.48.5 BPC specific configuration of Wily Agents for BPC .NET Server
The collection of performance counters for BPC and IIS/.net needs to be enabled. Therefore please refer to SAP Note
1343071 to perform the Configuration of SMD Host Agent and CA Wily Introscope .Net Agent.
4.48.6 Diagnostics Configuration for BPC ABAP stack
For BPC ABAP Stack the procedure described for the “Managed System Configuration” needs to be followed. Please
refer to chapter 2.2.
4.49 SBOP PC 7.5 FOR SAP NW
Prerequisite for the Diagnostics Setup of SBOP PC 7.5 FOR SAP NW is that the SAP Solution Manager is based on Version 7.0 EHP 1 SP23 or higher.
The system landscape the product version SBOP PC 7.5 FOR SAP NW consists out of at least one BPC .NET Server and one Business Plan. and Cons. ABAP stack. For the BPC .NET Server an automated creation of the technical system via the SLD is currently not supported. Therefore you have to enter the BPC system landscape information manually using transaction SMSY. Afterwards perform the Diagnostics Configuration for the BPC system using the “Diagnostics Setup” wizard.
4.49.1 Manual creation of technical systems for the BPC .NET Server
1. Call transaction “SMSY”. 2. Repeat the steps 3-8 for all
servers which are not yet maintained in SMSY and which run software components of your BPC system (BPC Web Servers, BPC Application Servers).

End-to-End Root Cause Analysis 244
System Landscape Setup Guide
©SAP AG 2008
3. Right-click on Server.
4. Select “Create New Server”.
5. Enter the server name where your BPC Server is installed.
6. Press Save.
7. Maintain at least the fields “Fully-Qualified Host Name” and “IP-Address”.
8. Select “Save”.
9. Right-click on System Components.
10. Select “Create New System Component”.
11. Enter the System ID of your BPC system as System Component name.
12. Select type “MS.Net”. 13. You can leave the field
Installation Number free. 14. Select “Save”. Please note: The BPC .Net Web/Application servers are not installed with a System ID; however, in order to identify the system in Diagnostics you need to enter a system ID here. Please use the same system id as the Business Plan.and Cons. ABAP stack.
15. Select tab “Header Data” 16. Select Flag “Production”

End-to-End Root Cause Analysis 245
System Landscape Setup Guide
©SAP AG 2008
17. Select tab “Instances” 18. Repeat the following for each
server (host) where BPC Application Servers and Web Servers are installed:
19. Add a new line. 20. Select the Server in field
“Server”. 21. Maintain the Instance Name
according to the following naming convention: <Server Name>_<System ID>
22. Select tab “Software Components”
23. Select button: “Copy Software Component from Main Instance”
24. Select Product “SAP BPC FOR SAP NETWEAVER”.
25. Select the correct Product Version.
26. Select Main Instance “BPC .NET Server”.
27. Select “Continue (Enter)”
28. Select button: “Copy Software Component from Main Instance”
29. Select Product “MS IIS”. 30. Select the correct IIS Version. 31. Select Main Instance “MS
IIS”. 32. Select “Continue (Enter)” Please note: If your system is running on Windows 2003 Servers, the correct MS IIS Version is probably 6.0. In case of Windows Server 2008 it is 7.0.
33. Select button: “Copy Software Component from Main Instance”
34. Select Product “MSFT.NET”. 35. Select the Version
“MSFT.NET 1.1” 36. Select Main Instance
“MSFT.NET Framework” Select “Continue (Enter)”

End-to-End Root Cause Analysis 246
System Landscape Setup Guide
©SAP AG 2008
37. Press button “Save”
87. Right-click on Systems. 88. Select “Create New System”.
38. Enter the System ID of your BPC system + Suffix (e.g _NET) to differentiate from the System ID of the BPC ABAP Stack.
40. Select product “SAP BPC FOR NETWEAVER”.
41. Select the correct Product Version.
42. You can leave the field Installation Number free.
43. Select “Save”
44. Select tab “Selection of Main Instances”.
45. Select flags “Relevant” and “System Component” for the Main Instance “BPC Server”.
46. Assign the System Component defined above and select the Type “MS. Net”.
47. Select “Save”.

End-to-End Root Cause Analysis 247
System Landscape Setup Guide
©SAP AG 2008
48. Select tab “Header Data”. 49. Select button “Change
Product Assignment”. 50. Select Flag “Free
Product/Select Product version”.
51. Select Product “MSFT.NET” and Product Version “MSFT.NET 1.1”
52. Select “Copy” and confirm the popup.
53. Select Product “MS IIS” and the version of MS IIS you use”
54. Select “Copy” and confirm the popup.
55. Ensure that flag “Active” is set for all 3 products.
56. Ensure that flag “Active” is set for all 3 products.
57. Select “Save”. Please note: If your system is running on Windows 2003 Servers, the correct MS IIS Version is probably 6.0. In case of Windows Server 2008 it is 7.0.
58. Select flag “Production”.
59. In the Landscape Components section expand “Systems” -> “MS IIS” tree and select the system you created.
60. Select tab “Selection of Main Instances”.
61. Select flags “Relevant” and “System Component” for the Main Instance “MS IIS”.
62. Assign the System Component defined above and select the Type “MS.

End-to-End Root Cause Analysis 248
System Landscape Setup Guide
©SAP AG 2008
Net”. 63. Select “Save”.
64. In the Landscape Components section expand “Systems” -> “MSFT.NET” tree and select the system you created previously.
65. Select tab “Selection of Main Instances”.
66. Select flags “Relevant” and “System Component” for the Main Instance “MSFT.NET”.
67. Assign the System Component defined above and select the Type “MS. Net”.
68. Select “Save”.
4.49.2 Creation of technical systems for the BPC ABAP stack
The data necessary for the SLD are collected via the data supplier available in ABAP. Start the configuration of the System Landscape Directory (Transaction RZ70) and send the collected data to your System Landscape Directory..
1. Start the configuration of the System Landscape Directory in Transaction RZ70 in the BPC ABAP system.

End-to-End Root Cause Analysis 249
System Landscape Setup Guide
©SAP AG 2008
2. Enter your SLD connection information.
3. Activate the settings.
4. Start Transaction SMSY in SAP Solution Manager.
5. In the Landscape Components section to the left expand the “Systems” -> “SAP Netweaver” tree and select the BPC ABAP System reported into SLD.
Please note: If the system was reported to SLD recently, it might only appear in SMSY after the next run of the Landscape fetch job.
6. Select tab “Header Data”. 7. Select button “Installed
Product Versions”. 8. Select Flag “Free
Product/Select Product version”.
9. Select Product “SAP BPC FOR SAP NETWEAVER” and the correct Product Version “.
10. Select “Copy” and confirm the popup.
11. Select Product “SAP NETWEAVER” and the correct Product Version “.
12. Select “Copy” and confirm the popup.
13. Ensure that flag “Active” is set for “SAP BPC FOR SAP NETWEAVER” and “SAP NETWEAVER”.
14. Select “Save”.

End-to-End Root Cause Analysis 250
System Landscape Setup Guide
©SAP AG 2008
15. Select tab “Selection of Main Instances”.
16. Select the Main Instance “Business Intelligence” as relevant.
17. Select “Save”
18. In the Landscape Components section to the left expand the “Systems” -> “SAP BPC FOR SAP NETWEAVER” tree and select the BPC ABAP System reported into SLD.
19. Select tab “Selection of Main Instances”.
20. Select the Main Instance “Business Plan. and Cons. ABAP” as relevant.
21. Select “Save”
22. Double-click on Main Instance “Business Plan. and Cons. ABAP”.
23. Select tab “Clients” on the right screen, mark the relevant client.
24. Press button “Generate RFC Destinations”. In the wizard unselect all options but “RFC Destination and User for Read Access”.
4.49.3 Installation of Diagnostic Agents
If not already done so, SAP Host Control and a Diagnostics Agent needs to be installed on all servers (hosts) where BPC Application Servers, Web Servers and BPC ABAP Stack are installed. Please refer to SAP Note 1234387. After Diagnostics Agent installation, assign the Diagnostics Agent user to the local user group “Performance Monitor Users" as described in SAP Note 1234387 section “Post-Installation”.

End-to-End Root Cause Analysis 251
System Landscape Setup Guide
©SAP AG 2008
4.49.4 Installation of Wily Introscope .NET Agent
The collection of Wily Introscope performance metrics for BPC Servers needs to be enabled. Please refer to SAP Note 1126554 to install CA Wily Introscope .Net Agent on all BPC .net Servers.
4.49.5 Diagnostics Configuration for BPC .NET Server
After setting up the technical system and installation of the Diagnostics Agents, the configuration steps need to be performed.
1. Open the Root Cause Analysis Work Center (Transaction: SOLMAN_Workcenter).
2. Expand section “Common Tasks”.
3. Select “Diagnostics Setup”.
4. Select “Managed Systems” -> “Setup Wizard”.
5. Select the system you created before.

End-to-End Root Cause Analysis 252
System Landscape Setup Guide
©SAP AG 2008
6. Select the triangle below Managed products. Unselect the checkbox “Not Diagnostics Relevant” if it is set.
7. Select (highlight) the following Products to be managed by Diagnostics: MS IIS <XX>, MSFT .Net <XX>, SBOB PC <XX> if they are not already highlighted.
8. Select “Set” if you had to change anything otherwise “Cancel”.
9. Select the triangle below Main Instances.
10. Select (highlight) the following Main Instances to be managed by Diagnostics: MS IIS, MSFT .Net Framework, BPC .net Server if they are not already highlighted.
11. Select “Set” if you had to change anything otherwise “Cancel”.
12. Press button “Setup <SID…>”
13. Specify Installation Path for BPC Server.
14. Specify Software Component Paths for MS IIS, MSFT .Net Framework and BPC Server.
15. Select “Set”.

End-to-End Root Cause Analysis 253
System Landscape Setup Guide
©SAP AG 2008
16. Select Next.
17. Select Setup.
18. After some seconds the setup should be finished with green or at least yellow lights.
4.49.6 Diagnostics Configuration for BPC ABAP stack
For BPC ABAP Stack the procedure described for the “Managed System Configuration” needs to be followed. Please
refer to chapter 2.2. During setup, mark the managed products “SAP EHP1 for SAP Netweaver 7.0” and “SBOP PC 7.5
FOR SAP NETWEAVER” as diagnostics relevant.
During setup, mark the main instances “Business Intelligence” and “SBOP PC 7.5 FOR SAP NETWEAVER” as
diagnostics relevant.
4.50 SBOP PC 7.5 for Microsoft
For SBOP PC 7.5 for Microsoft an automated creation of the technical system via the SLD is currently not supported. Therefore you have to enter the BPC system landscape information manually using transaction SMSY. Afterwards perform the Diagnostics Configuration for the BPC system using the “Diagnostics Setup” wizard.
4.50.1 Manual creation of technical systems for SBOP PC 7.5 for Microsoft 4.50.2 Hosts and database

End-to-End Root Cause Analysis 254
System Landscape Setup Guide
©SAP AG 2008
1. Call transaction “SMSY”.
2. Repeat the steps 3-8 for all servers which are not yet maintained in SMSY and which run software components of your BPC system (BPC Web Servers, BPC Application Servers, Microsoft Analysis Services, Microsoft Reporting Services, Microsoft Integration Services, SQL Server Database):
3. Right-click on Server.
4. Select “Create New Server”.
5. Enter the server name where your BPC Server is installed.
6. Press Save
7. Maintain at least the fields “Fully-Qualified Host Name” and “IP-Address”.
8. Select “Save”.
9. Right-click on Database. 10. Select “Create New
Database”.
11. Enter the System ID of your BPC system as Database name.
12. Select “Save”. Please note: BPC systems are not installed with a System ID, however, in order to identify the system in Diagnostics you need to make up and enter a system ID here.

End-to-End Root Cause Analysis 255
System Landscape Setup Guide
©SAP AG 2008
13. Select SQL Server in field Manufacturer.
14. Select the Server where the SQL Server database is installed.
15. Select “Save”.
4.50.3 System Component for BPC .net Server
1. Right-click on System Components.
2. Select “Create New System Component”.
3. Enter the System ID of your BPC system as System Component name.
4. Select type “MS.Net”. 5. You can leave the field
Installation Number free. 6. Select “Save”. Please note: BPC systems are not installed with a System ID, however, in order to identify the system in Diagnostics you need to make up and enter a unique system ID here.
7. Select tab “Header Data” 8. Select Flag “Production” 9. Enter the Database you
maintained previously.

End-to-End Root Cause Analysis 256
System Landscape Setup Guide
©SAP AG 2008
10. Select tab “Instances” 11. Repeat the following for each
server (host) where BPC Application Servers are installed:
12. Add a new line. 13. Select the Server in field
“Server”. 14. Maintain the Instance Name
according to the following naming convention: <Server Name>_<System ID>
15. Select tab “Software Components”
16. Select button: “Copy Software Component from Main Instance”
17. Select Product “SAP BPC FOR MICROSOFT”.
18. Select the correct Product Version.
19. Select Main Instance “BPC Server”.
20. Select “Continue (Enter)”
21. Select button: “Copy Software Component from Main Instance”
22. Select Product “MS IIS”. 23. Select the correct IIS Version. 24. Select Main Instance “MS
IIS”. 25. Select “Continue (Enter)” Please note: If your system is running on Windows 2003 Servers, the correct MS IIS Version is probably 6.0. In case of Windows Server 2008 it is 7.0.

End-to-End Root Cause Analysis 257
System Landscape Setup Guide
©SAP AG 2008
26. Select button: “Copy Software Component from Main Instance”
27. Select Product “MSFT.NET”. 28. Select the Version
“MSFT.NET 2.0” 29. Select Main Instance
“MSFT.NET Framework” Select “Continue (Enter)”
30. Press button “Save”
4.50.4 System Component for Microsoft SQL Server Analysis Services
1. Right-click on System Components.
2. Select “Create New System Component”.
3. Enter <System ID>_SSAS (for example) as System Component name.
4. Select type “MS.Net”. 5. You can leave the field
Installation Number free. 6. Select “Save”.
7. Select tab “Header Data” 8. Select Flag “Production”

End-to-End Root Cause Analysis 258
System Landscape Setup Guide
©SAP AG 2008
9. Select tab “Instances” 10. Repeat the following for each
server (host) where Microsoft Analysis Services are installed:
11. Add a new line. 12. Select the Server in field
“Server”. 13. Maintain the Instance Name
according to the following naming convention: <Server Name>_<System ID>
14. Select tab “Software Components”
15. Select button: “Copy Software Component from Main Instance”
16. Select Product “SAP BPC FOR MICROSOFT”.
17. Select the correct Product Version.
18. Select Main Instance “MS SQL Server Analysis Service”.
19. Select “Continue (Enter)”.
20. Press button “Save”.
4.50.5 System Component for Microsoft SQL Server Reporting Services
1. Right-click on System Components.
2. Select “Create New System Component”.

End-to-End Root Cause Analysis 259
System Landscape Setup Guide
©SAP AG 2008
3. Enter <System ID>_SSRS (for example) as System Component name.
4. Select type “MS.Net”. 5. You can leave the field
Installation Number free. 6. Select “Save”.
7. Select tab “Header Data” 8. Select Flag “Production”
9. Select tab “Instances” 10. Repeat the following for each
server (host) where Microsoft Reporting Services are installed:
11. Add a new line. 12. Select the Server in field
“Server”. 13. Maintain the Instance Name
according to the following naming convention: <Server Name>_<System ID>
14. Select tab “Software Components”
15. Select button: “Copy Software Component from Main Instance”
16. Select Product “SAP BPC FOR MICROSOFT”.
17. Select the correct Product Version.
18. Select Main Instance “MS SQL Server Reporting Service”.
19. Select “Continue (Enter)”.

End-to-End Root Cause Analysis 260
System Landscape Setup Guide
©SAP AG 2008
20. Press button “Save”.
4.50.6 System Component for Microsoft SQL Server Integration Services
1. Right-click on System Components.
2. Select “Create New System Component”.
3. Enter <System ID>_SSIS (for example) as System Component name.
4. Select type “MS.Net”. 5. You can leave the field
Installation Number free. 6. Select “Save”.
7. Select tab “Header Data” 8. Select Flag “Production”

End-to-End Root Cause Analysis 261
System Landscape Setup Guide
©SAP AG 2008
9. Select tab “Instances” 10. Repeat the following for each
server (host) where Microsoft Integration Services are installed:
11. Add a new line. 12. Select the Server in field
“Server”. 13. Maintain the Instance Name
according to the following naming convention: <Server Name>_<System ID>
14. Select tab “Software Components”
15. Select button: “Copy Software Component from Main Instance”
16. Select Product “SAP BPC FOR MICROSOFT”.
17. Select the correct Product Version.
18. Select Main Instance “MS SQL Server Integration Service”.
19. Select “Continue (Enter)”.
20. Press button “Save”.
4.50.7 BPC System
1. Right-click on Systems. 2. Select “Create New System”.

End-to-End Root Cause Analysis 262
System Landscape Setup Guide
©SAP AG 2008
3. Enter the System ID of your BPC system.
4. Select product “SAP BPC FOR MICROSOFT”.
5. Select the correct Product Version.
6. You can leave the field Installation Number free.
7. Select “Save” Please note: BPC systems are not installed with a System ID, however, in order to identify the system in Diagnostics you need to make up and enter a unique system ID here.
8. Select tab “Selection of Main Instances”.
9. Select flags “Relevant” and “System Component” for the Main Instance “BPC Server”.
10. Assign the System Component defined above for the BPC server and select the Type “MS. Net”.
11. Select flags “Relevant” and “System Component” for the Main Instance “MS SQL Server Analysis Services”.
12. Assign the System Component defined above for the MS SQL Server Analysis Services and select the Type “MS. Net”.
13. Select flags “Relevant” and “System Component” for the Main Instance “MS SQL Integration Services”.
14. Assign the System Component defined above for the MS SQL Server Integration Services and select the Type “MS. Net”.

End-to-End Root Cause Analysis 263
System Landscape Setup Guide
©SAP AG 2008
15. Select flags “Relevant” and “System Component” for the Main Instance “MS SQL Reporting Services”.
16. Assign the System Component defined above for the MS SQL Server Reporting Services and select the Type “MS. Net”.
17. Select “Save”.
18. Select tab “Header Data”. 19. Select Flag “Production”. 20. Select “Save”. 21. Select button “Change
Product Assignment”.
22. Select Flag “Free Product/Select Product version”.
23. Select Product “MSFT.NET” and Product Version “MSFT.NET 1.1”
24. Select “Copy” and confirm the pop-ups.
25. Select Product “MS IIS” and the version of MS IIS you use”
26. Select “Copy” and confirm the pop-ups.
27. Ensure that flag “Active” is set for all 3 products.
28. Select “Save”. Please note: 29. If your system is running on
Windows 2003 Servers, the correct MS IIS Version is probably 6.0. In case of Windows Server 2008 it is 7.0.

End-to-End Root Cause Analysis 264
System Landscape Setup Guide
©SAP AG 2008
4.50.8 Installation of Diagnostic Agents
If not already done so, SAP Host Control and a Diagnostics Agent needs to be installed on all servers (hosts) where BPC Application Servers, Web Servers, Microsoft Reporting Services, Microsoft Analysis Services and Microsoft Integration Services are installed. Please refer to SAP Note 1234387. The following post processing steps are required after Diagnostics Agent installation on the servers:
4.50.9 Enable Diagnostics Agents to read Windows Performance Monitor Data
By default the Diagnostics Agent is not allowed to read Windows Performance Monitor Data from WMI. Please perform the following steps to enable the collection of Windows Performance Monitor Data: Assign the Diagnostics Agent user SAPService<DASID> to the local user group “Performance Monitor Users" as described in SAP Note 1234387 section “Post-Installation”. Afterwards restart the SAP<SID>_<Instno> Service (e.g. SAPDAA_97).
4.50.10 Enable Diagnostics Agents to read Configuration and Log data from Microsoft SQL Server Components
By default the Diagnostics Agent is not allowed to access the directories where Configuration and Log data of Microsoft Reporting Services and Microsoft Analysis Services are stored. Please perform the following steps to enable the collection of Configuration Data and access to logs for these software components:
1. Start Windows explorer and navigate to the directory where Microsoft Analysis Service is installed. (E.g. D:\Program Files\ Microsoft SQL Server\ MSSQL.3\ Reporting Services)
2. Right-click on the Reporting Services folder and select Properties. The Properties window for the folder is displayed.
3. Select tab Security. 4. Select Add.
5. Select location <localhost>. 6. Enter user
SAPService<DASID>. 7. Select OK.

End-to-End Root Cause Analysis 265
System Landscape Setup Guide
©SAP AG 2008
8. Verify that the user SAPService<DASID>has the following permissions: - Read & Execute - List Folder Contents - Read.
9. Click the Advanced button. The Advanced Security Settings for OLAP dialogue box is displayed.
10. Select User SAPService<DASID>.
11. Click the “Replace permission entries on all child objects with entries shown here that apply to child objects” check box to propagate permissions to the child directories, and
12. Click OK.
13. Navigate to the directory where Microsoft Reporting Service is installed. (E.g. D:\Program Files\Microsoft SQL Server\MSSQL.2\OLAP)
14. Right-click on the OLAP folder and select Properties. The Properties window for the folder is displayed.
15. Select tab Security. 16. Select Add.
17. Select location <localhost>. 18. Enter user
SAPService<DASID>. 19. Select OK.

End-to-End Root Cause Analysis 266
System Landscape Setup Guide
©SAP AG 2008
20. Verify that the user SAPService<DASID>has the following permissions: - Read & Execute - List Folder Contents - Read.
21. Click the Advanced button. The Advanced Security Settings for OLAP dialogue box is displayed.
22. Select User SAPService<DASID>.
23. Click the “Replace permission entries on all child objects with entries shown here that apply to child objects” check box to propagate permissions to the child directories, and
24. Click OK.
4.50.11 Installation of Wily Introscope .NET Agent
The collection of Wily Introscope performance metrics for BPC Servers needs to be enabled. Please refer to SAP Note 1126554 to install CA Wily Introscope .Net Agent on all BPC Servers. It is not required to install the Wily Introscope .NET Agent on Servers where only Microsoft Reporting Services, Microsoft Analysis Services or Microsoft Integration Services and no BPC .net Server are installed.
4.50.12 Diagnostics Configuration
After setting up the technical system and installation of the Diagnostics Agents, the Diagnostics Setup needs to be performed.

End-to-End Root Cause Analysis 267
System Landscape Setup Guide
©SAP AG 2008
1. Open the Root Cause Analysis Work Center (Transaction: SOLMAN_Workcenter).
2. Expand section “Common Tasks”.
3. Select “Diagnostics Setup”.
4. Select “Managed Systems” -> “Setup Wizard”.
5. Find the technical systems you created before. You should see 4 technical systems with the same short System ID: MS SQL Server Analysis Services, MS SQL Server Integration Services, MS SQL Reporting Services and BPC Server.

End-to-End Root Cause Analysis 268
System Landscape Setup Guide
©SAP AG 2008
4.50.13 Diagnostics Configuration of MS SQL Server Analysis Services
1. Click on the triangle besides
the system id. 2. Click on the triangle below
Managed products. Unselect the checkbox “Not Diagnostics Relevant” if it is set.
3. Select (highlight) the following Product to be managed by Diagnostics: SBOP PC 7.5 for Microsoft.
4. Select “Set”. The Diagnostics Relevant Main Instance “MS SQL Server Analysis Services” should be set automatically.
5. Press button “Setup <SID…>”
6. Click on the triangle below Details.
7. Select the correct Diagnostics Agent and Wily Enterprise Manager.
8. Enter the install path of Microsoft SQL Server into System Install path and Software Components path.(usually <Drive>: \Program Files\Microsoft SQL Server)
9. Select the Instance for Setup. 10. Press Set. 11. Select Next.
12. Select Setup.
13. After some seconds the setup MS SQL Server Analysis Services should be finished with green or at least yellow lights. Select Quit.

End-to-End Root Cause Analysis 269
System Landscape Setup Guide
©SAP AG 2008
4.50.14 Diagnostics Configuration of MS SQL Server Integration Services
1. Select the triangle below Managed products. Unselect the checkbox “Not Diagnostics Relevant” if it is set.
2. Select (highlight) the following Product to be managed by Diagnostics: SBOP PC 7.5 for Microsoft.
3. Select “Set”. The Diagnostics Relevant Main Instance “ MS SQL Server Integration Services” should be set automatically.
4. Press button “Setup <SID…>”
5. Click on the triangle below Details.
6. Select the correct Diagnostics Agent and Wily Enterprise Manager.
7. Enter the install path of Microsoft SQL Server into System Install path and Software Components path.(usually <Drive>: \Program Files\Microsoft SQL Server)
8. Select the Instance for Setup. 9. Press Set. 10. Select Next.
11. Select Setup.
12. After some seconds the setup for MS SQL Server Integration Services should be finished with green or at least yellow lights. Select Quit.

End-to-End Root Cause Analysis 270
System Landscape Setup Guide
©SAP AG 2008
4.50.15 Diagnostics Configuration of MS SQL Server Reporting Services
1. Select the triangle below Managed products. Unselect the checkbox “Not Diagnostics Relevant” if it is set.
2. Select (highlight) the following Product to be managed by Diagnostics: SBOP PC 7.5 for Microsoft.
3. Select “Set”. The Diagnostics Relevant Main Instance “MS SQL Server Reporting Services” should be set automatically.
4. Press button “Setup <SID…>”
5. Click on the triangle below Details.
6. Select the correct Diagnostics Agent and Wily Enterprise Manager.
7. Enter the install path of Microsoft SQL Server into System Install path and Software Components path.(usually <Drive>: \Program Files\Microsoft SQL Server)
8. Select the Instance for Setup. 9. Press Set. 10. Select Next.
11. Select Setup.
12. After some seconds the setup for MS SQL Server Reporting Services should be finished with green or at least yellow lights.

End-to-End Root Cause Analysis 271
System Landscape Setup Guide
©SAP AG 2008
4.50.16 Diagnostics Configuration of BPC Server
1. Select the triangle below Managed products. Unselect the checkbox “Not Diagnostics Relevant” if it is set.
2. Select (highlight) the following Products to be managed by Diagnostics: MS IIS <XX>, MSFT .Net <XX>, SBOP PC 7.5 for Microsoft if they are not already highlighted.
3. Select “Set”.
4. Select the triangle below Main Instances.
5. Select (highlight) the following Main Instances to be managed by Diagnostics: MS IIS, MSFT .Net Framework, BPC Server. Select “Set”.
6. Press button “Setup <SID…>”
7. Specify Installation Path for BPC Server.
8. Specify Software Component Paths for MS IIS, MSFT .Net Framework and BPC Server as indicated in the screenshot. If you sue MS IIS 7.0 please enter "C:\Windows\System32\inetsrv" instead of "C:\Windows”.
9. Select the Instance for Setup. 10. Select Set. 11. Select Next.
12. Select Setup.
13. After some seconds the setup should be finished with green or at least yellow lights.

End-to-End Root Cause Analysis 272
System Landscape Setup Guide
©SAP AG 2008
4.50.17 Configuration of Remote Database Monitoring
Please refer to SAP Note 1388700 for instructions how to setup DBACOCKPIT for the MSSQL Server Database used by the BPC system. Please note: For Microsoft SQL Server, the DBSL and the client software are provided exclusively for the Windows operating system. UNIX/Linux-based Solution Manager Systems require a separate application server on Windows to enable you to connect a SQL Server database.
4.51 Syclo Agentry Servers
If the SAP Solution Manager 7.0 EHP1 is on Support Level stacks below SPS 21, please refer to SAP Note 1371097 first.
4.51.1 Manual creation of technical systems for Syclo Agentry Servers
1. Call transaction
“SOLMAN_SETUP”.
2. Select “Managed System Configuration”.
3. Select “Maintain Technical Systems”.
4. Select “Create”.

End-to-End Root Cause Analysis 273
System Landscape Setup Guide
©SAP AG 2008
5. Enter the System ID of your Agentry Server into field “Technical System”, select type “Unspecified” and enter a description.
6. Select “Save”. 7. Select “Production”. 8. Select “Save”. Please note: Agentry Servers are not installed with a System ID, however, in order to identify the system uniquely in Diagnostics you need to enter a SID. We recommend entering the SID of the corresponding ABAP backend system here.
9. Select “Add Main Instance”. 10. Select Product Version
“MOBILE PLATFORM BY SYCLO 5.0.
11. Select the Main Instance 12. “AGENTRY SERVER”.
13. Select Tab “Instances”. 14. Enter the Server (hostname)
where the Agentry Server is installed. Enter an instance name.
15. If you cannot select the appropriate server from the value help, create a new server using the button “New Server”.
16. Select “SAVE”
4.51.2 Installation of Diagnostics Agent
If not already done so, SAP Host Control and a Diagnostics Agent needs to be installed on all Agentry server hosts. Please refer to SAP Note 1234387.
4.51.3 Diagnostics Configuration for Syclo Agentry Servers
After setting up the technical system, the diagnostics configuration steps need to be performed.

End-to-End Root Cause Analysis 274
System Landscape Setup Guide
©SAP AG 2008
1. Open the Root Cause Analysis Workcenter: (Transaction
SOLMAN_WORKCENTER).
2. Select Common Tasks -> Diagnostics Setup.
3. Select Managed System -> Setup Wizard.
4. Select the triangle Icon besides the System (SID) you created previously.
5. Click on the triangle below Managed products. Unselect the checkbox “Not Diagnostics Relevant” if it is set.
6. Select “Set”.
7. Press button “Setup <SID…>”

End-to-End Root Cause Analysis 275
System Landscape Setup Guide
©SAP AG 2008
17. Enter the Installation Path for Agentry Server. E.g. “D:\Agentry\ServerProd”
18. Select “Set”.
19. Select the checkbox besides the server name.
20. Select Next.
21. Select Setup.
22. After some seconds the setup should be finished with green or at least yellow lights.
4.51.4 Additional Configuration Steps
Please enable Process Monitoring for the Agentry Server as described in SAP Note 1371097.

End-to-End Root Cause Analysis 276
System Landscape Setup Guide
©SAP AG 2008
4.52 SAP CPS for Netweaver 7.0
4.52.1 SLD Data Supplier Configuration
Ensure that the SAP CPS system is up and running, and the Host Agent and SMD Agent are running on the managed system. Additionally, ensure that the J2EE Engine, on which SAP CPS is running, reports landscape data to the central SLD used by Solution Manager, as shown in the following example:
4.52.2 Solution Landscape Definition
After the SLD Data has been transferred over successfully, we define the solution landscape definition in SMSY for
SAP CPS for Netweaver 7.0.
1. Log on to the Solution Manager system.
2. For further assistance, refer to SAP Note 987835.
3. Enter transaction SMSY in Solution Manager.
The following components of the system landscape
definition will be automatically created because of the
SLD data supplier from the managed system:
Server
Database
System Components
Check if the server is created properly as shown below
(i.e. Landscape components Server
phln00451783a).

End-to-End Root Cause Analysis 277
System Landscape Setup Guide
©SAP AG 2008
4. Check if the database is created properly as shown to
the left (i.e. Landscape components Databases
F23_0002).
5. Navigate to “Landscape Components” > “Systems” >
“SAP NETWEAVER” and select the technical system
which is automatically created for the J2EE Engine of
SAP CPS.
6. Select tab “Header Data”.
NOTE: Current PPMS settings do not require the addition
of “SAP CPS FOR SAP NETWEAVER” to the active
Product Version list.
7. Click on the “Change Product Assignment” button,
and ensure that the column “Active” is selected for
“SAP NETWEAVER”.
8. Close the window and return to “Header Data” tab.
9. Select tab “Selection of Main Instances”.
10. For Main Instance “Job Scheduler”, ensure that
columns “Relevant” and “System Component
Assignment” are selected.
11. Ensure that the System Component which was
automatically created for the J2EE Engine via the
SLD landscape fetch is selected (example:
F2300002).
4.52.3 Managed System Setup Wizard
The managed system setup wizard is used to configure diagnostics for the SAP CPS technical system modified in
SMSY.

End-to-End Root Cause Analysis 278
System Landscape Setup Guide
©SAP AG 2008
1. Go to transaction SOLMAN_SETUP. A new
window will appear.
2. Click the “Managed System Configuration” link on
the left. A listing of existing Technical Systems
will appear.
3. By default, the initial technical systems that
appear are ABAP. Change the system type to
JAVA.
4. Select the system that was automatically created
via the SLD landscape fetch (example:
F2300002)
5. Click the “Configure Technical System” button. A
new “Managed System Configuration” window will
appear for the selected system.
6. Click the “Continue” button twice until you reach
the 3rd
stage: Diagnostics Configuration.
7. Click the “Open URL” button next to “Configure
Diagnostics”. A new browser window will open.
8. Under the initial “System Selection” screen of the
Setup Wizard, expand the “Managed Product”
section by clicking the link.

End-to-End Root Cause Analysis 279
System Landscape Setup Guide
©SAP AG 2008
9. In the Product Assignment Dialog, deselect the
“Not Diagnostics Relevant” indicator to enable the
list of Products.
10. Select “SAP NETWEAVER 7.0” in the list, then
click “Set”.
11. Expand the “Product Instances” section by
clicking the link.
12. In the list of Product Instances, ensure that “Job
Scheduler” is selected, and click the “Set” button.
13. When complete, click the Setup button at the
bottom right of the screen.
14. In the Parameters screen, click the arrow in the
Details column. Enter the applicable values for
Agent, Wily EM host/port, System Install Path,
and Instance Path.
Note: By default, “System Install Path” is
“<Drive>:\usr\sap\<SID>\” and “Instance Path” is
“<Drive>:\usr\sap\<SID>\<Instance>\”.
15. Click the “Set” button. A popup message should
appear that the server was assigned to the SMD
Agent. Click OK to acknowledge.
16. Input correct parameter values in section “JAVA
Connect Parameters” and “Load Balancer or
Jump-In Host” section, if applicable.
17. Click the “Next” button to proceed to the
Confirmation screen.

End-to-End Root Cause Analysis 280
System Landscape Setup Guide
©SAP AG 2008
18. Before setup, we should see similar screen as
shown to the left. Click the “Setup” button.
19. After setup, ensure that all listed setup messages
have a green success light as shown to the left.
20. Click “Quit” to exit the Setup Wizard.
4.53 SAP WS&O by ClickSoftware 1.0
4.53.1 Manual Creation of Technical System for SAP WS&O by ClickSoftware 1.0
For SAP WS&O by ClickSoftware 1.0, an automated creation of the technical system via the SLD is currently not
supported. Therefore, you have to create the technical system manually and then run managed system setup wizard.

End-to-End Root Cause Analysis 281
System Landscape Setup Guide
©SAP AG 2008
1. Log on to the Solution Manager system.
Open the system maintenance
application from Common Tasks area of
the Root Cause Analysis Workcenter
(Transaction
SOLMAN_WORKCENTER).
2. Select “Create”.
3. Enter a System ID for your SAP WS&O by
ClickSoftWare 1.0 (WSO10) into the field
“Technical System”, select type “MS.Net”
and enter a description, i.e. “Technical
System SAP WS&O by ClickSoftware
1.0”.
4. Select “Save”.

End-to-End Root Cause Analysis 282
System Landscape Setup Guide
©SAP AG 2008
5. On the tab “Header Data” select button
“Add Main Instance”. Select either of the
following main instances, or both of them,
based on what is installed. For SO
Server, select Product Version “SAP
WS&O BY CLICKSOFTWARE 1.0”
Main Instance “Click SO Server”.
For ClickMobile Middle Tier, select
Product Version “SAP WS&O BY
CLICKSOFTWARE 1.0” Main Instance
“ClickMobile Middle Tier”.
6. Repeat Step 5 and add the following two
main instances.
Product Version “MS IIS 6.0” Main
Instance “MS IIS”
Product Version “MSFT .NET 2.0”
Main Instance “MSFT .Net Framework”.
7. Flag the System as “Production”.
8. Select “Save”.
9. Select Tab “Instances”.
10. Enter the SAP WS&O 1.0 System
Instance, the Server and the
corresponding Operating System and its
version, i.e. WSO10_ClickDemo.
11. If you cannot select the appropriate
server from the value help, create a new
server using the button “New Server”.

End-to-End Root Cause Analysis 283
System Landscape Setup Guide
©SAP AG 2008
12. Select the Tab “Database”.
13. Check “Maintain Database Use”
checkbox.
14. Enter the SAP WS&O 1.0 Server
Database via the value help or create a
new database and select “Save”.
15. Select “Save”.
4.53.2 Managed System Setup Wizard
After setting up the technical system with SMSY Wizard, the managed system setup wizard is used for the SAP WS&O
by ClickSoftWare 1.0 solution manager diagnostics setup.
1. Open the system
maintenance application from
Common Tasks area of the
Root Cause Analysis
Workcenter (Transaction
SOLMAN_SETUP).
2. Choose Managed System
configuration.
3. Find your system in the table.
To simplify search use as the
filter “System Type” and
“System Text”. Press button
“Configure Technical
System”.

End-to-End Root Cause Analysis 284
System Landscape Setup Guide
©SAP AG 2008
4. By clicking on the button
“Continue” go to the
“Diagnostic Configuration.
5. Click “Open URL”.
6. Select the Products to be
managed by Diagnostics.
Uncheck the “Not Diagnostic
Relevant”. Press “Set” button.
7. Select the Product Instances
to be managed by
Diagnostics. Press “Set”
button.
8. Click on “Setup <SID>
(MS_.NET)” - WS10.
9. Set the installation path (i.e.
“C:\Program
Files\ClickSoftware\”) and

End-to-End Root Cause Analysis 285
System Landscape Setup Guide
©SAP AG 2008
other required data. Verify
Wily data.
10. Press “Next” button to finish
this step.
11. Before setup, we should see
the screen similar to the one
shown on the left.
12. Press “Setup” button.
13. Wait up until Setup will be
finished.

End-to-End Root Cause Analysis 286
System Landscape Setup Guide
©SAP AG 2008
14. After setup, we should see the
screen similar to the one
shown on the left.
15. Press “Quit” button to finish.
4.54 SAP Alloy
SAP Alloy has two main instances, Alloy JAVA ADDON and Alloy DOMINO SERVER. For a typical Alloy landscape,
you need to perform diagnostics setup and configuration for both main instances.
Alloy JAVA ADDON is installed on SAP J2EE engine, which can register itself against the central SLD via the existing
SLD service. After SLD registration is done, you need to manually modify the technical system created automatically
via an SLD landscape fetch.
Alloy DOMINO SERVER provides an SLD data supplier, which registers an Alloy DOMINO SERVER as a technical
system of type „Third Party‟. Unfortunately, type „Third Party‟ does not work with Diagnostics of Solution Manager. As a
workaround, we need to manually create a technical system for Alloy DOMINO SERVER with type „Unspecified‟. The
current SLD data supplier of Alloy DOMINO SERVER will be improved in the future.
After the technical systems for the above main instances are ready, you can run diagnostics setup for the technical
systems.

End-to-End Root Cause Analysis 287
System Landscape Setup Guide
©SAP AG 2008
4.54.1 Manual creation of technical system for Alloy JAVA Add-on
1. Log on to your Solution Manager system.
2. Go to transaction „SMSY‟.
3. Navigate to „Landscape Components‟
„Systems‟ --> “SAP NETWEAVER‟ and
select the technical system which is
automatically created for the J2EE engine of
Alloy.
4. Select tab „Header Data‟ and switch to the
„Change‟ mode.
5. Click on „Change Product Assignment‟.
6. In the „Installed Product Versions‟ list, make
sure column „Active‟ is selected for both
„ALLOY 1.0‟ and „SAP NETWEAVER‟.
7. Save the change, close the window and
return to tab „Header Data‟.

End-to-End Root Cause Analysis 288
System Landscape Setup Guide
©SAP AG 2008
8. Navigate to „Landscape Components‟
„Systems‟ „ALLOY‟ and select the newly
created technical system, which has the
same System ID as the J2EE engine.
9. Select tab „Selection of Main Instances‟.
10. Make column „Relevant‟ and then column
„System Component Assignment‟ for „SAP
Alloy Java‟.
11. Use the input help to select the System
Component which is automatically created
for the J2EE engine via the SLD landscape
fetch.
12. Save all the changes.

End-to-End Root Cause Analysis 289
System Landscape Setup Guide
©SAP AG 2008
4.54.2 Manual creation of technical system for Alloy DOMINO SERVER
1. Log on to your Solution Manager system.
2. Go to transaction
„SOLMAN_WORKCENTER‟ and select
„Root Cause Analysis‟ work center.
3. From the „Common Tasks‟ area on the left
hand side, click on „System Maintenance‟
under „Setup and Check‟.

End-to-End Root Cause Analysis 290
System Landscape Setup Guide
©SAP AG 2008
4. In the browser window, click on „Create‟ to
create a technical system.
5. Switch to tab „Header Data‟, input an SID
in field „Technical System‟ and select
„Unspecified‟ in field „Type.
6. Click on „Add Main Instance‟ and select
product „ALLOY 1.0‟ Main Instance
„SAP Alloy Domino Server‟.
7. Mark the „Production‟ checkbox and save
the technical system by clicking on „Save‟.
8. Switch to tab „Instance‟.
9. If the SLD data supplier is used and it has
reported data to the SLD correctly, a
server has already been created. Please
select the correct server by using the input
help. If not, please click on „New Server‟ to
create a new server for the host on which
Alloy DOMINO SERVER is installed.
10. In column „Instance‟, provide the instance
name. E.g. „<Host Name>_01‟.
Switch to tab „Software Components‟.
11. Make sure „SAP IW DOMINO SERVER
150‟ is in the Software Component list and
then save the technical system.

End-to-End Root Cause Analysis 291
System Landscape Setup Guide
©SAP AG 2008
4.54.3 Diagnostics configuration for Alloy JAVA Add-on
1. In Managed System Configuration ->
Diagnostics Configuration, click OPEN
URL beside Configure Diagnostics. This
opens a new browser window for the
specific technical system.
2. Expand the breadcrumb beside the SID
and uncheck checkbox „Not Diagnostics
Relevant‟.
3. Select the following product versions and
click on „Set‟.
„ALLOY 1.0‟
„SAP NETWEAVER 7.0‟
4. Click on „Setup <SID> (JAVA)‟.
5. If associated SMD agent does not have a
server name assigned, the following
message will be displayed on the next
page.
„The SMD Agent „<Host Name>‟ has no
Server Name associated to! Please,
assign it one.‟
Select the correct „SMD Agent‟ and „Wily EM
Host/port‟.
Provide the correct „System Install Path‟ and

End-to-End Root Cause Analysis 292
System Landscape Setup Guide
©SAP AG 2008
„Instance Path‟. By default, „System Install
Path‟ is „<Drive>:\usr\sap\<SID>\‟ and
„Instance Path‟ is
„<Drive>:\usr\sap\<SID>\<Instance>\‟.
6. Click on „Set‟.
Input correct parameter values in section
„JAVA Connect Parameters‟ and „Load
Balancer or Jump-In Host‟ section if
applicable.
7. Click on „Next‟.
8. Follow the rest of the wizard to complete
the setup.
9. Make sure every step has a green light
after all steps are executed.
4.54.4 Diagnostics configuration for Alloy DOMINO SERVER
1. Log on to the Solution Manager system.
2. Go to transaction
“SOLMAN_WORKCENTER” and select
„Root Cause Analysis‟ work center.
3. Click on „Diagnostics Setup‟ under „Setup
and Check‟ from the navigation area on
the left hand side. This opens a new
browser window.

End-to-End Root Cause Analysis 293
System Landscape Setup Guide
©SAP AG 2008
4. Click on „Managed System‟ and then click
on „Setup Wizard‟ from „Application
Selection‟ on the left hand side.
5. From the technical system list, scroll
up/down or use the „Jump to SID‟ function
to locate the technical system created
above. Select the technical system.
6. Expand the breadcrumb beside the SID
and uncheck checkbox „Not Diagnostics
Relevant‟.
Select the following product version and click
on “Set”.
“ALLOY 1.0”
Make sure „SAP Alloy Domino Server‟ is listed
in column „Main Instance‟.
Click on „Setup <SID> (UNSPECIFIC)‟.
7. If associated SMD agent does not have a
server name assigned, the following
message will be displayed on the next
page.
„The SMD Agent „<Host Name>‟ has no
Server Name associated to! Please,
assign it one.‟
Select the correct “SMD Agent” and “Wily EM
Host/port”.
Provide the correct „System Install Path‟. By
default, „System Install Path‟ is
„<Drive>:\IBM\Lotus\Domino\‟.
Click on „Set‟.
Click on „Next‟.
Follow the rest of the wizard to complete the
setup.
Make sure every step has a green light after
all steps are executed.
4.55 ACROBAT CON LEARN BY ADOBE 7.0
For ACROBAT CON LEARN BY ADOBE 7.0 (previous version called SAP eLearning Adobe Connect 6.2), an
automated creation of the technical system via the SLD is currently not supported. Therefore you have to create the
technical system manually and afterwards connect the managed system using connect managed system wizard.

End-to-End Root Cause Analysis 294
System Landscape Setup Guide
©SAP AG 2008
4.55.1 Manual creation of technical system for SAP elearning Adobe Connect
1. Open the “System Maintenance” application from the
common tasks area of the “Root Cause Analysis”
Workcenter (Transaction: SOLMAN_WORKCENTER).
2. Select “Create”.
3. Enter a System ID for your ACROBAT CON LEARN BY
ADOBE 7.0 Server into field “Technical System”, select
type “unspecified” and enter a description.
4. Select “Save”.

End-to-End Root Cause Analysis 295
System Landscape Setup Guide
©SAP AG 2008
5. Select “Add Product Instance”.
6. Select the Product Version “ACROBAT CON LEARNING
BY ADOBE 7.0” Product Instance Server”.
7. Flag the System as “Production”.
8. Select “Save”.
9. Select Tab “Instances”.
10. Enter the ACROBAT CON LEARNING Instances, the
Server and the corresponding Server Roles. For the
instance naming convention we recommend the following:
<server>_<SID>_<#>.
11. If you cannot select the appropriate server from the value
help, create a new server using the button “New Server”.
12. Make sure the software components are correct.
13. Select tab “Database”.
14. You are not able to create Database server here. You
have to use transaction code “SMSY” in ABAP stack to
create Database and select ACROBAT CON LEARNING
server. After Database is created, you should be able to
see Database information after you select “Database”.
4.55.2 Diagnostics Configuration
After making sure that your SAP E-Sourcing system is correctly set up, you can proceed with the diagnostics
configuration for your SAP E-Sourcing system.

End-to-End Root Cause Analysis 296
System Landscape Setup Guide
©SAP AG 2008
1. Open the diagnostics setup application from the common
tasks area of the “Root Cause Analysis” Workcenter
(Transaction: SOLMAN_WORKCENTER).
2. Choose “Managed Systems”.
3. Choose “Setup Wizard”.
4. Jump to the SID of your ACROBAT CON LEARNING.
5. Set the Adobe Connect as “Diagnostics Relevant”.
6. Start the Setup using the “Setup SID (PRODUCT)” button.
7. In the Setup Parameters step, ensure the following
settings:
Select your Wily server.
Please fill in n the System Install Path:
/breeze/ if your installation path is selected as
this, otherwise enter your system installation path.
8. After this is done, continue with the setup.

End-to-End Root Cause Analysis 297
System Landscape Setup Guide
©SAP AG 2008
4.56 NRX VIP 4.4
The procedure described for the “SAP NetWeaver J2EE” needs to be followed for NRX VIP 4.4. It is important to verify
that in the “Wily Introscope Configuration” step sap_partner.jar has to be selected. See the screenshot below:

End-to-End Root Cause Analysis 298
System Landscape Setup Guide
©SAP AG 2008
4.57 SAP Convergent Charging 2.0
For SAP Convergent Charging (Native Java) the technical system has to be created manually in SAP Solution
Manager SMSY. Thereafter, the SMD Managed System Configuration is executed.
4.57.1 Manual creation of technical system for SAP Convergent Charging
1. Call transaction “SMSY”.
2. Repeat the steps 3-8 for all servers which are not yet
maintained in SMSY and which run software components
of your SAP Convergent Charging system.
3. Right-click on Server.
4. Select “Create New Server”
5. Enter the server name where your SAP Convergent
Charging server is installed.
6. Save your entry.
7. Maintain at least the fields “Fully-Qualified Host Name”
and “IP-Address”.
8. Save your entries.

End-to-End Root Cause Analysis 299
System Landscape Setup Guide
©SAP AG 2008
9. Right-click on Database.
10. Select “Create New Database”.
11. Enter the System ID of your SAP Convergent Charging system as Database name.
12. Save your entry.
Please note:
SAP Convergent Charging systems are not installed with a
System ID, however, in order to identify the system in SAP
Solution Manager Diagnostics you need to enter a System ID
here.
In case of SAP Convergent Charging 2.0, please use the
value as reported to the System Landscape Directory by the
SAP Convergent Charging SLD Data Supplier.
13. Select your database in field Manufacturer. 14. Select the server on which the database is installed. 15. Save your entries.
16. Right-click on Technical Systems (formally known as System Components).
17. Select “Create New Technical System” (formally known as New System Component”).
18. Enter the System ID of your SAP Convergent Charging system as System Component name.
19. Select type “Unspecified”. 20. Leave the field Installation Number empty. 21. Save your entries.

End-to-End Root Cause Analysis 300
System Landscape Setup Guide
©SAP AG 2008
22. Select tab “Header Data” 23. Set flag “Production” 24. Select the Database you maintained previously 25. Save your entries.
26. Select tab “Instances” 27. Repeat the following for each server (host) where SAP
Convergent Charging is installed 28. Add a new line. 29. Select the Server in field “Server”. 30. Maintain the Instance Name according to the following
naming convention: <Server Name>_<System ID> 31. Save your entries.
32. Select tab “Software Components”
33. Select button: “Copy Software Component from Main Instance”
34. Select Product “SAP Convergent Charging”. 35. Select the correct Product Version. 36. Select Main Instance “CC Core Server”. 37. Select “Continue (Enter)” 38. Repeat these steps for the Main Instances “CC BART
Server” and “CC IEC” 39. Save your entries.

End-to-End Root Cause Analysis 301
System Landscape Setup Guide
©SAP AG 2008
40. Right-click on Product Systems (formally known as Systems).
41. Select “Create New Product System”.
42. Enter the System ID of your SAP Convergent Charging system.
43. Select product “SAP Convergent Charging”. 44. Select the correct Product Version. 45. Leave the field Installation Number empty. 46. Save your entries.

End-to-End Root Cause Analysis 302
System Landscape Setup Guide
©SAP AG 2008
47. Select tab “Product Instance Selection (formally known as “Selection of Main Instances”).
48. Select flags “Relevant” and “System Component” for the Main Instances
CC BART Server
CC Core Server
CC IEC 49. Assign the Technical System (System Component)
defined above and select the Type “Unspecified”. 50. Save your entries.
51. Select tab “Header Data” 52. Set flag “Production” and maintain Description according
to your naming convention. 53. Save your entries.
4.57.2 Installation of SAP Solution Manager Diagnostics Agent and SAP Host Agent
If not already done so, SAP Host Agent and SAP Solution Manager Diagnostics Agent needs to be installed on all servers (hosts) where SAP Convergent Charging components are installed. The SAP Convergent Charging 2.0 Installer performs these installations already. For AP Convergent Charging 1.0, please refer to SAP Note 1234387.
4.57.3 SAP Solution Manager Diagnostics Configuration
After setting up the technical system, the diagnostics configuration needs to be performed.
1. Open the Managed System Configuration wizard for SAP
Solution Manager (Transaction: SOLMAN_SETUP).
2. Select “Managed System Configuration”.
3. Type into field System Type “UNSPECIFIC” and confirm.
4. Select the SAP Convergent Charging system from the list
of technical systems.
5. Select “Configure Technical System”.

End-to-End Root Cause Analysis 303
System Landscape Setup Guide
©SAP AG 2008
6. Select Diagnostics Configuration.
7. Select “Open URL” on Configure Diagnostics.
8. If the product version is set to “Not Diagnostic Relevant”
un-select the checkbox.
9. Select Managed Products.
10. Select “Set”.
11. Select .Product Instances and select the three previously
assigned instances.
12. Select “Set”
13. Select “Setup SCC (Unspecific)”

End-to-End Root Cause Analysis 304
System Landscape Setup Guide
©SAP AG 2008
14. For each instance, enter the system installation path (e.g.
D:\SAP_CC_1_0\) and select set.
15. For the software components enter the paths to according
to the example given on the left-hand side.
16. Save your entries and continue the setup (“Next”).
17. Leave the default execution steps and select “Setup”
18. Verify the setup and leave the setup wizard with the “Quit”
button.

End-to-End Root Cause Analysis 305
System Landscape Setup Guide
©SAP AG 2008
4.58 SAP EIO by SmartOps 6.3 (Enterprise Inventory Optimization)
The SLD Data Supplier is configured to stream its system landscape information to the central SLD. As EIO by
SmartOps 6.3 is hosted on the SAP J2EE Engine, the SLD Data Supplier service of the SAP J2EE Engine needs to be
configured to report the appropriate data to the central SLD. Please refer to the following information to publish system
landscape information to the SLD.
SAP Note: 1147499 – Connection to the System Landscape Directory
SAP Note: 673144 – J2EE Engine Registration in the System Landscape Directory
SAP Help:
http://help.sap.com/saphelp_nw70/helpdata/EN/42/e33ae230ba3ee2e10000000a1553f6/fr
ameset.htm
4.58.1 Configuring Technical System for SAP EIO by SmartOps 6.3
26. Open the System Landscape application (Transaction:
SMSY)
27. Go to Landscape components Server
28. Check if the <server name> exists. If so, verify server
details.
29. Go to Header Tab to verify if the Data Supplier is
“SLD”.

End-to-End Root Cause Analysis 306
System Landscape Setup Guide
©SAP AG 2008
30. Go to Landscape components Database
31. Check if the <SAP Netweaver WebAS Java SID>
exists. If so, verify Database
32. Go to Header Tab to verify if the Data Supplier is
“SLD”.
33. Go to Landscape components Product Systems
SAP Netweaver CE and choose your system (SID that
is created as part of the SLD data).
34. Ensure Java Application Server is checked as relevant.
35. Ensure Technical system is input based on System
type Java.

End-to-End Root Cause Analysis 307
System Landscape Setup Guide
©SAP AG 2008
36. On the Header data, ensure Product version is
selected as SAP “EIO BY SMARTOPS 6.3”
37. Go to Landscape components Product Systems
SAP Netweaver CE and choose your system (SID that
is created as part of the SLD data).
38. Check if the <SAP Netweaver WebAS Java SID>
exists. If so, verify the instances. It should show one
SCS Instance, one or more dispatcher and instance
nodes.
39. Go to Header Tab to verify if the Data Supplier is
“SLD”.
40. Go to Software Components verify Software
Component “SO_MIPO” is listed. If it is not found then
edit, using Display <> Change option Click on of
Prod.Instance button and choose the Product release
specific software components and Save.

End-to-End Root Cause Analysis 308
System Landscape Setup Guide
©SAP AG 2008
4.58.2 Diagnostics Configuration
After setting up the technical system, the diagnostics configuration needs to be performed.
18. Open the configuration wizard for SAP Solution Manager
(Transaction: SOLMAN_SETUP)
19. Select Managed System Configuration
20. Select system type JAVA
21. Select the SID of SAP Netweaver CE JAVA (Example:
LCE)
22. Select Configure System
23. Perform the described steps for the managed system
(detailed description available in the linked IMG
documentation)
24. Set the status of the activity to performed
25. Start the diagnostics wizard using the link Configure
Diagnostics.
26. Your system is pre-selected.
27. To mark the system as diagnostics relevant open the tray.
You will initially see “NOT DIAGNOSTIC RELEVANT” or
other product might be shown here.
28. Ensure SAP EIO by SmartOps 6.3 & SAP Netweaver CE
7.1 is selected.
29. Set and continue.

End-to-End Root Cause Analysis 309
System Landscape Setup Guide
©SAP AG 2008
30. For each instance you need to enter the EIO system
installation path & Software Component Path: (e.g.
Component: SO_MIPO 6.3, Path: D:\MIPO_netweaver\)
and select set.
31. After entering the needed information, hit “Set” button and
continue using “Next” the setup.
32. In the last step, status of green indicators will show up as
successful completion. Yellow indicator may signal some
warnings exist.
4.59 SAP Invoice Management (VIM Approval Portal) by Open Text 5.2
4.59.1 SLD Data Supplier Configuration
The SLD Data Supplier is configured to stream its system landscape information to the central SLD. As SAP Invoice Management (VIM Approval Portal) is hosted on the SAP J2EE Engine, the SLD data supplier must be configured to report the appropriate data to central SLD.
SAP Note: 1147499 – Connection to the System Landscape Directory
SAP Note: 673144 – J2EE Engine Registration in the System Landscape Directory
SAP Service Marketplace: http://service.sap.com/sld
Media Library SLD User Manual SAP NetWeaver 7.0 SPS06
SAP Help Portal: http://help.sap.com
Documentation SAP NetWeaver SAP NetWeaver 7.0 SAP Library SAP NetWeaver SAP
NetWeaver Library SAP NetWeaver by Key Capability Solution Life Cycle Management by Key Capability
Software Life Cycle Management System Landscape Directory

End-to-End Root Cause Analysis 310
System Landscape Setup Guide
©SAP AG 2008
4.59.2 Solution Landscape Definition
After the SLD Data has been transferred over successfully, we define the solution landscape definition in SMSY for
SAP Invoice Management (VIM Approval Portal).
1. Log on to the Solution Manager system.
2. For further assistance, refer to SAP Note 987835.
3. Enter transaction SMSY in Solution Manager.
The following components of the system landscape
definition will be automatically created because of the
SLD data supplier from the managed system:
Server
Database
System Components
Check if the server is created properly as shown.
(i.e. Landscape Components Server usphlvm1022)
4. Check if the database is created properly as shown to
the left (i.e. Landscape Components Databases
LTP).

End-to-End Root Cause Analysis 311
System Landscape Setup Guide
©SAP AG 2008
5. Check if the system component is created properly as
shown to the left (i.e. Landscape Components Java
LTP).
6. Ensure Instances are selected.
7. Creation of systems: Systems have to be manually
created. The end result of creating a system in SMSY
for SAP Invoice Management should look like the
image on the left.
(A SAP NetWeaver product version was added
manually to complete the creation of a system for
“SAP Invoice Management”).
Please use the following instructions to complete the step:
8. Create a system and use your <SID> for the system.
9. Under the tab “Selection of Main Instances”, select
“Vendor Approval Portal” and assign the appropriate
System Component. (example: LTP)

End-to-End Root Cause Analysis 312
System Landscape Setup Guide
©SAP AG 2008
10. Change over to “change mode” . Under the tab
“Header Data”, click “Installed Product Version”. A
new window should open as shown in the figure
below. Check “Free Product/Select Product Version”,
select the product and the product version as shown
to the left.
11. Use the “Copy” button to copy the product in the list
below. Save the selection and one should see a new
product added.
12. Because of adding SAP NetWeaver to the list of
product versions above, another system is
automatically added under the name “SAP
NetWeaver”. Please scroll down to check under
“Systems” “SAP NetWeaver” <SID>. By default,
SAP NetWeaver system assumes that the component
beneath is “Application Server ABAP”. As SAP
Invoice Management is a Java based product, we
need to change the component to “Application Server
Java”. This is achieved by de-selecting the “Relevant”
checkbox for “Application Server ABAP” and selecting
the same checkbox for “Application Server Java”. See
the figure to the left.
4.59.3 Managed System Setup Wizard
The managed system setup wizard is used after the SAP Invoice Management solution landscape has been designed
in SMSY. This is the final step toward completing the Solution Manager Diagnostics setup.
1. Using Solution Manager Diagnostics go to
Diagnostics Setup Managed Systems Setup
Wizard, enter the SID in the “Jump to SID” field
and hit “Enter”.

End-to-End Root Cause Analysis 313
System Landscape Setup Guide
©SAP AG 2008
2. As the product versions SAP Invoice
Management 5.2 and SAP NetWeaver 7.0 both
were added in the previous step, we should be
able to see the same in the wizard. Use the CTRL
key to select both product versions and click on
“Set”.
3. The result should like the image on the left.
4. Click next to add the details in the next screen as
shown to the left.
Remember to set the install path, i.e. d:/OpenText/
and expand and enter the correct optional component
path for all the components.

End-to-End Root Cause Analysis 314
System Landscape Setup Guide
©SAP AG 2008
5. Before setup, we should see a screen similar to
the one shown to the left.
6. After setup, the results are as shown to the left.
4.59.4 CA Wily Introscope Configuration
After setting up the SAP Invoice Management (VIM Approval Portal) system using the managed system wizard, the
managed system needs to be configured with the CA Wily Introscope Java Agent. To switch on reporting of SAP
Invoice Management server-specific Wily Introscope metrics:
Install Wily Introscope Java Agent as per the Setup guide for Introscope:
http://service.sap.com/instguides Installation & Upgrade Guides SAP Components SAP Solution
Manager Release 7.0 EHP 1 Installation Wily Introscope Setup Guide 8.0
Additionally, you may reference SAP Note 797147.
Restart the J2EE instance.
For general information about the installation, configuration and use of CA Wily Introscope, visit the SAP Service Marketplace at the following locations:
https://service.sap.com/diagnostics Installation and Configuration Wily Introscope 8.x Installation Guide
https://service.sap.com/diagnostics Media Library Wily Introscope Workstation User Guide 8.x Wily &
Introscope WebView User Guide 8.x

End-to-End Root Cause Analysis 315
System Landscape Setup Guide
©SAP AG 2008
4.60 SAP Invoice Capture Center by Open Text 5.2
4.60.1 SLD Data Supplier Configuration
The SLD Data Supplier is configured to stream its system landscape information to the central SLD. As SAP Invoice Capture Center by Open Text 5.2 is hosted on the MS .NET server, the SLD Data Supplier must be configured to report the appropriate data to the central SLD. SAP ICC 5.2 SP2 and later versions include an SLD Data Supplier Configuration tool. This application can be found in the root installation directory for ICC. (Ex: D:\Open Text\Invoice Capture Center 5.2\InvoiceCaptureCenterSLDDataSupplierConfiguration.exe)
1. Enter the required information to connect to the
SLD.
2. Click “Test collect and send data”.
3. A pop up should appear indicating the test
connection succeeded. Click “OK”.
4. Click “OK”. The application will exit.
The technical system should be picked up in SMSY when the landscape fetch job is run on Solution Manager. Please
ensure that this fetch job is running periodically, or schedule an immediate job after using the configuration tool.
5. Open the Solution Manager SMSY transaction
(Solution Landscape).
6. Check that a system component “INVOICE” has
been created as type “Third Party” and verify
the header data is correct.
4.60.2 Solution Landscape Definition
After the SLD Data has been transferred over successfully, we define the solution landscape definition in SMSY for
SAP Invoice Capture Center.

End-to-End Root Cause Analysis 316
System Landscape Setup Guide
©SAP AG 2008
1. Open the Solution Manager SMSY transaction
again.
2. Right click on “Systems” and select “Create New
System”.
3. Name the system (Ex: “INVOICE”).
4. Select the product.
5. Select the appropriate product version.
6. The new system now appears in the list.
7. Select the system, navigate to the Header Data
tab if necessary, and click “Installed Product
Versions”.
8. First, select the checkbox.
9. Locate the product MS IIS and version MS IIS
6.0 and select “Copy”.
10. Repeat for MSFT.NET and SAP ICC (see left).
11. Check the box to designate SAP INVOICE
CAPT.CENT.BY OT5.2 as “Leading Product
Version”.

End-to-End Root Cause Analysis 317
System Landscape Setup Guide
©SAP AG 2008
12. On the left navigation bar, select MS .Net, and
right click, then “Create New System
Component”.
13. Create a new system component for “INVOICE”
(or your system name) with type MS .Net.
14. Click “Save” and “Okay (check)”.
15. Select the System Component you just created.
16. Navigate to the Instances tab and add your
physical server and instance name following the
recommended convention:
<hostname>_<sid/shortsystemname>_<#>
17. Click the Software Components tab, click Copy
from Main Instance, and locate and enter each
of the Software Components and Component
Versions listed (MS.NET components and ICC
components).
18. Click “Okay”.
19. Click on the INVOICE system under the
“Systems” node on the left.
20. Select tab “Selection of Main Instances”.
21. Select each of the Main Instance rows and
check the “Relevant” and “System Component
Assignment” checkboxes.
22. Indicate the System Component “INVOICE” of
type “MS .Net” for each row.
23. Save.

End-to-End Root Cause Analysis 318
System Landscape Setup Guide
©SAP AG 2008
4.60.3 Diagnostics Configuration
After the solution landscape has been set up, the diagnostics configuration needs to be performed.
1. Open the configuration wizard for SAP Solution
Manager (Transaction: SOLMAN_SETUP).
2. Select “Managed System Configuration”.
3. Select system type “MS_.NET”.
4. Select the previously created SAP Invoice
Capture Center 5.2 technical system
“INVOICE”.
5. Select “Configure System”.
6. Perform the described steps for the managed
system (detailed description available in the
linked IMG documentation).
7. Set the status of the activity to “Performed”.
8. Start the diagnostics wizard by clicking
“Configure Diagnostics” (if it is a link) otherwise
click the [Open URL] button.
9. Your system is pre-selected.
10. To mark the system as diagnostics-relevant
open the tray.

End-to-End Root Cause Analysis 319
System Landscape Setup Guide
©SAP AG 2008
11. Unselect the checkbox.
12. Select MS IIS 6.0, MSFT .NET 3.0 and SAP
INVOICE CAPT.CENT. BY OT5.2 Product
Versions. (Hold down Ctrl while clicking to
select multiple line items)
13. Select “Set”.
14. Select “Setup” to continue the setup.
15. For each instance you need to enter the system
installation path (e.g. D:\Program
Files\OpenText\Invoice Capture Center 5.2\)
and select “Set”.
16. After entering the needed information, click Set.
17. Click the checkbox to select the instance.
18. Click “Next”.
19. Continue the setup and review that the results
were successful.
4.60.4 CA Wily Introscope Configuration
After setting up the SAP Invoice Capture Center system using the managed system wizard, the managed system
needs to be configured with Wily Introscope .NET Agent. Please follow the below mentioned guidelines:
To switch on reporting of SAP Invoice Capture Center server-specific Wily Introscope metrics:
Install Wily Introscope .NET Agent as per the SAP Note 1126554.
Restart the IIS Server.

End-to-End Root Cause Analysis 320
System Landscape Setup Guide
©SAP AG 2008
For general information about the installation, configuration and use of CA Wily Introscope, visit the SAP Service Marketplace at the following locations:
https://service.sap.com/diagnostics Installation and Configuration Wily Introscope 8.x Installation Guide
https://service.sap.com/diagnostics Media Library Wily Introscope Workstation User Guide 8.x Wily &
Introscope WebView User Guide 8.x
4.61 SAP RTOM 7.0 (Real Time Offer Management)
For SAP RTOM an automated creation of the technical system via the SLD is currently not supported. Therefore you
have to create the technical system manually and afterwards perform the managed system configuration using the
Diagnostics setup wizard.
4.61.1 Configuration on managed system
Managed system needs to be configured with Wily Introscope .NET Agent as well as the Diagnostics Agent.
To switch on reporting of SAP specific Wily Introscope metrics: o Install Wily Introscope .NET Agent as per the SAP Note 1126554
Download and Install the Diagnostics Agent from Service Marketplace
4.61.2 Manual creation of technical system for SAP RTOM
1. Go to the system landscape transaction (/nSMSY) in
Solution Manager.
2. Create New Server (host where RTOM is installed)
3. Similarly highlight and right click to create Database as
necessary.

End-to-End Root Cause Analysis 321
System Landscape Setup Guide
©SAP AG 2008
4. Create a new system component by right click on
“Technical Systems” (also, formally known as “System
Components”) in the landscape components section. Select
a unique system ID and type “Unspecified”.
5. Go to Header Data Tab of the Technical System that was
created for RTOM: (Example: RTM SID under Unspecified
category) and input the information. Refer to the screenshot
on the left as an example.
6. Go to Instances Tab.
7. Enter the Instance information. Format is
<Servername>_<SID>.

End-to-End Root Cause Analysis 322
System Landscape Setup Guide
©SAP AG 2008
8. Go to Software Components tab.
9. In the Edit mode (Display <> Change).
10. Choose “of Prod.Instance” command button.
11. Choose Product: “SAP RTOM”
12. Product Version: “SAP RTOM 7.0”
13. Prod. Instance: “RTD Engine Server”
14. Enter and save the information.
15. Go to Product Systems under Landscape Components
(formally known as “Systems”).
16. Right click on Product Systems and choose “Create New
Product System”.
17. Input Unique Product System.( Example RTM).
18. Choose Product: “SAP RTOM”.
19. Choose Product Version: “SAP RTOM 7.0”

End-to-End Root Cause Analysis 323
System Landscape Setup Guide
©SAP AG 2008
20. Under Product Systems (formally known as “Systems”),
navigate to the unique SID that is created for RTOM.
(Example: RTM)
21. Go to the Header Data Tab.
22. Ensure the Active Product Version appears as shown in the
screen on the left. (Example: SAP RTOM 7.0)
23. Save the selection.
24. Go to the Product Instance Selection Tab.
25. Ensure Prod. Instance RTD Engine Server has been
selected as “Relevant”.
26. Technical System: (Example: “RTM” is selected and
corresponding System Type is set to “Unspecified”).
4.61.3 Diagnostics Configuration
After setting up the technical system, the diagnostics configuration needs to be performed.
1. Open the Managed System Configuration wizard for SAP
Solution Manager (Transaction: SOLMAN_SETUP)
2. Select Managed System Configuration
3. Select system type Unspecific
4. Select the relevant RTOM system.
5. Select Configure System

End-to-End Root Cause Analysis 324
System Landscape Setup Guide
©SAP AG 2008
6. Perform the described steps for the managed system of
RTOM.
7. Set the status of the activity to performed
8. Start the diagnostics wizard using the link Configure
Diagnostics
9. Your system is pre-selected
10. To mark the system as diagnostics relevant open the tray.
11. Select specific to your requirements (version RTOM 7.0
12. Select Set
13. Check in the main instances tray for RTD Engine Server is
selected.
14. Select Set
15. Select Setup to continue the “Setup <SID>(system type)”.
16. For each instance you need to enter the RTOM system
installation path: Ensure to enter the RTOM system
installation path relevant to your installation.
Example:
RTOM 7.0 C:\Program Files\SAP CRM\RTOM\
Furthermore insert the component install path after
expanding the Software components paths tray. Make sure
that there are paths included for:
RTD ENGINE 7.0 (Default: C:\Program Files\SAP
CRM\RTOM\)
17. Select “Set” after the right Wily EM has been chosen.
18. After entering the needed information, save the data and
continue the setup

End-to-End Root Cause Analysis 325
System Landscape Setup Guide
©SAP AG 2008
19. In the last step, status of green indicates as successful
setup completion.
4.62 VERTEX O SERIES 4.0, 5.0
For VERTEX SIC 4.0, 5.0 an automated creation of the technical system via the SLD is currently not supported.
Therefore you have to create the technical system manually and afterwards perform the managed system configuration
using the Diagnostics setup wizard.
4.62.1 Configuration of Diagnostics & Introscope Agent
Download and Install the Diagnostics Agent from Service Marketplace
SAP Note: 1147499 – Connection to the System Landscape Directory
SAP Note: 673144 – J2EE Engine Registration in the System Landscape Directory
4.62.2 Manual creation of technical system for VERTEX O SERIES
1. Go to the system landscape transaction (/nSMSY) in
Solution Manager.
2. Create New Server (host where VERTEX O SERIES 4.0
Or 5.0 is installed)
3. Similarly, highlight and right click to create Database.

End-to-End Root Cause Analysis 326
System Landscape Setup Guide
©SAP AG 2008
4. Create a new system component by right click on
“Technical Systems” (also, formally known as “System
Components”) in the landscape components section. Select
a unique system ID and type “Unspecified”.
5. Go to Header Data Tab of the Technical System that was
created for VERTEX O SERIES 40, 5.0: (Example: VRX
SID under Unspecified category) and input the information.
Refer to the screenshot on the left as an example.

End-to-End Root Cause Analysis 327
System Landscape Setup Guide
©SAP AG 2008
6. Go to Instances Tab.
7. Enter the Instance information. Format is
<Servername>_<SID>.
8. Go to Software Components tab.
9. In the Edit mode (Display <> Change).
10. Choose “of Prod.Instance” command button.
11. Specific to your installation Choose Product:
Example:“VERTEX O SERIES”
12. Product Version: “VERTEX O SERIES 5.0”
13. Prod. Instance: “Vertex O Series”, “Interface”
14. Enter and save the information.

End-to-End Root Cause Analysis 328
System Landscape Setup Guide
©SAP AG 2008
15. Go to Product Systems under Landscape Components
(formally known as “Systems”).
16. Right click on Product Systems and choose “Create New
Product System”.
17. Input Unique Product System.( Example VRX).
18. Choose Product specific to your installation.
Example: “VERTEX O SERIES”.
19. Choose Product Version specific to your installation.
Example: “VERTEX O SERIES 5.0”
20. Under Product Systems (formally known as “Systems”),
navigate to the unique SID that is created for VERTEX.
(Example: VRX)
21. Go to the Header Data Tab.
22. Ensure the Active Product Version appears as shown in the
screen on the left. (Example: VERTEX O SERIES 5.0)
23. Save the selection.

End-to-End Root Cause Analysis 329
System Landscape Setup Guide
©SAP AG 2008
24. Go to the Product Instance Selection Tab.
25. Ensure Prod. Instances: “Interface”, “Vertex O Series” have
been selected as “Relevant”.
26. Technical System: (Example: “VRX” is selected and
corresponding System Type is set to “Unspecified”).
4.62.3 Diagnostics Configuration
After setting up the technical system, the diagnostics configuration needs to be performed.
1. Open the Managed System Configuration wizard for SAP
Solution Manager (Transaction: SOLMAN_SETUP)
2. Select Managed System Configuration
3. Select system type Unspecific
4. Select the relevant VRX system.
5. Select Configure System
6. Perform the described steps for the managed system of
VERTEX O SERIES.
7. Set the status of the activity to performed
8. Start the diagnostics wizard using the link Configure
Diagnostics

End-to-End Root Cause Analysis 330
System Landscape Setup Guide
©SAP AG 2008
9. Your system is pre-selected
10. To mark the system as diagnostics relevant open the tray.
11. Select specific to your requirements version.
Example: VERTEX O SERIES 5.0”
12. Select Set
13. Check in the main instances tray for “Interface”, “Vertex O
Series” is selected.
14. Select Set
15. Select Setup to continue the “Setup <SID>(system type)”.

End-to-End Root Cause Analysis 331
System Landscape Setup Guide
©SAP AG 2008
16. For each instance you need to enter the VERTEX O
SERIES system installation path: Ensure to enter the
VERTEX system installation path relevant to your
installation.
Example: For VERTEX O SERIES 5.0
D:\Vertex\Oseries50\
Furthermore insert the component install path after
expanding the Software components paths tray. Make sure
that there are paths included for:
VERTEX CENTRAL 5.0:
(Default: D:\vertex\oseries50\)
VERTEX_SIC 5.0:
(Default: D:\Vertex\SIC)
VERTEX WEB SERVICES 5.0
(Default: D:\vertex\oseries50\)
Example for VERTEX O SERIES 4.0
VERTEX CENTRAL 4.0
\vertex\oseries\
VERTEX_SIC 4.0
\vertex\oseries\SIC_HOME
VERTEX WEB SERVICES 4.0"
\vertex\oseries\
17. Select “Set” after the right Wily EM has been chosen.
18. After entering the needed information, save the data and
continue the setup
19. In the last step, status of green indicates as successful
setup completion.