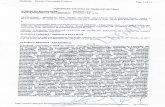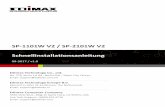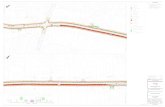SP-1101W / SP-2101W with EdiLife Quick Installation Guide...Aug 02, 2018 · 5. Open the EdiLife...
Transcript of SP-1101W / SP-2101W with EdiLife Quick Installation Guide...Aug 02, 2018 · 5. Open the EdiLife...

SP-1101W / SP-2101W with EdiLife
Quick Installation Guide 08-2018 / v1.0

CONTENTS
I Introduction .......................................................................................... 1
II Smart Plug Setup ................................................................................... 2
II-1 Package Contents .......................................................................................... 2
II-2 Hardware Installation .................................................................................... 3
III EdiLife App Setup .................................................................................. 5
III-1 Apple iOS ....................................................................................................... 6
III-2 Android OS .................................................................................................... 9
IV Resetting the Smart Plug ...................................................................... 12

IMPORTANT SAFETY INFORMATION
In order to ensure the safe operation of the device and its users, please read and act in accordance with the following safety instructions: WARNING: There is risk of fire or electric shock if the device is used inappropriately. If you experience problems with the device, please contact your dealer of purchase for help. Accidental damage will void the warranty of the device. 1. The device must be used within its published power outlet rating. 2. The device is recommended for indoor use in a dry location only. 3. Do not place the device near steam releasing devices or heat sources. 4. Avoid exposure of the device to external heat sources, sunlight, dust, corrosive chemicals, steam,
liquids and moisture. 5. Handle the device with care. Do not drop the device or subject the device to unnecessary physical
shock. 6. There are no user-serviceable parts inside the device. If you experience problems with the device,
do not attempt to service the device yourself. 7. Unplug the device during extended periods of inactivity and during lightning storms. 8. Do not use the device to operate or control heat-emitting devices unattended. 9. The power socket/outlet should be easily accessible and located near to the device intended for
use with the product. 10. Do not stack multiple devices on the product.

I Introduction
SP-1101W / SP-2101W is Wi-Fi smart plugs that are mostly managed by a powerful application tool from Edimax Technology. Once the smart plug is connected to the internet, the accompanying app can turn on/off the smart plug remotely. This quick installation guide will guide you through the steps required to setup the smart plug with the EdiLife app.

II Smart Plug Setup
II-1 Package Contents
SP-1101W / SP-2101W Quick Installation Guide CD with User Manual Front Panel
1. Switch Status Button & LED
2. Reset Button
3. Power LED 4. Network LED
1 2
4 3

II-2 Hardware Installation
Follow the instructions below to ensure your smart plug is properly connected and ready for setup.
Please only set up one smart plug at a time.
1. Plug the smart plug into a power socket.
2. Press and hold the reset button (for ~10 seconds) on the plug until the network LED starts flashing quickly in red and let go.

3. Wait a few moments for the smart plug to start up. The smart plug is ready for setup when the network LED is flashing slowly in red to indicate installation mode.
4. When smart plug is in installation mode, please continue to III EdiLife App Setup to set up your smart plug using the free EdiLife app.

III EdiLife App Setup
To allow remote access to your smart plug, please use the EdiLife app. After setup, you can use the EdiLife app to switch your smart plug on/off remotely from any compatible mobile device with an Internet connection.
Please go to the setup instructions suitable for your mobile device (iOS or Android OS).

III-1 Apple iOS For EdiLife app to control the Smart Plug, it must be connected to a Wi-Fi network with internet connectivity. To do so, follow the steps below: If you have not reset your smart plug, please do that now! Press and hold the Reset Button (for ~10 seconds) until the network LED starts flashing quickly in red and let go.
Please bring the smart plug within the Wi-Fi range of a Wi-Fi router that has internet connectivity.
1. Search and download “EdiLife” in Apple App Store.
2. On your iOS device, go to Settings.
3. Tap the “Wi-Fi” (outlined in red) option.
4. Find and connect to the smart plug by tapping the smart plug’s Wi-Fi name. The smart plug’s Wi-Fi name should be in the format EdiPlug.Setup XX as shown on the left: When connected, the blue tick should be shown. If you cannot find your smart plug, try resetting it. See IV Resetting the Smart Plug

5. Open the EdiLife app and tap the icon (outlined in red) on the top-right corner of the screen.
6. Enter a device name, password and confirm the password.
For device name, enter a name where you will likely use the smart plug for. For example, office desktop light, bedside lamp, etc. You can always come back to change its name later! Please refer to the user manual.
7. Select a Wi-Fi network (e.g. your home’s Wi-Fi router) from the Wi-Fi list.

8. Enter the network’s password and press “OK” to continue.
The app will connect the smart plug to the Wi-Fi router, please wait patiently.
9. Congratulations! The smart plug is ready to be used. The smart plug’s network LED should be on in green color to indicate a successful network and cloud connection. You can now control your smart plug from the EdiLife home screen. Tap the switch to switch your smart plug (and any electrical device you plug into it) on or off.

III-2 Android OS For the EdiLife app to control the Smart Plug, the smart plug must be connected to a Wi-Fi network with internet connectivity. To do so, follow the steps below: If you have not reset your smart plug, please do that now! Press and hold the Reset Button (for ~10 seconds) until the network LED starts flashing quickly in red and let go.
Please bring the smart plug within the Wi-Fi range of a Wi-Fi router that has internet connectivity.
1. Search and download “EdiLife” in Google Play.
2. Open the EdiLife app.
3. Tap the icon (outlined in red) to go to Add New Device page.
4. Find and connect to the smart plug by tapping the smart plug’s Wi-Fi name. If you cannot find your smart plug, try resetting it. See IV Resetting the Smart Plug

A message will be shown indicating that it is connecting to the smart plug.
5. Enter a device name, password and confirm the password.
For device name, enter a name where you will likely use the smart plug for. For example, office desktop light, bedside lamp, etc. You can always come back to change its name later! Please refer to the user manual.
6. A Wi-Fi list will be displayed. Select a Wi-Fi network (e.g. your home’s Wi-Fi router) from the Wi-Fi list.

7. Enter the network’s password and press the icon to continue.
The app will connect the smart plug to the Wi-Fi router, please wait patiently.
8. Congratulations! The smart plug is ready to be used. The smart plug’s network LED should be on in green color to indicate a successful network and cloud connection. You can now control your smart plug from the EdiLife home screen. Tap the switch to switch your smart plug (and any electrical device you plug into it) on or off.

IV Resetting the Smart Plug
If you experience problems with your smart plug, or you want to connect the smart plug to a different Edimax app account, you can reset the plug back to its factory default settings. This resets all settings back to the default settings.
1. Press and hold the reset button found on the front of the plug.
2. Release the button (after ~10 seconds) when the network LED is flashing quickly in red.
3. Wait for the smart plug to restart. The plug is ready when the network LED is flashing slowly in red (installation mode).