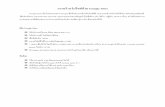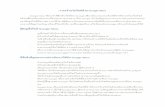Sower introduction to google sites
Transcript of Sower introduction to google sites

Introduction to Google Sites
2
Introduction Google sites is a great resources for teachers,
school libraries, personal use, or companies. Things to keep in mind with Google sites:
Each site you create has a MB limit. You can create as many sites are you want when
your page becomes low on storage space.
9/29/2013

Introduction to Google Sites
3
How to create a Google Site To begin you must have a Google/Gmail Account. Next bring up the Google main page and at the
top of the screen there is a menu. Click on More.
Then Click Even More.
9/29/2013

Introduction to Google Sites
4
MORE
EVEN MORE
9/29/2013

Introduction to Google Sites
5
How to create a Google Site (continued)
Scroll down the page to Home & Office. On the right hand column select Sites. Once selected you will be prompted to sign in using
your Google account.
9/29/2013

Introduction to Google Sites
6
Home & Office Sites
9/29/2013

Introduction to Google Sites
7
Sign In
9/29/2013

Introduction to Google Sites
8
How to create a Google Site (continued)
In the left hand corner of the screen you will find a create button. Click create. You will then be asked to browse for templates or
use a blank page. Below that you will need to name your site.
Once that is complete go to the top and click create site.
9/29/2013

Introduction to Google Sites
9
Create
9/29/2013

Introduction to Google Sites
10
Name your site
Browse for templates
9/29/2013

Introduction to Google Sites
11
Your Google Site Main page
If you selected a default template there will be many items, pages, and gadgets you may wish to change. I selected the classroom template and for the
purpose of this tutorial I am going to delete all the information on the web page.
To do this I am going to select edit page. This is the icon that looks like a pencil at the top right.
9/29/2013

Introduction to Google Sites
12
Edit Page
9/29/2013

Introduction to Google Sites
13
Your Google Site Main page
Once in edit mode you can move your mouse over each item and a caption box will appear with several options. Select the X to delete. Once all you want is deleted you need to save
changes in the top right corner of the screen.
9/29/2013

Introduction to Google Sites
14
Delete Gadget
Save
9/29/2013

Introduction to Google Sites
15
Your Google Site Main page To edit the sidebar navigation go to the upper right
corner and click on More. Scroll down to Edit site layout. Once selected a menu will pop up near the top of the
screen. The header, footer, navigation bar, and sidebar can all
be enabled or disabled by clicking the title you wish.
9/29/2013

Introduction to Google Sites
16
More
Edit Site Layout
9/29/2013

Introduction to Google Sites
17
Clicking on these options will enable/disable the features
9/29/2013

Introduction to Google Sites
18
Side bars and navigational gadgets To edit the side bar click on the part you wish to
edit. I clicked on the homework assignments link.
You can rename your class page. You can delete, move, or add links by using the arrows,
add page feature, or add URL. Once you have made your changes click save.
9/29/2013

Introduction to Google Sites
19
Rename your page
Add a site page or a URL link
Move or delete links
9/29/2013

Introduction to Google Sites
20
Side bars and navigational gadgets (continued)
Last feature to show for the sidebar tutorial is the Meet your Teacher text box. Click on the box and the menu screen will pop up Hold your mouse over the image and you will have a
menu bar in which you want to hit the X for delete. Click on Insert, Image, then upload the file you would
like displayed. Replace the default name with your own and then you
can hyperlink your name with a page introducing yourself.
9/29/2013

Introduction to Google Sites
21
Move mouse over the picture and click the X button
Click Insert, image, then upload file
Replace name and hyperlink your introduction page.
9/29/2013

Introduction to Google Sites
22
How to add new pages Click on new page at the top of the screen. The
symbol looks like a sheet of paper with a + sign. Name the page. Then decide what type of page you would like it to
be: a web page (like your main page), Announcement page (you can link these pages to gadgets on your main page), file cabinet (stores all types of files), list page, or another start (main) page.
Finally, you can decide if you would like to page to be linked through your main web page or another sub web page you have added to your site.
9/29/2013

Introduction to Google Sites
23
New Page
9/29/2013

Introduction to Google Sites
24
Name your page
Select the type of webpage you want
Select where you like the webpage to be linked under: Main page or another user created page
9/29/2013

Introduction to Google Sites
25
Additional FeaturesFollow these links for video tutorials on additional features.
Podcast Picasa Slideshow YouTube Video
RSS feeds Google Calendar Example of a finished
Google Site
9/29/2013

Introduction to Google Sites
26
Thank you for your time and viewing my presentation. If there are any questions please feel free to contact me via email at [email protected]
9/29/2013

Introduction to Google Sites
27
Works Cited Cross, J. (2013). Adding and rss feed to a Google site, and instapaper [Theater]. Available from http://www.youtube.com/watch?v=5pLErRallcU
Dongolian. (2011). How to best insert a YouTube video into a Google sites page [Theater]. Available from http://www.youtube.com/watch?v=VzISDKLehkE
Embedding Picasa web album images and slideshows in Google sites [Theater]. (2010). Available from http://www.youtube.com/watch?v=rPX5VCx2lsw
Houghton, R. (2010). Adding mp3 files to Google sites web page [Theater]. Available from http://www.youtube.com/watch?v=eCJVNx8OEfA
Jonson, J. (2013). Adding a Google calendar to a Google site [Theater]. Available from http://www.youtube.com/watch?v=s_fThYpns6s
9/29/2013