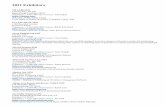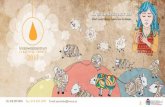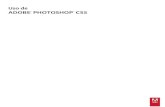Sound Booth Cs5 Help
Transcript of Sound Booth Cs5 Help
Utilizzo di
ADOBE SOUNDBOOTH CS5
Ultimo aggiornamento 4/5/2010
2010 Adobe Systems Incorporated and its licensors. All rights reserved.Copyright
Utilizzo di Adobe Soundbooth CS5 per Windows e Mac OS. This user guide is protected under copyright law, furnished for informational use only, is subject to change without notice, and should not be construed as a commitment by Adobe Systems Incorporated. Adobe Systems Incorporated assumes no responsibility or liability for any errors or inaccuracies that may appear in the informational content contained in this guide. This user guide is licensed for use under the terms of the Creative Commons Attribution Non-Commercial 3.0 License. This License allows users to copy, distribute, and transmit the user guide for noncommercial purposes only so long as (1) proper attribution to Adobe is given as the owner of the user guide; and (2) any reuse or distribution of the user guide contains a notice that use of the user guide is governed by these terms. The best way to provide notice is to include the following link. To view a copy of this license, visit http://creativecommons.org/licenses/by-nc-sa/3.0/ Adobe, the Adobe logo, Adobe OnLocation, Adobe Premiere, After Effects, Creative Suite, Encore, Flash, Kuler, Photoshop, and Soundbooth are either registered trademarks or trademarks of Adobe Systems Incorporated in the United States and/or other countries. Windows is either a registered trademark or a trademark of Microsoft Corporation in the United States and/or other countries. Mac OS is a trademark of Apple Inc., registered in the United States and other countries. All other trademarks are the property of their respective owners. Updated Information/Additional Third Party Code Information available at http://www.adobe.com/go/thirdparty. Portions include software under the following terms: This product includes software developed by the Apache Software Foundation (http://www.apache.org/). MPEG Layer-3 audio compression technology licensed by Fraunhofer IIS and Thomson Multimedia (http://www.iis.fraunhofer.de/fhg/iis/EN/bf/amm/index.jsp). ASIO and VST are trademarks of Steinberg Media Technologies GmbH.
Sorenson Spark video compression and decompression technology licensed from Sorenson Media, Inc. Portions include technology used under license from Autonomy, and are copyrighted. Flash video compression and decompression is powered by On2 TrueMotion video technology. 1992-2005 On2 Technologies, Inc. All Rights Reserved. http://www.on2.com. This product includes software developed by the OpenSymphony Group (http://www.opensymphony.com/). This product includes software licensed from Nellymoser, Inc. (www.nellymoser.com). Adobe Systems Incorporated, 345 Park Avenue, San Jose, California 95110, USA. Notice to U.S. Government end users: The Software and Documentation are Commercial Items, as that term is defined at 48 C.F.R. 2.101, consisting of Commercial Computer Software and Commercial Computer Software Documentation, as such terms are used in 48 C.F.R. 12.212 or 48 C.F.R. 227.7202, as applicable. Consistent with 48 C.F.R. 12.212 or 48 C.F.R. 227.7202-1 through 227.7202-4, as applicable, the Commercial Computer Software and Commercial Computer Software Documentation are being licensed to U.S. Government end users (a) only as Commercial Items and (b) with only those rights as are granted to all other end users pursuant to the terms and conditions herein. Unpublished-rights reserved under the copyright laws of the United States. Adobe agrees to comply with all applicable equal opportunity laws including, if appropriate, the provisions of Executive Order 11246, as amended, Section 402 of the Vietnam Era Veterans Readjustment Assistance Act of 1974 (38 USC 4212), and Section 503 of the Rehabilitation Act of 1973, as amended, and the regulations at 41 CFR Parts 60-1 through 60-60, 60-250, and 60-741. The affirmative action clause and regulations contained in the preceding sentence shall be incorporated by reference.
Ultimo aggiornamento 4/5/2010
iii
SommarioCapitolo 1: Novit Capitolo 2: Principi di base dellaudio digitale Informazioni sul suono . . . . . . . . . . . . . . . . . . . . . . . . . . . . . . . . . . . . . . . . . . . . . . . . . . . . . . . . . . . . . . . . . . . . . . . . . . . . . . . . . . . . . . . . . . . . . . . . 2 Digitalizzare laudio ................................................................................................... 4
Capitolo 3: Spazio di lavoro Personalizzare lo spazio di lavoro Gestire gli spazi di lavoro
...................................................................................... 7
. . . . . . . . . . . . . . . . . . . . . . . . . . . . . . . . . . . . . . . . . . . . . . . . . . . . . . . . . . . . . . . . . . . . . . . . . . . . . . . . . . . . . . . . . . . . . 12
Capitolo 4: Importare, registrare e riprodurre audio Configurare dispositivi di input e output . . . . . . . . . . . . . . . . . . . . . . . . . . . . . . . . . . . . . . . . . . . . . . . . . . . . . . . . . . . . . . . . . . . . . . . . . . . . . . 14 Aprire, creare e registrare i file Riprodurre laudio . . . . . . . . . . . . . . . . . . . . . . . . . . . . . . . . . . . . . . . . . . . . . . . . . . . . . . . . . . . . . . . . . . . . . . . . . . . . . . . . . . . . . . . . 16 . . . . . . . . . . . . . . . . . . . . . . . . . . . . . . . . . . . . . . . . . . . . . . . . . . . . . . . . . . . . . . . . . . . . . . . . . . . . . . . 20 Visualizzare e modificare metadati XMP
. . . . . . . . . . . . . . . . . . . . . . . . . . . . . . . . . . . . . . . . . . . . . . . . . . . . . . . . . . . . . . . . . . . . . . . . . . . . . . . . . . . . . . . . . . . . . . . . . . . . 26
Capitolo 5: Modificare e riparare file audio Visualizzare laudio . . . . . . . . . . . . . . . . . . . . . . . . . . . . . . . . . . . . . . . . . . . . . . . . . . . . . . . . . . . . . . . . . . . . . . . . . . . . . . . . . . . . . . . . . . . . . . . . . . . 29 Selezionare laudio . . . . . . . . . . . . . . . . . . . . . . . . . . . . . . . . . . . . . . . . . . . . . . . . . . . . . . . . . . . . . . . . . . . . . . . . . . . . . . . . . . . . . . . . . . . . . . . . . . . 34 . . . . . . . . . . . . . . . . . . . . . . . . . . . . . . . . . . . . . . . . . . . . . . . . . . . . . . . . . . . . . . . . . . . . . . . 36 . . . . . . . . . . . . . . . . . . . . . . . . . . . . . . . . . . . . . . . . . . . . . . . . . . . . . . . . . . . . . . . . . . . . 38 . . . . . . . . . . . . . . . . . . . . . . . . . . . . . . . . . . . . . . . . . . . . . . . . . . . . . . . . . . . . . . 43 Copiare, incollare, ritagliare ed eliminare laudio Riparare laudio
Dissolvenza, modifica e ottimizzazione del volume
. . . . . . . . . . . . . . . . . . . . . . . . . . . . . . . . . . . . . . . . . . . . . . . . . . . . . . . . . . . . . . . . . . . . . . . . . . . . . . . . . . . . . . . . . . . . . . . . . . . . . . 41 . . . . . . . . . . . . . . . . . . . . . . . . . . . . . . . . . . . . . . . . . . . . . . . . . . . . . . . . . . . . . . . . . . . . . . . . . . . . . . . . . . . . . . . . . . . . . . . 45
Ciclo continuo, dilatazione e correzione dellintonazione Annullare e ripristinare Capitolo 6: Effetti Applicare gli effetti
. . . . . . . . . . . . . . . . . . . . . . . . . . . . . . . . . . . . . . . . . . . . . . . . . . . . . . . . . . . . . . . . . . . . . . . . . . . . . . . . . . . . . . . . . . . . . . . . . . . 47 . . . . . . . . . . . . . . . . . . . . . . . . . . . . . . . . . . . . . . . . . . . . . . . . . . . . . . . . . . . . . . . . . . . . . . . . . . . . . . . . . . . . . . . . . . . . . . 48
Riferimenti per gli effetti
Capitolo 7: Mixaggio e montaggio multitraccia Creare file multitraccia, tracce e clip . . . . . . . . . . . . . . . . . . . . . . . . . . . . . . . . . . . . . . . . . . . . . . . . . . . . . . . . . . . . . . . . . . . . . . . . . . . . . . . . . . . 57 Mixaggio e montaggio di tracce e clip Personalizzare gli spartiti . . . . . . . . . . . . . . . . . . . . . . . . . . . . . . . . . . . . . . . . . . . . . . . . . . . . . . . . . . . . . . . . . . . . . . . . . . . . . . . . . 60 . . . . . . . . . . . . . . . . . . . . . . . . . . . . . . . . . . . . . . . . . . . . . . . . . . . . . . . . . . . . . . . . . . . . 66 . . . . . . . . . . . . . . . . . . . . . . . . . . . . . . . . . . . . . . . . . . . . . . . . . . . . . . . . . . . . . . . . . . . . . . . . . . . . . . . . . . . . . . . . . . . . . 64
Salvare ed eseguire il mixdown dei file multitraccia
Capitolo 8: Lavorare con Adobe Flash e video Utilizzare i punti di cue Flash . . . . . . . . . . . . . . . . . . . . . . . . . . . . . . . . . . . . . . . . . . . . . . . . . . . . . . . . . . . . . . . . . . . . . . . . . . . . . . . . . . . . . . . . . . 68 Modificare audio da Adobe Flash, Premiere Pro o After Effects Lavorare con i file video . . . . . . . . . . . . . . . . . . . . . . . . . . . . . . . . . . . . . . . . . . . . . . . . . . . . . . . . . 69 . . . . . . . . . . . . . . . . . . . . . . . . . . . . . . . . . . . . . . . . . . . . . . . . . . . . . . . . . . . . . . . . . . . . . . . . . . . . . . . . . . . . . . . . . . . . . . 70
Capitolo 9: Salvataggio di file audio e video Salvataggio e chiusura di file . . . . . . . . . . . . . . . . . . . . . . . . . . . . . . . . . . . . . . . . . . . . . . . . . . . . . . . . . . . . . . . . . . . . . . . . . . . . . . . . . . . . . . . . . . 72 Selezione dei formati di file . . . . . . . . . . . . . . . . . . . . . . . . . . . . . . . . . . . . . . . . . . . . . . . . . . . . . . . . . . . . . . . . . . . . . . . . . . . . . . . . . . . . . . . . . . . 73 . . . . . . . . . . . . . . . . . . . . . . . . . . . . . . . . . . . . . . . . . . . . . . . . . . . . . . . . . . . . . . . . . . . . . . . . . . . . . . . . . . 75 . . . . . . . . . . . . . . . . . . . . . . . . . . . . . . . . . . . . . . . . . . . . . . . . . . . . . . . . . . . . . . . . . . . . . . . . . . . . . . . . . . . . . 77 Opzioni per i formati audio standard Opzioni per i formati video e AAC
Ultimo aggiornamento 4/5/2010
UTILIZZO DI SOUNDBOOTH CS4/CS5 ivSommario
Capitolo 10: Scelte rapide da tastiera Trovare e personalizzare le scelte rapide Scelte rapide pi comuni
. . . . . . . . . . . . . . . . . . . . . . . . . . . . . . . . . . . . . . . . . . . . . . . . . . . . . . . . . . . . . . . . . . . . . . . . . . . . . . 78
. . . . . . . . . . . . . . . . . . . . . . . . . . . . . . . . . . . . . . . . . . . . . . . . . . . . . . . . . . . . . . . . . . . . . . . . . . . . . . . . . . . . . . . . . . . . . 79
Capitolo 11: Glossario dellaudio digitale Termini audio di uso comune . . . . . . . . . . . . . . . . . . . . . . . . . . . . . . . . . . . . . . . . . . . . . . . . . . . . . . . . . . . . . . . . . . . . . . . . . . . . . . . . . . . . . . . . . 81
Ultimo aggiornamento 4/5/2010
1
Capitolo 1: NovitAdobe Soundbooth CS5 include ulteriori funzionalit e contenuti e offre maggiore flessibilit per il montaggio e il miglioramento audio.Avvio migliorato Soundbooth crea automaticamente un progetto multitraccia con tre tracce, per un avvio pi immediato. Consultate Mixaggio e montaggio multitraccia a pagina 57. Nuovi effetti e spartiti audio da Resource Central Resource Central comprende 130 nuovi spartiti e 6.000 nuovi effetti
audio, per un totale di 9.000.Possibilit di trascinare gli elementi da Resource Central Gli effetti audio e gli spartiti scaricabili possono essere
inseriti direttamente nel pannello Editor. Consultate Inserire uno spartito in un file multitraccia a pagina 65.Regolazione dellaltezza delle tracce sufficiente trascinare i divisori tra le tracce presenti nei documenti
multitraccia. Consultate Creare, denominare, ridimensionare o eliminare le tracce a pagina 58.Ricerca del testo parlato nei dizionari personalizzati La trascrizione ora pi precisa grazie alla possibilit di usare file di testo di riferimento. Consultate Migliorare lanalisi del discorso con gli script di riferimento a pagina 24.
Ultimo aggiornamento 4/5/2010
2
Capitolo 2: Principi di base dellaudio digitaleAlcune informazioni sui concetti di base dellaudio che vi consentiranno di usare Adobe Soundbooth in modo ottimale.
Informazioni sul suonoOnde sonoreIl suono nasce con delle vibrazioni nellaria, come quelle prodotte dalle corde di una chitarra, dalle corde vocali o dai coni degli altoparlanti. Tali vibrazioni avvicinano le molecole di aria che si trovano in prossimit, aumentando leggermente la pressione atmosferica. Le molecole di aria sotto pressione spingono altre molecole innescando un processo a catena. Quando le aree di alta pressione si spostano nellaria, si lasciano dietro delle aree di bassa pressione. Quando queste onde di variazione di pressione raggiungono lorecchio umano, fanno vibrare i ricettori dellorecchio e le vibrazioni vengono percepite come suono. Una forma donda visiva che rappresenta dellaudio rispecchia tali onde di variazione di pressione nellaria. La linea zero della forma donda la pressione dellaria a riposo. Il picco superiore rappresenta la pressione pi elevata; il picco inferiore, la pressione minore.C
A
0
B
Onda sonora rappresentata come forma donda visiva A. Linea zero B. Area di bassa pressione C. Area di alta pressione
Misurazioni con oscilloscopioDiverse misure descrivono le forme donda del suono:Ampiezza Riflette le variazioni della pressione, dal picco della forma donda alla valle. Le onde ad ampiezza elevata
hanno un volume elevato, quelle ad ampiezza inferiore hanno un volume pi basso.Ciclo Descrive una singola sequenza ripetuta di cambiamenti di pressione, da pressione zero ad alta pressione, a bassa
pressione e di nuovo a zero.Frequenza Misurata in hertz (Hz), descrive il numero di cicli al secondo. Ad esempio, una forma donda da 1000 Hz ha 1000 cicli al secondo. Pi la frequenza elevata, pi elevato sar il tono musicale. Fase Misurata in 360 gradi, indica la posizione di una forma donda in un ciclo. Zero gradi il punto di partenza, seguito da 90 a pressione elevata, 180 a un punto medio, 270 a bassa pressione e 360 al punto finale. Lunghezza donda Misurata in unit quali i pollici o i centimetri, la distanza fra due punti con lo stesso grado di fase. Man mano che la frequenza aumenta, la lunghezza donda diminuisce.
Ultimo aggiornamento 4/5/2010
UTILIZZO DI SOUNDBOOTH CS4/CS5 3Principi di base dellaudio digitale
A 90
A
0
180
360 C
B
270
D
Ciclo singolo a sinistra; forma donda completa da 20 Hz a destra A. Lunghezza donda B. Grado della fase C. Ampiezza D. Un secondo
Modalit di interazione delle onde sonore.Quando due o pi onde si incontrano, si sommano e si sottraggono luna allaltra. Se i loro picchi e valli sono perfettamente in fase, esse si rafforzano luna con laltra, generando una forma donda con unampiezza maggiore delle singole forme donda che la compongono.
Le forme donda in fase si rafforzano luna con laltra.
Se i picchi e le valli di due forme donda sono perfettamente fuori fase, si cancellano reciprocamente, generando assenza totale di forma donda.
Le forme donda fuori fase si cancellano luna con laltra.
Nella maggior parte dei casi, tuttavia, le onde sono fuori fase per quantit non esatte e generano una forma donda combinata, pi complessa delle singole forme donda. Una forma donda complessa che rappresenta musica, voce, rumore ed altri suoni, ad esempio, combina le forme donda di ciascun suono le une con le altre. Per via della struttura fisica unica, un singolo strumento pu creare onde estremamente complesse. Ci spiega perch un violino e una tromba producono suoni diversi pur suonando la stessa nota.
Due onde semplici si combinano per creare unonda complessa.
Ultimo aggiornamento 4/5/2010
UTILIZZO DI SOUNDBOOTH CS4/CS5 4Principi di base dellaudio digitale
Digitalizzare laudioConfrontare laudio analogico e quello digitaleNellaudio analogico e in quello digitale, il suono viene trasmesso e memorizzato in modo molto diverso. Audio analogico: tensione positiva e negativa Un microfono converte le onde di pressione del suono in variazioni di tensione in un filo: una pressione elevata diventa una tensione positiva e una pressione bassa diventa una tensione negativa. Quando queste variazioni di tensione si spostano lungo un filo di un microfono, possibile registrarle su nastro come variazioni di intensit magnetica oppure su dischi in vinile come variazioni della dimensione dei solchi. Un altoparlante funziona come un microfono al contrario, in quanto riceve i segnali in tensione da una registrazione audio e vibra per ricreare londa di pressione. Audio digitale: zero e uno A differenza dei sistemi di memorizzazione quali i nastri magnetici o i dischi in vinile, i computer memorizzano le informazioni audio in modo digitale come una serie di zeri e di uno. Nella memorizzazione digitale, la forma donda originale viene suddivisa in singole istantanee chiamate campionamenti. Normalmente questo procedimento noto come digitalizzazione o campionamento dellaudio, ma talvolta detto conversione da analogico a digitale. Quando registrate da un microfono a un computer, ad esempio, i convertitori analogico-digitale trasformano il segnale analogico in campioni digitali che possono essere memorizzati ed elaborati dal computer.
Frequenza di campionamentoLa frequenza di campionamento indica il numero di campioni digitali prelevati da un segnale audio ogni secondo. Questa frequenza determina lintervallo di frequenza di un file audio. Maggiore la frequenza di campionamento, pi la forma della forma donda digitale sar vicina a quella della forma donda analogica originale. Basse frequenze di campionamento limitano lintervallo di frequenze che possibile registrare, cosa che a sua volta pu generare una registrazione che riproduce male il suono originale.
A
B
Due frequenze di campionamento A. Frequenza di campionamento bassa, che distorce londa del suono originale B. Frequenza di campionamento alta, che riproduce perfettamente londa del suono originale
Per riprodurre una determinata frequenza, la frequenza di campionamento deve essere almeno il doppio di essa. Consultate frequenza Nyquist a pagina 83. Ad esempio, i CD hanno una frequenza di campionamento di 44.100 campionamenti al secondo, per cui possono riprodurre frequenze fino a 22.050 Hz, che si trovano appena oltre il limite della percezione umana di 20.000 Hz. La tabella seguente riporta le pi comuni frequenze di campionamento per laudio digitale.
Ultimo aggiornamento 4/5/2010
UTILIZZO DI SOUNDBOOTH CS4/CS5 5Principi di base dellaudio digitale
Frequenza di campionamento 11.025 Hz 22.050 Hz 32.000 Hz
Livello di qualit
Intervallo di frequenza
Scarsa qualit radio AM (elementi multimediali di fascia bassa) Qualit quasi radio FM (elementi multimediali di fascia alta) Migliore della qualit radio FM (frequenza di trasmissione standard) CD DVD standard DVD high-end
05.512 Hz 011.025 Hz 016.000 Hz
44.100 Hz 48.000 Hz 96.000 Hz
022.050 Hz 024.000 Hz 048.000 Hz
Profondit di bitLa profondit di bit determina lintervallo dinamico. Quando unonda sonora viene campionata, ogni campione viene assegnato al valore di ampiezza pi vicino allampiezza dellonda originale. Una profondit in bit elevata fornisce pi valori di ampiezza possibili, cosa che produce a sua volta un maggiore intervallo dinamico, un rumore di fondo inferiore e una maggiore fedelt. Per ottenere la qualit audio migliore, mantenete una risoluzione di 32 bit mentre rielaborate laudio in Soundbooth e quindi convertitela in una profondit in bit inferiore per loutput.Profondit di bit 8 bit 16 bit 24 bit 32 bit Livello di qualit Telefonia CD DVD Migliore Valori di ampiezza 256 65.536 16.777.216 4.294.967.296 Intervallo dinamico 48 dB 96 dB 144 dB 192 dB
192 dB 144 dB 96 dB 48 dB 0 dB
8-bit
16-bit
24-bit
32-bit
Maggiori profondit in bit forniscono un intervallo dinamico ancora maggiore
Contenuto e dimensioni dei file audioUn file audio sul disco rigido, quale un file WAV, composto da una breve intestazione che indica la frequenza di campionamento e la profondit in bit, seguita da una lunga serie di numeri, una per ciascun campionamento. Tali file possono essere molto grandi. Ad esempio, a 44.100 campioni al secondo e con 16 bit per campione, un file mono occupa 86 KB al secondo, pari a circa 5 MB al minuto. Questa cifra raddoppia a 10 MB al minuto per un file stereo, che ha due canali.
Ultimo aggiornamento 4/5/2010
UTILIZZO DI SOUNDBOOTH CS4/CS5 6Principi di base dellaudio digitale
Modalit di digitalizzazione dellaudio di SoundboothQuando registrate un audio in Soundbooth, la scheda audio inizia il processo di registrazione e specifica quale frequenza di campionamento e profondit di bit utilizzare. La scheda audio riceve laudio analogico attraverso le porte di ingresso linea o ingresso microfono e lo campiona in modo digitale alla frequenza specificata. Soundbooth memorizza ogni campionamento in sequenza finch non arrestate la registrazione. Quando riproducete un file in Soundbooth, il procedimento ha luogo in senso contrario. Soundbooth invia una serie di campionamenti digitali alla scheda audio. La scheda ricostruisce la forma donda originale e linvia come segnale analogico attraverso le porte di uscita linea o agli altoparlanti. Riassumendo, il procedimento di digitalizzazione audio ha inizio con unonda di pressione nellaria. Un microfono converte questa onda di pressione in variazioni di tensione. Una scheda audio converte tali variazioni di tensione in campionamenti digitali. Dopo che un suono analogico divenuto audio digitale, Soundbooth in grado di registrarlo, modificarlo ed elaborarlo in maniera illimitata.
Ultimo aggiornamento 4/5/2010
7
Capitolo 3: Spazio di lavoroAdobe Soundbooth presenta uno spazio di lavoro flessibile facilmente adattabile alle vostre esigenze..
Personalizzare lo spazio di lavoroGli spazi di lavoroLe varie applicazioni video e audio Adobe presentano uno spazio di lavoro omogeneo e personalizzabile. Sebbene ciascuna applicazione disponga di un proprio insieme di pannelli (ad esempio, Progetto, Metadati, Timeline e cos via), le modalit di spostamento e raggruppamento dei pannelli sono uguali per tutti i prodotti. La finestra principale di un programma la finestra dellapplicazione. I pannelli sono suddivisi in questa finestra in base a una disposizione che costituisce lo spazio di lavoro. Lo spazio di lavoro predefinito contiene sia gruppi di pannelli che pannelli singoli. Potete personalizzare uno spazio di lavoro disponendo i pannelli nel modo pi consono al vostro stile di lavoro. Durante la ridisposizione dei pannelli, gli altri pannelli vengono ridimensionati automaticamente in modo da rientrare interamente nella finestra. Potete creare e salvare numerosi spazi di lavoro personalizzati per attivit diverse, ad esempio, uno per le attivit di modifica e uno per lanteprima. Potete usare le finestre mobili per creare uno spazio di lavoro simile a quello delle precedenti versioni delle applicazioni Adobe o per collocare i pannelli in pi monitor.B A C
Esempio di spazio di lavoro A. Finestra dellapplicazione B. Pannelli raggruppati C. Singolo pannello
Ultimo aggiornamento 4/5/2010
UTILIZZO DI SOUNDBOOTH CS4/CS5 8Spazio di lavoro
Pannelli ancorati, raggruppati o mobiliPotete ancorare insieme i pannelli, inserirli o estrarli da gruppi, e disancorarli in modo da renderli mobili sulla finestra dellapplicazione. Mano a mano che trascinate un pannello, vengono evidenziate le zone di rilascio, cio quelle aree nelle quali possibile portare il pannello. La zona di rilascio scelta determina il punto in cui viene inserito il pannello e se viene ancorato o raggruppato con altri pannelli. Zone di ancoraggio Le zone di ancoraggio si trovano lungo i margini di un pannello, di un gruppo o di una finestra. Lancoraggio determina il posizionamento di un pannello accanto al gruppo esistente e il ridimensionamento di tutti i gruppi in modo da lasciare spazio al nuovo pannello.
A
B
C
Trascinate il pannello (A) su una zona di ancoraggio (B) per ancorarlo (C).
Zone di raggruppamento Le zone di raggruppamento si trovano al centro di un pannello o di un gruppo e lungo larea delle schede dei pannelli. Se si trascina un pannello un una zona di raggruppamento, questo verr unito ad altri pannelli.
A
B
C
Trascinate il pannello (A) su una zona di raggruppamento (B) per raggrupparlo ai pannelli esistenti (C).
Ultimo aggiornamento 4/5/2010
UTILIZZO DI SOUNDBOOTH CS4/CS5 9Spazio di lavoro
Ancorare o raggruppare i pannelli 1 Se il pannello che desiderate ancorare o raggruppare non visibile, selezionatelo dal menu Finestra.2 Effettuate una delle seguenti operazioni:
Per spostare un singolo pannello, trascinate la presa nellangolo superiore sinistro della scheda di un pannellofino alla zona di rilascio desiderata.
Trascinate la presa del pannello per spostarlo.
Per spostare un intero gruppo, trascinate la presa del gruppo che si trova nellangolo superiore destro finoallarea di rilascio desiderata.
Trascinate la presa del gruppo per spostare lintero gruppo.
Lapplicazione ancora o raggruppa il pannello, a seconda della zona di rilascio. Disancorare un pannello in una finestra mobile Se disancorate un pannello convertendolo cos in una finestra mobile, potete aggiungervi altri pannelli o modificarla in modo analogo alla finestra dellapplicazione. Potete spostare le finestre mobili in un monitor secondario o disporle in modo da creare uno spazio di lavoro simile a quelli delle precedenti versioni delle applicazioni Adobe. Selezionate il pannello da disancorare (se non visibile, sceglietelo dal menu Finestra), quindi effettuate una delle
seguenti operazioni:
Scegliete Disancora pannello o Disancora riquadro nel menu del pannello. Disancora riquadro consente didisancorare il gruppo di pannelli.
Tenete premuto il tasto Ctrl (Windows) o Comando (Mac OS) e trascinate il pannello o il gruppoallontanandolo dalla sua posizione corrente. Quando rilasciate il pulsante del mouse, il pannello o il gruppo di pannelli appaiono nella nuova finestra mobile.
Ultimo aggiornamento 4/5/2010
UTILIZZO DI SOUNDBOOTH CS4/CS5 10Spazio di lavoro
Trascinate il pannello o il gruppo di pannelli al di fuori della finestra dellapplicazione (se questa ingrandita,trascinate il pannello sulla barra delle applicazioni di Windows).
Ridimensionare i gruppi di pannelliQuando portate il puntatore sui separatori tra gruppi di pannelli, appare licona di ridimensionamento. Quando trascinate queste icone, tutti i gruppi che condividono il separatore verranno ridimensionati. Supponiamo ad esempio che lo spazio di lavoro contenga tre gruppi di pannelli sovrapposti verticalmente. Se trascinate il separatore fra i due gruppi pi in basso, questi vengono ridimensionati, ma il gruppo superiore non cambia. Per ingrandire rapidamente un pannello posto sotto il puntatore del mouse, premete il tasto ~ (tilde), senza premere Maiusc. Premete nuovamente il tasto tilde per ripristinare le dimensioni originali del pannello.1 Effettuate una delle seguenti operazioni:
Per ridimensionare in senso orizzontale o verticale, posizionate il puntatore tra due gruppi di pannelli. Il puntatorediventa una freccia doppia . .
Per ridimensionare contemporaneamente in entrambe le direzioni, posizionate il puntatore in corrispondenzadellintersezione fra tre o pi gruppi di pannelli. Il puntatore diventa una freccia a quattro punte2 Tenete premuto il pulsante del mouse e trascinate per ridimensionare i gruppi di pannelli.
A
B
Trascinamento del separatore tra gruppi di pannelli da ridimensionare in orizzontale A. Gruppo originale con icona di ridimensionamento B. Gruppi ridimensionati
Aprire, chiudere e scorrere i pannelliQuando chiudete un gruppo di pannelli nella finestra dellapplicazione, gli altri gruppi vengono ridimensionati in modo da liberare spazio. Quando chiudete una finestra mobile, vengono chiusi anche i pannelli in essa contenuti.
Per aprire o chiudere un pannello, sceglietelo dal menu Finestra. Per chiudere un pannello o una finestra, fate clic sul pulsante Chiudi.
Per vedere tutte le schede dei pannelli di un gruppo stretto, trascinate la barra di scorrimento orizzontale. Per portare un pannello in primo piano in un gruppo di pannelli, effettuate una delle seguenti operazioni. Fate clic sulla scheda del pannello che desiderate portare in primo piano.
Ultimo aggiornamento 4/5/2010
UTILIZZO DI SOUNDBOOTH CS4/CS5 11Spazio di lavoro
Passate il cursore sullarea della scheda e fate girare la rotellina di scorrimento del mouse. Lo scorrimento porta ipannelli in primo piano uno dopo laltro.
Per vedere i pannelli nascosti in un gruppo stretto, trascinate la barra di scorrimento al di sopra del gruppo dipannelli.
Trascinare la barra di scorrimento orizzontalmente per visualizzare tutti i pannelli di un gruppo stretto
Lavorare con pi monitorPer aumentare lo spazio disponibile sullo schermo, potete utilizzare pi monitor. Se usate pi monitor, la finestra dellapplicazione appare in un monitor e potete posizionare le finestre mobili nel secondo monitor. Le configurazioni dei monitor vengono memorizzate nello spazio di lavoro.
Altri argomenti presenti nellAiutoPannelli ancorati, raggruppati o mobili a pagina 8
Posizione del pannello StrumentiIl pannello Strumenti offre un rapido accesso a strumenti, controlli di livello e menu dellarea di lavoro Per impostazione predefinita, il pannello Strumenti ancorato direttamente sotto la barra dei menu. Tuttavia, scollegandolo, potrete gestirlo come qualsiasi altro pannello.
Per mostrare o nascondere il pannello Strumenti, scegliete Finestra > Strumenti. Per scollegare il pannello Strumenti dalla posizione predefinita, trascinate la maniglia presente nel bordo sinistrofino a una posizione diversa nello spazio di lavoro.
Per riancorare il pannello Strumenti alla posizione predefinita, trascinate la scheda del pannello Strumenti fino allazona di rilascio verde che si estende per lintera lunghezza della finestra, immediatamente sotto la barra dei menu.
Altri argomenti presenti nellAiutoSelezionare laudio a pagina 34 Panoramica sui controlli di livello a pagina 28
Visualizzare i righelli verticale e della timelineNel pannello Editor, il righello verticale indica lampiezza nella visualizzazione della forma donda e la frequenza nella visualizzazione spettrale. I righelli della timeline indicano una posizione temporale.
Per visualizzare il righello verticale sul lato destro del pannello Editor, selezionate Visualizza > Righello verticale. Per aggiungere un secondo righello della timeline nella parte inferiore del pannello Editor, scegliete Visualizza >Righello timeline inferiore.
Ultimo aggiornamento 4/5/2010
UTILIZZO DI SOUNDBOOTH CS4/CS5 12Spazio di lavoro
Se mostrate i righelli della timeline nella parte superiore e inferiore, ciascuno visualizza una diversa unit di tempo. Consultate Modificare le unit nel righello della timeline o nella visualizzazione del tempo a pagina 26.
Altri argomenti presenti nellAiutoInformazioni sulla visualizzazione della forma donda a pagina 29 La visualizzazione spettrale a pagina 30
Modificare la luminosit e i colori dellinterfaccia1 Scegliete Modifica > Preferenze > Aspetta (Windows) oppure Soundbooth > Preferenze > Aspetto (Mac OS). 2 Impostate le seguenti opzioni, quindi fate clic su OK:Luminosit Schiarisce o scurisce pannelli, finestre e finestre di dialogo. Colori personali Regola il colore delle forme donda, le selezioni e lindicatore del tempo corrente. Usa sfumature Quando deselezionata, rimuove le ombre e le luci dai pannelli e dai pulsanti e i semicerchi arancioni dai marcatori di battuta.
Altri argomenti presenti nellAiutoVisualizzare canali di forma donda con livelli o separati a pagina 31 Posizionare lindicatore del tempo corrente a pagina 27
Gestire gli spazi di lavoroScegliere uno spazio di lavoroOgni applicazione audio e video di Adobe include diversi spazi di lavoro predefiniti che permettono di ottimizzare il layout dei pannelli per attivit specifiche. Quando scegliete uno di questi spazi di lavoro, o salvate uno spazio di lavoro personalizzato, lo spazio di lavoro corrente viene ridisegnato di conseguenza. Aprite il progetto da elaborare, scegliete Finestra > Spazio di lavoro e selezionate lo spazio di lavoro desiderato.
Spazi di lavoro predefiniti in Adobe SoundboothNel sottomenu Finestra > Spazio di lavoro, Soundbooth fornisce i seguenti spazi di lavoro predefiniti:Predefinito Consente di ottimizzare il layout dei pannelli per il montaggio dellaudio, garantendo una visualizzazione pi estesa del pannello Editor. Modifica audio in video Consente di posizionare i pannelli Marcatori e Video sopra il pannello Editor, cos potete sincronizzare in modo pi preciso audio e video. Modifica spartito in video Posiziona in modo prominente il pannello Video e aumenta le dimensioni verticali del
pannello Propriet, evidenziando tutte le opzioni dello spartito.Registrazione metadati Estende il pannello Metadati fino allaltezza massima della finestra dellapplicazione,
consentendo di modificare rapidamente le propriet relative a file, clip multitraccia e trascrizioni di discorsi.
Ultimo aggiornamento 4/5/2010
UTILIZZO DI SOUNDBOOTH CS4/CS5 13Spazio di lavoro
Salvare, ripristinare o eliminare gli spazi di lavoroSalvare uno spazio di lavoro personalizzato Mentre personalizzate uno spazio di lavoro, lapplicazione tiene traccia delle modifiche apportate e memorizza il layout pi recente. Per memorizzare definitivamente un layout specifico, salvate uno spazio di lavoro personalizzato. Una volta salvati, gli spazi di lavoro personalizzati compaiono nel menu Spazio di lavoro, a cui potete accedere per ripristinarli. Disponete i riquadri e i pannelli come desiderato, quindi scegliete Finestra > Spazio di lavoro > Nuovo spazio di
lavoro. Digitate un nome per lo spazio di lavoro e fate clic su OK. Nota: se un progetto salvato con uno spazio di lavoro personalizzato viene aperto su un altro computer, lapplicazione cerca uno spazio di lavoro con un nome corrispondente. Se non trova alcuna corrispondenza o se la configurazione dei monitor non corrisponde, viene utilizzato lo spazio di lavoro locale corrente. Ripristinare uno spazio di lavoro Per tornare al layout dei pannelli salvato originariamente, possibile ripristinare lo spazio di lavoro corrente. Scegliete Finestra > Spazio di lavoro > Ripristina nome spazio di lavoro.
Eliminare uno spazio di lavoro1 Scegliete Finestra > Spazio di lavoro > Elimina spazio di lavoro. 2 Scegliete lo spazio di lavoro da eliminare e fate clic su OK.
Nota: non potete eliminare lo spazio di lavoro correntemente attivo.
Ultimo aggiornamento 4/5/2010
14
Capitolo 4: Importare, registrare e riprodurre audioPotete importate laudio da microfoni, file multimediali e altro ancora. Quindi potete monitorarlo in audio stereo o surround.
Configurare dispositivi di input e outputConnessione a dispositivi audioAdobe Soundbooth consente di usare unampia gamma di dispositivi fisici di input e di output. I dispositivi di input con schede audio consentono di importare laudio da sorgenti quali microfoni e registratori. I dispositivi di output con scheda audio consentono di monitorare laudio attraverso sorgenti come altoparlanti e cuffie.
A
B
A. I dispositivi di input con scheda audio permettono il collegamento a sorgenti come microfoni e videoregistratori. B. I dispositivi di output con scheda audio permettono il collegamento ad altoparlanti e cuffie.
Impostare dispositivi di input e output audioI dispositivi di input e output audio selezionati determinano le porte predefinite utilizzate da Soundbooth per la registrazione e la riproduzione. Durante la registrazione, se necessario potete scegliere un diverso dispositivo di input. Consultate Registrare un nuovo file a pagina 18.1 Scegliete Modifica > Preferenze > Hardware audio (Windows) oppure Adobe Soundbooth > Preferenze >
Hardware audio (Mac OS).2 In Dispositivo predefinito, scegliete uninterfaccia hardware. Per prestazioni ottimali in Windows, scegliete un
dispositivo ASIO. Se non c nessun dispositivo disponibile, scegliete Soundbooth 2.0 WDM o DirectSound. Nota: in Mac OS, tutte le possibili combinazioni di dispositivi di input e output vengono visualizzate come dispositivi separati. Scegliete Input/output predefinito di sistema, a meno che non desideriate che Soundbooth utilizzi porte diverse da quelle delle altre applicazioni.3 (Facoltativo) Fate clic su Impostazioni per impostare le propriet del driver. Per ulteriori informazioni, consultate
uno dei seguenti riferimenti.
Per una scheda audio in Mac OS, cercate Configurazione MIDI Audio nella Guida di Mac OS. Per una scheda audio professionale ASIO in Windows, consultate la documentazione fornita dal produttore dellascheda.
Ultimo aggiornamento 4/5/2010
UTILIZZO DI SOUNDBOOTH CS4/CS5 15Importare, registrare e riprodurre audio
Per una scheda WDM o DirectSound in Windows, consultate Impostare le propriet delle schede audio Windowsstandard a pagina 15.4 Nella sezione Mapping output, specificate il canale audio per ciascuna porta disponibile.
Nota: i canali Surround, Centrale e BFR sono disponibili solo se il dispositivo predefinito uninterfaccia audio multicanale.5 (Solo Mac OS) Per Dimensioni buffer (campioni), ottimizzate le prestazioni scegliendo limpostazione pi bassa
possibile senza interruzioni audio. Limpostazione ideale dipende dalla velocit del sistema e pertanto potrebbe essere necessario procedere per tentativi.6 Se desiderate che Soundbooth proceda con la riproduzione di audio quando passate ad altre applicazioni, scegliete
Continua riproduzione in background. Nota: se pi applicazioni Windows utilizzano lo stesso dispositivo ASIO, laudio pu essere riprodotto soltanto da unapplicazione alla volta
Impostare le propriet delle schede audio Windows standardIn Windows le schede audio professionali ASIO garantiscono le migliori prestazioni audio. Tuttavia, se utilizzate una scheda audio standard WDM o DirectSound, potete migliorarne le prestazioni ottimizzando le propriet del driver. Nota: le propriet predefinite del driver vanno bene per la maggior parte dei sistemi. Se si verifica una risposta lenta da parte del sistema o interruzioni dellaudio, eseguite la procedura appropriata seguente.
Impostare le propriet di una scheda WDMSe disponete di una scheda audio pi recente che supporti lo standard WDM, selezionate questa opzione del driver. WDM fornisce prestazioni migliori rispetto a DirectSound.1 Scegliete Modifica > Preferenze > Hardware audio 2 Dal menu Dispositivo predefinito, selezionate Soundbooth 2.0 WDM Sound. 3 Fate clic su Impostazioni. 4 Nelle schede Input e Output, impostate le seguenti opzioni:Attiva dispositivi Determina quali porte di input e di output sono disponibili nelle preferenze Hardware audio. Dispositivo di registrazione a 32 bit e Dispositivo di riproduzione a 32 bit Attivano gli input e gli output a 32 bit.
Per verificare se una scheda audio supporta la profondit di bit, consultate la documentazione relativa alla scheda.Dimensione buffer Specifica il numero di campioni audio inseriti nel buffer durante la registrazione e la riproduzione. Se sentite salti o interruzioni, aumentate le dimensioni del buffer; se la riproduzione e la registrazione iniziano lentamente, diminuite le dimensioni.
Impostare le propriet di una scheda DirectSoundSe disponete di una scheda meno recente che richiede DirectSound, selezionate questa opzione del driver.1 Scegliete Modifica > Preferenze > Hardware audio 2 Dal menu Dispositivo predefinito, selezionate Soundbooth 2.0 DirectSound. 3 Fate clic su Impostazioni. 4 Nel pannello di controllo Impostazione full duplex Direct Sound, impostate le seguenti opzioni, quindi fate clic su OK.Caselle di controllo del dispositivo Determina quali porte sono disponibili nelle preferenze Hardware audio.
Ultimo aggiornamento 4/5/2010
UTILIZZO DI SOUNDBOOTH CS4/CS5 16Importare, registrare e riprodurre audio
Dimensioni buffer (campioni) Se notate salti o interruzioni, potete regolare le dimensioni del buffer: fate doppio
clic sul valore Dimensioni buffer relativo a un dispositivo di input o output e digitate un valore pi alto. Se la riproduzione e la registrazione iniziano lentamente, digitate un valore pi basso.Scostamento (campioni) Determina la latenza audio (ritardo) tra le varie schede audio. Per immettere un nuovo
valore, fate doppio clic sul valore corrente.Ordine porte Se il dispositivo selezionato comprende pi di una porta, fate clic sul pulsante Sposta su o Sposta gi
per cambiare lordine delle porte.Riferimento sincronizzazione Nei sistemi con pi schede audio, lopzione consente di specificare quale scheda assegna limpostazione al master clock, il quale sincronizza i dispositivi digitali audio. Full Duplex Consente a Soundbooth di registrare e monitorare laudio simultaneamente. Non modificate questa
opzione, a meno che non possediate una scheda audio molto vecchia che non supporta la modalit full-duplex.Avvia per prima input Determina lordine in qui Soundbooth avvia le porte per linput e loutput della scheda
audio. Selezionate questa opzione solo se possedete una scheda audio molto vecchia che non supporta la modalit full-duplex.
Aprire, creare e registrare i fileAprire file esistentiPotete aprire laudio e il video in unampia gamma di formati, tra cui AIFF, AVI, MP3, QuickTime o WAV. Se aprite pi file, il menu in alto nel pannello Editor vi consente di scegliere quale visualizzare.
Il menu nella parte superiore del pannello Editor consente di scegliere quale file visualizzare tra quelli aperti
1 Scegliete File > Apri o fate doppio clic sul pannello File.
Per aggiungere file al pannello File senza visualizzarli nel pannello Editor, scegliete File > Importa > File.2 Selezionate i file desiderati. Se non riuscite a individuare il file desiderato, scegliete Tutti gli oggetti multimediali
supportati, nel menu Tipo file.3 Fate clic su Apri.
Per ogni file aperto, il pannello File visualizza le propriet quali Nome, Tipo di oggetto multimediale e Durata. Per impostazione predefinita, i file sono in ordine alfabetico per nome. Per ordinare i file in base ad altre propriet, fate clic sullintestazione della propriet stessa.
Ultimo aggiornamento 4/5/2010
UTILIZZO DI SOUNDBOOTH CS4/CS5 17Importare, registrare e riprodurre audio
Altri argomenti presenti nellAiutoSelezione di un formato di file audio a pagina 73 Selezione di un formato video a pagina 74 Salvataggio e chiusura di file a pagina 72
Utilizzare Adobe Bridge per sfogliare le risorseSe disponete di Adobe Creative Suite, Adobe Bridge consente di organizzare e sfogliare le risorse per progetti audio, video e per il Web. Per accedere ad Adobe Bridge in Soundbooth, scegliete File > Sfoglia in Bridge oppure selezionate un file nel pannello File e scegliete File > Mostra in Bridge. Con Adobe Bridge potete effettuare le seguenti operazioni:
Visualizzare, cercare e ordinare file audio e video e quindi visualizzarli in anteprima Modificare metadati e parole chiave Valutare ed etichettare i file
Creare file audio vuotiPer combinare audio copiato da pi sorgenti, create file audio vuoti.1 Scegliete File > Nuovo > File audio vuoto. 2 Scegliete una frequenza di campionamento e selezionate Stereo o Mono.
Altri argomenti presenti nellAiutoCopiare, tagliare e incollare laudio a pagina 36 Frequenza di campionamento a pagina 4
Creare file dalle selezioni e dallaudio copiatoCreare un file da una selezione 1 Effettuate una selezione nel pannello Editor.2 Scegliete File > Nuovo > File audio dalla selezione.
Creare un file dallaudio copiato 1 Copiate audio negli Appunti.2 Scegliete File > Nuovo > File audio dagli Appunti.
Altri argomenti presenti nellAiutoCreare un file multitraccia a pagina 57
Ultimo aggiornamento 4/5/2010
UTILIZZO DI SOUNDBOOTH CS4/CS5 18Importare, registrare e riprodurre audio
Registrare un nuovo filePotete registrare audio da qualsiasi dispositivo collegato alla porta di ingresso microfono o ingresso linea della scheda audio. Prima di avviare la registrazione, ottimizzate i livelli di input del sistema, se non lo avete gi fatto. Consultate Regolare i livelli di registrazione delle schede audio standard a pagina 18.1 Scegliete File > Registra oppure fate clic sul pulsante Registra
nel pannello Editor.
2 Scegliete un dispositivo audio dal menu Dispositivo. Se necessario, fate clic su Impostazioni per impostare le
propriet del driver del dispositivo di input.3 Scegliete unopzione di frequenza di campionamento adeguata per il vostro progetto. Consultate Frequenza di
campionamento a pagina 4.4 Selezionate Stereo o Mono, quindi scegliete unopzione per la porta. 5 Per assicurarvi che il segnale registrato sia privo di distorsioni, selezionate Monitoraggio input durante
registrazione. Se utilizzate questa opzione per una registrazione con microfono, vi consigliamo di indossare le cuffie per evitare il feedback.6 Immettete un nome di file e scegliete uno schema incrementale dal menu a comparsa. Lo schema incrementale
consente di distinguere tra pi registrazioni correlate con lo stesso nome file.7 Per cambiare la posizione del file salvato, fate clic su Sfoglia. 8 Per avviare la registrazione, fate clic sul pulsante Registra 9 Durante la registrazione, fate clic sul pulsante Marcatore
. per aggiungere marcatori audio, che potrete in seguito oppure chiudete la finestra di dialogo.
esportare come punti di cue Flash).10 Quando terminate la registrazione, fate clic sul pulsante Interrompi
Soundbooth salva automaticamente il nuovo file in formato WAV. Se preferite un formato diverso, scegliete File > Salva con nome.
Altri argomenti presenti nellAiutoUsare i marcatori a pagina 33 Copiare, incollare, ritagliare ed eliminare laudio a pagina 36
Regolare i livelli di registrazione delle schede audio standardRegolate i livelli se le registrazioni hanno un volume troppo basso (con conseguente rumore di sottofondo) o troppo elevato (con conseguente distorsione). Per ottenere risultati audio ottimali, registrate laudio al volume pi alto possibile senza clipping. Quando impostate i livelli di registrazione, osservate i controlli nella finestra di dialogo Registra e cercate di mantenere il picco pi elevato nellintervallo giallo al di sotto di 3 dB. Soundbooth non controlla direttamente i livelli di registrazione delle schede audio. Per le schede audio professionali, regolate questi livelli con lapplicazione mixer fornita con la scheda (per ulteriori istruzioni, consultate la documentazione della scheda). Per le schede audio standard, utilizzate il mixer fornito da Windows o Mac OS. Regolare i livelli delle schede audio in Windows Vista e Windows 7 1 Fate clic con il pulsante destro del mouse sullicona dellaltoparlante nella barra delle applicazioni, quindi scegliete Dispositivi di registrazione.2 Fate doppio clic sulla sorgente di input da utilizzare. 3 Fate clic sulla scheda Livelli e regolate il cursore in base alle necessit.
Ultimo aggiornamento 4/5/2010
UTILIZZO DI SOUNDBOOTH CS4/CS5 19Importare, registrare e riprodurre audio
Regolare i livelli delle schede audio in Windows XP 1 Fate doppio clic sullicona dellaltoparlante sulla barra delle applicazioni.2 Scegliete Opzioni > Propriet. 3 Selezionate Registrazione, quindi fate clic su OK. 4 Selezionate la sorgente di input che desiderate usare e regolate il cursore Volume in base alle necessit.
Regolare i livelli delle schede audio in Mac OS 1 Scegliete Preferenze di Sistema dal menu Apple.2 Fate clic su Suono, quindi sulla scheda Ingresso. 3 Selezionate il dispositivo che desiderate utilizzare e regolate il cursore Volume in ingresso in base alle necessit.
Altri argomenti presenti nellAiutoImpostare dispositivi di input e output audio a pagina 14
Configurare e pulire la cache multimedialePer aumentare le prestazioni e importare unampia gamma di frequenze di campionamento, Soundbooth crea file di cache per ciascun file audio e video aperto. Soundbooth memorizza i file della cache multimediale in una cartella condivisa con altre applicazioni video Adobe. Potete personalizzare il percorso di questa cartella, pulire il database della cache multimediale per migliorare le prestazioni ed eliminare i file della cache per risparmiare spazio su disco.1 Scegliete Modifica > Preferenze > Media (Windows) oppure Adobe Soundbooth > Preferenze > Media (Mac OS). 2 Impostate le seguenti opzioni:File cache media Per memorizzare i file della cache con i file sorgente invece che nella cartella della cache
multimediale, selezionate Se possibile, salva i file della cache multimediale accanto agli originali. Per cambiare il percorso della cartella della cache multimediale, fate clic su Sfoglia.Database cache multimediale Questo file MCDB registra il percorso dei file della cache e dei relativi file
multimediali. Per rimuovere i riferimenti ai file non pi in uso, fate clic su Pulisci. Per memorizzare il file MCDB in un percorso diverso, fate clic su Sfoglia.Elimina file .pek temporanei Consente di eliminare i piccoli file dei picchi utilizzati da Soundbooth per visualizzare
rapidamente le forme donda audio.Elimina file .cfa temporanei Consente di eliminare file audio conformati che Soundbooth crea quando aprite audio
che utilizza un formato compresso o con una frequenza di campionamento non supportata. Quando Soundbooth opera con una frequenza di campionamento esterna a quella originale del file, nel pannello File la frequenza di campionamento attiva si trova tra parentesi. Con il comando Salva viene mantenuta la frequenza originale, se possibile.
Altri argomenti presenti nellAiutoAccertarsi che le applicazioni video Adobe utilizzino gli stessi file di cache a pagina 20
Ultimo aggiornamento 4/5/2010
UTILIZZO DI SOUNDBOOTH CS4/CS5 20Importare, registrare e riprodurre audio
Accertarsi che le applicazioni video Adobe utilizzino gli stessi file di cacheLe applicazioni Adobe per lelaborazione video possono automaticamente inserire un ID documento univoco in ogni file importato. Questo consente a ogni applicazione di accedere alle stesse anteprime cache e agli stessi file audio resi conformi, evitando cos elaborazioni aggiuntive. Nella sezione Oggetti multimediali (per Soundbooth, nella sezione Metadati) della finestra di dialogo Preferenze,
selezionate Scrivi ID XMP nei file durante limportazione. Questa impostazione globale: se la si modifica in unapplicazione video Adobe, la modifica interessa anche le altre applicazioni. Inoltre, quando lID documento viene inizialmente inserito, la data di modifica dei file viene reimpostata. Per salvare lora di rendering quando si trasferisce un progetto a un altro computer, spostate sia i file di cache che i file originali.
Visualizzare e modificare metadati XMPIl pannello Metadati e XMP metadatiI metadati XMP consentono di semplificare il flusso di lavoro e di organizzare i file. Si tratta di un set di informazioni descrittive relative a un file. I file video e audio includono automaticamente le propriet dei metadati, quali la data, la durata e il tipo di file. Potete aggiungere altri dettagli con propriet quali luogo, nome dellautore, copyright e altro ancora. Mediante il pannello Metadati potete condividere tali informazioni sulle risorse tra tutte le applicazione Adobe per lelaborazione video e audio. A differenza delle propriet delle clip, limitate al pannello Progetto o File di una particolare applicazione, le propriet metadati sono incorporate nei file sorgente e quindi immediatamente disponibili in diverse applicazioni. La condivisione dei metadati permette di gestire facilmente le risorse video lungo lintero flusso di lavoro di produzione. Nota: le propriet del pannello Metadati sono disponibili anche in Adobe Bridge, per facilitare lidentificazione delle risorse. Per un video sul pannello Metadati, visitate www.adobe.com/go/lrvid4104_xp_it.
Informazioni su schemi e proprietUno schema di metadati una raccolta di propriet specifiche per un determinato flusso di lavoro. Ad esempio, lo schema Oggetto multimediale dinamico comprende propriet quali Scena e Luogo ripresa, ideali per progetti di video digitale. Gli schemi Exif includono invece propriet specifiche per la fotografia digitale, quali Tempo esposizione e Valore apertura. Altre propriet pi generiche, quali Data e Titolo, sono disponibili nello schema Dublin Core. Per visualizzare propriet diverse, consultate Mostrare o nascondere i metadati XMP a pagina 21. Per informazioni su particolari schemi o propriet, portate il mouse sul relativo nome nel pannello Metadati: alla maggior parte delle voci associata una descrizione.
Lo standard XMPLe applicazioni Adobe registrano i metadati in formato XMP (Extensible Metadata Platform). Il formato XMP si basa sul formato XML e facilita lo scambio di metadati tra diverse applicazioni e flussi di lavoro per la pubblicazione. I metadati nella maggior parte degli altri formati (come Exif, GPS e TIFF) vengono trasferiti automaticamente in formato XMP, per una pi facile visualizzazione e gestione.
Ultimo aggiornamento 4/5/2010
UTILIZZO DI SOUNDBOOTH CS4/CS5 21Importare, registrare e riprodurre audio
Nella maggior parte dei casi, i metadati XMP sono registrati direttamente nei file di origine. Se un particolare file non supporta il formato XMP, tuttavia, i metadati vengono registrati in un file collaterale a parte. Le risorse di progetto senza file corrispondenti non supportano il formato XMP. In Adobe Premiere Pro queste comprendono Monoscopio, Contatore universale, Mascherino colorato, Titoli, Video nero e Video trasparente. Il kit di sviluppo software XMP permette di personalizzare la creazione e lo scambio di metadati. Per ulteriori informazioni su XMP, vedete Extensible Metadata Platform.
Informazioni su metadati XMP di file, clip e progettoIn genere, le applicazioni Adobe per lelaborazione video e audio trattano i metadati XMP in modo molto simile. Esistono tuttavia lievi differenze legate alla fase nel flusso di lavoro in cui viene utilizzata ogni applicazione. Quando si utilizzano insieme le diverse applicazioni , bene capire queste differenze per poter utilizzare al meglio i metadati. Adobe OnLocation e Encore offrono un set di propriet di metadati per tutte le risorse. In Adobe Premiere Pro, After Effects e Soundbooth il pannello Metadati ha invece diverse sezioni per diversi tipi di risorse.Adobe Premiere Pro I metadati sono suddivisi nelle seguenti sezioni:
Clip Visualizza le propriet delle istanze delle clip selezionate nel pannello Progetto o nel pannello Timeline. Questi metadati sono registrati nei file progetto e quindi disponibili solo in Adobe Premiere Pro. File Visualizza le propriet dei file sorgente selezionati nel pannello Progetto. Questi metadati sono registrati direttamente nei file sorgente e sono disponibili anche in altre applicazioni, compreso Adobe Bridge.After Effects I metadati sono suddivisi nelle seguenti sezioni:
Progetto Visualizza le propriet per lintero progetto. Se nella finestra di dialogo Impostazioni modulo di output selezionate Includi metadati XMP sorgente, queste informazioni vengono incorporate nei file generati dalla coda di rendering. File Visualizza le propriet dei file sorgente selezionate nel pannello Progetto. Se selezionate un proxy, vengono visualizzate le propriet del file effettivo.Per After Effects, le propriet Progetto e File vengono registrate direttamente nei file e sono quindi accessibili in Adobe Bridge.Soundbooth I metadati sono suddivisi nelle seguenti sezioni:
File Visualizza le propriet del file audio o ASND visualizzato. Questi metadati vengono registrati direttamente nei file e sono quindi accessibili in altre applicazioni. (In Adobe Bridge non vengono visualizzati i metadati dei file ASND.) Clip Visualizza le propriet per le clip a pi tracce selezionate nel pannello Editor. Questi metadati vengono registrati nel file contenitore ASND e sono accessibili solo in Soundbooth.Adobe Premiere Pro e Soundbooth offrono inoltre una sezione Analisi discorso con metadati disponibili solo in queste applicazioni.
Mostrare o nascondere i metadati XMPPer ottimizzare il pannello Metadati per il proprio flusso di lavoro, possibile mostrare o nascondere interi schemi o singole propriet in base alle esigenze.1 Dal menu delle opzioni
del pannello Metadati, selezionate Visualizzazione metadati.
2 Per mostrare o nascondere schemi o propriet, selezionate o deselezionateli dallelenco.
Ultimo aggiornamento 4/5/2010
UTILIZZO DI SOUNDBOOTH CS4/CS5 22Importare, registrare e riprodurre audio
Salvare, cambiare o eliminare i set di metadatiSe seguite diversi flussi di lavoro, e per ognuno di questi necessario visualizzare diversi set di metadati, potete salvare i set e passare dalluno allaltro.1 Dal menu delle opzioni
del pannello Metadati, selezionate Visualizzazione metadati.
2 Effettuate una delle seguenti operazioni:
Per salvare un set personalizzato di metadati visualizzati, fate clic su Salva impostazioni. Immettete un nome peril set e fate clic su OK.
Per visualizzare un set di metadati precedentemente salvato, selezionatelo dal menu. Per eliminare un set di metadati precedentemente salvato, selezionatelo dal menu, quindi fate clic su Eliminaimpostazioni.
Creare schemi e proprietSe per un particolare flusso di lavoro le opzioni di metadati predefinite non risultano adeguate, potete creare nuovi schemi e propriet.1 Dal menu delle opzioni
del pannello Metadati, selezionate Visualizzazione metadati.
2 Fate clic su Nuovo schema e digitate un nome. 3 Nellelenco, fate clic su Aggiungi propriet, a destra del nome dello schema. 4 Immettete un nome per la propriet e selezionate uno dei seguenti tipi:Intero numeri interi che potete sostituire trascinandoli o facendovi clic Reale numeri frazionari che potete sostituire trascinandoli o facendovi clic Testo casella di testo (per propriet quali, ad esempio, Luogo) Booleano casella di selezione (per le propriet di tipo Attivato/Disattivato)
Effettuare ricerche nei metadati XMP1 Selezionate i file o le clip in cui effettuare la ricerca. 2 Nella casella di ricerca nella parte superiore del pannello Metadati, immettete il testo da cercare.
Lelenco dei metadati si riduce e vengono visualizzate solo le propriet contenenti la stringa di ricerca.3 (Solo Adobe Premiere Pro) Per navigare nei risultati della ricerca, fate clic sui pulsanti Indietro e Avanti
a ,
destra della finestra della ricerca oppure premete Tab.4 Per uscire dalla modalit di ricerca e tornare allelenco completo dei metadati, fate clic sul pulsante di chiusura
a destra della casella di ricerca.
Ultimo aggiornamento 4/5/2010
UTILIZZO DI SOUNDBOOTH CS4/CS5 23Importare, registrare e riprodurre audio
A
B
Pannello Metadati A. Prima della ricerca sono visualizzate tutte le propriet. B. Dopo la ricerca sono visualizzate solo le propriet in cui compare il testo cercato. In Adobe Premiere Pro i pulsanti Precedente e Successivo consentono di scorrere i risultati della ricerca.
Modificare i metadati XMPNelle applicazioni Adobe per lelaborazione video e audio, le propriet con gli stessi nomi sono collegate nei pannelli Metadati e Progetto. Tuttavia, il pannello Metadati offre propriet pi estese e permette di modificarle per pi file allo stesso tempo. Nota: Invece di un pannello Progetto, Soundbooth utilizza il pannello File.1 Selezionate i file o le clip desiderati. 2 Nel pannello Metadati, modificate il testo o regolate i valori in base alle vostre esigenze.
Se avete selezionato pi elementi, il pannello presenta le propriet come segue:
Se una propriet uguale per tutti gli elementi, viene visualizzata. Se una propriet diversa, viene visualizzato . Per applicare gli stessi valori, fate clic nellacasella di testo e immettete il valore desiderato.
Analizzare il discorso per metadati XMP testualiAdobe Premiere Pro e Soundbooth analizzano le parole pronunciate e generano metadati testuali. Potete modificare e cercare metadati testuali in maniera analoga a qualsiasi altra propriet di metadati. Potete quindi passare alle posizioni temporali in cui vengono pronunciate parole specifiche, per il corretto allineamento di modifiche, messaggi pubblicitari e sottotitoli. Per ulteriori informazioni, vedete lesercitazione video Utilizzo della tecnologia di riconoscimento vocale per velocizzare lediting. Nota: affinch lanalisi del discorso produca risultati utili, richiesta unottima qualit audio. La presenza di rumori di fondo riducono la qualit dei risultati. Per rimuovere eventuali rumori, usate gli strumenti e le funzioni di Soundbooth.
Ultimo aggiornamento 4/5/2010
UTILIZZO DI SOUNDBOOTH CS4/CS5 24Importare, registrare e riprodurre audio
Altri argomenti presenti nellAiutoMiglioramenti testo parlato
Analizzare il discorso per creare metadati testuali1 Selezionate un file o una clip. 2 Fate clic su Analizza discorso o Analizza (Adobe Premiere Pro) in fondo al pannello Metadati. 3 Impostate le opzioni Lingua e Qualit, quindi selezionate Identifica parlanti per creare metadati ottenuti da discorsi
separati per ogni persona. Nota: La ricerca dei discorsi pu utilizzare numerose librerie specifiche della lingua o del dialetto, ad esempio le librerie per lo spagnolo o l'inglese britannico.4 Fate clic su OK.
Il testo parlato compare nella sezione di analisi del discorso.5 Per conservare i metadati ottenuti da discorso, salvate il progetto.
Se importate in After Effects dei file con metadati ottenuti da discorso, ogni parola compare come un marcatore di livello nei livelli basati su questi elementi di metraggio.
Individuare una parola in metadati ottenuti da discorso1 Nella sezione di analisi del discorso, selezionate la parola.
Codice di tempo attacco e Durata indicano la posizione precisa e la durata della selezione.2 Per ascoltarla, fate clic su Riproduci o Riproduzione ciclo continuo. Questultima opzione riproduce ripetutamente
la parola selezionata, con preroll e postroll.
Modificare i metadati ottenuti da discorso Nella sezione di analisi del discorso, effettuate loperazione desiderata:
Per correggere una parola, fate clic su di essa e digitate. Per inserire, eliminare, unire, tagliare o copiare parole, fate clic su una parola con il pulsante destro del mouse escegliete un comando dal menu di scelta rapida.
Copiare negli Appunti testo di metadati ottenuti da discorso da utilizzare in un editor di testo Fate clic sulla trascrizione con il pulsante destro del mouse e scegliete Copia tutto.
Migliorare lanalisi del discorso con gli script di riferimentoLa precisione della conversione da discorso a testo dipende dalla nitidezza della parole pronunciate e dalla qualit del dialogo registrato. Dialoghi registrati in ambienti rumorosi o con microfoni non correttamente posizionali non sono in grado di produrre risultati di alta precisione anche con uno script di riferimento. Potete ad ogni modo utilizzare uno script di riferimento per migliorare lanalisi del discorso. Uno script di riferimento un documento di testo contenente un dialogo simile a quello registrato nelle risorse.
Ultimo aggiornamento 4/5/2010
UTILIZZO DI SOUNDBOOTH CS4/CS5 25Importare, registrare e riprodurre audio
Esistono due tipi di script di riferimento:
Uno script che contiene dialoghi simili, ma che non stato necessariamente scritto per il progetto corrente. Adesempio, una serie di script di formazione medica per prodotti diversi possono essere combinati in un singolo documento di testo. Potete utilizzare questo documento di testo come script di riferimento. Con questo tipo di script di riferimento, lanalisi del discorso produce risultati pi accurati di quelli ottenuti utilizzando solo i modelli di linguaggio predefiniti.
Uno script che corrisponde al dialogo registrato. Questo tipo di script di riferimento fornisce la massima precisionepossibile. Ad esempio, potete utilizzare lo script letto dallattore protagonista durante la ripresa come script di riferimento. In alternativa, potete utilizzare una trascrizione editata dalle risorse per scopi di sottotitolazione. Lanalisi del discorso supporta script di riferimento solo nel formato di testo codificato UTF-8, compresi gli script Adobe Story, che hanno estensione nome file .astx. Nota: Per rendere disponibili gli script di riferimento in Soundbooth, completate innanzitutto i passaggi sottostanti in Adobe Premiere Pro.1 Scegliete Aggiungi dal menu Script di riferimento nella finestra di dialogo Analizza contenuto. 2 Nella finestra di dialogo visualizzata, individuate il testo dello script di riferimento o file .astx, selezionatelo e fate
clic su OK.3 Nella finestra di dialogo Importa script, digitate un nome per lo script di riferimento e selezionate la lingua per lo
script. Nota: potete visualizzare il testo del file in una finestra di scorrimento.4 Selezionate Script Text Matches Dialog (Il testo dello script corrisponde alla finestra di dialogo) solo se lo script
importato copre il dialogo registrato parola per parola. Ad esempio, se lo script di riferimento quello da cui l'attore protagonista ha letto i versi, selezionate Script Text Matches Dialog (Il testo dello script corrisponde alla finestra di dialogo). Selezionate questa opzione anche se il dialogo registrato pi corto di quanto il file di script riesce a coprire.5 Fate clic su OK.
La finestra Importa script viene chiusa e lo script di riferimento viene selezionato nel menu Reference Script (Analizza contenuto script di riferimento).6 Fate clic su OK.
Migliorare lanalisi del discorso con Adobe Story, OnLocation e Adobe Premiere ProPotete utilizzare Adobe Story, OnLocation e Adobe Premiere Pro per creare analisi del discorso pi precise. Importate uno script scritto in Adobe Story in OnLocation. OnLocation produce un elenco di segnaposti per riprese per ogni scena. Registrate le riprese utilizzando OnLocation durante la produzione oppure collegate i segnaposti per riprese ai rispettivi file video quando importate i file video in OnLocation. In entrambi i casi, OnLocation incorpora il testo di ciascuna ripresa dallo script originale nei metadati della ripresa. Quando importate le clip in Adobe Premiere Pro, questo utilizza automaticamente lo script Adobe Story come script di riferimento. Quando Adobe Premiere Pro trova corrispondenze sufficienti con lo script incorporato, sostituisce il testo del discorso analizzato con il testo dello script incorporato. Adobe Premiere Pro riporta ortografia corretta, nomi corretti e punteggiatura dallo script di riferimento, vantaggi che lanalisi del discorso standard non in grado di fornire. Lesattezza della corrispondenza tra il testo dello script incorporato e il dialogo registrato determina la precisione del testo dello script corrispondente. Se importante la precisione al 100%, modificate e rivedete innanzitutto il testo dello script. Prima di utilizzarlo come script di riferimento, accertatevi che lo script corrisponda al dialogo registrato.
Ultimo aggiornamento 4/5/2010
UTILIZZO DI SOUNDBOOTH CS4/CS5 26Importare, registrare e riprodurre audio
Riprodurre laudioMonitorare il tempo durante la riproduzioneIl pannello Editor offre diverse funzionalit per aiutarvi a monitorare il tempo durante la riproduzione.
Il righello della timeline mostra ore, minuti e secondi per impostazione predefinita. Lindicatore del tempo correntementre ascoltate i file audio. determina il punto di inizio della riproduzione e si sposta lungo la forma donda
La visualizzazione mostra il tempo corrente in formato numerico.
A
B
C
Funzioni di monitoraggio del tempo A. Righello della timeline B. Indicatore del tempo corrente C. Visualizzazione del tempo
Altri argomenti presenti nellAiutoVisualizzare i righelli verticale e della timeline a pagina 11
Modificare le unit nel righello della timeline o nella visualizzazione del tempo Fate clic con il pulsante destro del mouse sul righello della timeline o sulla visualizzazione del tempo e selezionate
una delle seguenti opzioni:HMS (Solo righello della timeline) Mostra ore, minuti e secondi. Decimale (HH:MM:SS:mmm) Mostra ore, minuti, secondi e millisecondi. Campioni (HH:MM:SS:sample) Mostra ore, minuti, secondi e campioni audio. Campioni Mostra unicamente i campioni audio. Questa opzione non disponibile per i file multitraccia.
Per meglio comprendere i campioni, consultate Digitalizzare laudio a pagina 4.Opzioni FPS Mostrano i fotogrammi al secondo per diversi formati di pellicola e video, incluse le opzioni ad alta definizione a partire da 50-60 fps. DF e NDF indicano rispettivamente i formati con e senza drop-frame.
Ultimo aggiornamento 4/5/2010
UTILIZZO DI SOUNDBOOTH CS4/CS5 27Importare, registrare e riprodurre audio
Opzioni Piedi + fotogrammi (Solo visualizzazione del tempo) Mostra la posizione nella pellicola tradizionale da 16 mm o 35 mm. Visualizzate queste unit quando eseguite il montaggio di un proxy digitale in un progetto basato su pellicola. Personale Mostra il formato tempo personalizzato specificato nella finestra di dialogo Preferenze. Il formato
predefinito, 12 fotogrammi al secondo, corrisponde con quello predefinito in Adobe Flash Professional. Se i vostri progetti Flash usano una frequenza di fotogrammi diversa, scegliete Modifica formato tempo personalizzato.
Posizionare lindicatore del tempo corrente Nel righello della timeline, fate clic per riposizionare allistante lindicatore del tempo correntelindicatore in trascina audio, per unanteprima in punti temporali. . Oppure portate
Nella visualizzazione del tempo, trascinate i numeri o fate clic su di essi per immettere un tempo specifico. Nella visualizzazione della forma donda o spettrale, fate clic o trascinate con uno strumento di selezione.Lindicatore del tempo corrente viene posizionato allinizio della selezione. Per ascoltare una selezione nel contesto dellaudio circostante, disabilitate lopzione Riproduzione ciclo continuo nei controlli di trasporto e posizionate lindicatore del tempo corrente prima della selezione.
Posizionate lindicatore corrente del tempo prima di una selezione per ascoltare laudio elaborato.
Altri argomenti presenti nellAiutoModificare la luminosit e i colori dellinterfaccia a pagina 12
Controlli di trasportoNella parte inferiore del pannello Editor, Soundbooth offre diversi controlli di trasporto per la regolazione della riproduzione. Per avviare o interrompere la riproduzione senza utilizzare i controlli di trasporto, premete la barra spaziatrice.Vai a precedente
Sposta lindicatore del tempo corrente al marcatore precedente, allinizio della selezione precedente o allinizio del file. Sposta lindicatore del tempo corrente al marcatore successivo, allinizio della selezione successiva
Vai a successivo
o alla fine del file.
Ultimo aggiornamento 4/5/2010
UTILIZZO DI SOUNDBOOTH CS4/CS5 28Importare, registrare e riprodurre audio
Interrompi
Interrompe la riproduzione.
Riproduci Avvia la riproduzione in corrispondenza dellindicatore del tempo corrente. Per impostazione predefinita, questo pulsante si trasforma nel pulsante Pausa dopo linizio della riproduzione. Per riportare lindicatore del tempo corrente alla sua posizione originale, fate clic sul pulsante Interrompi.
Per riflettere il comportamento della riproduzione di Adobe Premiere Pro, deselezionate Allarresto, torna alla posizione di inizio nella sezione Generale della finestra di dialogo Preferenze.Ciclo Registra
Abilita la riproduzione a ciclo continuo dellaudio. Apre la finestra di dialogo della registrazione. Consultate Registrare un nuovo file a pagina 18.
Altri argomenti presenti nellAiutoScelte rapide da tastiera per la riproduzione e lo zoom audio a pagina 79
Panoramica sui controlli di livelloPer controllare lampiezza audio, usate i controlli di livello. Quando modificate i singoli file, i controlli appaiono solo nella barra degli strumenti. Quando eseguite il mixaggio dei file multitraccia, i controlli della barra degli strumenti visualizzano i livelli globali, mentre i controlli del pannello Editor visualizzano i livelli delle tracce. Per i file stereo, il controllo superiore rappresenta il canale sinistro e il controllo inferiore il canale destro. Per i file surround (5.1) sei controlli di livello rappresentano i seguenti canali dallalto verso il basso: Sinistra, Destra, Sorround sinistra, Surround destra, Centro e LFE.
A B D
C
Controlli di livello per file stereo A. Canale sinistro B. Canale destro C. Indicatore di picco D. Indicatori di taglio
I controlli mostrano i livelli di segnale in dBFS (decibel al di sotto della scala completa), dove un livello pari a 0 dB rappresenta lampiezza massima possibile prima che si verifichino tagli (clipping). Tutti i livelli al di sotto del valore massimo sono espressi come numeri negativi. Per individuare lampiezza in un punto specifico dei controlli di livello, posizionate il mouse sul punto interessato e annotate il valore visualizzato nella relativa descrizione. Alla destra dei controlli di livello, Soundbooth indica il livello di picco dallinizio dellultima riproduzione. Se si verificano dei tagli, questo valore viene sostituito dalla parola Sopra e gli indicatori rossi della clip appaiono nei controlli. Per eliminare gli indicatori di taglio, fate clic su di essi o fate clic con il tasto destro del mouse sui controlli, quindi scegliete Ripristina controlli.
Altri argomenti presenti nellAiutoProfondit di bit a pagina 5
Ultimo aggiornamento 4/5/2010
29
Capitolo 5: Modificare e riparare file audioGli intuitivi strumenti visivi di Adobe Soundbooth semplificano la modifica, lottimizzazione e la riparazione dellaudio.
Visualizzare laudioVisualizzare forme donda e spettri audioQuando aprite un file audio, il pannello Editor offre una rappresentazione visiva delle onde sonore. Se aprite un file stereo, il canale sinistro appare nella parte superiore e il canale destro nella parte inferiore. Se aprite un file mono, il canale singolo occupa lintera altezza del pannello Editor. Sotto la visualizzazione della forma donda predefinita del pannello, ideale per valutare lampiezza audio, laudio viene mostrato in una visualizzazione spettrale, che riporta la frequenza audio (dai bassi agli alti). Per mostrare la visualizzazione spettrale, effettuate una delle seguenti operazioni.
Nella barra degli strumenti, fate clic sul pulsante Visualizzazione frequenza spettrale Nel pannello Attivit, fate clic su Rimuovi suono.
.
Nel pannello Editor, trascinate il divisore tra le visualizzazioni della forma donda e spettrale per cambiaregradualmente la proporzione. Per visualizzare o nascondere immediatamente la visualizzazione spettrale, fate doppio clic sulla maniglia o fate clic sul triangolo a destra.
A
B
Visualizzare la forma donda e visualizzazioni spettrali A. Trascinate il divisore per modificare la proporzione di ciascuna visualizzazione. B. Fate clic sul triangolo per mostrare o nascondere la visualizzazione spettrale.
Altri argomenti presenti nellAiutoMisurazioni con oscilloscopio a pagina 2
Informazioni sulla visualizzazione della forma dondaLa visualizzazione della forma donda mostra laudio sotto forma di una serie di creste e avvallamenti di ampiezza. Lasse X (righello orizzontale) misura il tempo, mentre lasse Y (righello verticale) misura lampiezza su una scala di decibel che va da (infinito negativo) per il silenzio a 0 dBFS per i picchi pi elevati. Laudio a volume basso presenta picchi pi bassi e valli pi basse rispetto allaudio a volume alti.
Ultimo aggiornamento 4/5/2010
UTILIZZO DI SOUNDBOOTH CS4/CS5 30Modificare e riparare file audio
Poich indica chiaramente le variazioni di ampiezza, la visualizzazione della forma donda perfetta per lidentificazione di variazioni percussive in voci, percussioni e altro ancora. Per trovare una particolare parola proferita, ad esempio, potete cercare il picco alla prima sillaba e lavvallamento dopo lultima sillaba.
File stereo con visualizzazione della forma donda
Altri argomenti presenti nellAiutoSelezionare intervalli di tempo a pagina 34
La visualizzazione spettraleLa visualizzazione spettrale mostra laudio con le sue componenti della frequenza, dove lasse X (righello orizzontale) misura il tempo e lasse Y (righello verticale) misura la frequenza. Questa visualizzazione consente di analizzare i dati audio per vedere quali sono le frequenze prevalenti. I colori rappresentano lampiezza, con variazioni dal blu scuro per i valori inferiori al giallo chiaro per i valori superiori. La visualizzazione spettrale perfetta per rimuovere i suoni indesiderati, come clic, colpi di tosse, ronzii, mormorii e altri artefatti. Questa operazione nota come modifica spazio-frequenza.
Visualizzazione spettrale, con alte frequenze selezionate
Ultimo aggiornamento 4/5/2010
UTILIZZO DI SOUNDBOOTH CS4/CS5 31Modificare e riparare file audio
Altri argomenti presenti nellAiutoSelezionare intervalli di frequenze a pagina 35 Riparare laudio a pagina 41
Visualizzare canali di forma donda con livelli o separatiPer i file sonori stereo e surround, potete visualizzare i canali con livelli o separati. I canali con livelli si sovrappongono lun laltro con colori differenti, mostrando con chiarezza le variazioni di volume generali. Di contro, i canali separati appaiono individualmente, mostrando con chiarezza le singole variazioni di volume. Scegliete Visualizza > Canali, quindi Con livelli o Separato.
A
B
Opzioni di visualizzazione dei canali A. Con livelli B. Separato
Altri argomenti presenti nellAiutoModificare la luminosit e i colori dellinterfaccia a pagina 12
Personalizzare la visualizzazione spettrale1 Nel pannello Attivit, fate clic su Rimuovi suono. 2 Dal menu Risoluzione, scegliete unimpostazione elevata per visualizzare le frequenze in modo pi preciso e la
posizione temporale in modo meno accurato. In alternativa, scegliete unimpostazione bassa per ottenere leffetto opposto. Usate le impostazioni Risoluzione per identificare gli artefatti di durata lunga (come gli squittii o i ronzii a 60 Hz). Usate le impostazioni basse per identificare i picchi transitori (come clic o pop).3 Per la Scala verticale, immettete un numero superiore per visualizzare le frequenze in modo pi logaritmico o un
numero inferiore per visualizzarle pi linearmente. La visualizzazione logaritmica rispecchia meglio le enfasi di frequenza non bilanciate delludito umano, offrendo migliori dettagli a bassa frequenza. Una visualizzazione lineare pone la stessa attenzione su ogni frequenza.4 Per limitare la riproduzione alle frequenze selezionate con gli strumenti di selezione frequenza, selezione
rettangolare o Lazo, scegliete Riproduci solo frequenze selezionate. Per impostazione predefinita, questa opzione deselezionata; Soundbooth riproduce quindi tutte le frequenze che si trovano nello stesso intervallo di tempo di quelle selezionate.
Altri argomenti presenti nellAiutoIdentificare visivamente il rumore a pagina 41
Ultimo aggiornamento 4/5/2010
UTILIZZO DI SOUNDBOOTH CS4/CS5 32Modificare e riparare file audio
Effettuare lo zoom dellaudioEffettuare lo zoom sulla visualizzazione corrente Posizionate il puntatore sul pannello Editor e ruotate la rotella del mouse. Per eseguire lo zoom negli intervalli di tempo, posizionate il puntatore sulla visualizzazione della forma donda, mentre per modificare la scala verticale posizionatelo sulla visualizzazione spettrale. Effettuare lo zoom su unarea selezionata Nella barra degli strumenti, selezionate lo strumento Zoom , quindi fate clic o trascinate nel pannello Editor. Per rimpicciolire, fate clic tenendo premuto il tasto Alt o Opzione. Effettuare lo zoom su un intervallo di tempo specifico Nel navigatore dello zoom o nel righello della timeline, fate clic con il pulsante destro del mouse ed eseguite un trascinamento. Licona della lente di ingrandimento crea una selezione dellintervallo con cui verr riempito il pannello Editor. Effettuare lo zoom su un intervallo di frequenza specifico Nel righello verticale per la visualizzazione spettrale, fate clic e trascinate. Estendere o accorciare lintervallo visualizzato Posizionate il puntatore allestremit sinistra o destra dellarea evidenziata nel navigatore zoom, quindi trascinate licona della lente di ingrandimento. Ingrandire laudio selezionato Dal menu Visualizza, scegliete Zoom in allattacco, Zoom in allo stacco o Zoom sulla selezione. Visualizzare lintero file audio Nel pannello Editor, fate clic sul pulsante Zoom out completo
.
A
B
Per eseguire lo zoom in uno specifico intervallo di tempo, fate clic con il pulsante destro del mouse e trascinate A. Strumento di navigazione zoom B. Righello della timeline
Altri argomenti presenti nellAiutoScelte rapide da tastiera per la riproduzione e lo zoom audio a pagina 79
Navigare nel tempoCon i livelli di zoom pi alti pu essere necessario navigare in diversi contenuti audio nel pannello Editor.
Selezionate lo strumento Mano
nella barra degli strumenti, quindi trascinate nel pannello Editor.
Ultimo aggiornamento 4/5/2010
UTILIZZO DI SOUNDBOOTH CS4/CS5 33Modificare e riparare file audio
Nel navigatore zoom, trascinate verso sinistra o verso destra.
Scorrere con il navigatore zoom
Altri argomenti presenti nellAiutoPosizionare lindicatore del tempo corrente a pagina 27
Usare i marcatoriI marcatori semplificano la navigazione in una forma donda, lesecuzione di modifiche e la riproduzione dellaudio. Un marcatore fa riferimento a una specifica posizione temporale (ad esempio, 00:08:07.566 dallinizio di un file). Bench sia possibile aggiungere e spostare i marcatori nel pannello Editor, il pannello Marcatori offre ulteriori opzioni. Per mostrare o nascondere il pannello Marcatori, scegliete Finestra > Marcatori. Nota: per aggiungere e regolare i marcatori nelle clip multitraccia, usate la modalit di montaggio a clip singola. Consultate Modificare ed elaborare una singola clip multitraccia a pagina 63.
Marcatore nei pannelli Marcatori ed Editor
Aggiungere i marcatori 1 Avviate la riproduzione per aggiungere marcatori generici oppure posizionate lindicatore del tempo corrente per aggiungere un marcatore in una specifica posizione.2 Effettuate una delle seguenti operazioni:
Premete il tasto asterisco (*) sul tastierino numerico o il tasto M. Scegliete Modifica > Marcatore > Imposta punto di cue Flash. Fate clic sul pulsante Aggiungi marcatorenel pannello Marcatori. Per aggiungere marcatori durante la registrazione di audio, consultate Registrare un nuovo file a pagina 18.
Spostare un marcatore Nel pannello Editor, trascinate il marcatore in una nuova posizione.
Ultimo aggiornamento 4/5/2010
UTILIZZO DI SOUNDBOOTH CS4/CS5 34Modificare e riparare file audio
Nel pannello Marcatori, immettete un nuovo valore di Tempo.Passare a un marcatore nella forma donda Nel pannello Marcatori, fate doppio clic sul marcatore. Per riprodurre automaticamente i marcatore quando vi accedete, fate clic sul pulsante Riproduzione automatica . Questa opzione consente di identificare rapidamente le posizioni dei marcatori. Assegnare un nuovo nome a un marcatore Nel pannello Marcatori, selezionate il marcatore, ingrandite la sezione Dettagli marcatori e immettete un nuovo
nome nel campo Nome. Eliminare i marcatori Per rimuovere determinati marcatori, selezionateli nel pannello Marcatori, quindi fate clic sul pulsante Cancella marcatore .
Per rimuovere tutti i marcatori, scegliete Modifica > Marcatore > Cancella tutti i marcatori.
Altri argomenti presenti nellAiutoImpostare le propriet per i punti di cue a pagina 68 Esportare o importare i punti di cue nei file XML a pagina 69
Selezionare laudioSelezionare intervalli di tempo1 Nel barra degli strumenti, selezionate lo strumento Selezione del tempo
.
2 Nel pannello Editor, eseguite un trascinamento per selezionare un intervallo specifico, oppure fate doppio clic per
selezionare lintervallo visibile. Per selezionare un intervallo di codice di tempo preciso, posizionate lindicatore del tempo corrente pulsanti Imposta attacco e Imposta stacco .3 (Facoltativo) Effettuate una delle seguenti operazioni:
e fate clic sui
Per estendere o accorciare una selezione, trascinate il bordo sinistro o destro dellintervallo evidenziato. Oppure,trascinate il bordo di selezione sinistro o destro nel righello della timeline.
Per spostare la selezione senza modificarne la lunghezza, trascinate il centro della selezione nel righello dellatimeline.
Ultimo aggiornamento 4/5/2010
UTILIZZO DI SOUNDBOOTH CS4/CS5 35Modificare e riparare file audio
Estendere una selezione nel righello della timeline
Per modificare separatamente i canali stereo, scegliete File > Nuovo > Nuovo file multitraccia dai canali.
Altri argomenti presenti nellAiutoPosizionare lindicatore del tempo corrente a pagina 27 Creare file dalle selezioni e dallaudio copiato a pagina 17 Modificare la luminosit e i colori dellinterfaccia a pagina 12
Selezionare intervalli di frequenzeNella visualizzazione spettrale, tre strumenti consentono di selezionare i dati audio allinterno di specifiche frequenze. Lo strumento di selezione frequenza seleziona un intero intervallo di frequenze in un file; lo strumento di selezione seleziona unarea rettangolare; lo strumento Lazo crea delle selezioni a forma libera. Questi tre strumenti offrono una grande flessibilit per i progetti di ripristino dellaudio. Ad esempio, se individuate unimperfezione acustica, potete selezionare e modificare esclusivamente le frequenze interessate, con risultati ottimali e unelaborazione pi veloce.1 Nella barra degli strumenti, fate clic sul pulsante Visualizzazione frequenza spettrale
. Selezionate quindi lo
strumento Selezione della frequenza
, Selezione scorrevole
o Lazo
.
2 Nella visualizzazione spettrale del pannello Editor, trascinate per selezionare laudio.
Strumento di selezione applicato nella visualizzazione spettrale
3 (Facoltativo) Effettuate una delle seguenti operazioni:
Per estendere o accorciare una selezione, trascinate il bordo sinistro o destro nel righello della timeline. Per spostare la selezione senza modificarne la lunghezza, trascinate il centro della selezione nel righello dellatimeline.
Ultimo aggiornamento 4/5/2010
UTILIZZO DI SOUNDBOOTH CS4/CS5 36Modificare e riparare file audio
Altri argomenti presenti nellAiutoLa visualizzazione spettrale a pagina 30 Riparare laudio a pagina 41 Creare file dalle selezioni e dallaudio copiato a pagina 17
Selezionare unintera forma donda Per selezionare un intervallo visibile di una forma donda, fate doppio clic nel pannello Editor. In alternativa,scegliete Modifica > Seleziona vista.
Per selezionare un intero file, fate tre clic nel pannello Editor. In alternativa, scegliete Modifica > Seleziona tutto.Se non selezionato nessun elemento, Soundbooth applica gli effetti e i processi ai file interi.
Altri argomenti presenti nellAiutoSalvataggio di file interi o di intervalli selezionati a pagina 72
Agganciare a marcatori, battute, fotogrammi o righello timelinePer posizionare con maggiore precisione le selezioni e lindicatore del tempo corrente, attivate la funzione di aggancio. Scegliete Visualizza > Aggancio, quindi selezionate Aggancia al righello, Marcatori, Battiti o Fotogrammi.
Altri argomenti presenti nellAiutoModificare le unit nel righello della timeline o nella visualizzazione del tempo a pagina 26 Usare i marcatori a pagina 33 Regolare le impostazioni di rilevamento delle battute a pagina 44
Copiare, incollare, ritagliare ed eliminare laudioCopiare, tagliare e incollare laudio1 Con lo strument