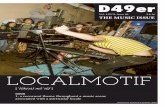SOP 101 Customer Creates, Updates and Cancels Work ... · 49er Express (See Section V for detailed...
Transcript of SOP 101 Customer Creates, Updates and Cancels Work ... · 49er Express (See Section V for detailed...

Page 1 of 33
UNC Charlotte Facilities Management FM/FIS SOP 101 21 September 2008 Facilities Information Systems
Customer Creates, Updates and Cancels Work Requests in Archibus
NOTICE: This standard operating procedure is available to view digitally on the Facilities Management website: http://facilities.uncc.edu/Archibus/sops.asp
OPR: FM/FIS (Pamela Duff) FM/FIS (Ray Dinello) Pages 33
I. PURPOSE. This standard operating procedure (SOP) is a user reference for the UNC Charlotte Facilities Management Division personnel. The purpose of this SOP is to establish the policies and procedures utilized when creating work requests within Archibus Web Central. II. SCOPE. Develop and implement standard operating procedures according to work request process flows. Provide Archibus Web Central users step-by-step processes and procedures involved when creating a work request thereby clarifying workflows and ensuring customer work requests are initiated efficiently. By following these standard operating procedures facilities management personnel will enable accurate and expedited processes. This SOP applies to all Facilities Management employees and UNC Charlotte Archibus Web Central system users.
III. RESPONSIBILITIES. Archibus customers are responsible for creating work requests for building problems thereby ensuring that requests for maintenance are documented and tracked. Zone Shop Supervisors are responsible for ensuring that Work Requests are processed accurately and in a timely manner.
Figure 1: Work Request Work Flow IV. PROCEDURES: CREATING A WORK REQUEST IN ARCHIBUS 1. Logging into Archibus. Once a customer has determined a Facilities problem or need exists, the customer completes a work request form within Archibus Web Central, the Facilities Management’s web application for submitting work request.

Page 2 of 33
1.1. A Work Request is an online form that a customer fills out when they have a facilities issue. For example, a customer may need help with a broken light in an office, so they will fill out a work request in order to contact Facilities Management for maintenance assistance. To complete an online work request form, the customer must first log into Archibus Web Central. This process begins by launching their browser. (Note: We recommend Firefox.) The customer may log into Archibus via the Facilities Management Home Page at http://facilities.uncc.edu/ by selecting the Archibus homepage link. From the Archibus home page, select the Archibus Log In from the sub menus (Figure 2) or, the customer may also log in directly to Archibus Web Central: https://archibus.uncc.edu/Archibus.
Figure 2: Archibus Log In from Facilities Management (FM) Web
1.2. Once Archibus Web Central webpage loads, the Archibus main login page will display including the security window (Figure 3). Archibus users must sign in with their assigned campus NinerNet username and password to access Archibus Web Central.
Figure 3: Archibus log in page

Page 3 of 33
1.3. Select the sign in button after entering user name and password. The user information will be validated upon login (Figure 4).
Figure 4: Signing into Archibus Web Central
1.4. All user information is captured and used throughout the entire web application for
validation. Note: If you are experiencing problems logging into Archibus, please contact the Facilities Information Systems office (FIS) or submit a Help Desk request at https://helpdesk.uncc.edu/.
2. Create Work Request Task.
2.1. Once logged into Archibus, users select the Building Operations Management activity from the left column (Figure 5). A list of processes or roles will display; select the Customer role (Figure 6).
Figure 5: Building Operations Management activity Figure 6: Customer role
2.2. The list of tasks for the customer role will display.
Figure 7: Create Work Request task

Page 4 of 33
2.3. Select “Create a Work Request” from the list of tasks (Figure 7). 2.4. Once the user selects the Create Work Request link, the online form will display on the
right side of the screen (Figure 8).
Figure 8: Create Work Request form
2.5. Multiple fields divided into sections are displayed on the form. When the form is first
opened, any field already pre-populated will be based upon the user’s account information and validated upon login. Note: Please contact FIS if any information is incorrect.
3. Entering the Required Data.
3.1. It is important that work request customers complete as many fields as possible before submitting the Work Request. The information provided ensures each Work Request is routed correctly and is efficiently processed.
3.2. All fields indicated with a red asterisk are required fields in order to submit the Work Request form. Any attempt to submit a work request without data in these fields will result in an error message. In addition, any fields that need correction will be highlighted (Figure 9).

Page 5 of 33
Figure 9: Notification of incorrect values/incomplete fields
3.2.1. Required fields include the Problem Type, Contact Phone, Division Code, Building
Code, Department Code, Problem Type, Work Description and Requested Completion Date. 3.2.2. Please Note: The Requested Completion Date will default to two weeks unless
otherwise indicated by the customer. If the requestor needs a critical item completed more promptly or are able to allow more time for a routine item to be completed, they should adjust the completion time accordingly. If work must be scheduled and completed on a specific date, this type of request is handled as a Scheduled Event. Please include an event name in the field provided.
3.3. Many fields on the online form have an ellipse button (also called a Look-up button)
located to the right of the field (Figure 10). In addition, there are two types of fields represented on the Work Request Form: validated and non-validated fields.
Figure 10: Ellipse buttons on online work request form

Page 6 of 33
3.3.1. Validated fields are indicted by blue text; each validated field will have the ellipse button located to the right of the field to view the list of validated choices. Click on the green ellipse button to view the list (Figure 10) and then select the correct information from the list that displays by clicking on one of the items listed. The data selected will automatically be entered into the field.
3.3.2. Non Validated fields are indicated by grey text; most non validated fields will have an ellipse button located to the right of the field also. Non validated fields have retained old entries keyed in by previous Work Request customers. Customers may select from this list of previous entries by selecting from the drop down list or they may simply type in a new entry in the field provided.
3.4. The Work Request form will automatically generate the customer’s Division Code, Contact Number and Department Code (See Figure 8). Note: The customer’s information including Requested by, Contact Phone, Division Code and Department Code field information are pulled from Banner. Note: If customer’s building, floor or room number are displaying incorrectly on the work request form, please refer to Section VI for the step-by-step instructions on updating this information within Archibus.
3.4.1. If the information in the Division Code or Department code field is incorrect, click
on the ellipse button to display the list of divisions or departments and then select the correct information. Please contact the Facilities Information Systems (FIS) office if division or department are incorrect; FIS will determine if an override has occurred preventing updates from Banner; if no override is present, FIS will then contact HR Information Systems office via email and/or phone so their department may assist in researching and resolving the issues from their end.
3.4.2. Clicking on the ellipse button will display the selection of information available for
each field. The mini console may be used to search the data list. Simply type part of the information in the fields available and select the down red arrow filter button (Figure 11). Note: The hidden mini console filter buttons will display when scrolling the mouse over the column heading.
Figure 11: Listing of Division Code selection Figure 12: Filtering a selection on the mini console
3.4.2.1. If the mini console is not open once the data list appears after selecting the ellipse button, click on the plus sign located to the left of the pop up window on the hidden

Page 7 of 33
console (Figure 13). Then type part of the name or the code into the spaces provided on the mini console. The filtered selection will display after clicking the filter button (Figure 12).
Figure 13: Plus sign, when selected, displays the mini console
3.4.2.2. Information may also be organized numerically or alphabetically using the mini console. Click the column headings located at the top of each data list to organize the list of division information either numerically or alphabetically. The list may also be filtered by clicking one of the value list items located above the column headings (Figure 14). The list will be rearranged providing easier information retrieval.
Figure 14: Sorting by selecting the column heading or values
3.4.2.3. After locating the division code, click on the highlighted text. The Division Code selected will display on the online form. Repeat the previous step to obtain the correct Department Code, if needed. Note: The Department Code field is established as a dependent value enabling only the Department Codes associated with the selected Division Code to display thereby making selection easier (Figure 15).
Figure 15: Department code selection after selecting Division Code #1050.
3.4.3. “Requested by” field. This field displays the name of the individual initiating the request and is automatically filled in by Archibus based upon the login information of the individual.
3.4.4. “Requested for” field. Unless a Work Request is for someone else, leave the
“Requested for” field blank. This field refers to the name of the individual for whom the work is being performed. The system assumes that ‘Requested For’ is the same individual as ‘Requested By’ if this field is left blank.
Figure 16: Viewing the complete list of employees using the arrow up filter button on the mini console

Page 8 of 33
3.4.4.1. If making a request for someone else, click on the ellipse button located beside the Requested for field. To display a complete list of employees in the pop up window, select the red up arrow filter button (Figure 16). Note: When the customer selects “Requested for”, the location and department information will automatically change according to the “Requested for” person’s information. In addition, the “Same as Requested” check box, located at the top of the Work Location area, will auto select. When the check box is deselected, the information on the work request form will revert to the customer’s information (see Figure 17 and 18).
3.4.4.2. The list of names will display. Search the list using the mini console or by
using the sort button as previously mentioned. Once located, select the appropriate name by clicking on the blue highlighted text.
3.4.5. “Contact Phone” field. A contact phone number is required; however, because it is not a validated field, a correct number may be entered if the information listed is incorrect. Note: Incorrect work phone numbers may be updated by logging into Banner Self Service via 49er Express (See Section V for detailed instructions).
3.4.5.1. Note: When a requested for’s name is selected, the contact phone information along with the Division Code and Department Code fields will change; to maintain the Requested by information, de-select the “Same as requested for” check box (Figure 17).
3.4.5.2. After the check box is selected, the work location fields will reflect Customer’s information on the Work Request form (Figure 18).
Figure 17: Selecting the “Requested for” field.
Figure 18: “Requested by” information will re-populate after de-selecting the “Same as Requested for” box
3.4.6. “Building Code” field. The building code is selected to indicate where the problem is located. If the correct building code is not listed, view the list of Building codes by

Page 9 of 33
clicking on the green ellipse button. Then follow the procedures used previously on Problem Type to filter and select from the list of values (Figure 19).
Figure 19: Filtering the building code alphabetically
3.4.7. “Floor Code” field. If the issue involves the inside of a building, click on the green ellipse button to display the floor codes specific to the building. Note: Floor code and Room code are dependent values. Only the floors and the specific rooms associated with the building previously selected will display (Figure 20 and 21).
Figure 20: Floor code displays associated with Building selected previously
3.4.8. “Room Code” field. Once the building and floor code have been selected, the room code may be selected by using the ellipse button and then selecting from the list of rooms (Figure 21). The room may also be select from the drawing using the Select Drawing button (Figure 22). Select the room by clicking on the correct room number on the drawing (Figure 23). The room will highlight yellow and automatically populate the Room field on the work request form (Figure 24).
Figure 21: List of room codes associated with selected bldg and floor
Figure 22: Select Drawing option

Page 10 of 33
Figure 23: Selecting the room number from the drawing
Figure 24: Room code field populates after selecting room from drawing
3.4.9. “Problem Location” field. The Problem Location is a non validated field. A list of previously entered text may be selected from the drop down list or the information can be typed into the form. Information in the drop down list is filtered by selecting the number or letter from the list of values (Figure 25) or by typing in the first few letters or number of the Problem Location and then by selecting the red down arrow filter button (Figure 26). Clicking on the selection will automatically populate the field on the form.
Figure 25: Selecting by mini console value Figure 26: Using the filter button
3.4.10. “Equipment Code” field. Equipment Code is an optional field that records the ID code for a piece of equipment if the work involves equipment repair or maintenance. The equipment code field is left blank unless specifics are known concerning the equipment needed. To select a piece of equipment, select the green ellipse button. If the equipment code is selected after building field has been populated, the equipment data listed will display equipment associated with the building selected.

Page 11 of 33
3.4.11. "Problem Type” field. The Description area of the form including the problem type and categorizes the work to be done. To select a Problem type, click on the green ellipse button located directly to the right of the field. A window displaying various problem types will display. Filter and select the Problem type associated with the issue. The list can be filtered by typing in part of the name or value and then selecting the down filter button on the hidden mini console. The list may also be organized by selecting one of the value list items located above the column heading at the top of the screen or by clicking on each column heading (Figure 27).
Figure 27: Filtering the Problem type
3.4.12. Entering “Work Description”. Information in for the work description field is entered manually. Whenever possible, provide as much detail about the location, specifics and concerns surrounding the problem (Figure 28).
Figure 28: Entering detailed work description
3.4.13. Priority: Selecting “Urgency of Request”. The Priority section of the form establishes the urgency of the request and the completion date and time needed for the work request. Once the primary fields have been completed, the urgency of the request must be selected. Unless changed, the default will be “No Urgency”. Note: Unless otherwise changed by the customer, the Completion date will auto populate based upon the criticality selected:
3.4.13.1. “No urgency” = 30 days 3.4.13.2. “Routine” two weeks. 3.4.13.3. “Critical” = 2 days. 3.4.13.4. “Emergency = Current Date.
3.4.14. “Emergency” Requests. Please note: Emergency maintenance requests may be sent through the online request form; however, when the emergency priority is selected on the work request form, a pop up window will instruct the customer to call the Facilities Management shops directly after submitting the work request (Figure 29). Select “Yes” to proceed with the emergency request. If the emergency priority was selected in error, select the “No” button and then select the correct priority level.

Page 12 of 33
Figure 29: Emergency notification pop up
3.4.15. “Event Name” field. If a work request is in reference to a specific Scheduled or Special Event, then the customer may type the event name in the field provided. This will alert the M & O Supervisor of the general nature of the event.
3.4.16. Note: The Shops must always have a minimum of 24-hour notice to support scheduled events. Any attempts to submit a special event Work Request without at least a 24-hour notice will result in an error message (Figure 30). Once the customer has selected the appropriate timeframe and submitted the work request concerning the event, the customer must contact the appropriate Shop Supervisor for follow up.
Figure 30: Error message when attempting to submit an event with less than 24-hour notice
3.4.17. Entering “Requested Completion Date” and “Requested Completion Time”. Once the Work Description has been entered, a Requested Completion Date and Time is needed. These fields relate to the date and time the request is to be completed. Select the calendar by clicking on the dialogue box located to the right of the Requested Completion Date field (Figure 31). Next, type the requested time in the field labeled “Requested Completion Time”.
Figure 31: Entering Requested Completion Date and Time
3.4.18. Email Notifications. To receive email notifications regarding the status of the
work request, remember to select the check box located at the bottom of the Priority section of the form before submitting (Figure 32).

Page 13 of 33
Note: Email notifications will be sent to the “Requested by” only, even if a “Requested for” field is populated also.
Caution: Work Requests are updated frequently in reference to parts, hours, status changes, craftsperson updates, etc; therefore you will receive an email on every change which could mean frequent email notifications. Once the email notification check box is selected, you will continue to receive the email notifications until that work request it is closed.
Figure 32: Receive Emails Option on WR status changes
3.5. Select Upload Document, Submit or Cancel Work Request. After all the information has been entered into all the fields, the customer will need to select “Upload Document” to advance to the next page (Documents page) or select the “Submit” button to submit the work request if no document attachment is required; the customer will then be able to review the work request (Figure 33). The customer may also select “Cancel” to cancel the work request completely and start over from the beginning.
Figure 33: Select Next, Submit or Cancel Work Request option
3.6. Attach Documents and Submit Request Page. If customer documentation is to be uploaded, selecting the Upload Document button located on action bar (Figure 33) will proceed to the Attach Documents window. To upload a document, select the green arrow up button located on the Customer Documentation field (Figure 34).
3.6.1. The Check in New Document window will display; select the Browse button
(Figure 35).
Figure 34: Attach Customer Documentation

Page 14 of 33
Figure 35: Check in New Document window
3.6.2. The File Upload window will open. From the file upload window, locate and select the document to upload and then click the Open button (Figure 36).
Figure 36: File Upload window
3.6.3. The document will upload to the Check in New Document file window (Figure 37). Select the OK button to add the document to the Customer Documentation field on the Attach Documents window (Figure 38). Select the “Cancel” button to cancel uploading the document.
Figure 37: Document uploaded to the Check in New Document window

Page 15 of 33
Figure 38: Selected Document uploaded to Customer Documentation field
3.7. Submitting the Work Request. Once customer documentation has been uploaded, select the Submit button located on the action bar (Figure 39). The work request may also be cancelled if needed at this point by selecting the Cancel button.
Figure 39: Submitting the Work Request
3.8. Reviewing and Printing the Work Request. After selecting the Submit button, the Work Request Overview page will display.
3.9. Requesting an Estimate. Note: If the customer requires an estimate and approval
before the work request is to be completed, the Estimate may be requested by selecting the Request Estimate Button located on the upper right action bar of the Overview page. See SOP 101A: Requesting and Approving an Estimate Request in Archibus for step-by-step instruction.
Figure 40: Work Request Overview

Page 16 of 33
3.10. Work Request Overview. Along with the work request code and information used to track the status of the work request, the overview page also lists the specific Shop, the Supervisors and Processing Assistants names and phone numbers (Figure 40).
3.11. Print Work Order. The work request overview page may be printed by selecting the
Print Work Order button located in the upper right hand corner of the action bar (Figure 41).
Figure 41: Print Work Order button
3.11.1. After selecting the Print button, the Work Request Details Page will display for printing or saving of the work request (Figure 42).
3.11.2. To open the print options window, select the print icon that is located in the
upper left corner of the page. To save the work request, select the Save button which will open the Save Options window.
Figure 42: Print, Save or Email Work Request details page
3.12. Once the Work Request has been submitted, Archibus automatically routes the request to the appropriate Shop/Zone Supervisor for review.

Page 17 of 33
4. Editing the Customer Description. If a work request needs to be edited or updated with new information after it has been submitted, the customer may log into Archibus to edit the customer description, add additional information or update the current information.
4.1. To access and edit the customer description, log into Archibus using NinerNet Username and password. Select the Building Operations Activity and then the Customer role (Figure 43).
Figure 43: Building Operations Activity Figure 44: Edit Work Request Description task
4.2. Next, select the Edit Work Request Description task (Figure 44) from the list of tasks
displayed. 4.3. The Work Request window will display a list of Work Requests that have been
“Requested by” the customer or those “Requested for” the customer. In addition, the customer will also see the work request status and the request type (i.e. Capital FM Project, Building Operations, Preventive Maintenance, etc) identifies the type of request for each work request listed.
4.4. To search for a specific work request using the search console, first open the console by
selecting the small bottom arrow located near the top of the windowpane (Figure 45). The search console will appear (Figure 46).
Figure 45: Displaying the Search Work Request console

Page 18 of 33
Figure 46: Search WR console
4.5. Enter the search criteria information using the ellipses buttons provided. Select the Search Now button to display the work requests by the search criteria entered (Figure 47).
4.6. The search results will display on a new page in the Work Requests window and the
details will display to the right of the screen in the Work Request Details window.
Figure 47: Work Request search results
4.7. Work Request may also be located using the mini console. To display the hidden mini console, scroll the mouse over the column headings in the Work Requests window. The hidden console will appear (Figure 48).

Page 19 of 33
4.8. Expand the mini console by selecting the sign located on the hidden console in the Work Requests window (Figure 48). The mini search console fields will display (Figure 49).
4.9. Enter the search criteria into the appropriate input box and select the filter button with
the red down arrow (Figure 50).
Figure 48: Displaying the hidden mini console
Figure 49: Filtering the work requests by the Requested by field
4.10. The list of work requests will filter according to the information entered (Figure 49).
Figure 50: Work requests after filtering by Requested by field
4.11. The Work Requests may also be sorted without entering any information by clicking on the column heading. When selected, the information within that column will sort alphabetically or numerically depending upon the information in the column (Figure 51).
Figure 51: Sorting without entering information

Page 20 of 33
4.12. Once the work request has been located and selected, type the updated description in the Update Description box on the Work Request Details window (Figure 52).
Figure 52: Work Request Detail screen with Update Description box
4.13. After typing the updated information, select the Save button that is located in the upper right hand corner of the windowpane (Figure 53).
Figure 53: Typing additional information into the Update Description Box
4.14. After selecting the Save button, a pop up alert will display stating that the Shop Supervisor and Processing Assistant have been notified of the description update (Figure 54).

Page 21 of 33
Figure 54: Notification that Shop has been notified concerning description update
4.15. An email is automatically generated informing Supervisors and Processing Assistants of the description update.
4.16. Example of the email sent to the Shop Supervisors and Processing Assistants: The description of Work Request (2009007235) has been edited by DUFF, PAMELA (pduff).
4.17. The description update will post to the work description area and will include the user name, date and time of the update, the current work order status and the updated work description (Figure 55).
Figure 55: Updated Work Description 5. Canceling a Work Request. After submitting a work request, the customer may also request to cancel a work request using the Request Work Request Cancellation task located the Customer role in Archibus (Figure 56).
Figure 56: Request Work Request Cancellation task

Page 22 of 33
5.1. After searching and locating the work request to be canceled, select the work request code to display the Work Request details in the right windowpane (Figure 57).
Figure 57: Work Request details
5.2. To cancel the work request, enter the reason for the cancellation if needed in the Update description field and select the Request Cancellation button located in the upper right hand corner of the Work Request Details window (Figure 58).
Figure 58: Requesting a Work Request Cancellation

Page 23 of 33
5.3. After selecting the Request Cancellation button, a pop up alert will display stating that the Shop Supervisor and Processing Assistant have been notified concerning the cancellation request (Figure 59).
Figure 59: Pop Up Alert: Shop has been informed of cancellation request.
5.4. An email is automatically generated informing Supervisors and Processing Assistants
of the cancellation request. Please note that this is a request to cancel the work requests. Charges may still apply if the work request is in progress.
5.5. Example of the email sent to the Shop Supervisors and Processing Assistants: Work Request (2010010345) has been requested to be cancelled by DUFF, PAMELA (pduff).
5.6. The cancellation request will post to the work description area and will include the user name, date and time of the update, the current work order status and the updated work description (Figure 60).
Figure 60: Updated Work Description for Cancellation Request

Page 24 of 33
V: UPDATING PHONE INFORMATION VIA BANNER SELF SERVICE 1. To update User Information using Banner Self Service (via 49er Express), Open the UNC Charlotte homepage http://www.uncc.edu.
2. Log into 49er Express using NinerNet Username and password. After entering your information, select the Login button.
3. Under the Banner Self Service heading, select the View Addresses and Phones link.

Page 25 of 33
4. Select the Update Address(es) and Phone(s) link located at the bottom of the window.
5. Next, select Primary under the Campus Work Phone area.

Page 26 of 33
6. Your current work address and phone number will display. Update the information where needed and then select the Submit button to save changes.
7. After selecting "submit", you will be brought back to the Update Address(es) and Phone(s) page. A notice beside a check box will inform you that the changes were made successfully.
8. You may select to update your Permanent information if needed. If finished with your updates, select the Log Out button located in the upper right corner to log out of 49er Express.

Page 27 of 33
VI: UPDATING BUILDING, FLOOR AND ROOM LOCATION WITHIN ARCHIBUS
1. To change an incorrect building, floor or room location within Archibus, select the My Profile button located at the top of the user screen. The My User Profile will display for updating.

Page 28 of 33
2. Update the fields by selecting the ellipse button beside the field name. Once updated, select the Save button located at the bottom of the screen. 3. A notice will appear informing you that the update was successfully saved. You may need to log out of Archibus and back in before the changes are implemented on the Create Work Request form.

Page 29 of 33
VII. GLOSSARY OF TERMS Dependent Values - Some validated fields in Archibus have been designated as dependant values. These fields are dependent upon previous field selections; i.e. Building Name selected will determine the values displayed when the Room Code and Floor Code is selected. Archibus’ validated fields are indicated in blue. Ellipse button – a browse button (also called a Look-up button) located to the right of each field. To view a list of validated choices, click on the ellipse or browse button. Then, choose the desired entry from the list. When the button is clicked, a list of selections will display in list format. The Ellipse button will bring up the available information for the selected field. Use this button when a field’s text is validated.
Ellipse button Validated field – Validated fields require that the entry be selected from a list of data entries. When the title of a field is in blue text, information cannot be typed in the appropriate input box
Ex: Validated field
Non Validated Field – Non validated fields do not have security rules enforced to restrict the values a user can enter. These fields will store information previously entered by other Archibus users or allow the user to enter new text. Archibus’ non validated fields are indicated in grey. When the title of a field is in grey text, information can be typed into the appropriate input box.
Ex: Non-Validated Field
Console – The console window frame allows in-depth searches for work requests.

Page 30 of 33
In some views, the main console will be hidden. To open the console, select the small bottom arrow located at the top of the windowpane.
Mouse Roll Over Feature – Archibus forms and reports use the mouse roll over feature for displaying/accessing the mini console window and the filter buttons. To display the hidden console, scroll your mouse arrow over one of the column headings; a pop up will appear that includes the "expand" button (plus sign ) and two filter buttons. By clicking on the expand button, the mini console window will display. Search criteria can then be typed into the available fields and searched as usual with the mini console. Mini Console – This feature allows searches for information in-depth (i.e. Search by Zone/Shop code, Work Request number, etc.) within a data list. Once the plus sign is clicked, the mini console will display:

Page 31 of 33
Filter Button – When searching with the mini console, the filter buttons are the equivalent of a search button. After entering information in a search field, click the filter button with the red down arrow to filter the data list. All of the work requests will be sorted by the information typed into the search field. Click the arrow up filter button to return to the original data list.
Column Heading sorting – Another search/sorting feature within the mini console. When the small rectangle or triangle buttons is selected or the column heading is clicked, the information will sort numerically or alphabetically.
Ex: By clicking on the triangle or the column heading of the Work Request code, all of the work requests will be sorted from the highest to lowest numerical value. Excel or PDF button – These buttons will convert selected information to an excel spreadsheet or a PDF file. Normally, these two buttons will appear near a data list.
Print or Save Button – These buttons enable the online form to be saved or printed. These buttons appear at the upper right hand corner of the work request form.

Page 32 of 33
Data List – In several window frames, through search results, a list of work requests or other sorted information will display.
Work Request – Two types of Archibus work requests: 1. Requests for basic maintenance of the facility in order to keep it operational and safe and 2. Billable work under $2500.00 and which is generally involving only one trade. Examples include: after hours housekeeping, shelving construction, hanging items on walls, simple painting, chair and desk repairs and assistance with activities on weekends and evenings. Drop Down Menu – While filling out a form or search window, these fields automatically provide the options available for that specific input box.
Click on the blue arrow and the available information will drop down.
Window frames – In Archibus, a window frame refers to a section that appears when completing the task. Ex: When CF Assign is selected, four separate window frames will display.
Data List

Page 33 of 33
Wild Card (%) – On the console and mini console, what is known as a wild card can be used. It is merely a percent sign, but when it is placed in front of, after, or on both sides of selections of text or numbers when searching, it will provide work requests that will only contain the specific text or numbers.
FUPLOAD – This term refers to a financial accounting information upload into Archibus.